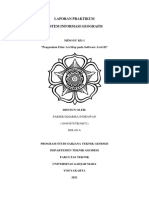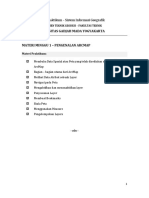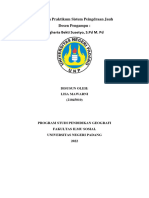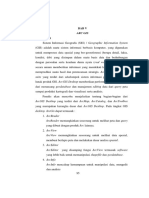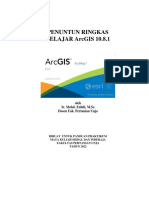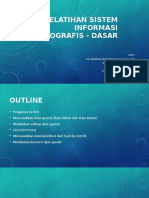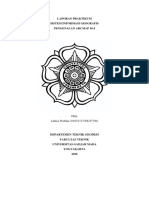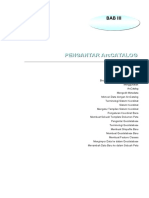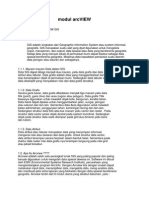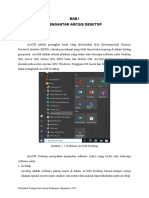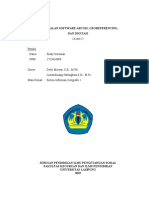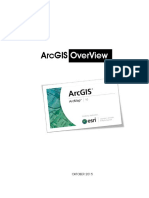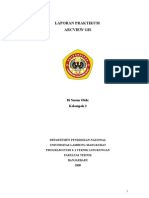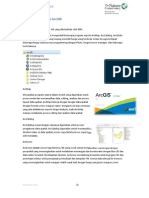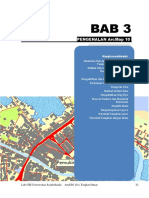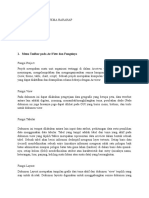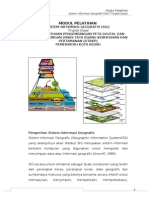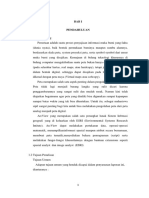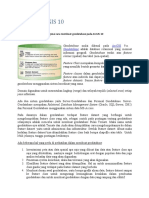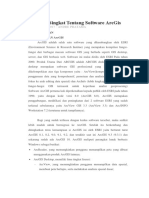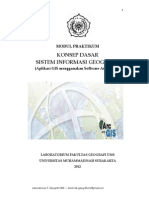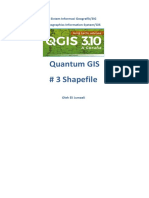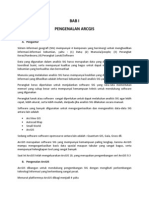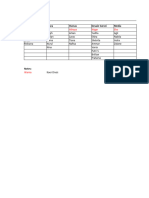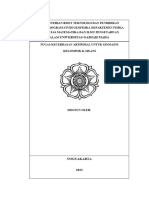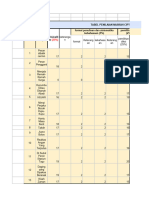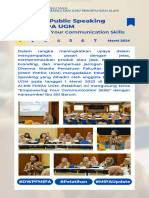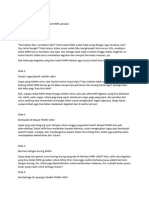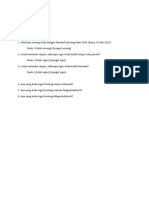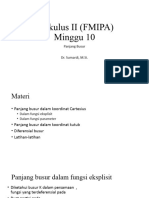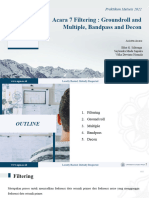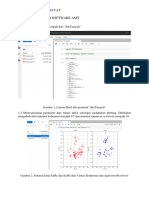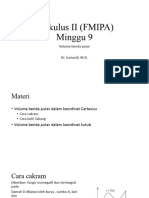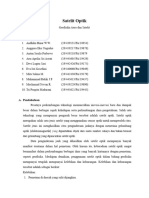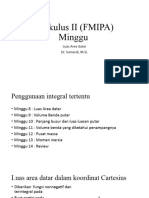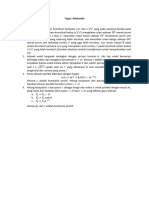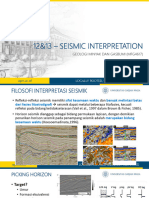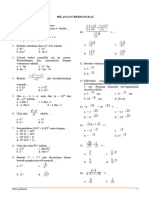1 - Pengenalan ArcMap
Diunggah oleh
Sulaiman NurhidayatJudul Asli
Hak Cipta
Format Tersedia
Bagikan dokumen Ini
Apakah menurut Anda dokumen ini bermanfaat?
Apakah konten ini tidak pantas?
Laporkan Dokumen IniHak Cipta:
Format Tersedia
1 - Pengenalan ArcMap
Diunggah oleh
Sulaiman NurhidayatHak Cipta:
Format Tersedia
BAB I
Pengenalan ArcMap
Materi Praktik:
Membuka Data Spasial atau Peta yang telah disediakan menggunakan
ArcMap
Bagian – bagian utama dari ArcMap
Melihat Data Atribut sebuah Layer
Navigasi pada Peta
Mengaktifkan dan menonaktifkan layer
Penyusunan Layer
Membuat Bookmarks
Skala Peta
Menggunakan Measure
Pengelompokan Layers
--o0o--
FFS | SIG Dasar | Pengenalan ArcMap
1
Petunjuk Pelaksanaan:
I. Membuka Data Spasial atau Peta yang telah disediakan menggunakan
ArcMap
1. Mulai ArcMap dengan klik Start → ArcGIS → ArcMap atau dengan klik icon
ArcMap pada Desktop
2. Pada saat ArcMap dijalankan, maka akan terlihat kotak dialog Startup yang
akan memberikan pilihan untuk memulai sebuah sesi pekerjaan. Kita
dapat memilih antara lain: membuka project baru (New map – Blank map),
membuka format yang telah disediakan (New maps – Templates), atau
membuka sebuah Project document yang telah ada atau Project yang telah
dibuat sebelumnya (Existing Maps)
3. Pilih Existing Maps, kemudian pilih Browse for More.. untuk melihat
Project document yang telah ada. Lanjutkan dengan klik OK
4. Arahkan pada folder ...\DATA\LATIHAN1.
5. Terdapat beberapa format data spasial yang akan ditampilkan seperti
shapefile, csv dan geotiff. Dalam data tersebut juga ditampilkan data vektor
(line, point dan polygon), data tabel serta data raster
II. Bagian – bagian utama dari ArcMap
1. Mengenal bagian – bagian utama dari ArcMap.
FFS | SIG Dasar | Pengenalan ArcMap
2
(Sumber: Tutorial ArcGIS10 Tingkat Dasar, Bappeda Province NTB)
2. Beberapa bagian yang penting untuk diketahui saat menggunakan ArcGIS
adalah sebagai berikut.
a. Menu
Menu di dalam ArcMap terletak di bagian atas, dimana Menu sendiri
dapat digunakan untuk menjalankan berbagai perintah. Menu
merupakan bagian dengan sekelumpulan perintah yang berbasis text
dan berfungsi untuk melakukan perintah maupun tugas tertentu. Menu
sendiri terdiri atas File, Edit, View, Bookmarks, Insert, Selection,
Geoprocessing, Customize, Windows, dan Help yang masing - masing
memiliki fungsi dan kegunaannya masing -masing.
FFS | SIG Dasar | Pengenalan ArcMap
3
b. Table of Content
b.1. List by drawing order
TOC List By Drawing Order merupakan salah satu bagian dari Table Of
Contents dimana pada List By Drawing Order layer - layer data
diurutkan sesuai dengan input data yang tampilannya dapat dilihat di
data/layout view. Urutan layer data diubah dengan membuat urutan
dari atas yaitu fitur titik, fitur garis kemudian fitur area. Mengubah
urutan layer data berpengaruh pada tampilan data di data/layout view.
b.2. List by source
TOC List by source merupakan bagian dari Table of Content yang juga
menyatakan susunan layer. Namun berbeda dari List by drawing order,
List by source menyusun layer - layer data berdasarkan geodatabase
FFS | SIG Dasar | Pengenalan ArcMap
4
atau berdasarkan folder asal data tersebut berada. Jadi di dalam TOC
List of content akan terlihat folder referensi sumber data berasal.
b.3. List by visibility
TOC List by visibility juga bagian dari Table of Content yang
menyatakan susunan layer. List by visibility menyatakan susunan layer
berdasarkan 2 kategori yakni visible (terlihat) dan Not Visible (tidak
terlihat). Tidak terlihat dapat terjadi dikarenakan kita menonaktifkan
suatu layer agar tidak terlihat atau terdapat Skala per Layer yang
berbeda.
b.4. List by selection
TOC List by selection merupakan bagian dari Table of content yang
menyatakan susunan layer berdasarkan apakah layer tersebut dapat
dipilih/ diedit menggunakan Select tool atau Edit tool. Pada List by
selection, layer - layer data akan dipisah menjadi Selected, Selectable
dan Not Selectable. Selected merupak fitur yang kita pilih
menggunakan ikon . Sedang Selectable menunjukkan layer - layer
yang dapat dipilih dan diedit, biasanya merupakan data vektor. Lalu
Not Selectable menyatakan layer - layer yang tidak dapat dipilih atau
diedit, misalnya data raster.
c. Toolbars
Toolbar adalah sekumpulan perintah berbasis teks, ikon, ataupun
tombol untuk melaksanakan tugas atau perintah tertentu. ArcMap
memiliki banyak Toolbars yang dapat dipergunakan untuk membantu
mengolah data spasial dan informasi geografis, yang masing – masing
toolbars tersebut memiliki kegunaan dan fungsinya masing - masing.
d. Catalog Window
Catalog Window adalah window pada ArcMap yang digunakan untuk
mengorganisir dan mengatur berbagai variasi tipe informasi geografis
FFS | SIG Dasar | Pengenalan ArcMap
5
seperti data - data, peta, maupun hasil yang sedang dikerjakan. Catalog
Window mmeiliki tools untuk
• Mencari dan menemukan datasets untuk ditambahkan ke dalam
peta,
• Menyimpan, melihat, dan mengatur dataset dan dokumen ArcGIS,
• Mencari dan menemukan data GIS pada jaringan lokal dan web,
• Mendefinisikan, mengeksport, maupun import model data
geodatabase dan datasets,
• Membuat dan mengatur skema dari geodatabases.
e. Data View
Data View merupakan tampilan untuk mengolah data. Pada data view
dapat dilakukan berbagai macam editing pada data, seperti menambah
atau membuat baru, mengedit, mengukur, dan berbagai macam editing
yang dapat dilakukan pada saat dalam data view. Ikon untuk berubah
ke Data view terletak pada bagian bawah. Apabila semua data telah
diolah dan siap untuk di print atau di publish maka pekerjaan akan
berpindah ke Layout View.
f. Layout View
Layout View memberikan tampilan pada saat layouting. Pada layout
view akan terdapat kertas yang dapat diatur ukurannya sebagai acuan
untuk print atau di publikasikan. Layout view digunakan pada saat data
telah selesai diolah dan dilakukan layouting seperti menambah garis
pinggir, membuat kotak untuk muka peta dan informasi tepi serta
menambah berbagai elemen peta seperti judul, skala, legenda, dan
seterusnya. Untuk berganti menjadi Layout View dapat dilakukan
dengan klik ikon layout view yang terletak di bawah dan di sebelah data
view.
FFS | SIG Dasar | Pengenalan ArcMap
6
III. Navigasi pada Peta
Untuk melihat data dengan lebih baik, maka kita bisa memilih memperbesar,
memperkecil, menggeser (memindahkan), atau fungsi navigasi yang lain
dengan menggunakan menu pada Toolbar Navigasi berikut.
Penjelasan setiap tools dari kiri ke kanan adalah sebagai berikut.
Zoom in : untuk memperbesar gambar pada tempat yang diinginkan.
Zoom out : untuk memperkecil gambar pada tempat yang diinginkan.
Pan : untuk menggeser pandangan view dengan cara click dan drag.
Full extent : untuk menampilkan data secara penuh atau keseluruhan
Fixed Zoom in : untuk memperbesar gambar secara otomatis dengan acuan
titik tengah view.
Fixed Zoom out : untuk memperkecil gambar secara otomatis dengan
acuan titik tengah view.
Go back to previous extent : untuk memberikan perintah undo pada
zooming.
Go back to next extent : untuk memberikan perintah redo pada zooming.
Select features : untuk memilih atau menandai beberapa bagian pada
peta.
Clear Selected features : untuk menghapus data yang telah ditandai
sebelumnya.
Select element : untuk mengembalikan kursor berbentuk panah.
Identify : untuk mengidentifikasi suatu data dengan cara mengklik
daerah yang ingin diidentifikasi.
Hyperlink : untuk menghubungkan objek dengan suatu file dokumen
seperti gambar, film, atau website.
HTML Popup : untuk menjalankan HTML popup dengan keadaan
memilih suatu fitur.
FFS | SIG Dasar | Pengenalan ArcMap
7
Measure : untuk mengukur panjang dan atau luasan pada peta.
Find : untuk mecari lokasi dari gambar atau peta.
Find Route : untuk mencari rute dari tempat yang telah
dispesifikasikan.
Go to XY : untuk menuju ke titik koordinat/ suatu posisi yang
diinputkan dan ditentukan koordinat X dan Y.
Time slider : untuk mengatur periode waktu yang merepresentasikan
data pada peta.
Create viewer window : untuk menampilkan bagian peta yang
diinginkan seperti membuat indeks peta.
IV. Mengaktifkan dan menonaktifkan layer
Sekarang perhatikan pada window Table of Contents. Layer dapat diaktifkan
dan dinonaktifkan, kita hanya dapat bekerja pada layer yang aktif pada
ArcMap. Untuk mengaktifkan layer, beri centang pada kotak putih yang berada
di samping kiri layer. Sedangkan untuk melihat nilainya, klik simpol expand
untuk layer yang dipilih. Kita dapat memilih navigasi untuk Full Extend layer
di TOC, dengan langkah klik kanan di atas nama layernya → pilih zoom to
layer. Peta akan menggeser dan memperbesar pada tampilan layer tersebut
secara optimal di data view window kita.
V. Penyusunan Layer
Sekarang perhatikan pada window Table of Contents. Aktifkan salah satu
layer. Sekarang, kita akan mencoba praktik bagaimana cara menyusun layer
dalam ArcMap. Layer perlu disusun dengan mengikuti kaidah dari atas ke
bawah fitur titik, fitur garis, dan fitur poligon. Pada window Table of
Contents klik layer kemudian klik tahan (drag) dan pindahkan layer sehingga
sesuai dengan kaidah yang seharusnya.
(Tugas: Susun layer yang ada sehingga urutan layer dari atas ke bawah
memenuhi kaidah fitur titik, fitur garis dan fitur poligon)
FFS | SIG Dasar | Pengenalan ArcMap
8
VI. Membuat Bookmarks
Bookmark adalah salah satu alat navigasi yang handal di ArcMap. Bookmark
berfungsi untuk menyimpan informasi tampilan zoom dan pan pada suatu
kondisi tertentu sehingga kita bisa menampilkan kembali pada lokasi yang
sama.
Untuk membuat Bookmark, pilih Bookmarks → Create.. Tulis nama bookmark
dan klik OK untuk simpan view sebagai bookmark. Bookmark akan muncul di
Bookmarks → Nama Bookmark
Kita bisa menghapus dan mengelola Bookmarks dengan menu Bookmarks →
Manage..
(Tugas: Buat tiga bookmarks dengan lokasi yang berbeda dan tampilkan)
VII. Skala Peta
Skala adalah perbandingan antara jarak peta pada model (peta, view) dengan
jarak sebenarnya di lapangan. Di ArcMap skala dapat diatur dengan mengatur
tool skala yang biasanya berada dalam toolbar ”Standard”
Pengaturan skala dapat dilakukan dengan salah satu dari cara berikut:
1. Ketikkan secara manual, misalnya 1:35.000. Perlu diingat bahwa anda
tidak perlu mengisi angka ”1:”. Sebagai contoh untuk mengisi skala
1:35.000, cukup menulis 35000
2. Klik pada dropdown, kemudian pilih angka skala yang tersedia
FFS | SIG Dasar | Pengenalan ArcMap
9
3. Dengan memilih Customize this List Scale Settings Window akan terbuka
di mana kita bisa menyesuaikan daftar skala sesuai kebutuhan.
(Tugas: Buat tiga skala yang berbeda dan tampilkan dengan masing-masing
menggunakan ketiga cara sebelumnya yang dijelaskan sebelumnya)
Pada layer properties (klik kanan layer/grup layer → properties), kita dapat
mengatur skala sehingga suatu layer dapat ditampilkan dengan skala tertentu sesuai
yang kita butuhkan. Langkah-langkahnya adalah sebagai berikut.
1. Pada layer properties klik tab General. Terdapat dua pilihan untuk
pengaturan visible pada layer. Pilihan yang pertama layer ditampilkan
untuk semua skala dan pilihan kedua layer ditampilkan pada interval skala
tertentu, misalnya skala maksimum 1:5.000 dan skala minimum 1:50.000.
2. Dalam latihan ini, kita akan menentukan skala untuk semua fitur minimum
1:35.000. Artinya, kalau peta di perkecil sampai lebih kecil dari skala
1:35.000 maka layer ini tidak akan ditampilkan.
(Tugas: Lakukan pengaturan pada 3 layer berbeda (tipe titik, garis dan
poligon) dengan angka skala yang berbeda)
FFS | SIG Dasar | Pengenalan ArcMap
10
Apabila kita ingin melakukan pengaturan skala supaya skala yang kita masukkan fix
atau tetap dan tidak berubah- ubah tampilannya, maka dapat dilakukan pengaturan
skala fixed. Skala fixed ini akan bermanfaat ketika data yang akan diinputkan pada
peta sudah sesuai dan tinggal langkah terakhir yaitu layouting. Oleh karena itu,
sebelum melakukan layouting, akan lebih baik apabila skala dibuat fixed. Langkah-
langkah yang dapat dilakukan adalah sebagai berikut.
1. Pilih menu View → Data frame properties
2. Pilih tab Data Frame
3. Pada tulisan Extent pilih dropdown pada Fixed Scale
4. Tuliskan angka skala yang dibutuhkan
5. Klik Apply → OK
(Tugas: Lakukan pengaturan pada angka skala 1:10.000 dan tampilkan dalam
bentuk Layout View)
VIII. Menggunakan Measure
Tool measure/mengukur berguna untuk mengukur panjang (jarak)
dan luas. Measure sering digunakan untuk keperluan mempersingkat
perhitungan atau untuk sebagai overview saja. Perhitungan lebih pasti dan
lengkap biasanya tidak dilakukan dengan menggunakan tool ini.
Jika ada pertanyaan berapa jarak lurus antara satu tempat ke tempat lain,
maka ArcMap dapat menjawab pertanyaan tersebut dengan banyak cara.
Paling sederhana dan mudah adalah dengan menggunakan measure.
Cara melakukan perhitungan jarak adalah:
1. Klik pada ikon Measure . Ikon measure akan aktif apabila data frame
telah diatur sistem proyeksinya.
2. Klik ikon measure line dan klik pada tempat pertama, kemudian
gerakkan mouse pada tempat kedua
FFS | SIG Dasar | Pengenalan ArcMap
11
3. Jika ingin mengukur luas makan klik ikon measure an area dan klik
minimal tiga titik pada lokasi yang ingin diketahui luas areanya.
4. Fitur digunakan untuk memperoleh informasi ukuran fitur. Hasil
pengukuran tergantung kepada tipe fitur yang diukur sebagai berikut.
Tipe Hasil pengukuran
Titik Posisi X, Y
Garis Panjang (Length)
Poligon Panjang, Keliling dan Luas
Klik ikon measure a feature dan klik pada salah satu fitur.
5. Hasil pengukuran pada kolom measure menunjukkan tipe fitur serta jarak
dan/atau luas dari kedua tempat tersebut
6. Hasil yang berbeda-beda antar satu dengan yang lainnya disebabkan oleh
akurasi mouse dalam menentukan posisi kedua tempat tersebut dan juga
tergantung proyeksi yang digunakan
7. Kita dapat mengatur measure units dengan cara seperti pada
gambar di bawah ini
(Tugas:
Lakukan perhitungan jarak sejumlah 2 jarak yang berbeda
Lakukan perhitungan luas sejumlah 2 luas yang berbeda
FFS | SIG Dasar | Pengenalan ArcMap
12
Peroleh informasi dari fitur titik, garis, dan poligon)
IX. Pengelompokan Layers
Untuk memudahkan proses analisa dan membuat suatu perencanaan data
spasial dilakukan pengelompokan layer atau grouping layers. Untuk membuat
group layer dapat dilakukan dengan fokus pada Table of Contents.
Pada Table of Contents pilih data frame (Peta Desa) kemudian klik kanan pilih
New Group Layer. Untuk mengganti nama Group Layer dengan cara klik kanan
kemudian pada tab General, Layer Name isi dengan nama baru misalnya Data
Vektor.
Untuk menambahkan layer ke dalam grup tersebut, caranya dengan
melakukan seleksi layer (pilih layer dengan klik ctrl/shift) kemudian geser ke
bagian bawah grup. Maka layer yang dipilih akan berada dalam grup yang
dibuat sebelumnya.
Cara kedua untuk menambahkan layer adalah dengan melakukan seleksi layer
(pilih layer dengan klik ctrl/shift) kemudian klik kanan pilih Group. Untuk
mengganti nama Group Layer dengan cara klik kanan kemudian pada tab
General, Layer Name isi dengan nama baru.
(Tugas: Pisahkan data vektor dan data raster dalam dua grup yang berbeda.
Dalam grup vektor tambahkan sub-grup data fitur titik, fitur garis dan fitur
poligon)
X. Data Input: Titik
Menambahkan titik berupa angka koordinat ke dalam ArcGIS secara otomatis.
1. Pada lembar kerja sebelumnya, pilih Add Data → tambahkan data titik
tersebut
2. Pada layer data titik tersebut, klik kanan → Display XY Data
FFS | SIG Dasar | Pengenalan ArcMap
13
3. Pada X Field dan Y Field pilih sesuai nama kolom ”Kolom X dan Kolom Y”
yang telah Anda buat
4. Untuk Z Field, silahkan dibiarkan <None>
5. Kemudian, pada pilihan Coordinate System of Input Coordinates pilih Edit
Pilih Projected Coordinate System → UTM → WGS 1984 →
Southern Hemisphere → WGS 1984 UTM Zone 49 S
6. Klik OK
7. Jika layer SHP titik sudah muncul klik kanan pada layer pilih Data →
Export Data. Tentukan folder penyimpanan dan beri nama file. Klik OK.
Apa yang dapat Anda simpulkan?
Berdasarkan data yang ada pada lembar kerja sekarang, ada berapa layer data dan tipe
fitur apa masing-masing layer data tersebut?
FFS | SIG Dasar | Pengenalan ArcMap
14
Tampilkan atribut dari layer-layer tersebut
XI. TRANSFORMASI KOORDINAT
1. Ubah Sistem Referensi Koordinat Layer Fasilitas Umum dari UTM Zona
49S (Projected Coordinate System, satuan meter) menjadi WGS 1984
(Geographic Coordinate System, satuan derajat)
ArcToolbox > Data Management Tools > Projections and Transformations
> Project
Pilih
Pilih Geographic Coordinate Systems → World → WGS 1984
.: Selamat Mengerjakan :.
FFS | SIG Dasar | Pengenalan ArcMap
15
Anda mungkin juga menyukai
- SIG A M1 443675 Farizki IndrawanDokumen19 halamanSIG A M1 443675 Farizki IndrawanFARIZKI KharisaBelum ada peringkat
- Tugas Sig Penjelasan Tool Di ArcgisDokumen11 halamanTugas Sig Penjelasan Tool Di ArcgisGalih Adi WijayaBelum ada peringkat
- Apa Itu ArcGISDokumen12 halamanApa Itu ArcGISMicky DiohBelum ada peringkat
- Sig A - MG 1 - Dwi Larasati MelliningrumDokumen53 halamanSig A - MG 1 - Dwi Larasati MelliningrumDWI LARASATI MELLININGRUM100% (1)
- M1 - Pengenalan ArcMapDokumen10 halamanM1 - Pengenalan ArcMapFARIZKI KharisaBelum ada peringkat
- Penggunaan Argis, Global MapperDokumen9 halamanPenggunaan Argis, Global MapperSona AgustinBelum ada peringkat
- Tugas Modul 1 Praktikum SIGDokumen2 halamanTugas Modul 1 Praktikum SIGAsep IrawanBelum ada peringkat
- 188 - Debby Ladado - Resume IOTDokumen3 halaman188 - Debby Ladado - Resume IOTDebby LadadoBelum ada peringkat
- BAB 02 PENGENALAN ArcMAP OKDokumen20 halamanBAB 02 PENGENALAN ArcMAP OKAgus Darma putraBelum ada peringkat
- Modul Praktikum 1 TugasDokumen18 halamanModul Praktikum 1 TugasZahra NadiaBelum ada peringkat
- Lisa Mawarni - 20222210450054 - Rabu 09.41-12.20 Laporan M4Dokumen12 halamanLisa Mawarni - 20222210450054 - Rabu 09.41-12.20 Laporan M4Lisa MawarniBelum ada peringkat
- Modul Pengenalan ArcGISDokumen20 halamanModul Pengenalan ArcGISHizrianBelum ada peringkat
- Dasar Teori ArcgisDokumen5 halamanDasar Teori ArcgisrosdayanaBelum ada peringkat
- Pengenalan Software Arcgis 10Dokumen5 halamanPengenalan Software Arcgis 10Melsya Putri AnumBelum ada peringkat
- Pertemuan - 1 - Konsep Dasar Sistem Informasi GeografisDokumen48 halamanPertemuan - 1 - Konsep Dasar Sistem Informasi GeografisYandi AnzariBelum ada peringkat
- Penuntun ArcGIS 10.8Dokumen18 halamanPenuntun ArcGIS 10.8Muhammad Hilman100% (3)
- Pelatihan Sistem Informasi Geografis - DasarDokumen35 halamanPelatihan Sistem Informasi Geografis - DasarRakhma TikaBelum ada peringkat
- M1-Labisa Wafdan-431137Dokumen37 halamanM1-Labisa Wafdan-431137labisawafdan240Belum ada peringkat
- Pengenalan Software ArcGISDokumen7 halamanPengenalan Software ArcGISJessica SinagaBelum ada peringkat
- Modul Pelatihan Sig Menggunakan ArcgisDokumen118 halamanModul Pelatihan Sig Menggunakan ArcgisErwin Hermawan67% (3)
- 1 Dasar Teori ArcgisDokumen5 halaman1 Dasar Teori ArcgismegawatyBelum ada peringkat
- BAB 03 PENGANTAR ArcCATALOG OKDokumen37 halamanBAB 03 PENGANTAR ArcCATALOG OKAgus Darma putraBelum ada peringkat
- Modul ArcVIEWDokumen78 halamanModul ArcVIEWNana MinnieBelum ada peringkat
- Panduan Pengoperasian Software ArcView 3.3Dokumen61 halamanPanduan Pengoperasian Software ArcView 3.3Ilham Maulana100% (4)
- Bab I Pengantar ArcgisDokumen11 halamanBab I Pengantar ArcgisMuhammad Restu AshBelum ada peringkat
- Lap SIG 1Dokumen21 halamanLap SIG 1Anggi AyuningtiyasBelum ada peringkat
- 3 - Modul Dasar ArcGIS 10 PDFDokumen69 halaman3 - Modul Dasar ArcGIS 10 PDFAriq RiffidBelum ada peringkat
- Pengertian Dari ArcViewDokumen14 halamanPengertian Dari ArcViewVee VeanetaBelum ada peringkat
- Laporan Praktikum ArcView GISDokumen26 halamanLaporan Praktikum ArcView GISra33490% (10)
- Modul Pelatihan1Dokumen132 halamanModul Pelatihan1Ahmad Tri PurnomoBelum ada peringkat
- Pengenalan ArcgisDokumen36 halamanPengenalan ArcgisSeptian VienastraBelum ada peringkat
- Bab IV Manual ArcgisDokumen11 halamanBab IV Manual ArcgisalbertolossBelum ada peringkat
- Laporan Acara 5 SIG (FIXXX)Dokumen7 halamanLaporan Acara 5 SIG (FIXXX)Fahryeza Harry PutraBelum ada peringkat
- Bab III Pengenalan Arcmap 10 Ver2Dokumen29 halamanBab III Pengenalan Arcmap 10 Ver2shogy100% (1)
- Modul 1.B - Pengoperasian Dasar ArcGIS 10.2Dokumen33 halamanModul 1.B - Pengoperasian Dasar ArcGIS 10.2jono2bsBelum ada peringkat
- Laporan Praktikum SIG - Acara 1Dokumen20 halamanLaporan Praktikum SIG - Acara 1Ajeng Regina LarasatiBelum ada peringkat
- Praktik Bekerja Dengan GeodatabaseDokumen70 halamanPraktik Bekerja Dengan Geodatabasecatarino soaresBelum ada peringkat
- Fungsi Menu Toolbar Pada ArcviewDokumen4 halamanFungsi Menu Toolbar Pada ArcviewSutan Sukma100% (1)
- Modul Pelatihan Sistem Informasi GeografisDokumen24 halamanModul Pelatihan Sistem Informasi GeografisJimmy SeptianBelum ada peringkat
- Tutorial ArcviewDokumen31 halamanTutorial Arcviewauank100% (1)
- Laporan ArcviewDokumen19 halamanLaporan ArcviewFirhan RezyBelum ada peringkat
- Tutorial Arc View 3 3Dokumen56 halamanTutorial Arc View 3 3Tatang SupriatnoBelum ada peringkat
- Tutorial ArcGIS 10 Oleh Irwan, STDokumen107 halamanTutorial ArcGIS 10 Oleh Irwan, STBayu AtmajaBelum ada peringkat
- Arc SceneDokumen12 halamanArc SceneSeptianingtyas Risti AnggraeniBelum ada peringkat
- Modul SIG Dasar Pengenalan ArcGISDokumen19 halamanModul SIG Dasar Pengenalan ArcGISSteffy Benfica EffendiBelum ada peringkat
- Makalah Singkat Tentang ArcgisDokumen17 halamanMakalah Singkat Tentang ArcgisGita Pertiwi100% (1)
- Modul SIGDokumen63 halamanModul SIGD'ony GazeRock100% (2)
- Laporan SigDokumen25 halamanLaporan SigafrisdazulfiBelum ada peringkat
- Laporan Praktikum SIGDokumen41 halamanLaporan Praktikum SIGDwi Novia WahyuniBelum ada peringkat
- 03 Tutorial-QGIS Data VektorDokumen7 halaman03 Tutorial-QGIS Data VektorMuhamad Chasby FawzanBelum ada peringkat
- Modul Arcgis Ak - MigasDokumen23 halamanModul Arcgis Ak - MigasWahyuni WidigdoBelum ada peringkat
- Modul Praktikum SIG (Arcview)Dokumen15 halamanModul Praktikum SIG (Arcview)Joseph BruceBelum ada peringkat
- Laporanpraktikumsisteminformasigeografis 140920034024 Phpapp01Dokumen10 halamanLaporanpraktikumsisteminformasigeografis 140920034024 Phpapp01Yoppik Disma Girindra PutraBelum ada peringkat
- Laporan PETA - ALENDokumen16 halamanLaporan PETA - ALENSri Putri JannahBelum ada peringkat
- Persiapan PIT HAGIDokumen7 halamanPersiapan PIT HAGISulaiman NurhidayatBelum ada peringkat
- Kepanitiaan Fieldcamp Dan KL Non-SeismikDokumen6 halamanKepanitiaan Fieldcamp Dan KL Non-SeismikSulaiman NurhidayatBelum ada peringkat
- Tugas AI_K-MeansDokumen1 halamanTugas AI_K-MeansSulaiman NurhidayatBelum ada peringkat
- Dibaca Dulu Ya!Dokumen2 halamanDibaca Dulu Ya!Sulaiman NurhidayatBelum ada peringkat
- Penilaian Muhammad Ade PutraDokumen8 halamanPenilaian Muhammad Ade PutraSulaiman NurhidayatBelum ada peringkat
- Pelatihan Public Speaking DWP FMIPA UGMDokumen1 halamanPelatihan Public Speaking DWP FMIPA UGMSulaiman NurhidayatBelum ada peringkat
- Brief - PuasaDokumen2 halamanBrief - PuasaSulaiman NurhidayatBelum ada peringkat
- Minggu 12Dokumen13 halamanMinggu 12Sulaiman NurhidayatBelum ada peringkat
- Kunjungan SMA N 2 Kota Tangerang SelatanDokumen1 halamanKunjungan SMA N 2 Kota Tangerang SelatanSulaiman NurhidayatBelum ada peringkat
- 52380ad9bd9a5abf1f3f2583edbaf14fDokumen1 halaman52380ad9bd9a5abf1f3f2583edbaf14fSulaiman NurhidayatBelum ada peringkat
- Minggu 10Dokumen17 halamanMinggu 10Sulaiman NurhidayatBelum ada peringkat
- Acara 7 - Filtering - Groundroll and Multiple, Bandpass and DeconDokumen17 halamanAcara 7 - Filtering - Groundroll and Multiple, Bandpass and DeconSulaiman NurhidayatBelum ada peringkat
- Tugas Pre AMT - Sulaiman Nurhidayat - 19898.Dokumen2 halamanTugas Pre AMT - Sulaiman Nurhidayat - 19898.Sulaiman NurhidayatBelum ada peringkat
- Minggu 9Dokumen25 halamanMinggu 9Sulaiman NurhidayatBelum ada peringkat
- Yang Harus DirevisiDokumen1 halamanYang Harus DirevisiSulaiman NurhidayatBelum ada peringkat
- Paper Geofisika Aero Dan Satelit - Kelompok 4 - Satelit OptikDokumen22 halamanPaper Geofisika Aero Dan Satelit - Kelompok 4 - Satelit OptikSulaiman NurhidayatBelum ada peringkat
- Minggu 11Dokumen16 halamanMinggu 11Sulaiman NurhidayatBelum ada peringkat
- Minggu 8Dokumen21 halamanMinggu 8Sulaiman NurhidayatBelum ada peringkat
- Tugas I MekanikaDokumen1 halamanTugas I MekanikaSulaiman NurhidayatBelum ada peringkat
- 12 - 13. Seismic InterpretationDokumen24 halaman12 - 13. Seismic InterpretationSulaiman NurhidayatBelum ada peringkat
- Uas SMT 5 2021Dokumen8 halamanUas SMT 5 2021Sulaiman NurhidayatBelum ada peringkat
- Peta Penanaman Pohon #1Dokumen1 halamanPeta Penanaman Pohon #1Sulaiman NurhidayatBelum ada peringkat
- UTS Seismologi 2019Dokumen4 halamanUTS Seismologi 2019Sulaiman NurhidayatBelum ada peringkat
- Bilangan Berpangkat Kelas 9Dokumen3 halamanBilangan Berpangkat Kelas 9Sulaiman NurhidayatBelum ada peringkat