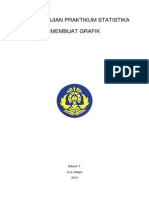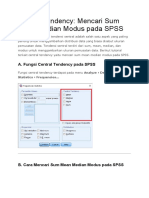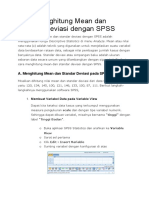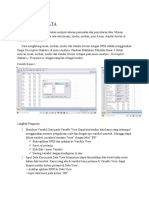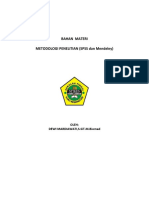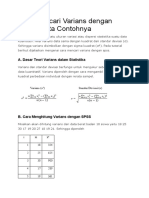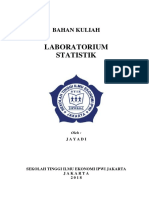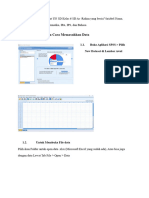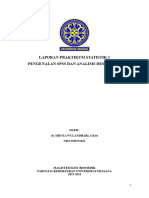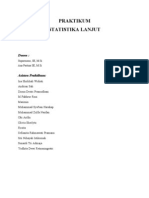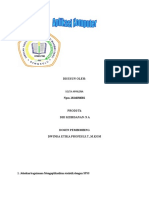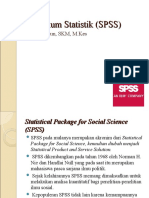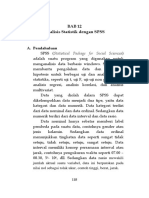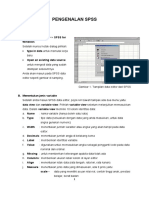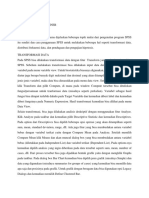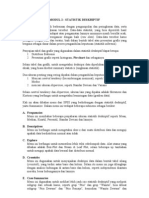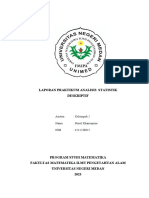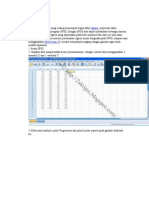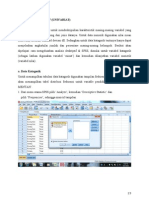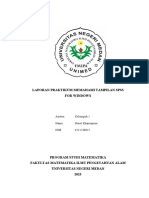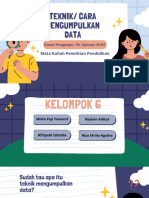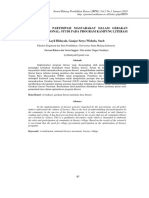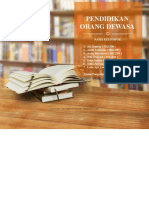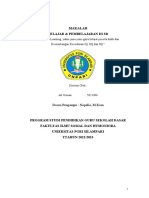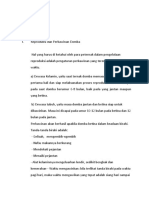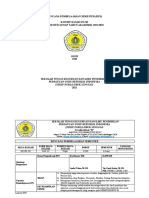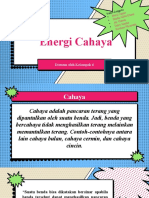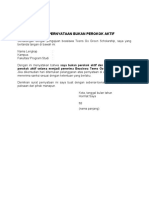Mean Median Modus Spss
Mean Median Modus Spss
Diunggah oleh
Ali usmanJudul Asli
Hak Cipta
Format Tersedia
Bagikan dokumen Ini
Apakah menurut Anda dokumen ini bermanfaat?
Apakah konten ini tidak pantas?
Laporkan Dokumen IniHak Cipta:
Format Tersedia
Mean Median Modus Spss
Mean Median Modus Spss
Diunggah oleh
Ali usmanHak Cipta:
Format Tersedia
PERTEMUAN KE-7
BAB 2 Analisis Statistika Deskriptif Menggunakan SPSS
I. Cara Membuat Tabel Distribusi Frekuensi dengan SPSS
Tabel distribusi frekuensi adalah salah satu analisis data deskriptif yang
mengelompokkan data berdasarkan interval tertentu. Pada tutorial ini
dijelaskan cara membuat tabel distribusi frekuensi dengan SPSS. Untuk
mempermudah digunakan contoh kasus berikut.
Misalkan dibuat tabel frekuensi beserta histogram dari nilai praktikum
komputer yang diperoleh 17 mahasiswa yaitu 78 78 81 76 84 94 78 76 78 82
81 88 93 93 81 76 78. Berikut langkah-langkahnya,
A. Cara Membuat Tabel Distribusi Frekuensi dengan SPSS
1. Membuat Variabel Data
Dari data kasus yang terkumpul dapat kita ketahui data
menggunakan pengukuran scale (skala) dan dengan type numeric.
Sehingga dapat dibuat variabel baru dengan nama 'nilai' dengan
label 'Nilai Praktikum'.
o Buka aplikasi SPSS Statistics dan arahkan ke Variable View
o Sorot sel pertama
o Klik Edit › Insert Variable
o Sunting variabel dengan konfigurasi di atas
2. Input Data melalui Data View
Setelah variabel nilai dibuat, data kasus dapat dimasukkan
melalui Data View. Kasus yang ada di variabel baris pertama
di Variable View, dapat diinput melalui kolom pertama di Data
View.
o Arahkan aplikasi SPSS ke Data View
o Input data kasus pada kolom nilai
Tutorial terkait: Pengertian Data View pada SPSS dan
Penggunaanya
3. Membuat Tabel Distribusi Frekuensi dan Histogram
Untuk mempermudah membaca visualisasi data dapat dibuat tabel
frekuensi beserta histogram data. Berikut langkah-langkahnya,
o Klik menu bar Analyze › Descriptive Statistics › Frequencies...
o Pilih variabel yang dilakukan analisis frekuensi
Setelah jendela Frequencies terbuka, pilih nama variabel
yang akan dianalisis frekuensinya. Hal ini dilakukan dengan
memindahkan variabel di kolom kiri ke kolom kanan.
o Menambahkan Histogram, klik Charts... pada jendela
Frequencies
Sehingga terbuka jendela Frequencies: Charts,
pilih Histogram dan klik Continue.
o Klik OK
Tunggu hingga jendela output dari tabel distribusi frekuensi
dan histogram terbuka.
4. Selesai
B. Membaca Tabel Distribusi Frekuensi dan Histogram SPSS
Berikut ilustrasi jendela output frekuensi dari variabel nilai,
Pada tabel statistics terlihat
o N adalah banyaknya data kasus
o Valid = 17, berarti terdapat 17 kasus pada variabel nilai
mempunyai data yang valid
o Missing = 0, berarti terdapat 0 kasus pada variabel nilai
mempunyai data kosong
Pada tabel Nilai Praktikum terlihat
o Frekuensi total berjumlah 17 kasus
o Dengan data valid 100%
Berikut ilustrasi histogram yang terbentuk,
II. Cara Menghitung Mean dan Standar Deviasi dengan SPSS
Cara menghitung mean dan standar deviasi dengan SPSS adalah
menggunakan fungsi Descriptive Statistics di menu Analyze. Mean atau nilai
rata-rata (ẋ) adalah teknik yang digunakan untuk menjelaskan suatu variabel
data berdasarkan rataan data, sebagai nilai pembagian jumlah kasus dengan
banyaknya data. Standar deviasi atau simpangan baku adalah ukuran sebaran
data secara umum yang dilambangkan dengan sigma (σ). Berikut cara
menghitung mean dan standar deviasi dengan SPSS.
A. Menghitung Mean dan Standar Deviasi pada SPSS
Misalkan dihitung nilai mean dan standar deviasi dari data tinggi 10 siswa yaitu
120, 134, 145, 100, 121, 146, 133, 100, 87, 111. Berikut langkah-langkahnya
menggunakan software SPSS,
1. Membuat Variabel Data pada Variable View
Dapat kita ketahui data kasus yang terkumpul menggunakan
measure pengukuran scale dan dengan tipe variabel numerik.
Sehingga dapat dibuat variabel, misalnya bernama "tinggi" dengan
label "Tinggi Badan".
o Buka aplikasi SPSS Statistics dan arahkan ke Variable View
o Sorot sel pertama
o Klik Edit › Insert Variable
o Sunting variabel dengan konfigurasi di atas
Tutorial terkait: Variable View pada SPSS dan Cara Membuat
Variabel
2. Memasukkan Data Kasus pada Data View
Setelah langkah di atas dilakukan, maka terdapat variabel yang
bernama "tinggi". Selanjutnya dapat dimasukkan data tinggi badan
10 siswa. Kasus yang ada di variabel baris pertama di Variable
View, dapat diinput melalui kolom pertama di Data View.
o Arahkan aplikasi SPSS ke Data View
o Input data kasus pada kolom "tinggi"
3. Mencari Mean dan Standar Deviasi
Berikut langkah-langkah untuk menghitung nilai rata-rata dan
standar deviasi,
o Klik menu bar Analyze › Descriptive Statistics › Descriptives...
o Pilih variabel yang dilakukan analisis mean dan standar
deviasi
Setelah jendela Descriptives terbuka. Pilih variabel pada
sisi kiri, lalu pindahkan ke kolom kanan seperti ilustrasi
berikut,
o Klik Options... pada jendela Descriptives
Centang fungsi deskriptif untuk mean dan standar deviasi
seperti ilustrasi berikut. Anda juga dapat memilih opsi
lainnya.
o Klik OK
Sehingga hasil perhitungan akan ditampilkan pada jendela
output.
B. Membaca Mean dan Standar Deviasi pada SPSS
Berikut ilustrasi perhitungan yang ditampilkan jendela output SPSS,
Sehingga dapat diperoleh informasi dengan membaca output yang
ditampilkan
Variabel yang digunakan (DESCRIPTIVES VARIABLES) = tinggi
N banyaknya data tinggi badan adalah 10 data dengan 10 data valid
Mean atau rata-rata tinggi badan siswa 119,70
Std. Deviation tinggi badan siswa adalah 20,10003
III. Central Tendency: Mencari Sum Mean Median Modus pada SPSS
Central tendency atau tendensi sentral adalah salah satu aspek yang paling
penting untuk menggambarkan distribusi data yang biasa disebut ukuran
pemusatan data. Tendensi sentral terdiri dari sum, mean, median, dan modus
untuk menggambarkan ukuran pemusatan data. Berikut tutorial terkait central
tendency yaitu mencari sum mean median modus pada SPSS.
A. Fungsi Central Tendency pada SPSS
Fungsi central tendency terdapat pada menu Analyze › Descriptive
Statistics › Frequencies...
B. Cara Mencari Sum Mean Median Modus pada SPSS
Misalkan dihitung ukuran pemusatan data dari nilai ujian statistika dasar 10
mahasiswa yaitu 78 78 87 77 88 67 84 74 70 81. Berikut langkah-langkah
menghitung ukuran pemusatan data tersebut,
1. Membuat Variabel pada Variable View
Data kasus yang tersebut menggunakan measure
pengukuran scale dan dengan tipe variabel numerik. Sehingga
dapat dibuat variabel, misalnya bernama “statistika” dengan
label “Nilai Statistika”.
o Buka aplikasi SPSS Statistics dan arahkan ke Variable
View
o Sorot salah satu sel
o Klik Edit › Insert Variable
o Sunting variabel dengan konfigurasi di atas
2. Memasukkan Data Kasus melalui Data View
Setelah variabel "nilai" telah dibuat dengan langkah di atas.
Kemudian dapat dimasukkan data nilai ujian statistika 10
mahasiswa. Kasus yang ada di variabel baris pertama di Variable
View, kemudian input melalui kolom pertama di Data View.
o Arahkan aplikasi SPSS ke Data View
o Input data kasus pada kolom "nilai"
o Seperti ilustrasi berikut
3. Melakukan Analisis Central Tendency (Sum, Mean, Median, Modus)
Berikut langkah-langkah untuk melakukan analisis central tendency.
o Klik menu bar Analyze › Descriptive Statistics ›
Frequencies...
o Memilih variabel yang akan dianalisis pada
jendela Frequencies
o Klik tombol Statistics... pada jendela Frequencies
o Pilih ukuran pemusatan data yang akan dianalisis pada
kolom Central Tendency
Pada ilustrasi berikut, dipilih keempat ukuran pemusatan
data yang tersedia,
Kemudian, klik Continue.
o Klik OK pada jendela Frequencies
4. Lihat Hasil di Jendela Output
C. Membaca Analisis Central Tendency Pada SPSS
Setelah langkah di atas dilakukan, maka hasil analisis akan muncul pada
jendela output. Berikut ilustrasinya,
Sehingga diperoleh informasi dari output yang ditampilkan
N (banyak data kasus) = Data valid 10 dan missing (kosong) 0
Mean (nilai rata-rata) = 78,40
Median (nilai tengah) = 78,00
Mode (modus/nilai yang sering muncul) = 78,00
Sum (jumlah data) = 784,00
Anda mungkin juga menyukai
- Membuat Aplikasi Bisnis Menggunakan Visual Studio Lightswitch 2013Dari EverandMembuat Aplikasi Bisnis Menggunakan Visual Studio Lightswitch 2013Penilaian: 3.5 dari 5 bintang3.5/5 (7)
- Pemrograman Berorientasi Objek dengan Visual C#Dari EverandPemrograman Berorientasi Objek dengan Visual C#Penilaian: 3.5 dari 5 bintang3.5/5 (6)
- Taburan Normal-Kumpulan 1Dokumen17 halamanTaburan Normal-Kumpulan 1Umamageswari Perianan100% (1)
- Central Tendency SPSSDokumen38 halamanCentral Tendency SPSSHanifahBelum ada peringkat
- Rps Konsep Dasar Ipa PGSD Ganjil 2021-2022Dokumen12 halamanRps Konsep Dasar Ipa PGSD Ganjil 2021-2022Ali usman100% (1)
- Laporan Praktikum Statistika (SPSS) GilberthDokumen42 halamanLaporan Praktikum Statistika (SPSS) Gilberthgilberthongtj75% (4)
- Bag - 2 - 3 - Central Tendency Mencari Sum Mean Median Modus Pada SPSS - 2Dokumen6 halamanBag - 2 - 3 - Central Tendency Mencari Sum Mean Median Modus Pada SPSS - 2suwarno ijoyoBelum ada peringkat
- Bag - 2 - 2 - Cara Menghitung Mean Dan Standar Deviasi Dengan SPSSDokumen5 halamanBag - 2 - 2 - Cara Menghitung Mean Dan Standar Deviasi Dengan SPSSsuwarno ijoyoBelum ada peringkat
- Makalah Statistika (Kel. 1)Dokumen11 halamanMakalah Statistika (Kel. 1)PP MiftaahussalaamBelum ada peringkat
- Bahan Metlid SPSS Latihan Dan Mendeley 2Dokumen29 halamanBahan Metlid SPSS Latihan Dan Mendeley 2Syadita CholifaBelum ada peringkat
- Spss Materi 345 (Smestr 2 Stikim)Dokumen33 halamanSpss Materi 345 (Smestr 2 Stikim)Leni SundariBelum ada peringkat
- Pedoman Praktikum BiostatistikDokumen45 halamanPedoman Praktikum BiostatistikDinda Resty L DBelum ada peringkat
- Bag - 2 - 4 - Cara Mencari Varians Dengan SPSS Serta ContohnyaDokumen7 halamanBag - 2 - 4 - Cara Mencari Varians Dengan SPSS Serta Contohnyasuwarno ijoyoBelum ada peringkat
- Cara Melakukan Uji Statistik Deskriptif Dengan Software SPSSDokumen18 halamanCara Melakukan Uji Statistik Deskriptif Dengan Software SPSSYulke F ChenarnoBelum ada peringkat
- Presentasi RisetDokumen6 halamanPresentasi RisetCalvin WangBelum ada peringkat
- Statistika Ekonomi Kelompok 1Dokumen61 halamanStatistika Ekonomi Kelompok 1Tishara FanniaBelum ada peringkat
- DIKTAT LABSTA - Jayadi PDFDokumen71 halamanDIKTAT LABSTA - Jayadi PDFResturamadhanBelum ada peringkat
- Modul Praktek SPSSDokumen13 halamanModul Praktek SPSSFerry Nirwana Ade SaputraBelum ada peringkat
- Cara Memasukkan Dan Mengolah Data Dengan SPSSDokumen11 halamanCara Memasukkan Dan Mengolah Data Dengan SPSSDwinanto AriwibowoBelum ada peringkat
- Laporan Mandat Kel. 5Dokumen32 halamanLaporan Mandat Kel. 5Yulandari IbrahimBelum ada peringkat
- Lembar Kerja Dan Cara Memasukkan Data: 1.1. Buka Aplikasi SPSS Pilih New Dataset Di Lembar AwalDokumen11 halamanLembar Kerja Dan Cara Memasukkan Data: 1.1. Buka Aplikasi SPSS Pilih New Dataset Di Lembar Awalfatihamiltonlh44Belum ada peringkat
- Jelaskan bag-WPS OfficeDokumen7 halamanJelaskan bag-WPS OfficeSelta aprilBelum ada peringkat
- Statistik Deskriptif SpssDokumen16 halamanStatistik Deskriptif Spssricky OkBelum ada peringkat
- Bab 1 Cara Melakukan Uji Statistik Deskriptif Dengan Software SPSSDokumen5 halamanBab 1 Cara Melakukan Uji Statistik Deskriptif Dengan Software SPSSSalisul MustofaBelum ada peringkat
- 1 Shinta Wulandhari 2380711031 Analisis DeskriptifDokumen11 halaman1 Shinta Wulandhari 2380711031 Analisis DeskriptifShinta WulandhariBelum ada peringkat
- ModulPraktikumStatistikaDokumen78 halamanModulPraktikumStatistikaWin TariganBelum ada peringkat
- Selta Aprilena 1826030001Dokumen16 halamanSelta Aprilena 1826030001Selta aprilBelum ada peringkat
- Modul SPSSDokumen32 halamanModul SPSSHestiyan PutriBelum ada peringkat
- Cara Memasukkan Atau Input Data Dengan SPSSDokumen7 halamanCara Memasukkan Atau Input Data Dengan SPSSFarach Labita Anissa PutriBelum ada peringkat
- 1.modul Statistik Induktif-Suparmono PDFDokumen80 halaman1.modul Statistik Induktif-Suparmono PDFTERISIA BedayanBelum ada peringkat
- Uji Normalitas Dan HomogenitasDokumen28 halamanUji Normalitas Dan HomogenitasRestu AgestiBelum ada peringkat
- Laporan PraktikumDokumen40 halamanLaporan PraktikumRyana LizaBelum ada peringkat
- Praktikum 2 ExcelDokumen8 halamanPraktikum 2 ExcelFainnana and CatsBelum ada peringkat
- SPSSDokumen9 halamanSPSSnurfauziyyahepBelum ada peringkat
- 11 - Pengantar SPSSDokumen25 halaman11 - Pengantar SPSSEva Grey GreysonatorBelum ada peringkat
- Laporan Praktikum 3 Syahir Sasri HabibiDokumen29 halamanLaporan Praktikum 3 Syahir Sasri HabibiFebry DamayantiBelum ada peringkat
- Modul Dasar SPSSDokumen28 halamanModul Dasar SPSSDANIEL ISKANDAR ZulkarnaenBelum ada peringkat
- Pengenalan SPSSDokumen24 halamanPengenalan SPSSZuliBelum ada peringkat
- Pengenalan SPSSDokumen21 halamanPengenalan SPSSArya Cakra BuanaBelum ada peringkat
- Laporan Praktikum IDokumen2 halamanLaporan Praktikum IRafi Ahmad FarhanBelum ada peringkat
- Modul 2Dokumen21 halamanModul 2Mawan SuwitoBelum ada peringkat
- !!!1 - Cara Memasukkan Dan Mengolah Data Dengan SPSSDokumen8 halaman!!!1 - Cara Memasukkan Dan Mengolah Data Dengan SPSSagus MBelum ada peringkat
- Cara Analisis Data RAL Pake SPSSDokumen4 halamanCara Analisis Data RAL Pake SPSSMohammad Rifky FebiantoBelum ada peringkat
- PenjelasanDokumen3 halamanPenjelasanfadlifrhn FRFBelum ada peringkat
- Cara Memasukkan Dan Mengolah Data Dengan SPSSDokumen16 halamanCara Memasukkan Dan Mengolah Data Dengan SPSSMuhammad Muhsin MakbulBelum ada peringkat
- Kelompok 1 - Analisis Statistik DeskriptifDokumen34 halamanKelompok 1 - Analisis Statistik DeskriptifMia siregarBelum ada peringkat
- Laporan Praktikum Analisis Statistik Deskriptif: Asisten: Kelompok 2 Nama: Nurul Khairunnisa NIM: 4211230015Dokumen16 halamanLaporan Praktikum Analisis Statistik Deskriptif: Asisten: Kelompok 2 Nama: Nurul Khairunnisa NIM: 4211230015Nurul KhairunnisaBelum ada peringkat
- Analisis Data Statistik Dengan Bantuan SPSSDokumen10 halamanAnalisis Data Statistik Dengan Bantuan SPSSAsep PurnamaBelum ada peringkat
- Sebagai Mahasiswa Yang Sedang Menempuh Tugas Akhir SkripsiDokumen48 halamanSebagai Mahasiswa Yang Sedang Menempuh Tugas Akhir SkripsiAyubi RadinalBelum ada peringkat
- Mochamad Rizky Arrasyid - 1503621026 - Kelompok 1 - Penugasan Individu 8Dokumen9 halamanMochamad Rizky Arrasyid - 1503621026 - Kelompok 1 - Penugasan Individu 8moch rizky arrasyidBelum ada peringkat
- Analisis DeskriptifDokumen12 halamanAnalisis DeskriptifsweetnoensBelum ada peringkat
- Tugas Pert 9 StatistikaDokumen5 halamanTugas Pert 9 Statistikapetrus yendi saputraBelum ada peringkat
- Laporan Praktikum Statistik Modul 4Dokumen15 halamanLaporan Praktikum Statistik Modul 4Adimas SantosoBelum ada peringkat
- Analisis Statistik Deskriptif Dengan Menggunakan Program SPSSDokumen15 halamanAnalisis Statistik Deskriptif Dengan Menggunakan Program SPSSIshry Ahsani aulia askarBelum ada peringkat
- WDokumen59 halamanWAnggiadeAlisianiPutriBelum ada peringkat
- Modul Praktikum Statistik ProbabilitasDokumen36 halamanModul Praktikum Statistik Probabilitashadi asnalBelum ada peringkat
- Laporan Praktikum Penggunaan SpssDokumen8 halamanLaporan Praktikum Penggunaan SpssNurul KhairunnisaBelum ada peringkat
- Teknik Cara Mengumpulkan DataDokumen9 halamanTeknik Cara Mengumpulkan DataAli usmanBelum ada peringkat
- Cover - Bab I - Bab V - Daftar PustakaDokumen32 halamanCover - Bab I - Bab V - Daftar PustakaAli usmanBelum ada peringkat
- Farida, Laily BaruDokumen12 halamanFarida, Laily BaruAli usmanBelum ada peringkat
- 1 PBDokumen22 halaman1 PBAli usmanBelum ada peringkat
- Proposal Ali Usman Tgs Pak ViktorDokumen3 halamanProposal Ali Usman Tgs Pak ViktorAli usmanBelum ada peringkat
- Kelompok 1 Pendidikan Orang DewasaDokumen6 halamanKelompok 1 Pendidikan Orang DewasaAli usmanBelum ada peringkat
- Roundwon Acara FIF 2023Dokumen1 halamanRoundwon Acara FIF 2023Ali usmanBelum ada peringkat
- Tugas Aplikasi Komputer Ali UsmanDokumen20 halamanTugas Aplikasi Komputer Ali UsmanAli usmanBelum ada peringkat
- Reproduksi Dan Perkawinan DombaDokumen3 halamanReproduksi Dan Perkawinan DombaAli usmanBelum ada peringkat
- Tugas Ips 10 Negara AseanDokumen18 halamanTugas Ips 10 Negara AseanAli usmanBelum ada peringkat
- Asal Usul Desa Fajar BulanDokumen2 halamanAsal Usul Desa Fajar BulanAli usmanBelum ada peringkat
- Resume Hasil Diskusi Kelompok 1Dokumen5 halamanResume Hasil Diskusi Kelompok 1Ali usmanBelum ada peringkat
- Konsep Dasar IpsDokumen13 halamanKonsep Dasar IpsAli usmanBelum ada peringkat
- Makalah Energi CahayaDokumen9 halamanMakalah Energi CahayaAli usmanBelum ada peringkat
- Berkas Pendaftaran BeasswaDokumen4 halamanBerkas Pendaftaran BeasswaAli usmanBelum ada peringkat