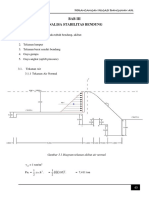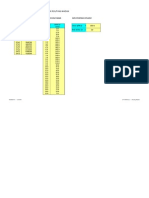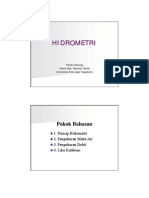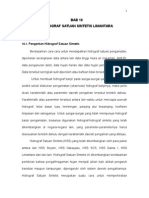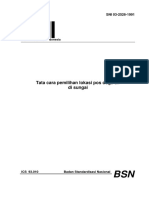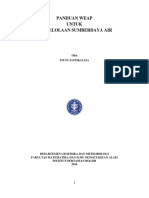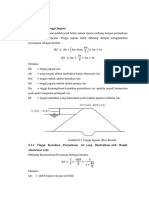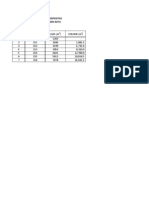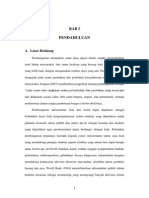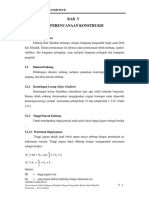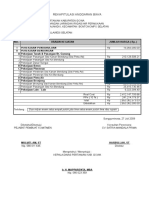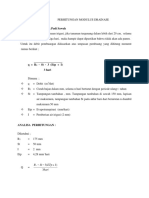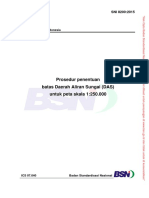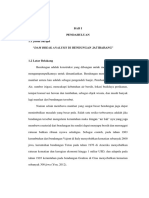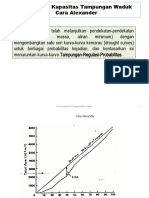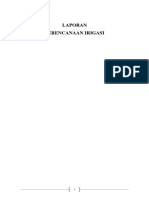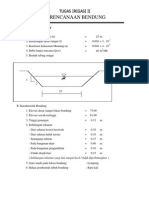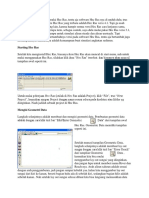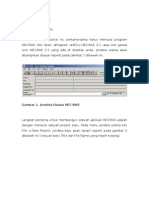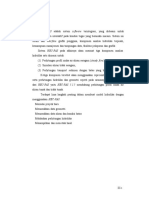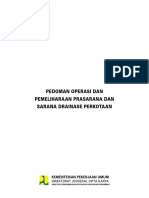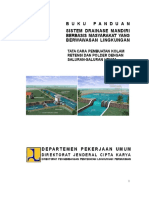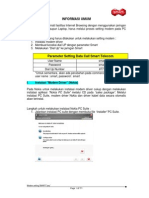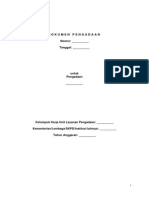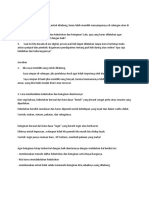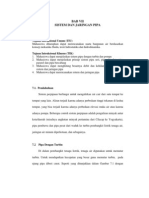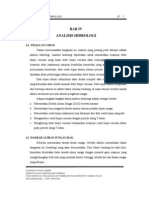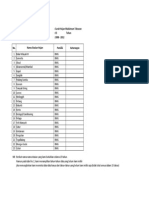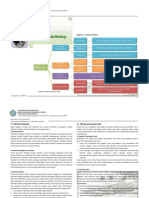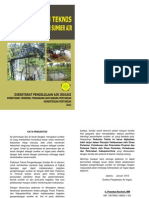Tutorial Hec Ras
Diunggah oleh
Khotimatuz Zahroh0 penilaian0% menganggap dokumen ini bermanfaat (0 suara)
448 tayangan5 halamanteknis dasar untuk mengoperasikan program hec-ras.
Hak Cipta
© © All Rights Reserved
Format Tersedia
PDF, TXT atau baca online dari Scribd
Bagikan dokumen Ini
Apakah menurut Anda dokumen ini bermanfaat?
Apakah konten ini tidak pantas?
Laporkan Dokumen Initeknis dasar untuk mengoperasikan program hec-ras.
Hak Cipta:
© All Rights Reserved
Format Tersedia
Unduh sebagai PDF, TXT atau baca online dari Scribd
0 penilaian0% menganggap dokumen ini bermanfaat (0 suara)
448 tayangan5 halamanTutorial Hec Ras
Diunggah oleh
Khotimatuz Zahrohteknis dasar untuk mengoperasikan program hec-ras.
Hak Cipta:
© All Rights Reserved
Format Tersedia
Unduh sebagai PDF, TXT atau baca online dari Scribd
Anda di halaman 1dari 5
TUTORIAL HEC-RAS
Starting Hec Ras
1. Setelah kita menginstall Hec Ras, biasanya ikon Hec Ras akan muncul di start menu, nah
untuk mulai menggunakan Hec Ras, silahkan klik ikon Hec Ras tersebut..dan biasanya
akan muncul tampilan awal seperti ini.
2. Untuk mulai pekerjaan Hec Ras (istilah di Hec Ras adalah Project), klik File, trus New
Project, kemudian simpan Project dengan nama sesuai selera pada direktori atau folder yg
diinginkan.
Mengisi Geometri Data
1. Langkah selanjutnya adalah membuat dan mengisi geometri data. Pembuatan geometri data
adalah dengan cara klik tool bar Edit/Enter Geometric Data dari tampilan awal Hec
Ras. Geometric Data memiliki tampilan seperti ini.
2. Setelah muncul tampilan Geometric Data, langkah selanjutnya adalah membuat lay out
sungai dengan cara klik tool bar River Reach dari tampilan Geometric Data ,
kemudian kita bisa mulai menggambar lay out sungai yang diinginkan, dan jangan lupa
untuk memberi nama River dan Reach nya.
3. Nah setelah lay out sungai selesai dibuat kita bisa langsung memasukkan data potongan
melintang (cross section) sungai dengan cara klik ikon Cross Section pada tampilan
Geometric Data , sehingga selanjutnya akan muncul tampilan seperti ini.
a) Untuk memasukkan data-data potongan melintang, kita bisa klik Option trus Add a
New Cross Section, biasanya kita akan diminta untuk memasukkan nomor stationing
(Sta) atau nomor patok.
b) Untuk penomoran patok, kita hanya diperbolehkan memasukkan angka, dimana angka
terkecil adalah nomor patok (Sta) yang paling dekat dengan muara.
c) Setelah mengisikan nomor patok, kita bisa langsung memasukkan data potongan
melintang (biasanya didapatkan dari pengukuran topografi) pada bagian kiri tampilan
Cross Section Data.
d) Pada bagian kiri ampilan Cross Section Data terdapat dua buah kolom, yaitu station
dan elevation. Yang dimaksud dengan station adalah jarak pias potongan melintang
(sumbu X), sedangkan yang dimaksud dengan elevation adalah elevasi pias potongan
melintang (sumbu Y).
e) Selain data station dan elevation yang ada di bagian kiri tampilan Cross Section Data,
kita juga harus memasukkan Downstream Reach Length atau jarak antar potongan
melintang yang kini sedang dibuat dengan potongan melintang dihilirnya, angka
Manning, dan Main Channel Bank Station (sumbu X untuk tebing kiri dan tebing
kanan), yang berada pada bagian tengah tampilan Cross Section Data.
f) Pada Reach Length, kita harus memasukkan data berupa jarak pada LOB (Left Over
Bank) atau tebing kiri, Channel atau bagian tengah, dan ROB (Right Over Bank).
Angka Manning dimasukkan berdasarkan kekasaran material dinding saluran,
sedangkan data Bank Stationing dimasukkan berdasarkan tebing yang ada pada data
potongan melintang.
4. Selain data potongan melintang dimasukkan kita juga bisa memasukkan bangunan-bangunan
yang ada di sungai. Bangunan-bangunan yang ada di sungai bisa berupa bangunan melintang
sungai/inline structure (bisa berupa pintu air/gate ataupun bendung/weir), bangunan sejajar
sungai/lateral structure (bisa berupa pintu air/gate ataupun bendung/weir), tampungan
air/storage area, dan juga pompa.
Setelah semua geometri data selesai dimasukkan, jangan lupa di save yaaa..caranya seperti
menyimpan file biasa, yaitu dengan klik File trus Save Geometric Data As.
Naah sampe disini ga ada kesulitan kaan..kalo ada kesulitan jangan lupa berdoa yaaa..
Memasukkan Data Aliran
Langkah kita selanjutnya adalah memasukkan data aliran. Sebelum memasukkan data aliran, kita
harus memastikan terlebih dahulu jenis aliran yang akan disimulasi. Disini ada 2 jenis aliran,
yaitu aliran steady (aliran tunak), dan aliran unsteady (aliran tak tunak).
Aliran Steady
Jika kita akan menggunakan aliran aliran steady (parameter aliran yang tidak berubah terhadap
waktu), berarti tinggal klik ikon Enter/Edit Steady Flow Data yang ada di tampilan awal
Hec Ras, sehingga selanjutnya akan muncul tampilan seperti berikut ini.
Setelah muncul tampilan steady flow data, masukkan debit puncak pada kolom PF, dan
diasumsikan bahwa debit yang terjadi merupakan aliran yang konstan. Selain itu, kita juga harus
memasukkan Boundary Condition dengan cara klik tool bar Reach Boundary Condition yang
terletak di bagian atas tampilan Steady Flow Data. Nah pada Boundary Condition atau kondisi
batas ini, kita bisa memasukkan data yang ada di hulu maupun dihilir sungai dengan cara
mengklik salah satu ikon Known W.S., Critical Depth, Normal Depth, dan Rating Curve.
Tentu saja data yang dimasukkan haruslah sesuai dengan kondisi yang ada dan pada kondisi
puncak. Jika kita memilih Known W.S. berarti kita mengetahui muka air di hilir saluran, jika
kita memilih Critical Depth berarti kita mengasumsikan bahwa di hilir saluran akan terjadi muka
air kritis, sedangkan jika kita memilih Normal Depth, biasanya kita akan diminta untuk
memasukkan kemiringan dasar saluran (slope), dan yang terakhir, jika kita memilih rating curve,
berarti kita sudah memiliki data elevasi vs debit, yang biasanya terdapat di bendung.
Aliran Unsteady
Jika aliran yang kita miliki merupakan aliran unsteady (parameter aliran yang berubah terhadap
waktu), berarti kita sebaiknya menganalisis aliran secara unsteady. Untuk memasukkan data
aliran, tinggal klik ikon edit/enter Unsteady Flow Data ( ) sehingga akan muncul tampilan
sebagai berikut.
Pada tab Boundary Condition, kita dapat memasukkan data-data kondisi batas yang kita miliki,
dimana itemnya hampir sama dengan kondisi batas pada aliran steady. Hanya saja, data yang
dimasukkan di boundary condition pada aliran unsteady bukan hanya pada kondisi puncak saja,
melainkan data aliran tiap waktu. Data yang kita masukkan bisa tiap detik, menit, jam, hari,
bahkan bulan.
Pada aliran unsteady, selain data boundary condition, kita juga harus memasukkan data initial
condition. Data initial condition ini merupakan asumsi aliran pada jam ke-nol.
Setelah data aliran telah selesai dimasukkan, jangan lupa untuk menyimpan yaacaranya sama,
yaitu klik file, kemudian save flow data as..
Running Simulasi Aliran
Ok..kalau semua data sudah dimasukkan, saatnya untuk running simulasi aliran. Simulasi aliran
adalah proses menghitung dari semua data yang telah dimasukkan. Proses simulasi ini
menyesuaikan jenis aliran yang tadi telah kita pilih, jika kita menggunakan aliran steady, berarti
klik Perform A Steady Flow Simulation pada ikon yang bergambar orang berlari pada jalan
yang mendatar , sedangkan jika kita menggunakan aliran unsteady, berarti klik Perform An
Unsteady Flow Simulation pada ikon yang bergambar orang berlari pada jalan yang menanjak
. Oiya, khusus untuk running aliran unsteady, jangan lupa untuk meng-klik item-item pada
Programs to Run, mengisi waktu atau tanggal simulasi pada Simulation Time Window, dan
menyetting interval waktu perhitungan pada Computation Setting.
Pada tampilan Flow Analysis, kita bisa memilih Geometry File dan Flow File yang akan kita
running, dan kita dapat menamai Plan sesuai keinginan kita. Selanjutnya tinggal klik
Compute, dan selesai
Lihat Hasil
Kita bisa melihat hasil running kita secara grafis maupun dengan tabel. Untuk grafis, kita dapat
melihat visual hasil running dengan mengklik salah satu dari ikon
. Dari ikon-ikon tersebut, kita bisa melihat potongan melintang saluran, potongan memanjang
saluran, rating curve, penampakan 3D, dan hidrografnya. Sedangkan jika kita ingin melihat
hasil running berupa tabel, kita dapat mengklik ikon View Summary Output Tables by Profile
atau ..
Naah gampang kan..bekerja dengan HECRAS
Anda mungkin juga menyukai
- HEC-RAS SederhanaDokumen19 halamanHEC-RAS Sederhanafida elfitrianiBelum ada peringkat
- HEC-RASDokumen175 halamanHEC-RASKosha Jagadhita100% (4)
- BAB III Stabilitas Bendung PDFDokumen28 halamanBAB III Stabilitas Bendung PDFGunawanBelum ada peringkat
- Routing Waduk Dan EmbungDokumen10 halamanRouting Waduk Dan Embungjedi100% (1)
- Langkah - Langkah Instalasi GEO5 2021-1Dokumen6 halamanLangkah - Langkah Instalasi GEO5 2021-1Owan Kereh100% (1)
- 02 Teori Keruntuhan Bendungan 2020Dokumen103 halaman02 Teori Keruntuhan Bendungan 2020Robbi Shobri RakhmanBelum ada peringkat
- Bab 4 Kel 8 Fixbaru BENDUNGANDokumen38 halamanBab 4 Kel 8 Fixbaru BENDUNGANDessy Puji AriantiBelum ada peringkat
- HEC-RAS-INLINEDokumen78 halamanHEC-RAS-INLINEErha SukmajatiBelum ada peringkat
- 5 HidrometriDokumen34 halaman5 HidrometriJayus Tawi Putra KalompoBelum ada peringkat
- Stabilitas Bendungan Runi A-1Dokumen27 halamanStabilitas Bendungan Runi A-1Ulhaq Allaudin100% (1)
- HSS LimantaraDokumen16 halamanHSS LimantaraAnnida LisyahadahBelum ada peringkat
- Sni 03-2526-1991Dokumen24 halamanSni 03-2526-1991bunBelum ada peringkat
- Makalah Pengoperasian Program Hec-Ras Kelompok 8 FixDokumen47 halamanMakalah Pengoperasian Program Hec-Ras Kelompok 8 FixValent100% (1)
- Tugas Kelompok Perencanaan BendungDokumen12 halamanTugas Kelompok Perencanaan BendungAdityo Nugroho100% (2)
- OPTIMALKAN PANTAIDokumen7 halamanOPTIMALKAN PANTAIMiftakhul Tafri MukhtarBelum ada peringkat
- Panduan Weap-Putu PDFDokumen20 halamanPanduan Weap-Putu PDFPutu SantikayasaBelum ada peringkat
- Data Curah Hujan MadiunDokumen33 halamanData Curah Hujan MadiunRyand RizkyBelum ada peringkat
- Intake RevDokumen40 halamanIntake RevJohn MichaelBelum ada peringkat
- Tinggi Jagaan EmbungDokumen21 halamanTinggi Jagaan EmbungNovi Ayu MustikaBelum ada peringkat
- DEBIT ANDALANDokumen3 halamanDEBIT ANDALANYakobus MendrofaBelum ada peringkat
- Analisis Banjir RancanganDokumen47 halamanAnalisis Banjir RancanganDipta Suprobo100% (1)
- Buku Les Hec-RasDokumen24 halamanBuku Les Hec-RasKukuh Prasetyo Pangudi UtomoBelum ada peringkat
- Perencanaan Pondasi Pas BT Jembatan PDFDokumen60 halamanPerencanaan Pondasi Pas BT Jembatan PDFArjun Bro50% (2)
- Laporan Penelitian II - 09Dokumen146 halamanLaporan Penelitian II - 09WinaYulistiawatiBelum ada peringkat
- Routing Waduk Pak AtasDokumen5 halamanRouting Waduk Pak AtasYumeka Rain Haruno100% (4)
- Konsep PolderDokumen203 halamanKonsep PolderMafri Rianti100% (1)
- Embung Bagus Banget PDFDokumen142 halamanEmbung Bagus Banget PDFTriyanti TriyaBelum ada peringkat
- RAB Bendung Bontonompo 2010 Edit New 200jtDokumen55 halamanRAB Bendung Bontonompo 2010 Edit New 200jtBlackbird Nee100% (1)
- PERHITUNGAN BENDUNGANDokumen28 halamanPERHITUNGAN BENDUNGANJuwita MansyurBelum ada peringkat
- Diktat - Ekorek Sep 08 - 2Dokumen37 halamanDiktat - Ekorek Sep 08 - 2Bogie Prastowo MahardhikaBelum ada peringkat
- BENDUNGAN TEKNISDokumen16 halamanBENDUNGAN TEKNISWisoyo Andre50% (2)
- Kriteria Desain Drainasi Kota TegalDokumen12 halamanKriteria Desain Drainasi Kota TegalBagas MBelum ada peringkat
- Perhitungan Modulus DrainaseDokumen32 halamanPerhitungan Modulus Drainasejane wuysang100% (1)
- 8871 - Sni 8200-2015Dokumen12 halaman8871 - Sni 8200-2015Tan PanamaBelum ada peringkat
- Hidrologi Terapan - 15Dokumen16 halamanHidrologi Terapan - 15inungBelum ada peringkat
- BAB 1 Dam Break AnalysisDokumen4 halamanBAB 1 Dam Break AnalysisAbdul Kholik Romachan100% (1)
- Sistem Dan Infrastruktur KeairanDokumen30 halamanSistem Dan Infrastruktur Keairanaminatul laila100% (1)
- Ta Roni Evaluasi & Pemodelan Drainase Menggunakan Progam Epa SWMM 5.1Dokumen109 halamanTa Roni Evaluasi & Pemodelan Drainase Menggunakan Progam Epa SWMM 5.1Fardha AdutBelum ada peringkat
- Penentuan Kapasitas Tampungan Waduk Cara AlexanderDokumen20 halamanPenentuan Kapasitas Tampungan Waduk Cara Alexanderyosi asterinaBelum ada peringkat
- Desain Jaringan IrigasiDokumen31 halamanDesain Jaringan IrigasiFalno Ardhys JambakBelum ada peringkat
- Simulasi EmbungDokumen44 halamanSimulasi EmbungYuri Bagus SwasonoBelum ada peringkat
- Hitungan Gerusan LokalDokumen10 halamanHitungan Gerusan Lokalrizky trivano mBelum ada peringkat
- Data Teknis KD BendoDokumen5 halamanData Teknis KD BendoFirmansyah MardwionoBelum ada peringkat
- Analisis Gaya Uplift Pada ReservoirDokumen9 halamanAnalisis Gaya Uplift Pada ReservoirM Mirza Abdillah PratamaBelum ada peringkat
- METODE PENGHITUNGAN DEBIT BANJIRDokumen15 halamanMETODE PENGHITUNGAN DEBIT BANJIRYohanes BajoBelum ada peringkat
- Pintu SorongDokumen12 halamanPintu SorongMichel PlatiniBelum ada peringkat
- ANALISIS CURAH HUJANDokumen44 halamanANALISIS CURAH HUJANdevezzfil100% (1)
- HEC-RAS Simulasi Aliran 1DDokumen67 halamanHEC-RAS Simulasi Aliran 1DAnes FiraBelum ada peringkat
- Tugas Irigasi Kantong LumpurDokumen86 halamanTugas Irigasi Kantong LumpurGusman RosadiBelum ada peringkat
- Simulasi Tampungan WadukDokumen8 halamanSimulasi Tampungan WadukAfif Taufiiqul HakimBelum ada peringkat
- Perencanaan GroundsillDokumen35 halamanPerencanaan GroundsillTaufiq AzharBelum ada peringkat
- Langkah Untuk Memulai Hec RasDokumen19 halamanLangkah Untuk Memulai Hec RasfithrorBelum ada peringkat
- Langkah Untuk Memulai Hec RasDokumen17 halamanLangkah Untuk Memulai Hec RasAnang BagusBelum ada peringkat
- HEC-RAS Modelling for 1D River FlowDokumen34 halamanHEC-RAS Modelling for 1D River FlowWawan SetyaBelum ada peringkat
- HEC-RASDokumen27 halamanHEC-RASfaridhotinBelum ada peringkat
- Tutorial Hec RasDokumen25 halamanTutorial Hec RasTri SutrisnoBelum ada peringkat
- Bab 2 Step Hec RasDokumen6 halamanBab 2 Step Hec RasNafizBelum ada peringkat
- BELAJAR HEC - RAS TerbaruDokumen9 halamanBELAJAR HEC - RAS TerbaruTrio TurinoBelum ada peringkat
- Metodologi Pekerjaan Arsitektur Dan SipilDokumen159 halamanMetodologi Pekerjaan Arsitektur Dan SipilbusylittlebeeBelum ada peringkat
- Pedoman Operasi Dan Pemeliharaan PrasaraDokumen124 halamanPedoman Operasi Dan Pemeliharaan PrasaraJhufry GhanterBelum ada peringkat
- OPTIMASI DRAINASEDokumen54 halamanOPTIMASI DRAINASEinciptaBelum ada peringkat
- Manual Operasi Dan Pemeliharaan Jalan InspeksiDokumen1 halamanManual Operasi Dan Pemeliharaan Jalan InspeksiKhotimatuz ZahrohBelum ada peringkat
- Spesifikasi Teknis NORMALISASI SUNGAI RE PDFDokumen13 halamanSpesifikasi Teknis NORMALISASI SUNGAI RE PDFFerdinansyah Alam ReteBelum ada peringkat
- 2 10 Uu 38 2000Dokumen13 halaman2 10 Uu 38 2000Khotimatuz ZahrohBelum ada peringkat
- Technical Specification of Geotekstil Woven PDFDokumen3 halamanTechnical Specification of Geotekstil Woven PDFQonyekBelum ada peringkat
- Spesifikasi Tanah TimbunanDokumen22 halamanSpesifikasi Tanah TimbunanRiansyah Agung Setiadi SitumorangBelum ada peringkat
- 2 10 Uu 38 2000Dokumen13 halaman2 10 Uu 38 2000Khotimatuz ZahrohBelum ada peringkat
- Spesifikasi Teknis NORMALISASI SUNGAI RE PDFDokumen13 halamanSpesifikasi Teknis NORMALISASI SUNGAI RE PDFFerdinansyah Alam ReteBelum ada peringkat
- Tema 4 Sub Tema 3 Pembelajaran 5Dokumen1 halamanTema 4 Sub Tema 3 Pembelajaran 5Khotimatuz ZahrohBelum ada peringkat
- Modem Setting Indonesia VerDokumen11 halamanModem Setting Indonesia VerKhotimatuz ZahrohBelum ada peringkat
- Dok LelangDokumen107 halamanDok LelangKhotimatuz ZahrohBelum ada peringkat
- Dokumen - Tips Tutorial Menggunakan Global MapperDokumen12 halamanDokumen - Tips Tutorial Menggunakan Global MapperKhotimatuz ZahrohBelum ada peringkat
- Tvri 5 AgustusDokumen2 halamanTvri 5 AgustusKhotimatuz ZahrohBelum ada peringkat
- 1.3. Tinjauan Kebijakan Pembangunan Kota Dan Kawasan Pantai 1.3.1. Landasan Hukum Dan Peraturan Yang BerkaitanDokumen12 halaman1.3. Tinjauan Kebijakan Pembangunan Kota Dan Kawasan Pantai 1.3.1. Landasan Hukum Dan Peraturan Yang BerkaitanKhotimatuz ZahrohBelum ada peringkat
- OPTIMAL PAMDokumen19 halamanOPTIMAL PAMKhotimatuz ZahrohBelum ada peringkat
- Pipa BercabangDokumen26 halamanPipa BercabangDimas's KitaBelum ada peringkat
- Daftar Stasiun Hujan Tabel 2 PDFDokumen1 halamanDaftar Stasiun Hujan Tabel 2 PDFKhotimatuz ZahrohBelum ada peringkat
- Review Kebijakan FixDokumen17 halamanReview Kebijakan FixHendra ThohirBelum ada peringkat
- Modem Setting Indonesia VerDokumen11 halamanModem Setting Indonesia VerKhotimatuz ZahrohBelum ada peringkat
- ANALISIS HIDROLOGIDokumen43 halamanANALISIS HIDROLOGIKhotimatuz ZahrohBelum ada peringkat
- Curah hujan maks tahunan 15 tahunDokumen1 halamanCurah hujan maks tahunan 15 tahunKhotimatuz ZahrohBelum ada peringkat
- Pendekatan Dan Metodologi - Fix Pemkab BadungDokumen5 halamanPendekatan Dan Metodologi - Fix Pemkab BadungKhotimatuz ZahrohBelum ada peringkat
- 1706 Chapter IIDokumen80 halaman1706 Chapter IIKhotimatuz ZahrohBelum ada peringkat
- Perda - 9 - 2010 (1) - Izin GangguanDokumen21 halamanPerda - 9 - 2010 (1) - Izin GangguanindahmelatiBelum ada peringkat
- LahanBaliDokumen268 halamanLahanBaliKhotimatuz ZahrohBelum ada peringkat
- Curah hujan maks tahunan 15 tahunDokumen1 halamanCurah hujan maks tahunan 15 tahunKhotimatuz ZahrohBelum ada peringkat
- PENGEMBANGAN SUMBER AIRDokumen15 halamanPENGEMBANGAN SUMBER AIRAnonymous nRHcihCNBelum ada peringkat