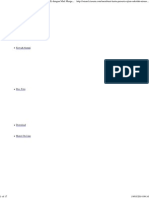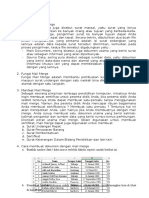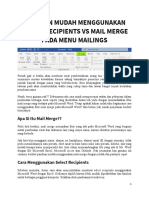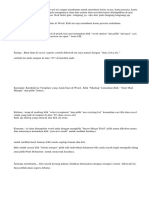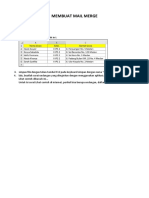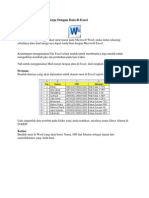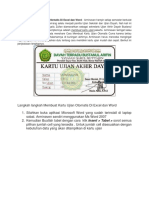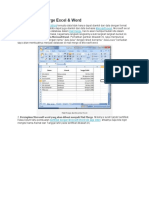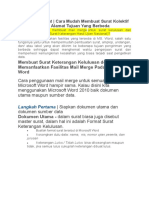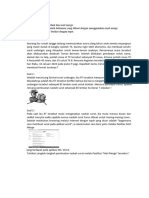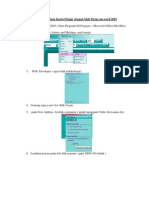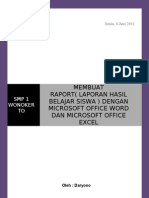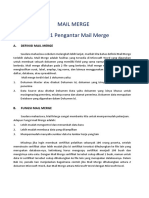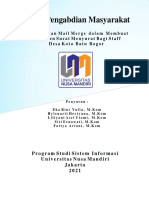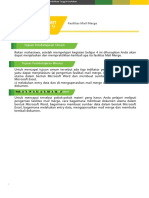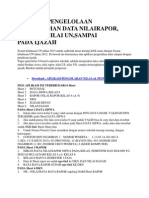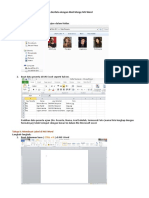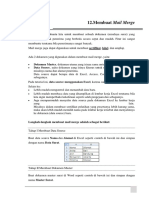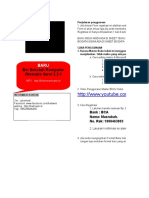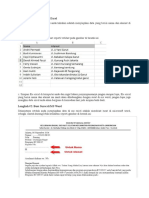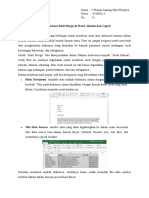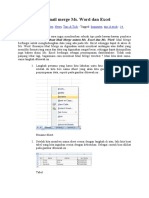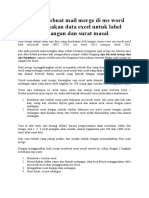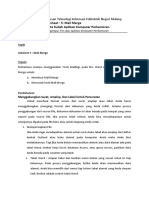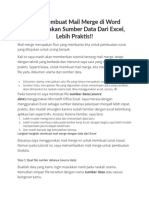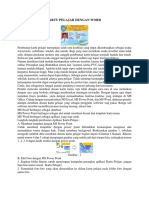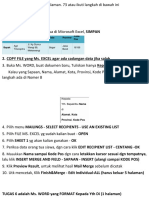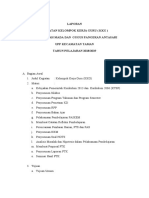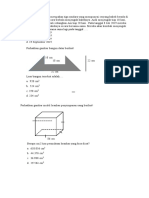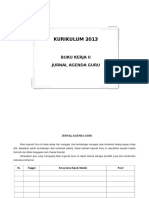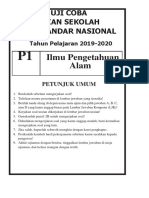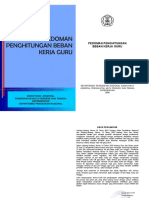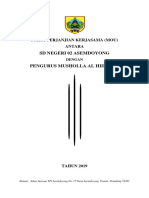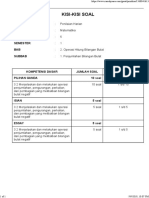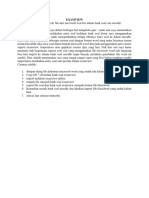Cara Membuat Kartu Pelajar Dengan Mail Merg1
Diunggah oleh
Subekhi0 penilaian0% menganggap dokumen ini bermanfaat (0 suara)
234 tayangan6 halamanJudul Asli
Cara Membuat Kartu Pelajar Dengan Mail Merg1.docx
Hak Cipta
© © All Rights Reserved
Format Tersedia
DOCX, PDF, TXT atau baca online dari Scribd
Bagikan dokumen Ini
Apakah menurut Anda dokumen ini bermanfaat?
Apakah konten ini tidak pantas?
Laporkan Dokumen IniHak Cipta:
© All Rights Reserved
Format Tersedia
Unduh sebagai DOCX, PDF, TXT atau baca online dari Scribd
0 penilaian0% menganggap dokumen ini bermanfaat (0 suara)
234 tayangan6 halamanCara Membuat Kartu Pelajar Dengan Mail Merg1
Diunggah oleh
SubekhiHak Cipta:
© All Rights Reserved
Format Tersedia
Unduh sebagai DOCX, PDF, TXT atau baca online dari Scribd
Anda di halaman 1dari 6
Cara Membuat Kartu Pelajar Dengan Mail
Merge
in Komputer - on 17:19 - 3 comments
Kali ini saya akan mencoba memberikan tutorial cara
membuat Kartu Pelajar menggunakan Mail Merge.
Dengan saya memberikan tutorial ini mungkin
pembaca akan lebih mudah untuk membuat Kartu
Pelajar, Kartu Undangan dan sejenisnya.
Baik mari kita mulai :)
Disini saya menggunakan Ms.Word dan Excel 2007.
1. Siapkan dulu Database nya menggunakan Ms.
Excel
Pada bagian ini kita akan membuat basis data di
Ms.Excel , pada kasus ini saya akan membuat Kartu
Pelajar, tentunya basis data yang digunakan adalah
biodata para siswa, seperti Nama, TTL, Agama, NISN,
Alamat, dan No.HP. Kolomnya bisa ditambah sesuai
kebutuhan agar nantinya jika diprintout menjadi Kartu
Pelajar/dsb.
(POSISI BARIS DAN KOLOMNYA TIDAK BOLEH
DIGABUNG)
Jika data sudah benar, lalu disimpan. (Usahakan
disimpan didalam satu folder). Kemudian
Tutup/Close/Exit Ms.Excel
2. Buatkan Format Kartu Pelajar Di Ms.Word
Langkah selanjutnya adalah membuat Format Kartu
Pelajar.
Contoh Sbb :
3. Insert field dari Database Excel
Di sinilah kita akan memasukan data yang di ambil
dari database Ms.Excel, proses ini disebut mail merge.
1.
2.
3.
Pastikan format database di MS.Excel dalam
keadaan tertutup/sudah di close/exit.
Ingat!! dimana tadi anda menyimpan file excel
tersebut.
Cari menu Mailings > Select recipients > Use
existing list.
4. Lalu arahkan window Select Data Source ke
tempat anda menyimpan Data Base tadi.
5. Pada window Select Table, Klik OK.
6. Insert Field masing masing data pada kartu
peserta, yaitu Nama, TTL, Agama, NISN, Alamat,
Telp/Hp dengan cara mengklik menu Insert Merge
Field dan klik field yang sesuai dengan kebutuhan
baris dalam format.
7. Sehingga menjadi sbb :
8. Jika sudah, Untuk melihat hasil insert fieldnya
dengan cara mengklik Preview Results pada menu
Mailings.
9. Lalu klik Next Record.
10. Dan Hasilnya sbg :
11. Jika anda sudah yakin dengan hasil diatas, dan
anda ingin membuat lebih banyak kartu pelajar, Anda
tinggal mengcopy paste format Kartu pelajar sesuai
kebutuhan anda. Kali ini saya menggunakan 3 Kartu
Pelajar. Langkah - langkahnya sama seperti diatas.
dan hasilnya sbg berikut :
Demikian Tutorial Cara membuat Kartu Pelajar di Mail
Merge yang bisa saya sampaikan. Jika ada salah kata
mohon dimaafkan.
Anda mungkin juga menyukai
- Ringkasan Materi Bahasa IndonesiaDokumen20 halamanRingkasan Materi Bahasa IndonesiaLusila Retno Utami100% (6)
- Modul Mail MergeDokumen9 halamanModul Mail MergeSmansar adiwiyataBelum ada peringkat
- Buat Kartu Peserta Uts - UasDokumen17 halamanBuat Kartu Peserta Uts - UasNdy95Belum ada peringkat
- MAteri RPBDokumen9 halamanMAteri RPBNasrul Haniy AhmadBelum ada peringkat
- Panduan Mudah Menggunakan Mail MergeDokumen10 halamanPanduan Mudah Menggunakan Mail MergeEti Fajri YunisaBelum ada peringkat
- Fungsi Mailing Data Excel Ke Word Ini Sangat Membantu Untuk Membuat Berita AcaraDokumen1 halamanFungsi Mailing Data Excel Ke Word Ini Sangat Membantu Untuk Membuat Berita AcaraDafiq silahoijBelum ada peringkat
- Membuat Mail MergeDokumen5 halamanMembuat Mail MergeAhmad QodiroBelum ada peringkat
- Mail MergeDokumen11 halamanMail MergeYonas GereBelum ada peringkat
- Mail MergeDokumen33 halamanMail MergeoelutchuBelum ada peringkat
- Cara Membuat Mail Merge Dengan Data Di ExcelDokumen6 halamanCara Membuat Mail Merge Dengan Data Di ExcelWandi GultomBelum ada peringkat
- Cara Membuat Kartu Ujian Otomatis Di Excel Dan WordDokumen9 halamanCara Membuat Kartu Ujian Otomatis Di Excel Dan WordRina DwiBelum ada peringkat
- Panduan Mail Merge ExcelDokumen5 halamanPanduan Mail Merge ExcelAliyahBelum ada peringkat
- Aplikasi Membuat Database Siswa DI ExcelDokumen5 halamanAplikasi Membuat Database Siswa DI ExcelSoerdjaone Gibran0% (1)
- Jobsheet 3.3 WordDokumen3 halamanJobsheet 3.3 Wordtugasrpl1234Belum ada peringkat
- 2023 Xit1 of 09 14Dokumen7 halaman2023 Xit1 of 09 14Arya Bimantara PutraBelum ada peringkat
- Cara Buat Mail Merge SuratDokumen10 halamanCara Buat Mail Merge SuratmujiantoBelum ada peringkat
- Aplikasi Membuat Database Siswa DI ExcelDokumen6 halamanAplikasi Membuat Database Siswa DI ExcelSdmuhdelapan SurakartaBelum ada peringkat
- Soal Tugas 2 InformatikaDokumen3 halamanSoal Tugas 2 InformatikaKanti SeptiantiBelum ada peringkat
- Membuat Dokumen Massal Dengan Fasilitas Mail Merge PadaDokumen16 halamanMembuat Dokumen Massal Dengan Fasilitas Mail Merge PadaMukhlis Dwi SaputraBelum ada peringkat
- Tutorial Penggunaan Aplikasi Buku Induk SiswaDokumen22 halamanTutorial Penggunaan Aplikasi Buku Induk SiswaPkbmHarapanBaru0% (1)
- Pembuatan MailMerge (Materi)Dokumen16 halamanPembuatan MailMerge (Materi)Johanes Sigit PrasetyoBelum ada peringkat
- Tuturial Membuat Kartu PelajarDokumen4 halamanTuturial Membuat Kartu PelajarIchal D'ZephyrBelum ada peringkat
- Materi - Latihan Membuat RaportDokumen23 halamanMateri - Latihan Membuat RaportsmpmultiBelum ada peringkat
- Pertemuan 3. Pembuatan Mail MergeDokumen35 halamanPertemuan 3. Pembuatan Mail MergeTia Fitria Ratna linggaBelum ada peringkat
- Aplikom Farmasi, Mail MergeDokumen18 halamanAplikom Farmasi, Mail MergeBilaaBelum ada peringkat
- Modul Praktik Otomasi Perkantoran v4Dokumen11 halamanModul Praktik Otomasi Perkantoran v4dionfranspanjaitan06Belum ada peringkat
- Cara Membuat Mail Merge Di Word 2007 PDFDokumen12 halamanCara Membuat Mail Merge Di Word 2007 PDFjeniusbbBelum ada peringkat
- Materi-PM Ganjil 2021-2022-Mail MergeDokumen11 halamanMateri-PM Ganjil 2021-2022-Mail MergeHylenarti HertyanaBelum ada peringkat
- Materi 1.cara Membuat Mail Merge Pada Ms Word Dengan Data Dari ExcelDokumen4 halamanMateri 1.cara Membuat Mail Merge Pada Ms Word Dengan Data Dari ExcelTriyugo Siswo BintoroBelum ada peringkat
- Contoh SertifikatDokumen6 halamanContoh SertifikatKelas Inspirasi LamonganBelum ada peringkat
- Fasilitas Mail Merge-DikonversiDokumen10 halamanFasilitas Mail Merge-DikonversiDion Heryanto SimarmataBelum ada peringkat
- Mail MergeDokumen9 halamanMail Mergemuhammad miftahulBelum ada peringkat
- Aplikasi Pengelolaan Nilai Rapor Un SDDokumen21 halamanAplikasi Pengelolaan Nilai Rapor Un SDImam Muhtadin75% (4)
- Pembuatan Mail MergeDokumen32 halamanPembuatan Mail Mergesyifaarta115Belum ada peringkat
- Membuat Mail Merge PDFDokumen6 halamanMembuat Mail Merge PDFHan NiefBelum ada peringkat
- Cara Mudah Membuat Kartu Ujian BerfotoDokumen18 halamanCara Mudah Membuat Kartu Ujian BerfotoDeddy Martinus100% (1)
- Materi Mail MargeDokumen6 halamanMateri Mail Margesyakira haifaBelum ada peringkat
- Manual Data Induk SiswaDokumen5 halamanManual Data Induk SiswaAhmad FauzanBelum ada peringkat
- Mail MergeDokumen11 halamanMail MergeAryuniBelum ada peringkat
- Tugas Basis Data 1Dokumen5 halamanTugas Basis Data 1Luthfi FebrianaBelum ada peringkat
- Pertemuan 12 - Membuat Mail MergeDokumen5 halamanPertemuan 12 - Membuat Mail MergeRahma WatiBelum ada peringkat
- Cara Mengajukan NisnDokumen3 halamanCara Mengajukan NisnAsyraful Hadi PfcBelum ada peringkat
- Mail MergeDokumen16 halamanMail Mergealya mirantiBelum ada peringkat
- MB I Pak HadrianDokumen29 halamanMB I Pak HadrianBarca's WenkBelum ada peringkat
- Langkah Mail MarginDokumen5 halamanLangkah Mail MarginnelitaBelum ada peringkat
- Contoh Dan Cara Mengirim Surat Lamaran Kerja Via EmailDokumen5 halamanContoh Dan Cara Mengirim Surat Lamaran Kerja Via EmailErni Meilina AzzahraBelum ada peringkat
- Mail MergeDokumen7 halamanMail MergepurniawatiBelum ada peringkat
- Cara Membuat Mail Merge MsDokumen21 halamanCara Membuat Mail Merge MsyonoBelum ada peringkat
- Cara Membuat Mail Merge Di Word Dengan Data Source ExcelDokumen4 halamanCara Membuat Mail Merge Di Word Dengan Data Source ExcelHero Aryanto100% (2)
- Cara Membuat Mail MergeDokumen7 halamanCara Membuat Mail MergefiarusBelum ada peringkat
- NN Mail MergeDokumen8 halamanNN Mail MergeAlam SajaBelum ada peringkat
- Jobsheet 5.2 Mail MergeDokumen6 halamanJobsheet 5.2 Mail MergeNurul HudaBelum ada peringkat
- Cara Membuat Mail Merge Di Word Menggunakan Sumber Data Dari ExcelDokumen7 halamanCara Membuat Mail Merge Di Word Menggunakan Sumber Data Dari ExcelKumpulan TugasBelum ada peringkat
- Informatika SMP Kelas IXDokumen79 halamanInformatika SMP Kelas IXMuhammad AsroriBelum ada peringkat
- Cara Membuat Kartu Pelajar Dengan WordDokumen4 halamanCara Membuat Kartu Pelajar Dengan WordhadiBelum ada peringkat
- Tahap2 Membuat Mail MergeDokumen8 halamanTahap2 Membuat Mail MergeBayuBelum ada peringkat
- Mail MergeDokumen3 halamanMail MergeEsti OnewMvpBelum ada peringkat
- Cara Membuat Mail Merge Label Dengan Excel Dan Word 2007 - 2010 - Computer 1001Dokumen11 halamanCara Membuat Mail Merge Label Dengan Excel Dan Word 2007 - 2010 - Computer 1001pasifikBelum ada peringkat
- COVER DIKTAT PKN SMT 2Dokumen9 halamanCOVER DIKTAT PKN SMT 2SubekhiBelum ada peringkat
- Tata Cara Pengawasan PilkadesDokumen13 halamanTata Cara Pengawasan PilkadesSubekhiBelum ada peringkat
- Domlak Tugas Guru-PengawasDokumen22 halamanDomlak Tugas Guru-PengawasSubekhiBelum ada peringkat
- Jurnal - KLS 1 - SMTR 1Dokumen105 halamanJurnal - KLS 1 - SMTR 1SubekhiBelum ada peringkat
- COVER Diktat PKN SMT 1 OKDokumen47 halamanCOVER Diktat PKN SMT 1 OKSubekhiBelum ada peringkat
- Laporan K13 Taman 1920Dokumen9 halamanLaporan K13 Taman 1920SubekhiBelum ada peringkat
- KKG 2019 FinalDokumen14 halamanKKG 2019 FinalSubekhiBelum ada peringkat
- KKG 2020Dokumen5 halamanKKG 2020SubekhiBelum ada peringkat
- Butir Soal-MatDokumen1 halamanButir Soal-MatSubekhiBelum ada peringkat
- OMR EvaluatorDokumen9 halamanOMR EvaluatorSubekhiBelum ada peringkat
- Jurnal Guru MengajarDokumen5 halamanJurnal Guru MengajarFatriPopo100% (1)
- IPADokumen8 halamanIPASubekhiBelum ada peringkat
- Beban Kerja GuruDokumen20 halamanBeban Kerja GuruSubekhiBelum ada peringkat
- Koreksi PilganDokumen14 halamanKoreksi PilganSubekhiBelum ada peringkat
- Permohonan Perpanjangan AkreditasiDokumen2 halamanPermohonan Perpanjangan AkreditasiSubekhiBelum ada peringkat
- Tutor Google FormsDokumen2 halamanTutor Google FormsSubekhiBelum ada peringkat
- Soal T1 ST1Dokumen5 halamanSoal T1 ST1SubekhiBelum ada peringkat
- Soal T1 ST3Dokumen6 halamanSoal T1 ST3SubekhiBelum ada peringkat
- Cover MouDokumen1 halamanCover MouSubekhiBelum ada peringkat
- Pemba Has AnDokumen3 halamanPemba Has AnSubekhiBelum ada peringkat
- Soal T1 ST2Dokumen5 halamanSoal T1 ST2SubekhiBelum ada peringkat
- Kisi Soal Mat B2 SB1Dokumen1 halamanKisi Soal Mat B2 SB1SubekhiBelum ada peringkat
- A. Rencana Kerja Tahunan Sekolah RKTS SDDokumen31 halamanA. Rencana Kerja Tahunan Sekolah RKTS SDsofian fianBelum ada peringkat
- Panduan - ExamviewDokumen12 halamanPanduan - ExamviewSubekhiBelum ada peringkat
- Buku Legger SDDokumen3 halamanBuku Legger SDretnoBelum ada peringkat
- Suket DiterimaDokumen2 halamanSuket DiterimaSubekhiBelum ada peringkat
- Surat PermohonanDokumen2 halamanSurat PermohonanSubekhiBelum ada peringkat
- 20 Contoh Administrasi Ujian Sekolah SDDokumen26 halaman20 Contoh Administrasi Ujian Sekolah SDDede Andri Hidayattuloh100% (3)
- Panduan KahootDokumen16 halamanPanduan KahootSubekhiBelum ada peringkat