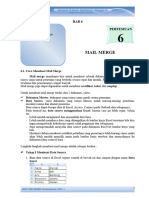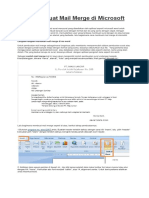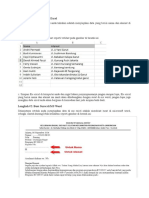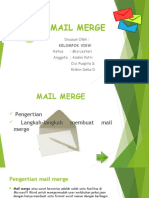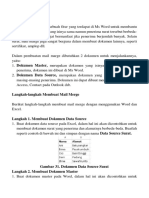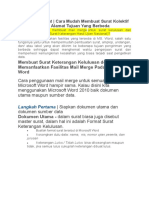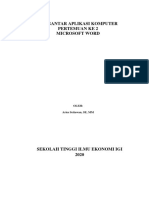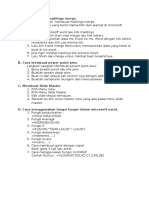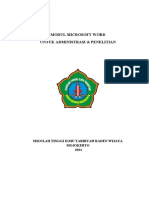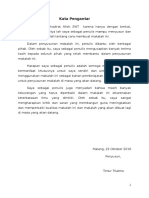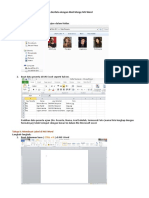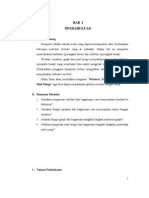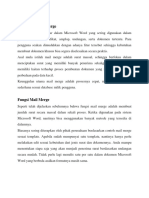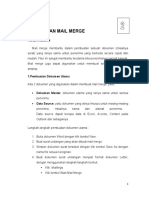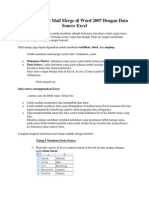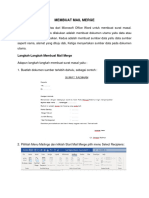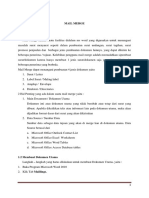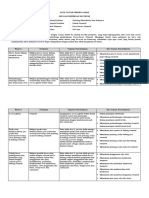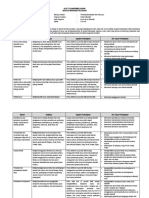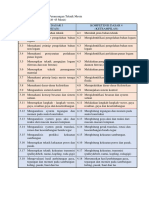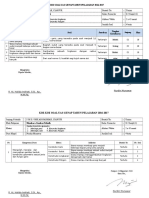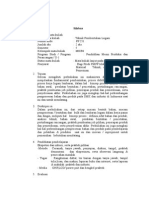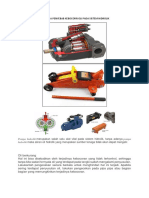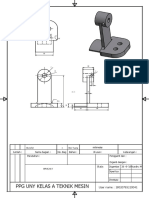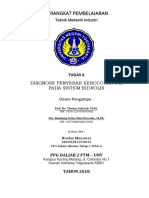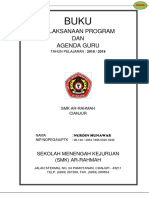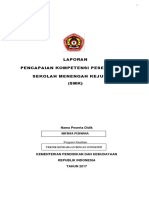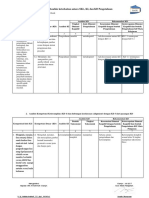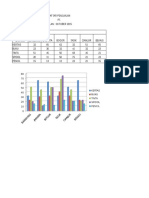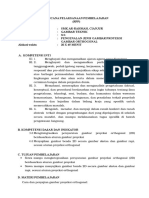Materi Mail Marge Surat Dan Amplop
Diunggah oleh
Nurdin Munawar0 penilaian0% menganggap dokumen ini bermanfaat (0 suara)
51 tayangan12 halamanSimulasi Digital
Hak Cipta
© © All Rights Reserved
Format Tersedia
DOCX, PDF, TXT atau baca online dari Scribd
Bagikan dokumen Ini
Apakah menurut Anda dokumen ini bermanfaat?
Apakah konten ini tidak pantas?
Laporkan Dokumen IniSimulasi Digital
Hak Cipta:
© All Rights Reserved
Format Tersedia
Unduh sebagai DOCX, PDF, TXT atau baca online dari Scribd
0 penilaian0% menganggap dokumen ini bermanfaat (0 suara)
51 tayangan12 halamanMateri Mail Marge Surat Dan Amplop
Diunggah oleh
Nurdin MunawarSimulasi Digital
Hak Cipta:
© All Rights Reserved
Format Tersedia
Unduh sebagai DOCX, PDF, TXT atau baca online dari Scribd
Anda di halaman 1dari 12
MATERI AJAR KOMPUTER I MAIL MERGE
A. SEKILAS TENTANG MAIL MERGE
MAIL MERGE adalah Fasilitas yang ada di Ms. Word yang berfungsi untuk membuat surat
berantai.
Mail MERGE ada dua langkah :
1. Langkah pertama data sourcenya di buat di MS.Word
2. Langkah kedua data sourcenya di buat di MS. Excel
Sebenarnya kegunaan mail merge dalam kenyataanya tidak hanya digunakan untuk surat
bertantai tapi bisa juga digunakan untuk membuat :
1. Amplop berantai
2. Label undangan dll
A. MEMBUAT MAIL MERGE DATA SOURCE DI MS. WORD
Langkah-langkah untuk membuat surat berantai adalah :
1. Buat contoh suratnya
2. Buat Kop Surat langkahnya adalah :
a. Buat table untuk kop surat kolom 3 baris 1
1. Klik Menu Insert
2. Klik Table
3. Lalu sorot kolom 3 baris 1
4. Maka akan muncul 3 kolom dan 1 baris di lembar kerja lalu set
sebagai berikut .
5. Hilangkan Border di tabelnya caranya adalah
a. Aktifkan Table tool
b. Blok table yang akan dihilangkan bordernya
c. di border klik lalu pilih no border
HJ. ERNIS HENDRAWATI, S.KOM., M.KOM
12
MATERI AJAR KOMPUTER I MAIL MERGE
6. Setelah itu set kolom pertama dengan Clip Art
Langkah-langlahnya adalah :
a. Klik menu insert
b. Klik clip art
c. Nanti akan muncul jendela clip art lalu klik go
d. Simpan kursor di kolom ke 1
e. Lalu ambil gambarnya
f. Maka akan muncul tampilan seperti di bawah ini.
g. Begitu juga untuk kolok ke 3
7. Kolom ke dua isi dengan fungsi Word Art
1. Langkah-langkahnya adalah klik menu insert lalu klik word art
2. Lalu pilih stylesnya
3. Lalu ketik teksnya maka akan tampil sebagai berikut
HJ. ERNIS HENDRAWATI, S.KOM., M.KOM
12
MATERI AJAR KOMPUTER I MAIL MERGE
8. Setelah itu baru ketik naskah suratnya contoh :
9. Setelah kita ketik naskahnya maka kita keluarkan fungsi mail MERGE
a. Klik menu Mailing
b. Klik Star Mail Merge
c. Pilih step by step mail wizard
Akan muncul tampilan sebagai berikut:
10.
Fungsi Mail Merge ada enam langkah (Step)
a. Di Step 1 Pastikan Leter yang di aktifkan
b. Pindah ke step 2 dengan menekan next
HJ. ERNIS HENDRAWATI, S.KOM., M.KOM
12
MATERI AJAR KOMPUTER I MAIL MERGE
Di step 2 pastikan use the current document yang aktif
c. Lalu pinahkan ke step 3 dengan menekan next
d. Di step 3 pastikan aktif type a new list
1. Lalu pilih create
2.
Di
Di
Di
3.
ISI KOLOM KOLOM SESUAI KEBUTUHAN
last name isi PUTRI
Address line 1 isi JL. DAGO 23
City isi BANDUNG
Kalau sudah selesai data ke 1 maka isi data ke dua dengan
mengklik new entry
Lalu isi sesuai data yang di perlukan..
HJ. ERNIS HENDRAWATI, S.KOM., M.KOM
12
MATERI AJAR KOMPUTER I MAIL MERGE
4. Lalu klik OK
5. Klik ok
6. Maka akan muncul
7. Di save di data souce
8. Nama filenya isi mis : UNDANGAN
9. Klik Save
e. Pindahkan ke Step 4 dengan mengklik next
HJ. ERNIS HENDRAWATI, S.KOM., M.KOM
12
MATERI AJAR KOMPUTER I MAIL MERGE
1. Simpan kursor di belakang sdr lalu klik more item
2. Lalu pilih First Name lalu klik Insert lalu klik close nanti akan
tampak gambar sebagai berikut
3. Di belakang saudara akan muncul teks <<firs_name>>
4. Selanjutnya tinggal mengambil data last name, address line 1
dan city
5. Akan muncul seperti gambar di bawah ini
f. Selanjutnya tinggal pindahkan ke step 5
1. Di step 5 akan dimunculkan data ke I perlembar
2. Kalau mau melihat keseluruhannya tinggal pindahkan ke step 6
g. Step 6
1. Klik next maka akan tampil gambar sebagai berikut :
HJ. ERNIS HENDRAWATI, S.KOM., M.KOM
12
MATERI AJAR KOMPUTER I MAIL MERGE
2. Klik edit individual leters
3. Lalu klik ok
4. Akan muncul sebagai berikut :
5. Selesai
B. MEMBUAT SURAT BERANTAI DATA SOURCENYA DI EXCEL
Kalau kita hendak membuat surat berantai data soucenya di ecel langkah-langkahnya
sebagai berikut :
1. Kalau membuat surat masternya sama sepeerti uraian di atas.
2. Langkah kedua buat data sourcenya di ms. Excel
a. Buka ms excelnya
1. Klik star
2. Klik All Program
3. Klik Microsof Office
HJ. ERNIS HENDRAWATI, S.KOM., M.KOM
12
MATERI AJAR KOMPUTER I MAIL MERGE
4. Maka akan muncul lembar kerja dari MS Excel
5. Lalu isi data sebagai berikut
6. Cara memberikan Border
a. Blok data yang ada
b. Klik icon border
c. Pilih All Border
HJ. ERNIS HENDRAWATI, S.KOM., M.KOM
12
MATERI AJAR KOMPUTER I MAIL MERGE
3. MENGGABUNGKAN DATA SOURCE DENGAN SURAT
a. Klik Menu Mailings
b. Pilih pilih step by step mail MERGE wizard
c. Di step 1 pastikan leter yang di ceklis lalu next
d. Di Step 2 pastikan use the current document
e. Di step 3 pastikan use an existing list
f. Lalu pilih browse
g. Maka akan muncul tampilan sebagai berikut
h. Klik open
i. Maka akan muncul tampilan sebagai berikut
j.
Lalu klik Ok
HJ. ERNIS HENDRAWATI, S.KOM., M.KOM
12
MATERI AJAR KOMPUTER I MAIL MERGE
k. Klik Ok
l. Pindahkan ke step 4
m. Gabungkan antara data source dengan data suratnya sama langkah-langkahnya
seperti diatas
n. Sampai Step 6
C. Langkah-langkah Membuat amplop Beranti menggunakan data
sourcenya di ms word
1. Buka Ms Wordnya
2. Klik Menu Mailing s
3. Klik Step by step merge Wizard
4. Maka akan muncul tampilan sebagai berikut :
5. Di step 1 pastikan Amplop yang diaktifkan
6. Lalu Klik next untuk pindah ke Step 2
7. Di step 2 klik emplope option
HJ. ERNIS HENDRAWATI, S.KOM., M.KOM
12
MATERI AJAR KOMPUTER I MAIL MERGE
8. Di emplope size pilih ukuran size 10 misalnya sebenarnya banyak ukuran
amplop
9. Lallu pindahkan ke step 3 dengan menekan next
Maka akan muncul tampilan berikut ini
10.
Di bagian amplop atas set kop amplop seperti rincian di atas dengan
menggunakan table
11.
Setelah pengeditan amplop sudah selesai kita tinggal menentukan
membuat data sourcenya di word atau di excel
12.
Untuk pengerjaannya sama seperti kita membuat surat berantai
13.
Rincian pengerjaannya bisa dilihat di atas
14.
Sampai Step 6
HJ. ERNIS HENDRAWATI, S.KOM., M.KOM
12
MATERI AJAR KOMPUTER I MAIL MERGE
HJ. ERNIS HENDRAWATI, S.KOM., M.KOM
12
Anda mungkin juga menyukai
- Bab Iii Part 4Dokumen6 halamanBab Iii Part 4Dede Indra MegawatiBelum ada peringkat
- Mail MergeDokumen8 halamanMail MergeNurulLatifahBelum ada peringkat
- Mail MergeDokumen16 halamanMail Mergealya mirantiBelum ada peringkat
- Mail MergeDokumen33 halamanMail MergeoelutchuBelum ada peringkat
- Cara Membuat Mail Merge Di Microsoft Word 2007Dokumen8 halamanCara Membuat Mail Merge Di Microsoft Word 2007lyndaBelum ada peringkat
- Mail MergeDokumen9 halamanMail MergeKarina Puspita DewiBelum ada peringkat
- MAteri RPBDokumen9 halamanMAteri RPBNasrul Haniy AhmadBelum ada peringkat
- Mail MergeDokumen9 halamanMail MergeRudy D'tomz0% (1)
- Langkah Mail MarginDokumen5 halamanLangkah Mail MarginnelitaBelum ada peringkat
- Membuat Dokumen Massal Dengan Fasilitas Mail Merge PadaDokumen16 halamanMembuat Dokumen Massal Dengan Fasilitas Mail Merge PadaMukhlis Dwi SaputraBelum ada peringkat
- Mail MergeDokumen22 halamanMail MergeMuhammad Rizki NugrahaBelum ada peringkat
- Modul-6-Mail MergeDokumen5 halamanModul-6-Mail MergeDeded WahyuBelum ada peringkat
- Paket Office (Membuat Cetak Gabung Dan Membuat Blog)Dokumen9 halamanPaket Office (Membuat Cetak Gabung Dan Membuat Blog)gugunBelum ada peringkat
- Aplikom Farmasi, Mail MergeDokumen18 halamanAplikom Farmasi, Mail MergeBilaaBelum ada peringkat
- Mail MergeDokumen11 halamanMail MergeYonas GereBelum ada peringkat
- Materi Mail MargeDokumen6 halamanMateri Mail Margesyakira haifaBelum ada peringkat
- Materi 6 - Ms. Word 3Dokumen26 halamanMateri 6 - Ms. Word 3Dixy TyasBelum ada peringkat
- BetiDokumen16 halamanBetiAgung Alfanet33% (3)
- Cara Buat Mail Merge SuratDokumen10 halamanCara Buat Mail Merge SuratmujiantoBelum ada peringkat
- Cara Membuat Mail Merge Di Ms WordDokumen9 halamanCara Membuat Mail Merge Di Ms Word1971fainBelum ada peringkat
- Soal Latihan LisnaDokumen28 halamanSoal Latihan LisnaDwi RestianaBelum ada peringkat
- Makalah Cara Membuar Akun EmailDokumen8 halamanMakalah Cara Membuar Akun EmailDestantya SalsabillahBelum ada peringkat
- Materi Kuliah Aplikom PertemuanDokumen28 halamanMateri Kuliah Aplikom PertemuanNDYBelum ada peringkat
- Cara Mudah Membuat Mail Merge Pada Ms WordDokumen6 halamanCara Mudah Membuat Mail Merge Pada Ms WordfajmipratamaBelum ada peringkat
- A. Cara Membuat Maillings MergeDokumen1 halamanA. Cara Membuat Maillings MergeGrathya Sri MulyaniBelum ada peringkat
- Modul Ms. Word Penelitian - Smt. 1Dokumen28 halamanModul Ms. Word Penelitian - Smt. 1ginkgo whyredBelum ada peringkat
- Cara Membuat Mail Merge Di MS Word 2010 Dan Fungsi Mail MergeDokumen15 halamanCara Membuat Mail Merge Di MS Word 2010 Dan Fungsi Mail Mergecici dheviyaniBelum ada peringkat
- Makalah Cara Membuat Mail MergeDokumen12 halamanMakalah Cara Membuat Mail MergeSlankers Imunk100% (1)
- Pertemuan 3Dokumen9 halamanPertemuan 3Piew PilmBelum ada peringkat
- Cara Mudah Membuat Kartu Ujian BerfotoDokumen18 halamanCara Mudah Membuat Kartu Ujian BerfotoDeddy Martinus100% (1)
- Wordart, Equation, Graph Dan Mail MergeDokumen21 halamanWordart, Equation, Graph Dan Mail MergeSyiFa Fauziah NasutionBelum ada peringkat
- Modul Word 2016Dokumen28 halamanModul Word 2016Tri Windaryati TriBelum ada peringkat
- Cara Membuat Mail Merge Di Ms Word 2007Dokumen21 halamanCara Membuat Mail Merge Di Ms Word 2007Pak TriBelum ada peringkat
- Materi Mail MergeDokumen7 halamanMateri Mail MergeTirsa ShekinaBelum ada peringkat
- Muhammad Yustriadi Kautsar - Aktivitas - 4 - Surat ElektronikDokumen12 halamanMuhammad Yustriadi Kautsar - Aktivitas - 4 - Surat ElektronikIyus119Belum ada peringkat
- Cara Membuat Mail MergeDokumen7 halamanCara Membuat Mail MergefiarusBelum ada peringkat
- Pengertian Dan Fungsi Mail MargeDokumen3 halamanPengertian Dan Fungsi Mail MargeBassam Aldriq Kamanova NoerBelum ada peringkat
- Membuat Rumus Dengan Menggunakan Equation Dan Mail MargeDokumen2 halamanMembuat Rumus Dengan Menggunakan Equation Dan Mail Margefikri zulfikarBelum ada peringkat
- Pembuatan MailMerge (Materi)Dokumen16 halamanPembuatan MailMerge (Materi)Johanes Sigit PrasetyoBelum ada peringkat
- Mail MergeDokumen20 halamanMail Mergesuci fadhilahBelum ada peringkat
- Modul Komputer - Pertemuan 4 - Mail MergeDokumen10 halamanModul Komputer - Pertemuan 4 - Mail MergeMutiara GintingBelum ada peringkat
- Praktek Membuat Mail MergeDokumen7 halamanPraktek Membuat Mail Mergedamai setiap hariBelum ada peringkat
- Cara Membuat Mail Merge Di Word Dengan Data Source ExcelDokumen4 halamanCara Membuat Mail Merge Di Word Dengan Data Source ExcelHero Aryanto100% (2)
- Tugas 6Dokumen18 halamanTugas 6Nabilla AmronBelum ada peringkat
- Modul Pelatihan TIKDokumen129 halamanModul Pelatihan TIKPuji NapitupuluBelum ada peringkat
- Langkah - Langkah Pembuatan Arsip Elektronik Menggunakan Program Ms. AccessDokumen16 halamanLangkah - Langkah Pembuatan Arsip Elektronik Menggunakan Program Ms. AccessTanti Febriza88% (17)
- Pengertian Mail MergeDokumen1 halamanPengertian Mail MergezikriBelum ada peringkat
- Mail MergeDokumen32 halamanMail Mergeamanda safiraBelum ada peringkat
- Pembuatan Mail MergeDokumen32 halamanPembuatan Mail Mergesyifaarta115Belum ada peringkat
- Fitur Lanjutan Pemprosesan PerkataanDokumen26 halamanFitur Lanjutan Pemprosesan PerkataanLiwai KhanBelum ada peringkat
- Materi WordDokumen26 halamanMateri WordJupriadiBelum ada peringkat
- Mail MergeDokumen6 halamanMail MergeMegsa dekaBelum ada peringkat
- Materi 1 SiskomdigDokumen9 halamanMateri 1 SiskomdigsigitBelum ada peringkat
- SuratDokumen6 halamanSuratdenniiad1Belum ada peringkat
- Cara Menampilkan Titik Pemisah Ribuan Rupiah Dalam Mailmerge Word Dari ExcelDokumen20 halamanCara Menampilkan Titik Pemisah Ribuan Rupiah Dalam Mailmerge Word Dari ExcelLuphly HubbyBelum ada peringkat
- Mail MergeDokumen20 halamanMail MergejopesnominBelum ada peringkat
- Soal Ujian Praktek Tik 2018Dokumen3 halamanSoal Ujian Praktek Tik 2018CPNS Tampung PenyangBelum ada peringkat
- Buat Sendiri Software Penerimaan Siswa BaruDokumen21 halamanBuat Sendiri Software Penerimaan Siswa BaruHedi CupiadiBelum ada peringkat
- Modul Mail MergeDokumen20 halamanModul Mail Mergerangga yogiBelum ada peringkat
- Silabus Teknik Pemesinan Bubut Kelas XI 2020Dokumen16 halamanSilabus Teknik Pemesinan Bubut Kelas XI 2020Nurdin MunawarBelum ada peringkat
- ATP DASAR OtomotifDokumen16 halamanATP DASAR OtomotifMathias PramonoBelum ada peringkat
- ATP DASAR OtomotifDokumen10 halamanATP DASAR OtomotifNurdin MunawarBelum ada peringkat
- Silabus Teknik Pemesinan Bubut Kelas XI 2020Dokumen16 halamanSilabus Teknik Pemesinan Bubut Kelas XI 2020Nurdin MunawarBelum ada peringkat
- Silabus Teknik Pemesinan Bubut Kelas XI 2020Dokumen16 halamanSilabus Teknik Pemesinan Bubut Kelas XI 2020Nurdin MunawarBelum ada peringkat
- Silabus Teknik Pemesinan Bubut Kelas XI 2020Dokumen16 halamanSilabus Teknik Pemesinan Bubut Kelas XI 2020Nurdin MunawarBelum ada peringkat
- Struk TurDokumen1 halamanStruk TurNurdin MunawarBelum ada peringkat
- Silabus Sistem Pemeliharaan Mekanik IndustriDokumen2 halamanSilabus Sistem Pemeliharaan Mekanik IndustriNurdin MunawarBelum ada peringkat
- Analisis Soal Dan Kisi-KisiDokumen12 halamanAnalisis Soal Dan Kisi-KisiNurdin MunawarBelum ada peringkat
- RPP-5 Pengujian LogamDokumen30 halamanRPP-5 Pengujian LogamNurdin MunawarBelum ada peringkat
- 5 - PP 251 Teknik PembentukanDokumen3 halaman5 - PP 251 Teknik Pembentukanandra1444Belum ada peringkat
- Diagnosa Penyebab Kebocorn Oli Pada Sistem HidrolikDokumen8 halamanDiagnosa Penyebab Kebocorn Oli Pada Sistem HidrolikNurdin MunawarBelum ada peringkat
- 5 - PP 251 Teknik PembentukanDokumen1 halaman5 - PP 251 Teknik PembentukanNurdin MunawarBelum ada peringkat
- RPP (Pemeliharaaan Meka Nik Industri)Dokumen15 halamanRPP (Pemeliharaaan Meka Nik Industri)Nurdin MunawarBelum ada peringkat
- Ki Dan KD Pemeliharaan Mekanik IndustriDokumen2 halamanKi Dan KD Pemeliharaan Mekanik IndustriNurdin MunawarBelum ada peringkat
- Analisis Soal Dan Kisi-KisiDokumen28 halamanAnalisis Soal Dan Kisi-KisiNurdin MunawarBelum ada peringkat
- Analisis Soal Dan Kisi-KisiDokumen12 halamanAnalisis Soal Dan Kisi-KisiNurdin MunawarBelum ada peringkat
- Raport SMSTR GanjilDokumen5 halamanRaport SMSTR GanjilNurdin MunawarBelum ada peringkat
- Analisis SKL, Ki, Kd-NurdinDokumen2 halamanAnalisis SKL, Ki, Kd-NurdinNurdin MunawarBelum ada peringkat
- Spreadsheet Tugas 4Dokumen2 halamanSpreadsheet Tugas 4Nurdin MunawarBelum ada peringkat
- Kelompok 6 - Gambar TeknikDokumen6 halamanKelompok 6 - Gambar TeknikNurdin MunawarBelum ada peringkat