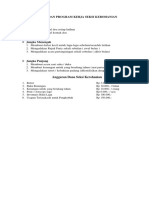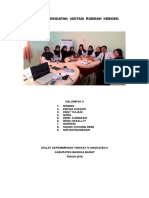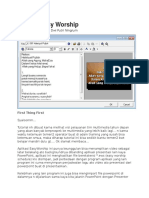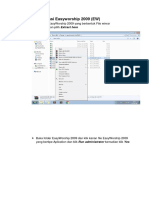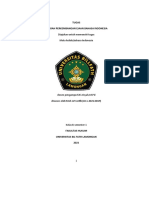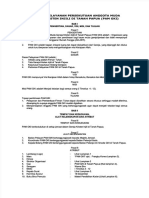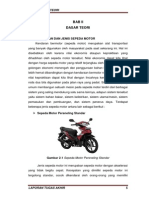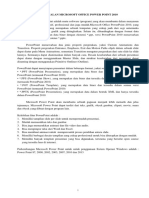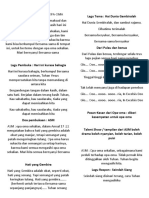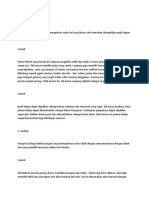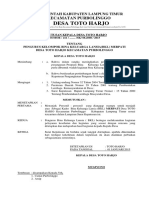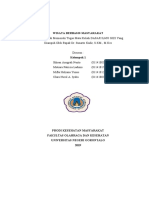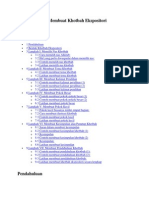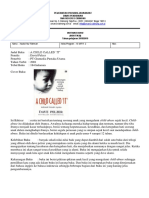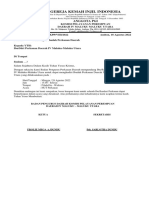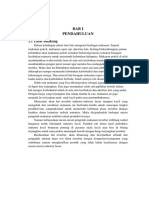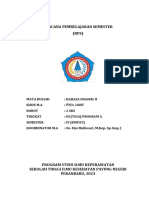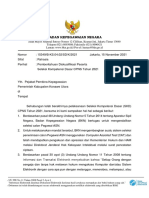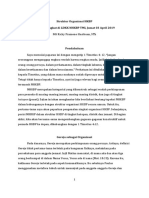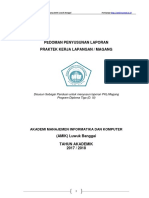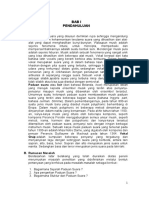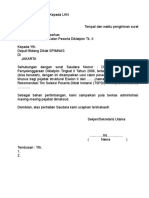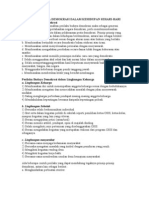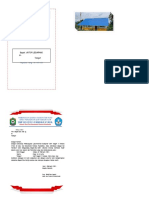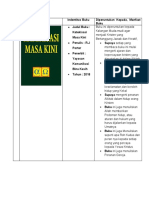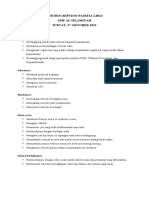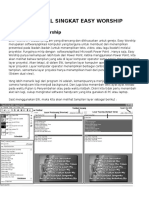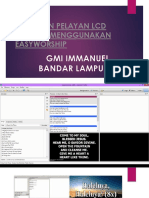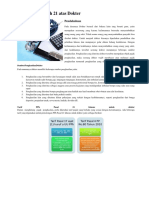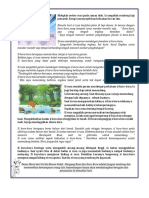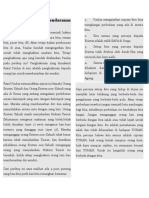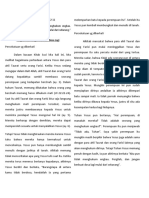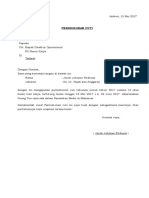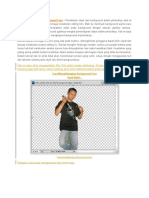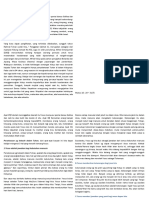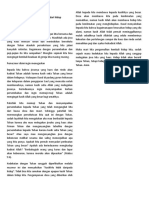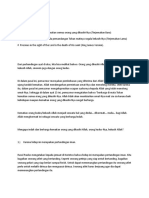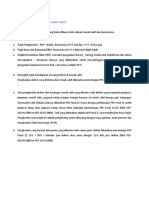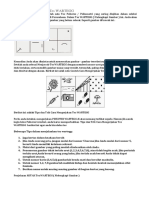Petunjuk Penggunaan Easy Worship
Diunggah oleh
Johanes Dean Ririhena0 penilaian0% menganggap dokumen ini bermanfaat (0 suara)
460 tayangan8 halamanEasy Worship
Hak Cipta
© © All Rights Reserved
Format Tersedia
DOCX, PDF, TXT atau baca online dari Scribd
Bagikan dokumen Ini
Apakah menurut Anda dokumen ini bermanfaat?
Apakah konten ini tidak pantas?
Laporkan Dokumen IniEasy Worship
Hak Cipta:
© All Rights Reserved
Format Tersedia
Unduh sebagai DOCX, PDF, TXT atau baca online dari Scribd
0 penilaian0% menganggap dokumen ini bermanfaat (0 suara)
460 tayangan8 halamanPetunjuk Penggunaan Easy Worship
Diunggah oleh
Johanes Dean RirihenaEasy Worship
Hak Cipta:
© All Rights Reserved
Format Tersedia
Unduh sebagai DOCX, PDF, TXT atau baca online dari Scribd
Anda di halaman 1dari 8
PETUNJUK PENGGUNAAN
EASY WORSHIP
Posted on April 11, 2016 by Administrator Web
PETUNJUK PENGGUNAAN EASY WORSHIP
Pengantar
Easyworship [EW] adalah sebuah program penampil syair lagu untuk keperluan kebaktian.
Ada tiga komponen yang paling penting dalam EW, yaitu syair [teks], gambar [image] dan
video. Ketiganya disimpan di dalam database EW. Dengan memiliki database yang lengkap,
maka tampilan EW dapat dibuat dengan mudah dan cepat karena cukup memilih dan
mengurutkan syair lagu yang sudah tersimpan dalam database. Urut-urutan lagu ini disebut
schedulle.
Keunikan EW yang lain adalah penggunaan sistem monitor ganda yang berbeda. Hal ini
berbeda dengan Powerpoint. Ketika menggunakan powerpoint, kita akan melihat bahwa
tampilan yang ada di layar komputer operator sama persis dengan tampilan layar proyeksi.
Akan tetapi, di dalam EW, tampilan layar komputer operator berbeda dengan layar proyeksi.
Layar komputer operator menampilkan berbagai control panel untuk mengatur tampilan,
sementara layar proyeksi hanya menampilkan hasil dari pengaturan tampilan tersebut.
Antar Muka EW
Saat menggunakan EW, maka kita akan melihat tampilan layar sebagai berikut :
Toolbar: adalah alat-alat dasar yang dimiliki oleh EW. Berikut ini toolbar yang perlu
diketahui oleh operator:
New: Untuk membuat schedulle baru
Open: Untuk membuka dokumen schedulle yang sudah dibuat
Save: Untuk menyimpan schedule
New Song: Membuat lirik/syair baru
Edit Song: Mengubah lirik/syair yang sudah dibuat.
Schedulle: adalah urut-urutan lagu yang akan ditampilkan
Preview: Jika Anda mengklik salah satu lagu pada schedulle, maka lagu tersebut akan
ditampilkan pada layar pratayang [preview] di bagian tengah. Ada dua bagian. Bagian atas
menampilkan syair secara keseluruhan, biasanya terdiri dari beberapa bait dan refrein. Jika
Anda mengeklik salah satu bait, maka akan ditampilkan pada layar di bawahnya, lengkap
dengan backgroundnya.
Tombol tayang: Lagu yang ada di layar preview belum dapat dilihat di layar proyeksi.
Supaya bisa dilihat oleh jemaat, maka Anda harus mengeklik tombol “Go Live.” Pada saat
itu, isi syair tersebut akan ditampilkan pada layar tayang [Output View] yang ada di sebelah
kanan.
Output View: adalah layar yang menampilkan syair lagu yang sedang dilihat oleh jemaat.
Layar ini mirip sekali dengan Preview. Pada bagian atas, ditampilkan syair lagu secara
keseleuruhan yang dibagi dalam beberapa bait dan refrein. Jika Anda mengeklik bait tertentu,
maka hasilnya akan ditampilkan pada layar di bawahnya, lengkap dengan background.
Berbeda dengan preview, pada layar output ini tampilan syair lagu dan backgroundnya akan
dapat dilihat oleh jemaat.
Clear: Tombol untuk menyembunyikan syair lagu.
Black: Tombol untuk menampilkan layar hitam
Petunjuk untuk Operator
1. Datanglah 30 menit sebelum ibadah dimulai karena Worship Leader ( WL) kadang harus
mengajarkan lagu baru kepada jemaat.
2. Hidupkan komputer
3. Nyalakan LCD Proyektor
4. Klik ikon EW yang ada di dekstop yang bertuliskan tanggal kebaktian hari itu. Misalnya
“12 September 2010
1. Setelah masuk pada program EW, klik schedulle yang ada di bagian teratas, lalu klik
Go Live.
2. Setelah itu, klik urut-urutan lagu, sesuai dengan lagu yang sedang dinyanyikan oleh
jemaat.
3. Jaga konsentrasi, jangan sampai ketinggalan mengklik syair yang seharusnya dinyanyikan
oleh jemaat. Lebih baik sedikit mendahului jemaat, daripada ketinggalan. Contohnya: Saat
musik masih memainkan intro, sebaiknya sudah ditampilkan bait pertama supaya jemaat
segera tahu lagu apa yang akan dinyanyikan.
4. Saat nyanyian jemaat menjelang baris terakhir, segeralah pindah ke bait atau refrein
meskipun jemaat belum selesai menyanyikannya. Jangan khawatir, mereka sudah membaca
dan masih mengingat syair terakhir.
5. Perhatikan aba-aba dari WL. Kadang-kadang mereka mengajak jemaat mengulang lagi
syair/bait tertentu. Ikuti saja aba-aba mereka. Biasanya ini dilakukan pada saat lagu
persembahan.
6. Saat musik sedang memainkan interlude, Anda dapat mengeklik “Clear” untuk
menyembunyikan syair untuk sesaat.
7. Saat khotbah, jika pengkhotbah tidak menampilkan poin-poin materi khotbah, klik tombol
“black“
8. Jika pemusik tidak memainkan lagu atau terlambat datang, Anda perlu memutar lagu-lagu
yang menghantarkan jemaat memasuki suasana kebaktian. Pakailah program Winamp. Saat
memutar lagu, tidak perlu keluar dari EW, cukup dengan mengeklik tombol minimize.
Selesai kebaktian, berikut urut-urutan yang perlu dilakukan:
a. Mematikan proyektor LCD menggunakan remote controll
b. Mematikan komputer dengan benar.
c. Mematikan tombol power
d. Mengunci lemari penyimpan komputer
e. Mematikan tombol power LCD proyektor di samping mixer
f. Ikut doa penutupan bersama petugas ibadah yang lain.
CARA MENGGUNAKAN MESSAGE ALERT
Easyworship mempunyai keunggulan lainnya, yakni fasilitas message alert (pesan
peringatan), istilah lainnya adalah running text.
Cara menggunakannya adalah:
1. Klik ikon
kemudian klik message alert.
2. Maka akan muncul kotak dialog
3. Pada kotak message … tulislah pesan yang akan ditampilkan.
4. Pada kotak count isilah angka yang menunjukkan berapa kali message ditampilkan.
5. Kemudian klik add
6. Klik Show untuk menampilkan dan Hide untuk mematikan running text/message alert.
7. Klik Close
CARA MENGGUNAKAN VIDEO JOCKEY
Video Jockey or VJ adalah fasilitas yang memungkinkan kita mengganti background, video,
image, dan feed (live kamera) secara cepat hanya dengan meng-klik pada background yang
ingin ditampilkan . Caranya adalah sebagai berikut:
1. Buka EasyWorship.
2. Pada Live Area, klik gambar tombol berikut, di kanan atas
3. Pilih VJ Mode.
4. Di bagian bawah Live area akan terlihat display Video, Image, Feed dan Background.
5. Klik file yang diinginkan untuk mengganti background.
Movie Background
Adalah latar belakang slide lagu, yang berupa gambar bergerak, pada Easyworship.
Tips Untuk dapat menggunakan gambar bergerak ini :
• Pastikan Enable DirectX Support sudah aktif (Option – General)
• Tambahkan Movie Backgroud pada Preview Area
Anda bisa mengambil koleksi kami, di menu: Gallery > Download
SCRIPTURES – TERJEMAHAN INDONESIA
Adalah Ayat Alkitab yang disediakan oleh Easyworship.
Sayangnya default yang diberikan oleh Easyworship adalah Alkitab terjemahan King James
(KJV).
Tips untuk bisa menampilkan Terjemahan Indonesia :
• Siapkan template lagu yang isinya adalah Copy-Paste dari Program Sabda.
• Lalu tampilkan seperti Anda menampilkan slide lagu.
• Selanjutnya Anda bisa menyimpan seluruh isi Sabda ke dalam database lagu.
• Sebaiknya Anda menyimpannya per Kitab+Pasal, misal: Filipi 4
Langkah selanjutnya, untuk bisa menampilkan Judul Kitab Filipi 4 pada slide lagu.
• Aktifkan Display Copyright Information (Option – Copyright)
• Perbesar Height Percentage sesuai kebutuhan, sampai terlihat cukup jelas.
• Simpan Informasi Copyright pada setiap Kitab+Pasal yang Anda telah simpan.
• Informasi Copyrigth bisa diisi dengan kalimat: Perjanjian Baru / Perjanjian Lama.
• Intinya adalah, Info Copyright ini harus terisi, agar judul: Kitab+Pasal bisa muncul.
Anda bisa langsung mengambil koleksi ayat kami yang sudah siap pakai,
di menu: Gallery > Download
CARA MENAMPILKAN VIDEO YOUTUBE
Salah satu kelebihan Easyworship yakni adanya fasilitas online. Kita bisa langsung browsing
didalam Easyworship secara langsung, tanpa harus masuk ke browser lain seperti firefox,
opera, internet explorer maupun google chrome. Namun sekali lagi komputer tentu harus
terkoneksi dengan internet baik melalui kabel LAN maupun WIFI.
Dibawah ini adalah langkah-langkah yang harus dilakukan untuk menampilkan video
youtube secara live ke layar lcd projector (full screen):
– Klik Online
– Klik Web
– Pada address bar ketikkan www.youtube.com, selanjutnya enter
– Pilihlah video yang akan ditampilkan
– Saat video mulai tampil klik Schedule
– Akan muncul peringatan “Would you like EasyWorship to automatically display this video
full screen when you go live?”
– Bila peringatan diatas tidak muncul, hal ini berarti video tersebut tidak dapat ditampilkan
secara full screen
– Selanjutnya klik Ok
CARA MENAMBAHKAN BACKGROUND
EasyWorship memberikan fasilitas untuk menambahkan background pada lagu dan teks
alkitab.. Backgrounds dapat berupa gradients, warna, image/foto, videos, or live kamera.
Penambahan background dapat berupa satu file ataupun multi files. Klik background options
Kemudian add/add multiple.
1.Penambahan Backgound Warna:
Pilih warna kemudian klik OK.
2. Selanjutnya lakukan langkah yang sama bila menginginkan menambah background
gradien atau image atau video atau feed (live kamera)
CARA MENAMBAHKAN LAGU PADA DATABASE
1. New Song dialog box akan muncul.
MENGETIK LAGU:
1. Beri judul lagu pada kotak Title.
2. Tentukan jenis font, ukuran dan warnanya.
3. Ketiklah lirik lagu pada kotak yang tersedia.
4. Tentukanlah background teks.
5. Aturlah penempatan teks yang ingin ditampilkan pada layar.
6. Klik ok.
CARA MENGGUNAKAN FEED/LIVE CAM/HANDYCAM
Program Easyworship adalah sebuah program yang lumayan bagus untuk digunakan dalam
Ibadah. Salah satu dari begitu banyak keunggulan program ini adalah menampilkan Video
Camera/Handycam secara live dan bersamaan dengan teks lagu yang dinyanyikan saat itu
juga. Lain kata, hasil live Handycam menjadi background teks lagu atau Alkitab.
Hal yang perlu diperhatikan adalah laptop atau pc sudah diberi tambahan hardware berupa
video capture (saya menyediakan yang berbentuk usb stick, yakni easycap atau usb tv stick)
atau bisa berupa tv tuner internal.Hardware diatas harus telah terinstal. Selanjutnya
hubungkan handycam dengan video capture .
Kemudian setting Program Easyworship, seperti langkah dibawah ini:
1. Klik menu “Videos”, kemudian klik “Feeds”
2. Lalu klik “Add”.
3. Akan muncul sebuah menu Feed. Ketikkan Nama Perangkat Video, pilih dan beri nama.
Klik ok.
4. Kamera live siap digunakan. Untuk menggunakan pilihlah background berupa feed.
CARA MENAMBAHKAN ALKITAB BAHASA INDONESIA
Cara menambah alkitab bahasa indonesia:
1. buka easyworship
2. Klik pada toolbar “Scriptures” (Sebelah kiri, dibawah schedule)
3. Pada bagian bawah terdapat kumpulan versi alkitab (ASV,HCSB, dll), klik tanda panah ke
bawah.
4. Klik install bible from disk
5. Cari letak file tb.ewb dan klik
6. Selesai
CARA TRANSFER DATABASE LAGU KE KOMPUTER LAIN
Mungkin suatu saat kita perlu untuk memindahkan database dari satu komputer ke
komputer lainnya. Atau sebagai tindakan preventif, dirasakan perlu untuk mem-backup
database easyworship, jadi jika sewaktu-waktu komputer bermasalah dan memerlukan
penginstalan ulang, kita tidak mesti kebingungan harus mengetik ulang database lagu yang
ada sebelumnya. Bayangkan misal ada seratusan lagu yang ada dalam database sebelumnya,
maka tentunya akan menghabiskan waktu, tenaga, dan pikiran untuk mengetik ulang. Oya..,
sebelum melanjutkan langkah-langkah mentransfer database, kita harus menutup program
Easyworship.
A. WINDOWS XP KE XP
Ada dua langkah utama yang harus dilakukan untuk mentransfer database Easywoship, yakni
membackup database pada komputer sumber dan yang kedua memasukkan database tersebut
pada komputer target. Oke, mari kita mulai…
1. Pada komputer sumber
– Bukalah folder Softouch (umumnya terletak di : C:\Documents and settings\All
Users\Shared
Documents\Softouch)
– Kemudian klik folder Easyworship yang ada dalam folder Softouch
– Copy folder Default dan paste pada flashdisk.
2. Pada komputer target
– Colokkan flashdisk pada komputer
– Copy folder Default yang telah diambil dari komputer sumber
– Paste ke dalam folder Easyworship yang ada di Softouch ( umumnya terletak di :
C:\Documents and settings\All Users\Shared
Documents\Softouch)
– Klik yes to all bila meminta konfirmasi repalce file.
– Selesai.
Saat ini database pada komputer target telah sama dengan database pada komputer sumber.
Database ini meliputi data lagu, background image dan video. Khusus untuk database untuk
video, kita juga harus meng-copy seluruh file video yang berasal dari komputer sumber,
sebab kalau tidak dilakukan video-video tersebut tidak bisa bergerak. Bila terdapat tanda seru
kuning.., itu berarti lokasi file telah berubah. Nah, kita harus menyesuaikan letak file video di
komputer target. Caranya klik aja gambar yang ada tanda seru kuningnya.., selanjutnya akan
ada dialog box untuk menuntun kita membetulkan letak file video tersebut.
B. WINDOWS XP KE VISTA/7
Hampir sama dengan mentransfer/backup database pada xp ke xp, yaitu:
1. Pada komputer sumber (Windows XP)
– Bukalah folder Softouch (umumnya terletak di, C:\Documents and settings\All
Users\Shared
Documents\Softouch)
– Kemudian klik folder Easyworship yang ada dalam folder Softouch
– Copy folder Default dan paste pada flashdisk.
2. Pada komputer target (Windows Vista/7)
– Colokkan flashdisk pada komputer
– Copy folder Default yang telah diambil dari komputer sumber
– Paste ke dalam folder Easyworship yang ada di Softouch ( umumnya terletak di, C:
Drive\Users\Public\Public Documents\Softouch)
– Ijinkan bila diminta konfirmasi repalce file.
– Selesai.
Saat ini database pada komputer target telah sama dengan database pada komputer sumber.
Database ini meliputi data lagu, background image dan video. Khusus untuk database untuk
video, kita juga harus meng-copy seluruh file video yang berasal dari komputer sumber,
sebab kalau tidak dilakukan video-video tersebut tidak bisa bergerak. Bila terdapat tanda seru
kuning.., itu berarti lokasi file telah berubah. Nah, kita harus menyesuaikan letak file video di
komputer target. Caranya klik aja gambar yang ada tanda seru kuningnya.., selanjutnya akan
ada dialog box untuk menuntun kita membetulkan letak file video tersebut.
C. WINDOWS VISTA/7 KE XP
Langkah-langkah yang dilakukan adalah kebalikan dengan point B.
1. Pada komputer sumber (Windows VISTA/7)
– Bukalah folder Softouch ( umumnya terletak di, C: Drive\Users\Public\Public
Documents\Softouch)
– Kemudian klik folder Easyworship yang ada dalam folder Softouch
– Copy folder Default dan paste pada flashdisk
2. Pada komputer target (Windows XP)
– Colokkan flashdisk pada komputer
– Copy folder Default yang telah diambil dari komputer sumber
– Paste ke dalam folder Easyworship yang ada di Softouch ( umumnya terletak di :
C:\Documents and settings\All Users\Shared
Documents\Softouch)
– Klik yes to all bila meminta konfirmasi repalce file.
– Selesai.
Saat ini database pada komputer target telah sama dengan database pada komputer sumber.
Database ini meliputi data lagu, background image dan video. Khusus untuk database untuk
video, kita juga harus meng-copy seluruh file video yang berasal dari komputer sumber,
sebab kalau tidak dilakukan video-video tersebut tidak bisa bergerak. Bila terdapat tanda seru
kuning.., itu berarti lokasi file telah berubah. Nah, kita harus menyesuaikan letak file video di
komputer target. Caranya klik aja gambar yang ada tanda seru kuningnya.., selanjutnya akan
ada dialog box untuk menuntun kita membetulkan letak file video tersebut.
Simpanlah database Easyworship yang ada dalam flashdisk sebagai backup, bila sewaktu-
waktu komputer mengalami masalah dan harus diinstal ulang. Sebaiknya burn ke cd agar file
backup tidak dapat terhapus dan tentunya simpanlah baik-baik.
DUAL MONITOR / PROJECTOR SETUP
Enabling Windows Extended Desktop:
Windows 7:
1. Hold down the Windows key on the keyboard and press P.
2. Use your mouse to select Extend.
Windows XP, Vista & 7:
1. Right Click on the Windows desktop.
2. Select:
Windows XP: Properties, then Settings tab.
Windows Vista: Personalize, then Display Settings link.
Windows 7: Screen Resolution
Notes
If display 1 and 2 boxes do not appear, your computer does not have dual monitor capability,
or you do not have a projector or monitor plugged into the secondary video output on the
computer.
3. Select monitor 2.
4. Select the Extend my Windows desktop onto this monitor or Select Extend these
displays from the drop down list.
5. Set the Screen area resolution.
Standard 4:3 – 800 X 600 or 1024 X 768
Widescreen 16:9 – 852×480, 1280×720 or 1920×1080
Widescreen 16:10 – 1280×768, 1280×800 or 1440×900
6. Verify the color setting for monitor number 2 is set to 32 bit.
7. Click Apply then OK. If prompted to keep the settings click yes.
8. Open EasyWorship.
9. Follow the instructions below to setup EasyWorship to use your second monitor.
Setting EasyWorship to use your second monitor:
1. Click on the Live menu.
2. Click Options.
3. The Options dialog box appears.
3. Under General select Secondary Monitor under Select Output Monitor.
4. Select the Enable Directx Support check box.
5. Click OK.
CARA MENGATUR TAMPILAN MONITOR DUAL VIEW
Kali ini saya akan menuliskan cara mengatur tampilan monitor dual view. Bagi rekan-rekan
yang belum familiar dengan istilah dual view saya akan jelaskan. Tampilan monitor dual
view artinya dari cpu output vga dibagi menjadi 2, yakni 1 output menuju ke monitor
operator easyworship dan output kedua menuju monitor/lcd projector yang akan ditampilkan
ke jemaat.
Namun demikian cpu harus mempunyai vga dual view.
Untuk gambar diatas card vga dual view hanya bisa digunakan untuk desktop PC…
sementara untuk laptop tidak bisa.. Tetapi jangan takut …. bila laptop rekan-rekan ada yang
belum support untuk tampilan dual view … penambahan alat tersebut dapat menggunakan
usb display adapter…. tinggal colokkan pada port usb … maka rekan-rekan bisa memakai
laptop tersebut untuk tampilan dual view …. dibawah ini adalah gambar usb display adapter:
Ada dua langkah yang harus kita lakukan untuk mengatur tampilan dual view:
– Mengatur/mengaktifkan extended monitor pada cpu.
– Mengatur/mengaktifkan secondary monitor pada program Easyworship.
Oke.., saya akan mulai langkah-langkah yang dilakukan untuk mengaktifkan extended
monitor pada cpu. Pertamakali kita harus mencolokkan monitor operator pada output 1 dan
lcd projector pada output 2 pada vga dual view. Selanjutnya….
Mengatur/mengaktifkan extended monitor pada cpu.
1. Klik kanan pada desktop.
2. Muncul dialog box, pilih Properties
3. Pilih dan klik Settings
4. Pilih dan klik monitor 2 dan centang “extended…”
(kalo belum muncul gambar monitor 2… berarti monitor ke 2 belum terdeteksi..jadi periksa
perkabelannya. Tancapkan semua kabel kedua monitor pada vga, dan nyalakan lcd projector
terlebih dahulu sebelum menyalakan cpu)
5. Klik ok.
Mengatur/mengaktifkan secondary monitor pada program Easyworship.
1. Buka Easyworship.
2. Pilih dan klik Live pada toolsbar.
3. Pilih Option, akan muncul dialog box
4. Pada Output Monitor pilih Secondary Monitor
5. Klik Ok.
6. Selesai.
Nah kita akan melihat tampilan dua monitor yang berbeda saat menjalankan Easyworship.
PUSTAKA
1. GKIN AIR HIDUP . Jln. Dukuh Pakis Baru II/106 Surabaya Telp.031-
5614815,Hp.081332545331 email : gkin2010@gmail.com. http://gkin-
airhidup.blogspot.com/2010/09/petunjuk-penggunaan-easy-worship.html
2. http://easyworship.wordpress.com/2011/01/17/menggunakan-message-alert/
3. http://easyworship.wordpress.com/2011/01/17/video-jockey/
4.
http://www.betheden.info/index.php?option=com_content&task=view&id=220&Itemid=157
5. http://easyworship.com/support/kb/?ToDo=view&questId=12&catId=17
dll
catatan : Semua bahan Diambil dari internet
Ini saya bagikan kepada saudara2 yang pengen belajar……….
TUHAN YESUS MEMBERKATI PELAYANAN SAUDARA
Anda mungkin juga menyukai
- Program BPH 2015-2017Dokumen6 halamanProgram BPH 2015-2017Yosafat SimanjuntakBelum ada peringkat
- Laporan Kegiatan Visitasi Roemah KeboenDokumen9 halamanLaporan Kegiatan Visitasi Roemah KeboenRAHMATIAHBelum ada peringkat
- Tutorial Easy WorshipDokumen8 halamanTutorial Easy WorshipBettygeacitraBelum ada peringkat
- Modul Easyworship 2009Dokumen24 halamanModul Easyworship 2009Eirene Reren RbtBelum ada peringkat
- Makalah Sejarah Perkembangan Ejaan Bahasa IndonesiaDokumen8 halamanMakalah Sejarah Perkembangan Ejaan Bahasa IndonesiaMoh 'Afi arifkiBelum ada peringkat
- Tutorial Runningtext HD2016 (Indonesia)Dokumen8 halamanTutorial Runningtext HD2016 (Indonesia)RusminBelum ada peringkat
- PUBDOKDokumen2 halamanPUBDOKgersonBelum ada peringkat
- OPTIMASI PEMASARAN KERIPIK PISANGDokumen4 halamanOPTIMASI PEMASARAN KERIPIK PISANGOna D'costa100% (1)
- PDF Pedoman Pelayanan Persekutuan Anggota Muda - CompressDokumen15 halamanPDF Pedoman Pelayanan Persekutuan Anggota Muda - Compressjimmy wantoBelum ada peringkat
- Klasifikasi Dan Analisis Sepeda MotorDokumen55 halamanKlasifikasi Dan Analisis Sepeda MotorVian AndreasBelum ada peringkat
- Surat Tugas Kerja Praktek Taufiq-SignedDokumen2 halamanSurat Tugas Kerja Praktek Taufiq-SignedDimas TaufiqBelum ada peringkat
- PPT2010Dokumen5 halamanPPT2010Nisa AirmasBelum ada peringkat
- CAROLINGOPAOMADokumen2 halamanCAROLINGOPAOMARahma TryBelum ada peringkat
- Cara Menyanyikan Nada TinggiDokumen5 halamanCara Menyanyikan Nada Tinggiaryati putriBelum ada peringkat
- TEMPAT WISATA LAMPUNGDokumen3 halamanTEMPAT WISATA LAMPUNGIna HidayatiBelum ada peringkat
- Kop Surat PBBDokumen1 halamanKop Surat PBBcharles sidaurukBelum ada peringkat
- GERAKANDokumen3 halamanGERAKANRuvi FederianBelum ada peringkat
- Pengurus BKL MerpatiDokumen2 halamanPengurus BKL MerpatiEssy SukaesihBelum ada peringkat
- Cerita Rakyat Maluku Legenda Empat KapitanDokumen3 halamanCerita Rakyat Maluku Legenda Empat KapitanAL100% (2)
- Undangan Silaturahmi BEM Dan UKM UntnDokumen1 halamanUndangan Silaturahmi BEM Dan UKM Untnhendri hamidiBelum ada peringkat
- Makalah Wisata Berbasis MasyarakatDokumen15 halamanMakalah Wisata Berbasis Masyarakatmifta100% (1)
- Membangun Jiwa Kepemimpinan Yang BerkarakterDokumen24 halamanMembangun Jiwa Kepemimpinan Yang BerkarakterIta SarifatulBelum ada peringkat
- Bahasa Nias Ragam SelatanDokumen154 halamanBahasa Nias Ragam SelatanMarinus ZebuaBelum ada peringkat
- Profil SDMK Puskesmas Kampung Teleng 2020 NeewDokumen30 halamanProfil SDMK Puskesmas Kampung Teleng 2020 NeewNietha Nyit-NyitBelum ada peringkat
- T2 - 752014701 - Bab IiiDokumen50 halamanT2 - 752014701 - Bab IiiMia MaananaBelum ada peringkat
- SeminarHerbalDokumen1 halamanSeminarHerbalTekaceiBelum ada peringkat
- Tujuh Langkah Membuat Khotbah EkspositoriDokumen13 halamanTujuh Langkah Membuat Khotbah EkspositorisatudarahBelum ada peringkat
- Rundown LKMM 1Dokumen1 halamanRundown LKMM 1Ephine PutriBelum ada peringkat
- Contoh Laporan Kelas Xii LangsungDokumen10 halamanContoh Laporan Kelas Xii Langsungir240296Belum ada peringkat
- Latihan DiksiDokumen41 halamanLatihan DiksiMirino SampariBelum ada peringkat
- Pendahuluan Isi PenutupDokumen10 halamanPendahuluan Isi PenutupQiuQiuBelum ada peringkat
- Proposal MusikDokumen5 halamanProposal MusikJanry EfriyantoBelum ada peringkat
- Moko AlorDokumen12 halamanMoko Alorseperdua lingkaranBelum ada peringkat
- Survei Integritas JabatanDokumen3 halamanSurvei Integritas JabatanTino Utomo100% (4)
- Fungsi Logika If Di Microsoft ExcelDokumen4 halamanFungsi Logika If Di Microsoft ExcelSaiful AkbarBelum ada peringkat
- Resensi Buku A Child Called ItDokumen1 halamanResensi Buku A Child Called ItAlya YasminanisaBelum ada peringkat
- Undangan HUT PerkuanDokumen2 halamanUndangan HUT PerkuanfrolieMabadiBelum ada peringkat
- KONSEP KONFERENSI P3MIDokumen45 halamanKONSEP KONFERENSI P3MIMiranda OktavianiBelum ada peringkat
- Proposal PA Mesin Pengaduk DonatDokumen8 halamanProposal PA Mesin Pengaduk DonatWeki Andika PutraBelum ada peringkat
- RPS Bahasa Inggris 2 Tingkat 3 20222023 Bulan MeiDokumen12 halamanRPS Bahasa Inggris 2 Tingkat 3 20222023 Bulan MeiNurul Afni BBelum ada peringkat
- SELEKSI CPNSDokumen73 halamanSELEKSI CPNSmito kondriaBelum ada peringkat
- Struktur Organisasi HKBP - LDKK NHKBP TAMAN MINI PDFDokumen9 halamanStruktur Organisasi HKBP - LDKK NHKBP TAMAN MINI PDFRicky Pramono HasibuanBelum ada peringkat
- Pedoman Penyusunan Laporan PKL 2018Dokumen20 halamanPedoman Penyusunan Laporan PKL 2018I Kadek Darmayasa100% (1)
- Cara Instal Easyworship 2009Dokumen1 halamanCara Instal Easyworship 2009joniekosaputra8100% (2)
- NOTULEN PELATIHAN PEMULASARAN JENAZAHDokumen2 halamanNOTULEN PELATIHAN PEMULASARAN JENAZAHromadhonaBelum ada peringkat
- Penugasan Buku Pedoman Juklak Dan Juknis Dibidang Kesehatan - Adminkes 1 Nov 2021 - NopriadiDokumen1 halamanPenugasan Buku Pedoman Juklak Dan Juknis Dibidang Kesehatan - Adminkes 1 Nov 2021 - Nopriadiyetti nurhanyBelum ada peringkat
- Makalah Paduan SuaraDokumen12 halamanMakalah Paduan SuaraAni SuryaBelum ada peringkat
- Contoh Surat Tspdi Pusat1Dokumen3 halamanContoh Surat Tspdi Pusat1Muhamad DarwizBelum ada peringkat
- Contoh Surat Undangan Seminar Hasil Tugas AkhirDokumen2 halamanContoh Surat Undangan Seminar Hasil Tugas AkhirAnonymous w7RMWcRyfBelum ada peringkat
- 15 Fungsi Musik Secara UmumDokumen7 halaman15 Fungsi Musik Secara UmumRahmadi Memang TampanBelum ada peringkat
- Sambutan Gubernur Sulawesi Utara Pada Peringatan Hut Ke-74 Kemerdekaan RiDokumen5 halamanSambutan Gubernur Sulawesi Utara Pada Peringatan Hut Ke-74 Kemerdekaan RiAdisastra TaratuBelum ada peringkat
- Laporan Studi Banding (Operator It)Dokumen7 halamanLaporan Studi Banding (Operator It)pahruddinrBelum ada peringkat
- Perilaku Budaya Demokrasi Dalam Kehidupan SehariDokumen2 halamanPerilaku Budaya Demokrasi Dalam Kehidupan SehariTraxtor Dsn Bandit'sBelum ada peringkat
- Undangan Peresmian Laboratorium Komputer SMPDokumen2 halamanUndangan Peresmian Laboratorium Komputer SMPDedy Soffyan33% (3)
- Modul Etnografi PapuaDokumen13 halamanModul Etnografi Papuaanon_228818116Belum ada peringkat
- KatekisasiDokumen8 halamanKatekisasipuja deviBelum ada peringkat
- Job Description Panitia LDKSDokumen6 halamanJob Description Panitia LDKSLangit MerahJambuBelum ada peringkat
- Tutorial Singkat Easy WorshipDokumen16 halamanTutorial Singkat Easy WorshipAndrew Gates100% (1)
- OPTIMASI GEREJADokumen6 halamanOPTIMASI GEREJApoetrielmaretha100% (1)
- Pelatihan LCDDokumen10 halamanPelatihan LCDGils PutraBelum ada peringkat
- Penghitungan PPH 21 Atas DokterDokumen4 halamanPenghitungan PPH 21 Atas DokterJohanes Dean RirihenaBelum ada peringkat
- Cara Membuat Database e SPTDokumen14 halamanCara Membuat Database e SPTJohanes Dean RirihenaBelum ada peringkat
- Cerita FabelDokumen2 halamanCerita FabelJohanes Dean RirihenaBelum ada peringkat
- Monitoring Penepatan Pasien IsolasiDokumen3 halamanMonitoring Penepatan Pasien IsolasiJohanes Dean RirihenaBelum ada peringkat
- Jangan Menghakimi SaudaramuDokumen1 halamanJangan Menghakimi SaudaramuJohanes Dean RirihenaBelum ada peringkat
- Elemen ASESMEN PASIENDokumen59 halamanElemen ASESMEN PASIENJohanes Dean RirihenaBelum ada peringkat
- Bacaan Alkitab Yohanes 8-2-11Dokumen3 halamanBacaan Alkitab Yohanes 8-2-11Johanes Dean RirihenaBelum ada peringkat
- Contoh Format CutiDokumen10 halamanContoh Format CutiJohanes Dean RirihenaBelum ada peringkat
- Cara Menghilangkan Background Foto Di Photo ShopDokumen79 halamanCara Menghilangkan Background Foto Di Photo ShopJohanes Dean RirihenaBelum ada peringkat
- Bacaan Matius 15, 29Dokumen6 halamanBacaan Matius 15, 29Johanes Dean RirihenaBelum ada peringkat
- Mazmur 116 - 15Dokumen1 halamanMazmur 116 - 15Johanes Dean RirihenaBelum ada peringkat
- Mazmur 116 - 15Dokumen3 halamanMazmur 116 - 15johanesBelum ada peringkat
- Hospital Tax Perpajakan Rumah SakitDokumen3 halamanHospital Tax Perpajakan Rumah Sakitjuliusferdinand_tariganBelum ada peringkat
- OPTIMALKAN WARTEGGDokumen12 halamanOPTIMALKAN WARTEGGJohanes Dean RirihenaBelum ada peringkat