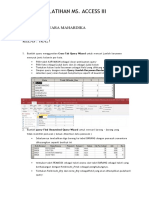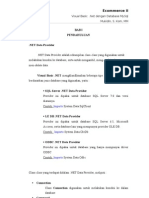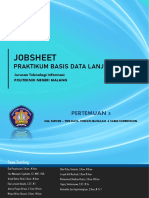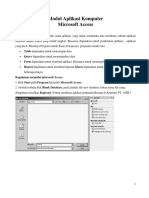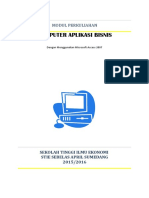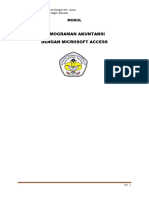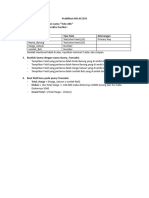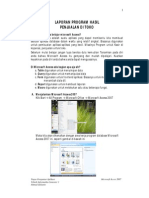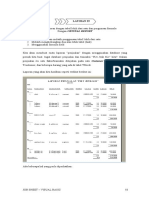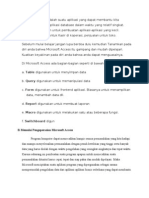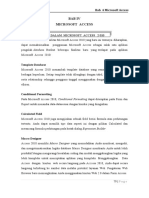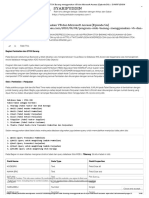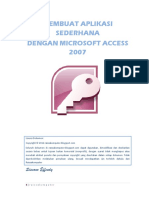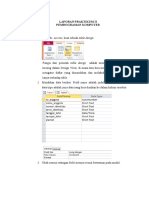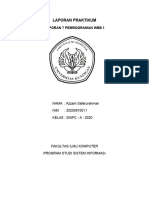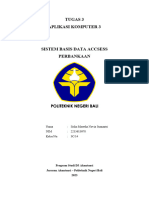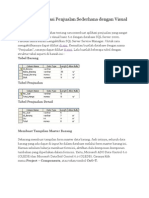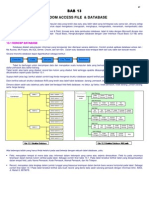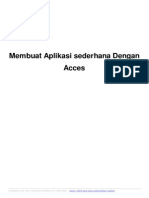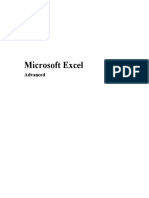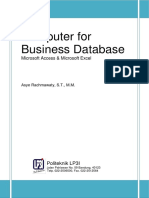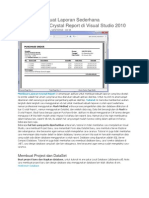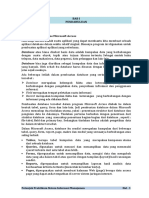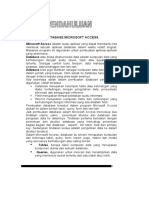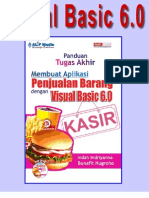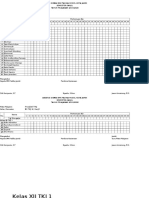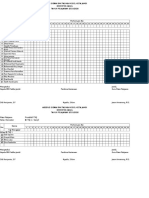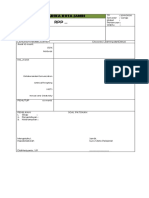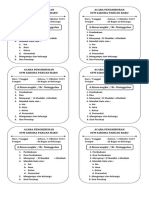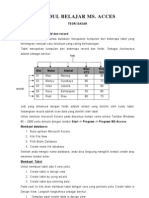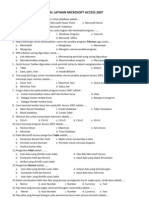Latihan Microsoft Access 2013 Wearnes Ed PDF
Diunggah oleh
Jason ArmstrongJudul Asli
Hak Cipta
Format Tersedia
Bagikan dokumen Ini
Apakah menurut Anda dokumen ini bermanfaat?
Apakah konten ini tidak pantas?
Laporkan Dokumen IniHak Cipta:
Format Tersedia
Latihan Microsoft Access 2013 Wearnes Ed PDF
Diunggah oleh
Jason ArmstrongHak Cipta:
Format Tersedia
Latihan Microsoft Access 2013
Wearnes Education Center
Latihan Bab I
Tabel Bagian Pertama
Pada latihan bab I anda akan membuat suatu database yang akan mengolah database Swalayan
disuatu kota yang bernama Ramayanti Swalayan. Untuk itu sebagai langkah awalnya anda
diminta untuk mendesain struktur database pengolah data swalayan ini. Ikuti langkah berikut ini :
1. Buat satu buah file database baru dengan nama “Ramayanti Swalayan..ACCDB”
2. Buat tabel yang pertama dengan menggunakan Design View, dimana struktur field sebagai
berikut :
Field Name Data Type Field Format Caption Default
Size Value
KD_KSR Short Text 4 Kode Kasir K0
NAMA Short Text 25 > Nama Kasir
ALAMAT Short Text 30 > Alamat
KOTA Short Text 15 > Kota Kasir
JK Number Byte Jenis kelamin
FOTO Ole Object Foto Diri
Jadikan field KD_KSR sebagai field kunci(Primary Key).
3. Simpanlah struktur tabel tersebut dengan nama Tabel Kasir
4. Kemudian masukan data sebagai berikut:
5. Edit struktur tabel Tabel Kasir dengan menambahkan property validation rule untuk filed
jenis kelamin agar hanya bisa menerima masukan berupa angka 1 atau 2 saja. Kemudian
untuk property validation text anda isikan “Data Salah masukan 1 untuk laki-laki dan 2 untuk
perempuan”.
6. Untuk menguji benar salahnya aturan tadi, tambahkan data berikut ini dan coba masukan
selain angka 1 dan 2 pada filed JK
7. Tutup database Ramayanti Swalayan.ACCDB. Buatlah database baru dengan nama Mini
Market.ACCDB
8. Kemudian buatlah tabel baru dengan nama Tabel Jenis Barang dengan menggunakan tipe
Table dan isikan datanya seperti dibawah ini :
Tim Komputer Sekretaris dan Exim Halaman 1 dari 19 Halaman
SE_G1230605_LT_Li_ACS2016
Latihan Microsoft Access 2013
Wearnes Education Center
9. Sesuaikan property pada masing masing field, seperti dibawah ini;
Field Name Data Type Field Size Format Caption
KD_JNS Short Text 5 > Kode Jenis
Nama_JNS Short Text 30 > Nama Jenis Barang
10. Tutup kembali database Mini Market.ACCDB dan buka aplikasi Ms. Excel, ketikkan data
seperti dibawah ini (di Ms. Excel) :
KodeSupp NamaSupp AlamatSupp KotaSupp
S0001 PT. ANEKA RIA JL. KERONCONG 33 SURABAYA
S0002 PT. MEGAH JAYA JL. ADI SUCIPTO 50 MALANG
S0003 PT. MIKASA JL. DIPONEGORO 11 SURABAYA
S0004 PT. RAJAWALI JL. SENTOSA 12A MALANG
S0005 PT. BRONSON JL. CILIWUNG 33 BLITAR
Kemudian anda boleh memberi nama range pada sheet tersebut dengan nama Tsupplier atau
langsung menyimpan file tersebut dengan nama DtSupplier.Xls, jika sudah selesai tutup aplikasi
Ms. Excel anda.
Tim Komputer Sekretaris dan Exim Halaman 2 dari 19 Halaman
SE_G1230605_LT_Li_ACS2016
Latihan Microsoft Access 2013
Wearnes Education Center
Latihan Bab II
Tabel Bagian Kedua
1. Bukalah database “Ramayanti Swalayan.ACCDB”
2. Import-lah Tabel Jenis Barang yang ada di database Mini Market. ACCDB
3. Import juga data yang ada di Ms. Excel dengan nama Dtsupplier dan setelah itu anda
sesuaikan property-nya seperti dibawah ini :
Field Name Data Type Field Size Format Caption
KodeSupp Short Text 5 > Kode suplier
NamaSupp Short Text 25 > Nama suplier
AlamatSupp Short Text 30 > Alamat
KotaSupp Short Text 15 > Kota
Tambahkan field kunci (primary key) untuk field KodeSupp, kemudian simpan tabel tersebut
dengan nama Tabel Supplier
4. Buatlah tabel keempat, untuk menampung data barang dan simpan dengan nama Tabel
Barang, dengan struktur sebagai berikut ini :
Field Name Data Type Field Size Format Caption
KD_BRG Short Text 5 > Kode Barang
NAMA_BRG Short Text 25 > Nama Barang
Lookup field dari Tabel 30 > Kode Jenis
KD_JNS
Jenis Barang
HARGA_BRG Currency Currency Harga Barang
JUMLAH Number Long Integer Jumlah Stock
Kemudian isikan datanya sebagai berikut :
Tim Komputer Sekretaris dan Exim Halaman 3 dari 19 Halaman
SE_G1230605_LT_Li_ACS2016
Latihan Microsoft Access 2013
Wearnes Education Center
5. Buatlah tabel yang kelima, untuk menampung data penjualan dan simpan dengan nama Tabel
Penjualan dengan struktur sebagai berikut ini :
Field Name Data Type Field Size Format Caption
NOTA Short Text 6 > Nota Penjualan
TGL_PENJUALAN Date/Time Medium Date Tgl Penjualan
JAM Date/Time Long Time Jam Penjualan
Kd_Kasir Lookup Field dari Kode kasir
Tabel Kasir
Kemudian isikan data sebagai berikut ini :
6. Buatlah tabel baru untuk menampung data Detail penjualan dan simpan dengan nama Tabel
Detail dengan struktur sebagai berikut ini :
Field Data Type Field Size Caption
Name
NOTA Lookup Field dari Tabel Penjualan Nota Penjualan
KD_BRG Lookup Field dari Tabel Barang Kode Barang
JUMLAH Number Long Integer Jumlah Barang
Kemudian isikan datanya sebagai berikut :
Tim Komputer Sekretaris dan Exim Halaman 4 dari 19 Halaman
SE_G1230605_LT_Li_ACS2016
Latihan Microsoft Access 2013
Wearnes Education Center
7. Buatlah Relationship seperti di bawah ini :
8. Buka Tabel Kasir dan rubahlah fiield JK menjadi bentuk Lookup Wizard yang berjenis I will
type the values as that I want, sehingga hasil akhir dari Tabel Kasir seperti dibawah ini.
Untuk menguji benar salahnya aturan yang baru anda buat, tambahkan data berikut ini :
Tim Komputer Sekretaris dan Exim Halaman 5 dari 19 Halaman
SE_G1230605_LT_Li_ACS2016
Latihan Microsoft Access 2013
Wearnes Education Center
Latihan Bab III
Query Bagian Pertama
1. Buatlah query dengan menggunakan fasilitas “Query Design” untuk menampilkan informasi
data barang yang telah terjual dan simpan dengan nama “Data Penjualan”, hasil akhir akan
tampak seperti tampilan berikut :
2. Buatlah Query dengan fasilitas Query Design, untuk menampilkan informasi jumlah total
unit terjual masing-masing barang dan simpan dengan nama “Total Unit Terjual Tiap
Barang”, hasil akhir akan tampak seperti tampilan berikut :
3. Buatlah Query dengan fasilitas Simple Query Wizard, untuk menampilkan informasi tentang
penjualan tertinggi dan terendah untuk setiap jenis barang yang telah terjual dan simpan
dengan nama “Penjualan Tertinggi & Terendah Tiap Barang”, hasil akhirnya akan
tampak seperti tampilan berikut :
Tim Komputer Sekretaris dan Exim Halaman 6 dari 19 Halaman
SE_G1230605_LT_Li_ACS2016
Latihan Microsoft Access 2013
Wearnes Education Center
4. Buatlah Query dengan menggunakan fasilitas Find Unmacthed Query Wizard, untuk
menampilkan informasi barang yang belum pernah dijual dan simpan dengan mana
“Barang yang Belum Pernah Terjual”, hasil akhirnya tampak seperti tampilan berikut:
5. Buatlah Query dengan fasilitas Query Design untuk menampilkan informasi barang yang
terjual pada tanggal 19 Mei 2016, dan simpan dengan nama “Barang Terjual Tanggal 19
Mei 2016”, hasil akhirnya tampak seperti tampilan berikut :
Tim Komputer Sekretaris dan Exim Halaman 7 dari 19 Halaman
SE_G1230605_LT_Li_ACS2016
Latihan Microsoft Access 2013
Wearnes Education Center
Latihan Bab IV
Query Lanjutan I
1. Buatlah query dengan fasilitas Query Design untuk menampilkan informasi tentang
rekapitulasi penjualan barang kemudian simpan dengan nama “Rekap Data Lengkap
Penjualan Barang”, yang hasil akan tampak seperti tampilan berikut :
Catatan : Total Penjualan diperoleh dari rumus [Harga barang] * [Jumlah]
Diskon diperoleh dengan ketentuan sebagai berikut :
Jika Total Penjualan < 50000 discount 0%
Total Penjualan >= 50000 dan <= 300000 discount 5 %
Total >300000 discount 10 %
Pembayaran, yang diperoleh dari rumus [Total Penjualan]-[Diskon]
2. Buatlah Query dengan fasilitas Crosstab Query Wizard, untuk menampilkan informasi
jumlah kasir menurut jenis kelamin per kota, dan simpan dengan nama “Jumlah kasir
menurut jenis kelamin dan kota”, yang hasilnya tampak seperti di bawah ini :
3. Buatlah query dengan fasilitas Design View untuk menampilkan informasi total kali
penjualan tiap jenis barangmerekap dan simpan dengan nama “Rekap total kali penjualan
per jenis barang”, hasil akhirnya akan tampak seperti tampilan berikut :
Tim Komputer Sekretaris dan Exim Halaman 8 dari 19 Halaman
SE_G1230605_LT_Li_ACS2016
Latihan Microsoft Access 2013
Wearnes Education Center
4. Buatlah Query dengan fasilitas Find Duplicates Query Wizard untuk menampilkan informasi
data kasir yang berasal dari kota-kota yang sama dan simpan dengan nama “Kasir yang
berasal dari kota yang sama”, yang hasil akhirnya tampak seperti di bawah ini :
5. Buatlah sebuah query yang dapat digunakan untuk menampilkan data kasir berdasarkan
kota tertentu (Gunakan fasilitas Parameter Query) dan simpan dengan nama “Data kasir
berdasarkan kota tertentu”, hasil akhirnya akan tampak seperti berikut :
Tim Komputer Sekretaris dan Exim Halaman 9 dari 19 Halaman
SE_G1230605_LT_Li_ACS2016
Latihan Microsoft Access 2013
Wearnes Education Center
Latihan Ke V
Action Query
1. Make Tabel
Buatlah sebuah tabel baru dimana isinya diperoleh dari tabel-tabel yang telah anda buat
sebelumnya (Gunakan fasilitas Make Tabel Query) dan simpan tabel barunya dengan nama
“Tabel Rekap” sedangkan querynya dengan nama “Query Buat Tabel Rekap”, hasil
akhirnya akan tampak seperti tampilan berikut :
Keterangan : Total Penjualan didapat dari rumus = [Harga_brg] * [Jumlah]
2. Delete Query
Buat sebuah query yang berfungsi untuk menghapus data penjualan yang ada di Tabel
Rekap yang kurang dari 50.000 (gunakan fasilitas Delete Query), dan simpan querynya
dengan nama “Delete Query Total”
3. Update Query
Buatlah sebuah query yang digunakan untuk merubah nama kasir TUTIK KAMRATUN
menjadi TUTIK RAHMAWATI (gunakan fasilitas Update Query), dan simpan querynya
dengan nama “Query Perbaiki Data”.
4. Append Query
Buatlah sebuah query untuk menambahkan data penjualan yang kurang dari 50.000 kedalam
Tabel Rekap (Gunakan fasilitas Append Query) dan simpan querynya dengan nama “Query
Tambah Data”
Tim Komputer Sekretaris dan Exim Halaman 10 dari 19 Halaman
SE_G1230605_LT_Li_ACS2016
Latihan Microsoft Access 2013
Wearnes Education Center
Latihan Bab VI
Form Bagian Pertama
1. Buatlah sebuah form dengan fasilitas Autoform Columnar untuk menampilkan seluruh
data kasir, kemudian tambahkan foto untuk masing-masing kasir. Simpan form tersebut
dengan nama “Form Data Kasir”, hasil akhrinya akan tampak seperti berikut :
2. Buatlah sebuah form dengan fasilitas Form Wizard yang berfungsi untuk memasukkan data
penjualan, simpan dengan nama “Form Data Penjualan”, hasil akhirnya akan tampak seperti
tampilan berikut :
Tim Komputer Sekretaris dan Exim Halaman 11 dari 19 Halaman
SE_G1230605_LT_Li_ACS2016
Latihan Microsoft Access 2013
Wearnes Education Center
3. Buatlah sebuah form dengan menggunakan fasilitas Chart Wizard yang berfungsi untuk
menampilkan tingkat jumlah unit penjualan setiap barang (datanya diambil dari query “Total
Unit Terjual Tiap Barang”, dan simpan hasilnya dengan nama “Form Grafik
Perbandingan Tingkat Penjualan Barang”, hasil akhir akan tampak seperti berikut :
4. Buatlah form dengan menggunakan fasilitas Form Wizard yang diambil dari tabel barang,
tabel detail dan tabel penjualan, simpan hasilnya dengan nama “Data Penjualan” dan “Data
Penjualan Sub Form”hasil akhirnya seperti tampilan dibawah ini :
Tim Komputer Sekretaris dan Exim Halaman 12 dari 19 Halaman
SE_G1230605_LT_Li_ACS2016
Latihan Microsoft Access 2013
Wearnes Education Center
Latihan VII
Form Bagian Kedua
1. Bukalah Form Data Kasir dalam mode design, lakukan beberapa perubahan dengan
menambahkan tombol Option Group, sehingga hasil akhir Form Tabel Kasir menjadi
seperti dibawah ini :
2. Buka kembali Form Tabel Kasir, dan tambahkan Command Button yang dapat digunakan
untuk menampilkan rekap penjualan barang (datanya diambil dari “Form Data Penjualan”),
yang hasilnya tampak seperti dibawah ini:
Jika ditekan akan tampil form
seperti dibawah ini :
Tim Komputer Sekretaris dan Exim Halaman 13 dari 19 Halaman
SE_G1230605_LT_Li_ACS2016
Latihan Microsoft Access 2013
Wearnes Education Center
3. Buatlah sebuah Form baru yang data utamanya adalah data Kasir, dan tambahkan fasilitas
Tab Control untuk menampilkan Detail Data Kasir dan Data Detail Penjualan Kasir datanya
diambil dari “Form Data Kasir” dan “Form Data Penjualan”, yang hasil akhirnya bisa
dilihat seperti di bawah ini :
Jika di Klik Tab Data penjualan kasir maka akan tampil seperti ini:
Simpan dengan nama Form Data Penjualan Dan Kasir
Tim Komputer Sekretaris dan Exim Halaman 14 dari 19 Halaman
SE_G1230605_LT_Li_ACS2016
Latihan Microsoft Access 2013
Wearnes Education Center
Latihan VIII
Laporan
1. Buatlah sebuah report dengan fasilitas Report yang berfungsi untuk menampilkan laporan
seluruh data barang, simpan dengan nama “Laporan Data Barang”, hasil akhirnya akan
tampak seperti berikut :
2. Buatlah sebuah report dengan fasilitas Report Wizard yang berfungsi untuk menampilkan
data penjualan, simpan hasilnya dengan nama “Laporan Data Penjualan Barang”, hasil
akhirnya akan tampak seperti tampilan berikut :
Tim Komputer Sekretaris dan Exim Halaman 15 dari 19 Halaman
SE_G1230605_LT_Li_ACS2016
Latihan Microsoft Access 2013
Wearnes Education Center
3. Buatlah report dengan fasilitas Chart Wizard yang berfungsi untuk menampilkan informasi
perbandingan jumlah unit terjual masing-masing barang. Simpan hasilnya dengan nama
“Laporan Grafik Perbandingan JumlahUnit Terjual”, hasil akhirnya akan tampak seperti
berikut :
4. Buatlah report dengan menggunakan fasilitas Label Wizard yang berfungsi untuk membuat
kartu nama untuk masing-masing kasir. Simpan dengan nama “Label Data Kasir”, hasil
akhirnya tampak seperti dibawah ini :
Tim Komputer Sekretaris dan Exim Halaman 16 dari 19 Halaman
SE_G1230605_LT_Li_ACS2016
Latihan Microsoft Access 2013
Wearnes Education Center
Latihan IX
Lebih Lanjut Tentang Laporan
1. Buatlah sebuah report yang berfungsi untuk menampilkan laporan data barang yang tersedia
digudang dalam tampilan 2 kolom, simpan dengan nama “Laporan Data Barang 2 Kolom”,
hasil akhirnya akan tampak seperti tampilan berikut :
2. Buatlah sebuah report dengan fasilitas Auto Report Tabular, yang berfungsi untuk
menampilkan seluruh data kasir, simpan dengan nama “Laporan Data Kasir”, hasil akhirnya
tampak seperti tampilan berikut:
Keterangan :
- Rubahlah jenis kelamin menjadi PRIA dan WANITA dengan rumus IF
- Total kasir diperoleh dari rumus COUNT
Tim Komputer Sekretaris dan Exim Halaman 17 dari 19 Halaman
SE_G1230605_LT_Li_ACS2016
Latihan Microsoft Access 2013
Wearnes Education Center
3. Buatlah sebuah laporan dengan fasilitas Report Wizard yang digunakan untuk menampilkan
laporan total penjualan tiap hari, simpan dengan nama “Laporan Penjualan Harian”, hasil
akhirnya akan tampak seperti tampilan berikut:
4. Buatlah sebuah laporan dengan fasilitas report wizard yang digunakan untuk
menampilkan laporan penjualan berdasarkan per nota, dan simpan dengan nama
“Laporan Penjualan Per Nota” dengan hasil akhir sebagai berikut:
5. Bukalah “Laporan Data Penjualan Barang” kemudian cetak laporan tersebut ke microsoft
word, coba anda perhatikan hasilnya.
Tim Komputer Sekretaris dan Exim Halaman 18 dari 19 Halaman
SE_G1230605_LT_Li_ACS2016
Latihan Microsoft Access 2013
Wearnes Education Center
Latihan X
Membuat Menu
1. Buatlah menu dengan sub menu dengan menggunakan fasilitas switcboard Manager seperti
dibawah ini:
Sub menu formulir :
Sub menu Laporan :
Keterangan :
Jika di klik pada masing-masing menu akan menampilkan sub menu seperti tampilan diatas,
dan apabila tombol di submenu dklik maka akan memanggil sebuah form atau laporan sesuai
dengan menunya masing-masing.
2. Coba Perkecil ukuran file database Ramayanti Swalayan. Perhatikan ukuran file sebelum dan
sesudahnya (lihat di windows explorer)
3. Buatlah password pada database Ramayanti Swalayan kemudian jalankan database dan
masukkan password yang anda buat tersebut, dan coba hapus kembali password tersebut.
4. Aturlah agar tampilan dari Database Ramayanti Swalayan jika dijalankan maka switchboard
manager dari Ramayanti Swalayan yang tampil, dan coba atur juga pengaturan lainnya.
Tim Komputer Sekretaris dan Exim Halaman 19 dari 19 Halaman
SE_G1230605_LT_Li_ACS2016
Anda mungkin juga menyukai
- Latihan Ms. Access III Desswara MahardikaDokumen11 halamanLatihan Ms. Access III Desswara MahardikaDika Mahardika100% (1)
- DGN MysqlDokumen40 halamanDGN MysqlmukidinBelum ada peringkat
- Studi Kasus Membuat Aplikasi Database AccessDokumen26 halamanStudi Kasus Membuat Aplikasi Database AccessSigit Riyan Prasetya100% (1)
- Tugas Topik 1 - 2 - Konsep Database - Relational DatabaseDokumen6 halamanTugas Topik 1 - 2 - Konsep Database - Relational DatabaseABDUL KHALIQ BRUTUBelum ada peringkat
- Agus AccessDokumen57 halamanAgus AccessdedrilBelum ada peringkat
- Modul Sistem Informasi Akuntansi - ACCESSDokumen50 halamanModul Sistem Informasi Akuntansi - ACCESSAsep100% (1)
- Pengenalan Microsoft AccessDokumen20 halamanPengenalan Microsoft AccessVania Florensia100% (2)
- Perancangan Basis Data Bina Sarana InforDokumen55 halamanPerancangan Basis Data Bina Sarana InforAseptia FitriBelum ada peringkat
- Bab 8 QueryDokumen17 halamanBab 8 Queryfile saya satuBelum ada peringkat
- Modul Praktikum AccessDokumen20 halamanModul Praktikum AccessSuminto cBelum ada peringkat
- P3 - Jobsheet - Tipe Data, Fungsi Bawaan, TEDokumen16 halamanP3 - Jobsheet - Tipe Data, Fungsi Bawaan, TEMiko YusrizalBelum ada peringkat
- Modul Ms AccessDokumen30 halamanModul Ms AccessRidwan RaafiudinBelum ada peringkat
- Modul Komputer Aplikasi Bisnis AccessDokumen38 halamanModul Komputer Aplikasi Bisnis Accessblob232Belum ada peringkat
- Dalam Microsoft Acces Ada Beberapa Jenis Query Yang Bisa Kita Gunakan Untuk Mengolah Data, YaituDokumen6 halamanDalam Microsoft Acces Ada Beberapa Jenis Query Yang Bisa Kita Gunakan Untuk Mengolah Data, YaituPpBajoel KeshiBelum ada peringkat
- Latihan MS Acess 12 15Dokumen26 halamanLatihan MS Acess 12 15Revaldo SigalinggingBelum ada peringkat
- Laporan Praktikum 3.1 Membuat Dan Mengatur QueryDokumen12 halamanLaporan Praktikum 3.1 Membuat Dan Mengatur QueryUmran SBelum ada peringkat
- 01 Mod Tabakun Tab TransaksiDokumen15 halaman01 Mod Tabakun Tab TransaksithesalonikamapasaBelum ada peringkat
- Membuat Data KaryawanDokumen39 halamanMembuat Data KaryawanM. Denny RuswandhiBelum ada peringkat
- Ebook Belajar Bahasa Pemrograman Visual Basic + DatabaseDokumen75 halamanEbook Belajar Bahasa Pemrograman Visual Basic + DatabaseSiswoyo CoganBelum ada peringkat
- Modul 1. Komponen Kerja Acess, Mengolah TabelDokumen19 halamanModul 1. Komponen Kerja Acess, Mengolah TabelyeniBelum ada peringkat
- Praktikum Ms AccessDokumen1 halamanPraktikum Ms Accessbudybudy986Belum ada peringkat
- Modul AccessDokumen26 halamanModul AccessDarmanta Sukrianto SiregarBelum ada peringkat
- Modul Praktikum AccessDokumen20 halamanModul Praktikum AccessWidhi LestariBelum ada peringkat
- Modul 5 QueryDokumen11 halamanModul 5 QueryImmalamn 52Belum ada peringkat
- Software Toko Dengan AccessDokumen23 halamanSoftware Toko Dengan AccessAchmad JazuliBelum ada peringkat
- Latih 25 - Crystal-Report-LinkformulaDokumen3 halamanLatih 25 - Crystal-Report-LinkformulaTrisya PangestiwiBelum ada peringkat
- Cara Cepat Belajar Ms AccessDokumen10 halamanCara Cepat Belajar Ms AccessJailani As SidiqBelum ada peringkat
- Ebook AccessDokumen32 halamanEbook Access7Annesa HanabilaBelum ada peringkat
- Aplikasi PerpustakaanDokumen24 halamanAplikasi PerpustakaanNday Mon0% (1)
- Program STOK Barang Menggunakan VB Dan Microsoft Access (Episode 5A) SYARIFUDDINDokumen40 halamanProgram STOK Barang Menggunakan VB Dan Microsoft Access (Episode 5A) SYARIFUDDINAnonymous EO1GZAlAq7Belum ada peringkat
- Pemograman Ebook Moh Shiddiq Zamroni (1411900116)Dokumen152 halamanPemograman Ebook Moh Shiddiq Zamroni (1411900116)nur hasanahBelum ada peringkat
- Membuat Aplikasi Sederhana Dengan MicrosDokumen29 halamanMembuat Aplikasi Sederhana Dengan MicrosDzikri KBelum ada peringkat
- Aplikasi Akuntansi MS AccessDokumen13 halamanAplikasi Akuntansi MS AccessNurur RohmanBelum ada peringkat
- Bab 9 Query Append (Kelompok 6 - Surya Rizalu A. - Rahmat Rodiansyah)Dokumen18 halamanBab 9 Query Append (Kelompok 6 - Surya Rizalu A. - Rahmat Rodiansyah)Joni arahapBelum ada peringkat
- LATIHANDokumen13 halamanLATIHANTrifenaBelum ada peringkat
- Laporan Praktikum Ii Pemrograman KomputerDokumen17 halamanLaporan Praktikum Ii Pemrograman KomputerAurianisa R Utami EfriBelum ada peringkat
- Bab 8 OK Turnitin 13%Dokumen15 halamanBab 8 OK Turnitin 13%Joni arahapBelum ada peringkat
- Ebook VB - Net+mysql (Caracepat)Dokumen62 halamanEbook VB - Net+mysql (Caracepat)Adhy Nugraha100% (5)
- Laporan Praktikum 7 PW 1 AzzamDokumen20 halamanLaporan Praktikum 7 PW 1 Azzamel.ninaa88Belum ada peringkat
- Buku Modul Access 10Dokumen30 halamanBuku Modul Access 10Gresia SitanggangBelum ada peringkat
- Tugas 3 - Makalah Apkom - 078 - 3CDokumen14 halamanTugas 3 - Makalah Apkom - 078 - 3CAdek Siska MarethaBelum ada peringkat
- Membuat Aplikasi Penjualan Sederhana Dengan Visual BasicDokumen15 halamanMembuat Aplikasi Penjualan Sederhana Dengan Visual BasicSiswanto FadhilBelum ada peringkat
- Visualbasic13 DATABASEDokumen18 halamanVisualbasic13 DATABASENoe PranataBelum ada peringkat
- Membuat Aplikasi Penjualan Dengan Microsoft Access 10Dokumen48 halamanMembuat Aplikasi Penjualan Dengan Microsoft Access 10Ali Mansyur33% (3)
- Relasi Antar Tabel & Membuat QueryDokumen20 halamanRelasi Antar Tabel & Membuat QueryMay Wulandari StietnBelum ada peringkat
- Database VB NET & SQLDokumen18 halamanDatabase VB NET & SQLAmsi AyAnknya Titin Indriani100% (1)
- Latihan Praktek MS AccessDokumen14 halamanLatihan Praktek MS Accessmrsbambu78Belum ada peringkat
- Act - Anugrah Hasyabi - 10118973 - INTERMEDIATE SQL SERVERDokumen6 halamanAct - Anugrah Hasyabi - 10118973 - INTERMEDIATE SQL SERVERNugie HasyabiBelum ada peringkat
- Excel Advanced 3-5-2021Dokumen36 halamanExcel Advanced 3-5-2021Ayu Putri PurwandiniBelum ada peringkat
- 290 - Computer For Business DatabaseDokumen63 halaman290 - Computer For Business DatabaseNadhifa SholihaBelum ada peringkat
- Membuat Aplikasi Penjualan Dengan Java Dan MySQLDokumen13 halamanMembuat Aplikasi Penjualan Dengan Java Dan MySQLIndra FirmansyahBelum ada peringkat
- Tutorial Crystal ReportDokumen58 halamanTutorial Crystal ReportBayu ModricBelum ada peringkat
- Petunjuk Praktikum SIM-MS ACCESS 2013 - Rev 1 PDFDokumen36 halamanPetunjuk Praktikum SIM-MS ACCESS 2013 - Rev 1 PDFSultan Al-KahfiBelum ada peringkat
- Makalah Tugas VBDokumen31 halamanMakalah Tugas VBSri WulandariBelum ada peringkat
- BUKU MODUL ACCESS 07-DikonversiDokumen43 halamanBUKU MODUL ACCESS 07-DikonversiindraBelum ada peringkat
- Visual Basic 6.0 - Panduan Tugas Akhir Membuat Sistem Informasi Penjualan BarangDokumen32 halamanVisual Basic 6.0 - Panduan Tugas Akhir Membuat Sistem Informasi Penjualan BarangBunafit Komputer Yogyakarta100% (4)
- AB324000Dokumen3 halamanAB324000Jason ArmstrongBelum ada peringkat
- AB324000Dokumen3 halamanAB324000Jason ArmstrongBelum ada peringkat
- AB324000Dokumen3 halamanAB324000Jason ArmstrongBelum ada peringkat
- Absensi Kelas XI TKJ-1Dokumen2 halamanAbsensi Kelas XI TKJ-1Jason ArmstrongBelum ada peringkat
- AB324000Dokumen3 halamanAB324000Jason ArmstrongBelum ada peringkat
- Absensi Kelas XI TKJ-1Dokumen2 halamanAbsensi Kelas XI TKJ-1Jason ArmstrongBelum ada peringkat
- AB324000Dokumen3 halamanAB324000Jason ArmstrongBelum ada peringkat
- Kumpulan Soal Keamanan Jaringan Pilihan Ganda Dan JawabanyaDokumen6 halamanKumpulan Soal Keamanan Jaringan Pilihan Ganda Dan JawabanyaJason ArmstrongBelum ada peringkat
- Ass WR WB Ke 22Dokumen1 halamanAss WR WB Ke 22Jason ArmstrongBelum ada peringkat
- RPS Lab Basis DataDokumen5 halamanRPS Lab Basis DataJason ArmstrongBelum ada peringkat
- Format RPPDokumen1 halamanFormat RPPJason ArmstrongBelum ada peringkat
- RPS Lab Basis DataDokumen5 halamanRPS Lab Basis DataJason ArmstrongBelum ada peringkat
- Kita Harus MandiriDokumen6 halamanKita Harus MandiriJason ArmstrongBelum ada peringkat
- Kontrak Maintenance KomputerDokumen2 halamanKontrak Maintenance KomputerJason ArmstrongBelum ada peringkat
- TestDokumen8 halamanTestNilma InelBelum ada peringkat
- Bahan Ajar Ms. Acces 2010Dokumen30 halamanBahan Ajar Ms. Acces 2010Cahaya MatakuBelum ada peringkat
- Trouble Shooting ArDuinoDokumen13 halamanTrouble Shooting ArDuinoDani ZonarimbaBelum ada peringkat
- Tutorial Perakitan Robot Mobil Remot Kontrol Android WifiDokumen6 halamanTutorial Perakitan Robot Mobil Remot Kontrol Android WifiJason ArmstrongBelum ada peringkat
- Tata Acara PenghiburanDokumen1 halamanTata Acara PenghiburanJason ArmstrongBelum ada peringkat
- Ass WR WB Ke 22Dokumen1 halamanAss WR WB Ke 22Jason ArmstrongBelum ada peringkat
- Tutorial Perakitan Robot Mobil Remot Kontrol Android WifiDokumen6 halamanTutorial Perakitan Robot Mobil Remot Kontrol Android WifiJason ArmstrongBelum ada peringkat
- Bahan Ajar Ms. Acces 2010Dokumen30 halamanBahan Ajar Ms. Acces 2010Cahaya MatakuBelum ada peringkat
- Tutorial Perakitan Robot Mobil Remot Kontrol Android WifiDokumen6 halamanTutorial Perakitan Robot Mobil Remot Kontrol Android WifiJason ArmstrongBelum ada peringkat
- Kebaktian PenghiburanDokumen3 halamanKebaktian PenghiburanJason ArmstrongBelum ada peringkat
- Tata Ibadah Penghiburan: 1. SambutanDokumen4 halamanTata Ibadah Penghiburan: 1. SambutanGhallileo Larsen DerajaBelum ada peringkat
- Modul Praktikum AccessDokumen20 halamanModul Praktikum AccessWidhi LestariBelum ada peringkat
- Kebaktian PenghiburanDokumen3 halamanKebaktian PenghiburanJason ArmstrongBelum ada peringkat
- Tata Acara PenghiburanDokumen1 halamanTata Acara PenghiburanJason ArmstrongBelum ada peringkat
- Modul Ms. AccsesDokumen26 halamanModul Ms. Accseshasby1919100% (1)
- Soal Latihan Microsoft Access 2007Dokumen3 halamanSoal Latihan Microsoft Access 2007Tartila TartusiBelum ada peringkat