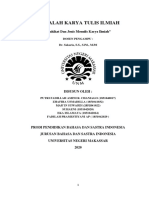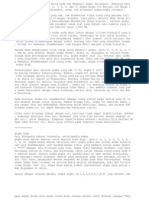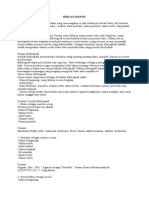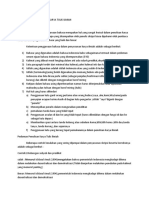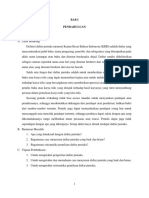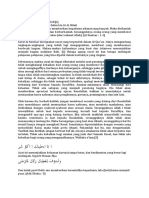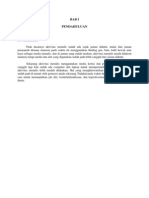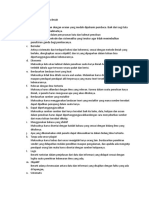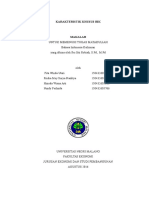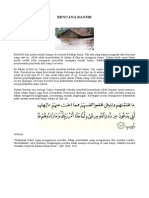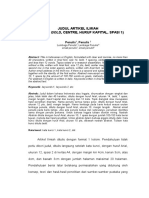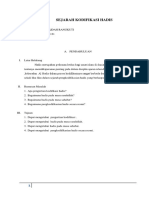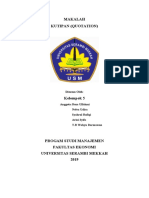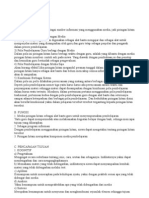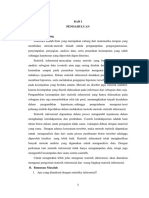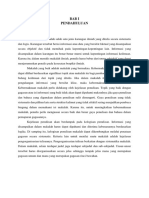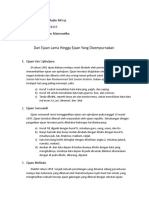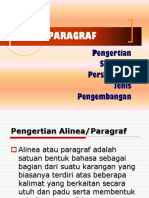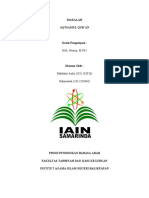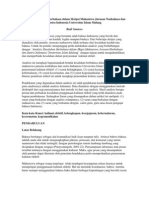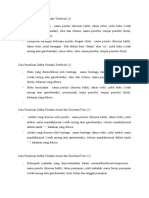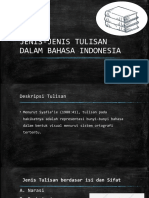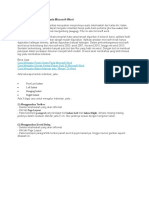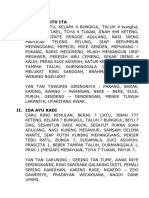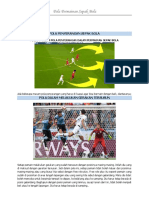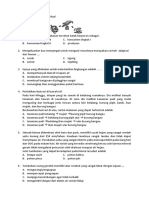IDENTASI
Diunggah oleh
komang sudiarbaHak Cipta
Format Tersedia
Bagikan dokumen Ini
Apakah menurut Anda dokumen ini bermanfaat?
Apakah konten ini tidak pantas?
Laporkan Dokumen IniHak Cipta:
Format Tersedia
IDENTASI
Diunggah oleh
komang sudiarbaHak Cipta:
Format Tersedia
IDENTASI
Indentasi merupakan menjoroknya suatu teks/naskah dari batas kiri, batas kanan atau
keduanya. Kalian dapat mengatur indentasi hanya pada baris pertama (first line indent) dari
paragraf atau mengatur indentasi mengandung (hanging). Fitur ini ada microsoft word.
Mircrosoft word merupakan aplikasi pengolah kata yang banyak digunkan di seluruh
dunia, aplikasi hadir dengan berbagai macam fitur dan sangat mudah digunakan. Aplikasi andalan
microsoft ini tak hanya digunakan kalangan tertentu, aplikasi digunakan banyak kalangan. Dalam
perkembangannya microsoft word terus berkembang dari microsoft word 2003, word 2007, ms
word 2010, hingga ms word 2013. Semakin berkembang, semakin banyak pula tool dan fitur yang
hadir ms word. Dengan tool ini membuat pekerjaan dalam persiapan dokumen menjadi lebih
mudah. Di word akan membahas yang lebih khusus lagi yaitu membahas indentasi.
Ada beberapa bentuk indentasi, yaitu :
First Line Indent
Left Indent
Hanging Indent
Rightt Indent
Ada 3 (tiga) cara untuk mengatur Indentasi, yaitu :
(1) Menggunakan Toolbar :
Seleksi teks/naskah yang akan diformat
Klik tab Page Layout
Pada kelompok paragraf yang terdapat tool Indent Left dan Indent Right, dimana
masing-masing jaraknya dalam keadaan standar yaitu 0 cm. Atur jaraknya sesuai
dengan keinginan kalian.
(2) Menggunakan Kotak Dialog :
Seleksi teks/naskah yang akan diformat
Klik tab Page Layout
Pada kelompok paragraf klik tombol panah kecil di pojok kanannya, hingga muncul
gambar seperti dibawah ini.
Atur jaraknya sesuai dengan keinginan kalian.
Pada kotak dialog Paragraph, pilih tab Indent and Spacing
Pada bagian Indentation, atur indentasi yang kalian inginkan :
Left untuk menentukan jarak indentasi dari batas kiri
Right untuk menentukan jarak indentasi dari batas kanan.
Pada daftar pilihan Special, digunakan untuk mengatur indentasi khusus dengan jarak
yang kalian inginkan, isikan angkanya pada bagian By
None , jika tidak ada indentasi khusus.
First Line , digunakan agar teks/naskah menjorok ke kanan untuk setiapa baris
pertama.
Hanging, digunakan agar teks/naskah menggantung (menjorok ke kiri) untuk
setiap baris pertama.
klik OK
(3) Menggunakan Horizontal Ruler (Ruler Line) :
Selain cara diatas, kalian juga dapat mengatur teks/naskah melalui garis mistar (ruler line)
Untuk mengatur Left Indent, Right Indent, First Line maupun Hanging Indent, Misal kalian
ingin mengatur First Line menjadi 1 cm, caranya adalah sebagi berikut :
Letakkan pointer pada First Line (segi tiga yang atas)
Lalu geser (drag) ke kanan pada posisi angka 1 sehingga muncul garis titik
berbentuk vertikal
Lalu lepas mousenya
CARA MENGATURNYA IDENTASI
Ada beberapa cara, yakni :
1. Menggunakan tombol tab
Dengan menggunakan tombol tab, maka akan meng-indent baris pertama
a. Tempat kursor pada awal paragraf
b. Tekan tombol tab pada keyboard, maka pada pada ruller akan tampak bergeser, dan
paragraf pun akan bergeser juga
c. Seperti tampak pada gambar di bawah, paragraf pertama akan menjorok ke arah
dalam
2. Menggunakan marker indent pada ruler
Microsoft Word menyediakan marker indent sehingga kita bisa mengatur indentasi
paragraf ke lokasi yang diinginkan.
Marker indent terletak di sebelah kiri ruler, ada 3 pilihan indentasi, yakni :
a. First line indent marker
Menyesuaikan indent pada baris pertama
b. Hanging indent marker
Menyesuaikan indent gantung, biasanya untuk mengatur baris kedua paragraf, sehingga
baris kedua lebih menjorok ke dalam
c. Left indent marker
Menggerakkan first line indent dan hanging indent, sehingga akan meng-indent semua
baris dalam paragraf
Untuk caranya, yaitu :
a. Tempatkan kursor pada titik yang akan di-indent, atau bisa juga dengan mengeblock
paragraf yang akan di-indent
b. Klik, kemudian tarik penanda indent yang diinginkan, sebagai contoh kita akan
menggunakan hanging indent. Jadi klik pada hanging indent, lalu tahan.
c. Setelah sampai di lokasi yang diinginkan, lepaskan mouse, maka paragraf akan
terindent.
3. Menggunakan toolbar indent
a. Blok paragraf atau teks yang akan di-indent
b. Pada menu ribbon Home, pilih menu indent, seperti gambar :
c. Teks akan ter-indent
Anda mungkin juga menyukai
- Template Penulisan Jurnal Miracle - MhsDokumen5 halamanTemplate Penulisan Jurnal Miracle - MhsGUNBelum ada peringkat
- Kata Homonim Dalam Bahasa Indonesia Dan Bahasa SundaDokumen10 halamanKata Homonim Dalam Bahasa Indonesia Dan Bahasa SundaAziz Abdul BasitBelum ada peringkat
- Komposisi Penduduk Yaitu Pengelompokkan Penduduk Berdasarkan KriteriaDokumen54 halamanKomposisi Penduduk Yaitu Pengelompokkan Penduduk Berdasarkan KriteriaFuad Lapareppa Lukman33% (3)
- Makalah Karya Tulis IlmiahDokumen10 halamanMakalah Karya Tulis IlmiahLot Property Lompo TopaBelum ada peringkat
- Sejarah AngkaDokumen2 halamanSejarah AngkaM Muharram LubisBelum ada peringkat
- Sistematika Proposal Dan Laporan PenelitianDokumen5 halamanSistematika Proposal Dan Laporan PenelitianSalma NBelum ada peringkat
- Makalah Tentang Microsoft WordDokumen25 halamanMakalah Tentang Microsoft WordSulaimanBelum ada peringkat
- BibliographyDokumen7 halamanBibliographyNurkasim MuhammadBelum ada peringkat
- Fungsi Dan Contoh Tanda BacaDokumen8 halamanFungsi Dan Contoh Tanda BacaAlbert PontusBelum ada peringkat
- Bahasa Dalam Penulisan Karya Tulis IlmiahDokumen3 halamanBahasa Dalam Penulisan Karya Tulis IlmiahPutri ManullangBelum ada peringkat
- Makalah Daftar PustakaDokumen10 halamanMakalah Daftar PustakaBons ZaBelum ada peringkat
- Makalah KutipanDokumen16 halamanMakalah KutipanNada IzdiharBelum ada peringkat
- Bab 2. Iman Kepada Kitab-Kitab Allah SWTDokumen27 halamanBab 2. Iman Kepada Kitab-Kitab Allah SWTJuvitasari RusliBelum ada peringkat
- Daftar PustakaDokumen12 halamanDaftar Pustakalinda nikmatusBelum ada peringkat
- Jaringan UsahaDokumen4 halamanJaringan UsahaMaemuna UsmanBelum ada peringkat
- Keterampilan Menulis Praktis1Dokumen15 halamanKeterampilan Menulis Praktis1HadrianBelum ada peringkat
- Tafsir Surat AlkautsarDokumen6 halamanTafsir Surat AlkautsarZulmaidi IhsanBelum ada peringkat
- Membaca CepatDokumen198 halamanMembaca CepatNeny Kurnia WBelum ada peringkat
- Perencanaan Karya TulisDokumen7 halamanPerencanaan Karya Tulisbams_warsitoBelum ada peringkat
- Syarat Penulisan Karya IlmiahDokumen2 halamanSyarat Penulisan Karya IlmiahAnnisa FitriBelum ada peringkat
- Format Laporan Identifikasi Media Pembelajaran Dari Hasil PenelitianDokumen1 halamanFormat Laporan Identifikasi Media Pembelajaran Dari Hasil PenelitianFitrianurislam 07Belum ada peringkat
- Karakteristik Khusus BikDokumen18 halamanKarakteristik Khusus BikmeyBelum ada peringkat
- Hakikat BerbicaraDokumen2 halamanHakikat Berbicarajoni bellamyBelum ada peringkat
- Makalah Daftar PustakaDokumen9 halamanMakalah Daftar Pustakaeta etaBelum ada peringkat
- Pengertian MusikDokumen2 halamanPengertian MusikGhynha RhienaBelum ada peringkat
- New Teknik Notasi IlmiahDokumen14 halamanNew Teknik Notasi IlmiahHany MileniaBelum ada peringkat
- Keutamaan Sahabat Nabi Muhammad SAW PDFDokumen28 halamanKeutamaan Sahabat Nabi Muhammad SAW PDFAdlan Bagus PradanaBelum ada peringkat
- Sunnah TaqririyahDokumen1 halamanSunnah TaqririyahDzulkham DzBelum ada peringkat
- Makalah Apresiasi Seni, Muhammad Achtar Riandra, XII IIS 1Dokumen11 halamanMakalah Apresiasi Seni, Muhammad Achtar Riandra, XII IIS 1Atar RiandraBelum ada peringkat
- Konvensi Naskah Penyuntingan 1Dokumen77 halamanKonvensi Naskah Penyuntingan 1Afra Putra Banten100% (1)
- Bencana Alam Menurut IslamDokumen5 halamanBencana Alam Menurut IslamDheni Takakanpernah Melupakanmoe100% (1)
- Template Penulisan Artikel Ilmiah PPs UNJDokumen4 halamanTemplate Penulisan Artikel Ilmiah PPs UNJnensirsBelum ada peringkat
- Tugas BI - HAKIKAT PARAGRAF EKSPOSISIDokumen19 halamanTugas BI - HAKIKAT PARAGRAF EKSPOSISISyahnin Ayu DewiBelum ada peringkat
- DOMINASI QIRAat HafsDokumen15 halamanDOMINASI QIRAat HafsZainiyah Fauzi100% (1)
- Sejarah Kodifikasi HadisDokumen6 halamanSejarah Kodifikasi HadisRani Harus Tersenyum100% (1)
- Resume Penulisan Referensi Harvard Styles Dan Apa StylesDokumen8 halamanResume Penulisan Referensi Harvard Styles Dan Apa StylesAulia MedicarizkyBelum ada peringkat
- Makalah Kutipan (Quotation)Dokumen10 halamanMakalah Kutipan (Quotation)Reza UlfahmiBelum ada peringkat
- Makalah Piringan HitamDokumen3 halamanMakalah Piringan HitamKhairilBelum ada peringkat
- TUGAS SPJD PGRI - Lintasan Aktivitas Perjuangan PGRI Pada Masa Bakti XVIIIDokumen25 halamanTUGAS SPJD PGRI - Lintasan Aktivitas Perjuangan PGRI Pada Masa Bakti XVIIIAMäL JAMALUDIN100% (1)
- BAB II Statistik InferensialDokumen17 halamanBAB II Statistik InferensialSalsabilla RahmitaBelum ada peringkat
- Sistematika Penulisan Karya IlmiahDokumen12 halamanSistematika Penulisan Karya IlmiahFionaBelum ada peringkat
- Bagian Bagian MakalahDokumen9 halamanBagian Bagian MakalahMohamad Ishom Ainun Najib100% (1)
- Materi Kutipan Dan Sistem RujukanDokumen28 halamanMateri Kutipan Dan Sistem RujukanAnonymous MLBMG2vBJBelum ada peringkat
- Dari Ejaan Lama Hingga Ejaan Yang DisempurnakanDokumen3 halamanDari Ejaan Lama Hingga Ejaan Yang DisempurnakanGusti Syaarifudinn100% (1)
- Cara Praktis Membuat Indeks Buku/Tulisan PDFDokumen3 halamanCara Praktis Membuat Indeks Buku/Tulisan PDFNgah Adnan MahdiBelum ada peringkat
- Etika Dan Kode Etik Penulisan Karya Tulis IlmiahDokumen16 halamanEtika Dan Kode Etik Penulisan Karya Tulis IlmiahNanik DeniaBelum ada peringkat
- ALINEA at PARAGRAFDokumen14 halamanALINEA at PARAGRAFSukma AmbarwatiBelum ada peringkat
- Makalah Aqsamul Qur'an (The End)Dokumen11 halamanMakalah Aqsamul Qur'an (The End)Aulia AiluaBelum ada peringkat
- Makalah Kutipan Dan Sistem RujukanDokumen18 halamanMakalah Kutipan Dan Sistem RujukanZiyadatu SintaBelum ada peringkat
- As Sunnah Sebagai Sumber Ajaran Islam Yang KeduaDokumen11 halamanAs Sunnah Sebagai Sumber Ajaran Islam Yang KeduaAhmad SyarifBelum ada peringkat
- Makalah Sastra Lama - TsabitDokumen10 halamanMakalah Sastra Lama - Tsabitval taqim0% (1)
- Perbedaan Gaya Selingkung Dan Format PenulisanDokumen12 halamanPerbedaan Gaya Selingkung Dan Format PenulisanRizsal Akhmad AddakhilBelum ada peringkat
- Istilah Kalimat Dan Klausa Arab PDFDokumen7 halamanIstilah Kalimat Dan Klausa Arab PDFmdjazimBelum ada peringkat
- Contoh Template JurnalDokumen4 halamanContoh Template JurnalhestiBelum ada peringkat
- Analisis Kesalahan Berbahasa Dalam Skripsi Mahasiswa Jurusan Nonbahasa Dan Sastra Indonesia Universitas Islam MalangDokumen22 halamanAnalisis Kesalahan Berbahasa Dalam Skripsi Mahasiswa Jurusan Nonbahasa Dan Sastra Indonesia Universitas Islam MalangCahaya Senja100% (3)
- Cara Penulisan Daftar Pustaka TextbookDokumen4 halamanCara Penulisan Daftar Pustaka Textbooknadia dwi rohmaniBelum ada peringkat
- Jenis-Jenis TulisanDokumen21 halamanJenis-Jenis Tulisanilham robbani28Belum ada peringkat
- Makalah Kelompok 1Dokumen12 halamanMakalah Kelompok 1Eka Yuliana UTBelum ada peringkat
- Filsafat Pend. Islam (Fitrah Manusia) (2) Klmpok 3Dokumen10 halamanFilsafat Pend. Islam (Fitrah Manusia) (2) Klmpok 3Annisa FitralaillaBelum ada peringkat
- Materi IndentasiDokumen2 halamanMateri IndentasibjhBelum ada peringkat
- Putri Yang DikurungDokumen27 halamanPutri Yang Dikurungkomang sudiarbaBelum ada peringkat
- RamayanaDokumen2 halamanRamayanakomang sudiarbaBelum ada peringkat
- Pengertian Kingdom Animalia Vertebrata InvertebrataDokumen9 halamanPengertian Kingdom Animalia Vertebrata Invertebratakomang sudiarbaBelum ada peringkat
- Banten MebayuhDokumen1 halamanBanten Mebayuhkomang sudiarbaBelum ada peringkat
- Dewata Nawa Sanga 2Dokumen2 halamanDewata Nawa Sanga 2komang sudiarbaBelum ada peringkat
- Kliping Sepak Bola 2Dokumen4 halamanKliping Sepak Bola 2komang sudiarba100% (1)
- Pola Permainan Sepak BolaDokumen4 halamanPola Permainan Sepak BolaAnggara PutraBelum ada peringkat
- Biografi Ir SoekarnoDokumen4 halamanBiografi Ir Soekarnokomang sudiarba100% (4)
- Makalah Bhuta YadnyaDokumen11 halamanMakalah Bhuta Yadnyakomang sudiarbaBelum ada peringkat
- Carcan Siap Tajen Dalam Lontar Pengayam-AyamDokumen9 halamanCarcan Siap Tajen Dalam Lontar Pengayam-Ayamkomang sudiarbaBelum ada peringkat
- AnekdotDokumen5 halamanAnekdotkomang sudiarbaBelum ada peringkat
- Ayaban PesabaanDokumen21 halamanAyaban Pesabaankomang sudiarbaBelum ada peringkat
- Makalah Sistem Dan DInamika Demokrasi Pancasila (15K)Dokumen18 halamanMakalah Sistem Dan DInamika Demokrasi Pancasila (15K)komang sudiarba0% (1)
- Makalah Kerajaan Samudra PasaiDokumen18 halamanMakalah Kerajaan Samudra Pasaikomang sudiarbaBelum ada peringkat
- Ketikan Soal Pak SiagaDokumen8 halamanKetikan Soal Pak Siagakomang sudiarbaBelum ada peringkat
- Teknik Pukulan Sofball, Bulutangkis, Tenis MejaDokumen4 halamanTeknik Pukulan Sofball, Bulutangkis, Tenis Mejakomang sudiarbaBelum ada peringkat
- Tari Tunggal Dan KelompokDokumen8 halamanTari Tunggal Dan Kelompokkomang sudiarbaBelum ada peringkat