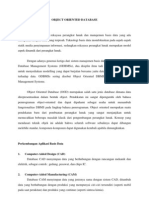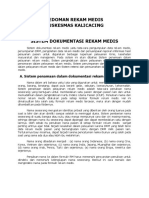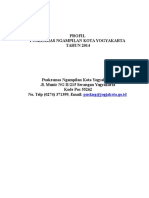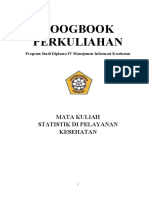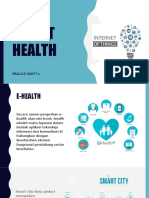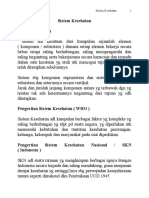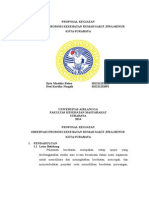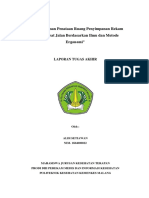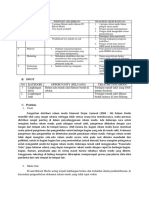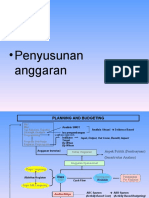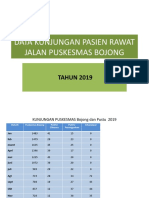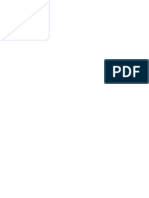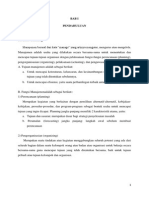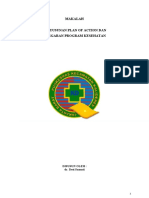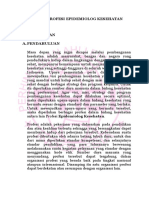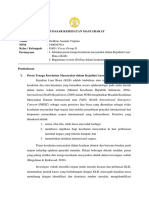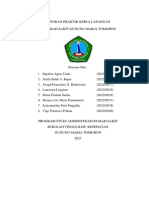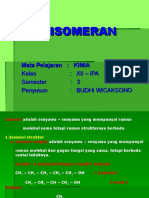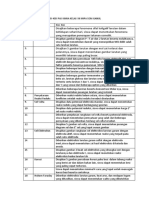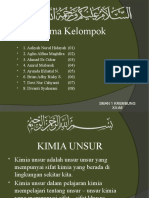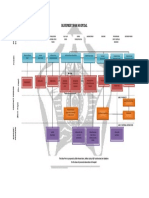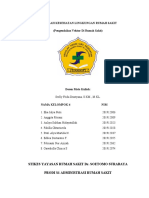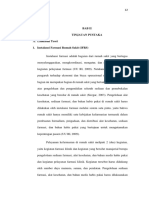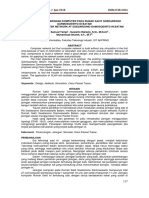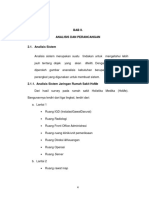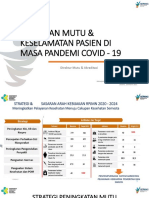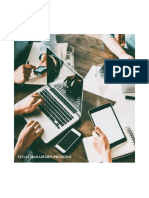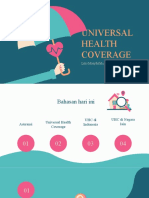Pengenalan Dan Pengolahan Data Menggunakan SPSS For Windows PDF
Diunggah oleh
Aglin MaghfiraDeskripsi Asli:
Judul Asli
Hak Cipta
Format Tersedia
Bagikan dokumen Ini
Apakah menurut Anda dokumen ini bermanfaat?
Apakah konten ini tidak pantas?
Laporkan Dokumen IniHak Cipta:
Format Tersedia
Pengenalan Dan Pengolahan Data Menggunakan SPSS For Windows PDF
Diunggah oleh
Aglin MaghfiraHak Cipta:
Format Tersedia
Pengenalan dan Pengolahan Data Menggunakan
SPSS for Windows
Ada tiga tahapan analisis data menggunakan SPSS :
1. Memasukkan (input) data ke dalam Data Editor
2. Memilih analisa statistik yang akan digunakan yang ada pada drop-down menus.
3. Hasil analisa yang ditampilkan pada Output Viewer.
Ada beberapa macam cara untuk memasukkan (input) data ke dalam data editor. Pertama,
anda bisa menuliskan langsung data anda pada data editor yang ada di SPSS. Kedua, anda bisa
mengcopy-pastenya langsung dari data yang sudah anda tulis di Excel, ataupun dan documen
text (.txt). Saat akan menjalankan SPSS, jendela utama SPSS akan muncul, yaitu data editor
dan data viewer.
1. Data View merupakan tampilan yang digunakan untuk melaksanakan pengentrian data
penelitian berdasarkan variabel yang telah ditentukan pada Variabel View.
2. Varibel View merupakan tampilan yang digunakan untuk pengkonfigurasian variabel yang
akan ditampilkan dan diperlukan dalam pengolahan data.
Gambar 3.1. Menu Utama SPSS for Windows
Diah Wijayanti Sutha
Prodi D3 Rekam Medis dan Informasi Kesehatan
Data editor digunakan untuk memasukkan dan mengedit data yang akan diolah dengan
SPSS. Pada jendela ini terdapat menubar. Toolbar, dan dua buah lembar kerja.
MENGENAL MENUBAR PADA DATA EDITOR
Menubar pada Data Editor terdiri atas :
1. FILE
Fungsi menu ini hampir sama dengan fungsi menu file pada program MS word, dimana
pada menu ini terdapat beberapa perintah penting yang biasa digunakan, diantaranya
adalah perintah untuk menyimpan (save), membuka data (open) atau mengeprint
dokumen (print). Berikut tampilan menu file pada SPSS.
Gambar 3.2. Tampilan menu File
Pada jendela Data View dan Variabel View yang masih kosong (belum dimasukkan
data), beberapa menu dari file ini tidak semua berwarna (hitam), melainkan gelap (abu-
abu sama dengan warna dasar) seperti pada tampilan sebelumnya diatas. Oleh sebab
itu, diperlukan ketelitian dan data harus dimasukkan terlebih dahulu atau file tertentu
harus dibuka untuk mengaktifkan menu bagian file yang tidak aktif (menjadi terang).
Hal ini disebabkan menu tersebut hanya dapat digunakan jika jendela SPSS telah
dimasukkan data dan siap untuk diolah.
2. EDIT
Isi pada menu ini juga hampir sama dengan isi menu edit pada program MS word yang
berisi beberapa perintah, diantaranya adalah perintah undo, paste redo, dan lainnya.
Diah Wijayanti Sutha
Prodi D3 Rekam Medis dan Informasi Kesehatan
Menu Edit digunakan untuk memperbaiki susunan atau klasifikasi data yang diolah
sehingga menghasilkan susunan yang teratur berdasarkan permintaan atau keinginan
pengolah data. Selain itu, dengan memperbaiki bentuk dan tempat dalam hal
pengklasifikasian jenis variabel pengolahan data, akan memudahkan bagi pengolah
atau pemilik data dan pembaca memahami data yang digunakan. Berikut tampilan
menu edit :
Gambar 3.3. Tampilan menu Edit
Menu-menu edit ini sebagian besar tidak berada dalam keadaan aktif jika data belum
dimasukkan atau menu ini digunakan pada aspek metode pengolahan yang tidak sesuai.
Jika data yang diolah dimasukkan, terdapat berbagai bagian dari menu Edit dalam
keadaan aktif (berwarna hitam menyala), tetapi masih ada beberapa bagian menu Edit
yang belum aktif.
3. VIEW
Sama seperti menu File dan Edit yang memiliki kesamaan dengan MS word, menu view
juga memiliki isi yang hampir sama dengan MS word. Beberapa fungsi yang terdapat
pada menu ini antara lain, perintah untuk menampilkan toolbar, menampilkan garis
pada data editor atau memilih besaran dan jenis huruf yang akan kita gunakan. Berikut
isi tampilan menu view pada SPSS :
Diah Wijayanti Sutha
Prodi D3 Rekam Medis dan Informasi Kesehatan
Gambar 3.4. Tampilan menu View
Kesemua fungsi dari bagian menu View ini jika digunakan akan memberikan efek
tertentu pada jendela SPSS.
a. Status Bar. Menu ini akan menghilangkan bagian paling bawah dari jendela SPSS.
b. Toolbar. Menu ini digunakan untuk menampilkan berbagai menu yang diperlukan
sehingga dapat langsung dengan mudah digunakan. Penggunaan menu ini hampir
sama dengan penggunaan pada menu Toolbar aplikasi Word dan Excel.
c. Font. Menu ini digunakan untuk mengubah jenis huruf dan besarnya huruf yang
digunakan.
d. Grid Lines. Menu ini digunakan untuk menghilangkan atau menampilkan garis
(line) pada tampilan Windows, sehingga yang tampak hanya angka atau variabel
yang telah dimasukkan pada data olahan.
e. Value Labels. Menu ini digunakan untuk menampilkan variabel atau angka pada
tampilan jendela Data view.
f. Variabels. Menu ini digunakan untuk melihat variabel dari data olahan.
4. DATA
Menu data digunakan untuk memberikan tindakan pada data yang telah dimasukkan
dan akan digunakan pada bebagai aplikasi bentuk pengolahan data. Menu ini berisi
berbagai macam fungsi yang dapat digunakan untuk mengecek data, mengubah cara
menyajikan data (horisontal atau vertikal), mengurutkan data, menggabungkan data,
Diah Wijayanti Sutha
Prodi D3 Rekam Medis dan Informasi Kesehatan
menimbang data dan berbagai fungsi lain yang berkaitan dengan fungsi untuk
mengferivikasi data. Berikut tampilan menu data.
Gambar 3.5. Tampilan menu Data
a. Define Variable Properties, digunakan untuk melihat keadaan dari suatu variabel
atau kasus secara keseluruhan data yang telah dimasukkan. Menu ini memberikan
keterangan pada jenis variabel apakah lengkap atau tidak.
b. Copy Data Properties, digunakan untuk memasukkan data lain yang dapat
dipadukan dengan data yang sedang aktif (sedang digunakan)
c. Define Dates, digunakan untuk mengatur atau memformat waktu yang digunakan
dalam bentuk bulan, tahun, hari, jam, menit, dan detik.
d. Define Multiple Response Set, digunakan untuk pengecekan satu bentuk
subvariabel dari data variabel.
e. Insert Variable, digunakan untuk memasukkan data variabel
f. Insert Case, digunakan untuk mamasukkan jenis kasus dalam suatu variabel.
g. Sort Case, digunakan untuk melihat suatu kasus, misalnya urutan kasus. Kasus
diurutkan dari yang besar ke kecil dalam format ascending atau descending.
h. Tranpose, digunakan untuk memadukan beberapa variabel atau mengubah bentuk
kasus menjadi variabel atau sebaliknya.
i. Restructure, digunakan untuk mengubah tampilan atau keadaan data dalam bentuk
semula ke bentuk yang baru berdasarkan pilihan yang dikehendaki.
j. Marge File, digunakan untuk kapasitas suatu variabel atau kasus.
Diah Wijayanti Sutha
Prodi D3 Rekam Medis dan Informasi Kesehatan
k. Aggregate, digunakan untuk memadukan file dalam bentuk agregat dalam file yang
baru.
l. Indentify Duplicate Case, untuk mendeteksi apakah sebuah kasus berulang atau
tidak
m. Split File, digunakan untuk memadukan kasus atau variabel tertentu dan
mengorganisir atau mengatur keluaran hasil olah data berdasarkan urutan variabel
dalam hal ini memecah kasus menjadi beberapa bagian.
n. Select Case, digunkaan untuk memilih suatu kasus tertentu untuk mengetahui
urutan kasus, kodisi strata/ tingkatan kasus dan variabel yang digunakan kasus.
o. Weight Case, digunakan untuk mengetahui besarnya kasus pasa suatu variabel
5. TRANSFORM
Menu ini berisi berbagai macam fungsi untuk mentransformasi data menjadi jenis data
yang berbeda. Misalnya mentransformasi skor interval atau rasio menjadi beberapa
kategori, merubah skor menjadi bilangan logaritma, dan lain sebagainya. Singkatnya
menu ini digunakan untuk mentranformasikan variabel dari satu bentuk ke bentuk lain
seperti melakukan proses compute, recode, dan lain sebagainya. Berikut isi tampilan
menu transform.
Gambar 3.6. Tampilan menu Transform
6. ANALYZE
Digunakan untuk melakukan berbagai teknik analisis statistik. Untuk memahami lebih
dalam tentang pengoperasian menu Analyze, seorang pengentri data harus memahami
Diah Wijayanti Sutha
Prodi D3 Rekam Medis dan Informasi Kesehatan
tentang jenis data dan metode penelitian yang digunakan serta jenis pengujian statistik
yang digunakan dari data yang telah dientri sebelumnya.
Gambar 3.7. Tampilan menu Analyze
7. DIRECT MARKETING
Digunakan untuk melakukan prosedur-prosedur statistik khusus untuk menunjang
kegiatan pemasaran seperti RFM Analysis, Prospect Profile, dan sebagainya.
Gambar 3.8. Tampilan menu Direct Marketing
Diah Wijayanti Sutha
Prodi D3 Rekam Medis dan Informasi Kesehatan
8. GRAPHS
Menu ini digunakan untuk membuat hasil analisis dalam bentuk grafik.
Gambar 3.9 Tampilan menu Graph
a. Chart Builder, digunakan untuk mendesain jenis tampilan dari penyajian data hasil
pengentrian yang sama halnya dilaksanakan pada operasi chart Microsoft Excel.
b. Interactive, berisi tentang menu desain chart (grafik) yang secara otomatis
ditampilkan pada layar outpit SPSS dan terdiri dari chart dalam bentuk diagram
batang, garis tebal, garis berbayang, dll.
c. Legacy dialogues, sama halnya dengan Interactive, namun dalam penggunaannya
ada perbedaan. Pada Legacy Dialogues, proses pembuatan grafik dari data
dilakukan dengan memadukan 2 jenis variabel, sedangkan pada Interactive hanya
mencakup 1 variabel.
9. UTILITIES
Digunakan untuk menampilkan setiap variabel dan file. Merupakan kelengkapan
tambahan yang digunakan dalam pengintegrasian data yang telah dientri termasuk
dapat membantu dalam pengecekan dalam pengidentifikasian data variabel termasuk
pula dalam pengoperasian menu ekstrenal dari SPSS.
Diah Wijayanti Sutha
Prodi D3 Rekam Medis dan Informasi Kesehatan
Gambar 10. Tampilan menu Utilities
10. ADD-ONS
Merupakan pengaya untuk aplikasi SPSS. Biasanya pengaya ini perlu diinstal secara
terpisah.
Gambar 3.11. Tampilan menu Add-Ons
11. WINDOW
Digunakan untuk melakukan pengaturan jendela SPSS yang terbuka atau digunakan
untuk berpindah-pindah antar jendela/ layar, misalnya dari jendela data editor ke output.
Diah Wijayanti Sutha
Prodi D3 Rekam Medis dan Informasi Kesehatan
Gambar 3.12. Tampilan menu Windows
12. HELP
Merupakan menu untuk mengakses menu bantuan yang dibutuhkan dalam penggunaan
SPSS. Menu ini berisi tentang berbagai macam informasi bantuan bagi pengguna. Di
dalam help terdapat berbagai macam informasi penting yang dapat memudahkan
pengguna dalam menganalisa data maupun dalam memahami output yang dihasilkan
SPSS. Dalam menu help juga terdapat penjelasan berbagai macam rumus komputasi
dari berbagai analisis statistik yang digunakan oleh SPSS, serta beberapa contoh kasus
dalam menganalisa data.
Gambar 13. Tampilan menu Help
Diah Wijayanti Sutha
Prodi D3 Rekam Medis dan Informasi Kesehatan
MENGENAL TOOLBAR DALAM SPSS
Selain MenuBar, SPSS juga dilengkapi dengan berbagai toolbar untuk mempercepat akses
penggunaan SPSS
Tabel 3.1 Macam-macam Toolbar dalam SPSS
Toolbar Nama Fungsi
Open Membuka dokumen
Save Menyimpan dokumen
Print Mencetak file
Recall Melakukan recall dialog yang telah dilakukan
Undo Mengembalikan ke langkah sebelumnya
Redo Mengembalikan ke langkah selanjutnya
Go to Case Menuju ke case yang disebutkan
Go to Variable Menuju ke variabel yang disebutkan
Variables Menampilkan informasi variabel
Runs descriptive statistics Menghitung statistik deskriptif
Find Menemukan catatan data
Insert cases Menyisipkan case ke dalam file data
Insert variables Menyisipkan variabel ke dalam data
Split fileds Memecah file
Weight cases Menimbang case
Diah Wijayanti Sutha
Prodi D3 Rekam Medis dan Informasi Kesehatan
Select cases Menyeleksi seperangkat case
Value labels Mengaktifkan/ menonaktifkan label
Use variable sets Membuat serangkaian variabel
Show all variables Menunjukkan semua variabel
Spell check Memeriksa ejaan
VARIABEL VIEW, DATA VIEW, DATA VIEWER
SPSS Data Editor memiliki dua lembar kerja utama, yaitu Variabel View dan Data View
A. VARIABEL VIEW
Variabel view digunakan untuk menampilkan dan mengedit parameter variabel yang
terdiri dari : Name, Type, Width, Decimals, Labels, Values, Missing, Columns, Align,
Measure, Role. Berikut tampilan variabel view :
Gambar 3.14. Tampilan Variabel View
B. DATA VIEW
Diah Wijayanti Sutha
Prodi D3 Rekam Medis dan Informasi Kesehatan
Lembar data view digunaan untuk melakukan input data maupun melakukan pengeditan
data. Berikut tampilan data view
Gambar 3.15 Tampilan Data View
C. DATA VIEWER
Jendela Data Viewer digunakan untuk menampilkan hasil pengolahan data. Data viewer
memiliki menubar dan toolbar yang sama dengan mnubar dan toolbar pada jendela Data
Editor. Berikut tampilan dari data viewer :
Diah Wijayanti Sutha
Prodi D3 Rekam Medis dan Informasi Kesehatan
Gambar 3.16 Tampilan Data Viewer
MEMBUAT DATA BARU
Saat SPSS diaktifkan, maka secara otomatis SPSS data editor akan terbuka dengan
tampilan worksheet (lembar kerja). Pada worksheet, di pojok bawah kiri tampak Data View
sebagai tempat untuk mengisi data pada sel yang aktif. Sedangkan variabel view sebagai tempat
untuk membuat nama-nama variabel.
Proses entri (memasukkan) data dimulai dengan pembuatan variabel yang akan
dimasukkan datanya berdasarkan kebutuhan dari suatu penelitian. Untuk melaksanakan proses
entri data, langkah kegiatan yang dilakukan dibedakan menadi 3 bagian, yaitu pembuatan dan
penyusunan data variabel, editing (penyuntingan) data varibel, dan input data variabel.
Pembuatan data variabel bertujuan memberi kejelasan dari data yang dimasukkan dalam
SPSS. Dalam kegiatan pembuatan data variabel ada beberapa hal yang perlu diperhatikan, yaitu
dalam memasukkan variabel tidak boleh :
1. Spasi (sebagai penggantinya dipakai tanda “_”)
2. Tanda “dan” (&)
3. Tanda garis mendatar “-“
4. Tanda seru “!”
5. Tanda pagar “#”
6. Tanda dollar “$”
Diah Wijayanti Sutha
Prodi D3 Rekam Medis dan Informasi Kesehatan
7. Tanda garis lengkung atas “^”
8. Tanda bintang “*”
9. Tanda kurung buka dan kurung tutup “()”
Jika dimasukkan maka layar pada komputer akan tampil peringatan yang berbunyi “ Invalid
Variable Name”. Maksudnya adalah variabel yang dimasukkan tidak sesuai atau tidak dapat
digunakan. Untuk menghilangkannya klik “ OK”. Jika anda memberi nama variabel “ Jenis
Kelamin” (menggunakan spasi) pada jendela variabel view akan tampil peringatan tersebut.
Gambar 3.17 Tampilan Data View yang siap diisi (dientry)
Sebelum mengisi data melalui Data view, maka nama variabel harus dibuat terlebih dahulu.
Klik Variabel View kemudian akan muncul seperti gambar berikut :
Diah Wijayanti Sutha
Prodi D3 Rekam Medis dan Informasi Kesehatan
Gambar 3.18 Tampilan Variabel View yang siap diisi (dientry)
Untuk membuat variabel terlebih dahulu siapkan kuesioner yang sudah dibuat. Contoh dibawah
ini ada kuesioner
1. Kuesioner “ Karakteristik Pelajar di Kota Surabaya “
Diah Wijayanti Sutha
Prodi D3 Rekam Medis dan Informasi Kesehatan
Gambar 3.19. Contoh Kuesioner Penelitian
2. Kemudian buat nama-nama variabel dari pertanyaan yang sudah disusun dalam
kuesioner. Cara melakukan dalam SPSS adalah :
a. Name digunakan untuk mengisi nama-nama variabel. Merupakan ruang dari nama
variabel yang dimasukkan. Nama ini harus diisi dengan kata yang singkat dan
mudah dimengerti serta padat. Ruang ini hanya dipakai sebagai pengganti
sementara dari nama yang sesungguhnya.
b. Type berisi tipe data yang akan dianalisis. Merupakan ruang untuk menentukan
jenis data dari variabel tersebut yang terdiri dari format Numeric (digunakan untuk
tipe data angka), Comma (digunakan untuk tipe data angka tetap khusus pecahan),
Dot (hampir sama dengan comma), Scientific notation (untuk tipe data angka notasi
scientific), Date (untuk tipe data tanggal), Dollar, Custom currency (untuk mata
uang tertentu), String (untuk tipe data huruf).
Diah Wijayanti Sutha
Prodi D3 Rekam Medis dan Informasi Kesehatan
Jika data yang akan dimasukkan berupa angka, maka pilih Numeric. Namun, jika
ingin memasukkan data yang berupak karakter ( misal nama, alamat), maka pilih
string. Default dalam bentuk numeric.
Contoh : Membuat nama variabel : Q1
Tipe : String
Lebar Karakter : 15
Lihat Gambar berikut :
Gambar 3.20 Pengisian Name dan Type variabel
c. Width adalah lebar karakter yang kita inginkan jika datanya berupa data string
(huruf) default dalam komputer adalah 8 digit.
d. Decimals adalah angka yang diinginkan dibelakng koma (khususnya jika datanya
adalah numerik), default dalam komputer adalah 2 digit.
e. Label adalah uraian yang menjelaskan nama variabel yang sudah dibuat.
Digunakan untuk pemberian nama sesungguhnya dari variabel sehingga dalam
tampilan hasil olahan data, tampilan data variabel penelitian memiliki nama yang
jelas.
Contoh : Q1 adalah nama responden ( lihat gambar berikut )
Diah Wijayanti Sutha
Prodi D3 Rekam Medis dan Informasi Kesehatan
Gambar 3.21 Pengisian Label variabel
f. Values adalah kategori dari variabel jika datanya adalah numerik
Contoh : Q7 = Jenis kelamin responden dengan kategori
1 = Laki-laki
2 = Perempuan
Caranya :
1) Pada Name ketik Q7 (letakkan mouse pada sel dalam kolom name)
2) Pada Type pilih Numeric
3) Pada Label ketik jenis kelamin responden
4) Pilih Value klik, muncul value label :
Pada Value : ketik 1
Pada Value label : Ketik laki-laki
Pilih Add Klik
Selanjutnya lakukan hal yang sama
Pada Value : ketik 2
Pada Value label : Ketik Perempuan
Pilih Add Klik
5) Pilih OK. Selengkapnya lihat gambar berikut :
Diah Wijayanti Sutha
Prodi D3 Rekam Medis dan Informasi Kesehatan
Gambar 3.22 Pengisian Values variabel
g. Missing, digunakan untuk mencegah terjadinya data yang hilang pada proses
pengolahan data.
h. Columns adalah lebar kolom yang kita inginkan (default adalah 8 digit)
i. Align adalah digunakan untuk menentukan letak pengisian data, apakah rata kiri,
rata kanan, atau ditengah kolom
j. Measure adalah digunakan untuk menentukan jenis data, apakah skala pengukuran
scale, ordinal atau nominal.
Hasil pembuatan nama variabel beserta atributnya dapat dilihat pada gambar berikut :
Gambar 3.23 tampilan pembuatan nama variabel beserta atribut yang sudah diisi
Diah Wijayanti Sutha
Prodi D3 Rekam Medis dan Informasi Kesehatan
3. Setelah pembuatan nama variabel selesai, maka data siap diisi. Gambar berikut nama-
nama variabel beserta data yang telah diisi.
Gambar 3.24 tampilan nama variabel yang sudah diisi pada Data View
MENYIMPAN FILE
Setelah membuat semua variabel dan mendefinisikan variabel, maka vara menyimpan adalah
sebagai berikut :
1. Pilih File, klik
2. Pilih Save As....... klik, Muncul kotak Save Data As
a. Pada Save in : pilih directori dan atau sub directori yang akan dibuat sebagai tempat
menyimpan file
b. Pada File Name : beri nama file (misal, Latihan)
c. Pada Save As Type : Pilih SPSS (*sav)
d. Pilih Save, klik
Diah Wijayanti Sutha
Prodi D3 Rekam Medis dan Informasi Kesehatan
Gambar 3.25 tampilan menu save
3. Lihat di pojok kiri atas muncul nama file yang baru dibuat
Gambar 3.26 Tampilan nama file yang sudah di simpan (save)
Diah Wijayanti Sutha
Prodi D3 Rekam Medis dan Informasi Kesehatan
MENYISIPKAN DATA
A. MENYISIPKAN SATU KOLOM UNTUK VARIABEL
Jika merasa kekurangan data atau keliru menata urutan variabel, sedangkan kita sudah selesai
memasukkan beberapa variabel maka kita dapat menyisipkan variabel yang ketinggalan di
tengah-tengah kelompok variabel tersebut. Caranya adalah sebagai berikut :
1. Letakkan mouse pada kolom yang akan disisipi
2. Pilih Edit klik
3. Pilih Insert Variabel, klik
Gambar 3.27 Tampilan menu Edit
4. Hasilnya Kolom baru yang siap diberi nama variabel baru, lihat gambar berikut :
Gambar 3.28 Tampilan Kolom baru yang siap diberi nama variabel baru
Diah Wijayanti Sutha
Prodi D3 Rekam Medis dan Informasi Kesehatan
B. MENYISIPKAN BARIS UNTUK KASUS BARU
Caranya adalah sebagai berikut :
1. Letakkan mouse pada baris yang akan disisipi (misalnya : responden yang ke 17 belum
diisi datanya)
2. Pilih Edit, klik
3. Pilih Insert Case
Gambar 3.29 Tampilan Insert Case
4. Hasilnya baris baru yang siap untuk diisi data baru (untuk responden 17). Lihat gambar
di bawah ini :
Gambar 3.30 Tampilan baris baru yang siap untuk diisi data baru
Diah Wijayanti Sutha
Prodi D3 Rekam Medis dan Informasi Kesehatan
TRANFORMASI DATA
Pada menu utama tranform SPSS berguna untuk melakukan kegiatan tranformasi (perubahan)
data yang telah ditulis pada file kerja. Perintah untuk tranformasi data adalah perintah untuk
merubah nilai data yang ada, termasuk menjelaskan nilai hilang ataupun menciptakan nilai
variabel baru.
A. RECORD
Perintah ini untuk merubah kode data yang telah dibuat. Caranya adalah sebagai berikut :
1. Pilih Tranform, klik
2. Pilih recode, klik. Ada dua pilihan, yaitu :
a. Into same variables....... (jika tidak menghendaki nama variabel baru)
b. Into different variable ( jika ingin membuat variabel baru dan variabel lama masih
tetap ada)
Sebaiknya pilih Into different variable agar masih tetapi bisa melakukan manipulasi
data pada data aslinya.
Contoh 1 :
Variabel Q7 (Jenis Kelamin Responden), dimana :
1 = laki-laki ; 2 = Perempuan
Ingin dirubah menjadi :
Variabel baru Q7_baru dimana :
1 = Perempuan ; 2 = Laki-laki
Gambar 3.31 Tampilan menu transform
Diah Wijayanti Sutha
Prodi D3 Rekam Medis dan Informasi Kesehatan
Kemudian muncul kotak Recode into different variabel :
a. Pada kotak Numeric Variabel → Output variable letakkan nama variabel yang
akan diganti ( misalnya Q7)
b. Pilih Output Variable : pilih Name dan ketik nama variabel baru (misalnya :
Q7_baru)
c. Pilih Change, klik (lihat! Variabel tersebut pindah ke kotak numerik variabel →
Output Variables
Gambar 3.32 Tampilan kotak Recode into different variabel
d. Pilih Old and New Values, klik. Muncul kotak Recode intoDifferent Variable: Old
and New Values, lihat pada gambar berikut :
1) Pada Old Value : pilih value klik dan ketik 1
2) Pada New value : pilih value klik dan ketik 2
Artinya pada variabel lama (Q7) nilai 1 = laki-laki dirubah menjadi variabel
baru (Q7_Baru) nilai 2 = laki-laki
3) Pilih Add
Lakukan proses selanjutnya
1) Pada Old Value : pilih value klik dan ketik 2
2) Pada new value : pilih value klik dan ketik 1
Artinya pada variabel lama (Q7) nilai 2 = perempuan dirubah menjadi variabel
baru (Q7_Baru) nilai 1 = perempuan
Diah Wijayanti Sutha
Prodi D3 Rekam Medis dan Informasi Kesehatan
3) Pilih Add
Gambar 3.33 Tampilan kotak Recode into different variabel : old and New Values
3. Pilih OK, dan lihat hasilnya
Gambar 3.34 Tampilan hasil variabel yang sudah di Tranform
Contoh 2 :
Akan dilakukan pembuatan variabel baru (Q6_baru) dengan cara mengelompokkan variabel
umur (Q6) menjadi kategori : 1 = < 14 tahun
2 = 15-16 tahun
3 = > 17 tahun
Diah Wijayanti Sutha
Prodi D3 Rekam Medis dan Informasi Kesehatan
Caranya adalah sebagai berikut :
1. Langkangnya sama seperti contoh 1 diatas
2. Setelah muncul kotak Recode into different variable : Old and New Values
a. Pada Odd Value pilih Range pada lowest through klik, selanjutnya ketik 14
b. Pada new value dan ketik nilai 1
c. Pilih Add. Lihatlah gambar berikut :
Gambar 3.35 Tampilan kotak Recode into different variabel : old and New Values dalam
mengelompokkan variabel
Selanjutnya :
a. Pada Odd Value pilih Range, ketik 15 trough 16
b. Pada new value dan ketik nilai 2
c. Pilih Add. Lihatlah gambar berikut :
Diah Wijayanti Sutha
Prodi D3 Rekam Medis dan Informasi Kesehatan
Gambar 3.36 Tampilan kotak Recode into different variabel : old and New Values dalam
mengelompokkan variabel
Selanjutnya :
a. Pada Odd Value pilih Range pada through higher dan ketik 17
b. Pada new value dan ketik nilai 3
c. Pilih Add. Lihatlah gambar berikut :
Gambar 3.37 Tampilan kotak Recode into different variabel : old and New Values dalam
mengelompokkan variabel
Diah Wijayanti Sutha
Prodi D3 Rekam Medis dan Informasi Kesehatan
3. Setelah selesai membuat kategori umur kemudian pilih Continue, klik
4. Pilih OK dan lihat hasilnya pada gambar berikut :
Gambar 3.38 Tampilan varibel yang sudah dikelompokkan
B. COMPUTE
Perintah ini digunakan untuk membuat nilai-nilai suatu variabel baru berdasarkan variabel-
variabel yang ada atau suatu konstanta yang semuanya itu dinyatakan dalam ekspresi. Proses
pembuatan variabel berdasarkan operasi aritmatika ( misalnya : +; - ; * ; / )
Contoh :
𝑘𝑔
Ingin menghitung Body Mass Indeks ( BMI) dari semua responden, Yakni 𝐵𝑀𝐼 =
𝑀2
Caranya :
1. Buka file latihan .sav yang sudah dibuat sebelumnya
2. Pilih tranform, klik
3. Pilih compute, klik. Muncul kotak compute variable
a. Pilih Target Variable ketik variabel baru dengan nama BMI
b. Pada Numeric Ekspression ketik rumus menghitung BMI, yakni :
BMI = Q14/ ((Q13/100) * (Q13/100)), lihat gambar berikut
Diah Wijayanti Sutha
Prodi D3 Rekam Medis dan Informasi Kesehatan
Gambar 3.39 Tampilan compute variable
Gambar 3.40 Tampilan compute variable yang sudah diisi
4. Pilih OK dan lihat hasilnya
Diah Wijayanti Sutha
Prodi D3 Rekam Medis dan Informasi Kesehatan
Gambar 3.41 Tampilan hasil variabel yang sudah dalam proses compute
IMPORT DAN EXPORT DATABASE
A. IMPORT DATABASE
Fungsi dari Import Database adalah untuk mengubah file data dari format lain ke dalam format
SPSS. Contoh:
Mengubah file data format excel ke dalam format SPSS.
Langkah-langkah Import Data:
1. Pastikan pada data excel yang akan diimport, tidak ada baris atau kolom yang
tersembunyi (Hide).
2. Buka SPSS
3. Klik File → Klik Open → Klik Data
Diah Wijayanti Sutha
Prodi D3 Rekam Medis dan Informasi Kesehatan
Gambar 3.42 Tampilan menu File
4. Pilih file yang akan diimport, klik Open
Gambar 3.43 Tampilan Open Data
5. Maka tampilan akan seperti dibawah ini, lalu klik OK
Diah Wijayanti Sutha
Prodi D3 Rekam Medis dan Informasi Kesehatan
Gambar 3.44 Tampilan Opening Excel Data Service
6. Maka file excel yang sudah berhasil diimport ke dalam format SPSS akan tampil seperti
gambar berikut :
Gambar 3.45 Tampilan data yang sudah di import
B. EXPORT DATABASE
Fungsi dari Export database adalah untuk mengubah file data dari format SPSS ke format
lainnya. Contoh :
Diah Wijayanti Sutha
Prodi D3 Rekam Medis dan Informasi Kesehatan
Mengubah file data format SPSS ke dalam format Excel. Adapun langkahnya seperti dibawah
ini :
1. Buka SPSS
2. Siapkan data yang akan di export pada SPSS
3. Klik file → klik Save As
Gambar 3.46 Tampilan menu Save As
Maka tampilan akan menjadi sebagai berikut :
Gambar 3.47 Tampilan menu Save Data As
Diah Wijayanti Sutha
Prodi D3 Rekam Medis dan Informasi Kesehatan
4. Klik Save, maka file SPSS yang sudah berhasil di export dapat dicek ke lokasi
penyimpanan yang sudah dipilih dan hasilnya akan tampil seperti gambar di bawah ini:
Gambar 3.48 Tampilan File SPSS yang sudah berhasil di export kedalam Excel
Diah Wijayanti Sutha
Prodi D3 Rekam Medis dan Informasi Kesehatan
Anda mungkin juga menyukai
- Object Oriented DatabaseDokumen5 halamanObject Oriented DatabaseZie NaiderBelum ada peringkat
- Makalah Kelompok 3 RkeDokumen12 halamanMakalah Kelompok 3 RkeMutia JuwitaBelum ada peringkat
- Makalah Sistem Kesehatan NasionalDokumen16 halamanMakalah Sistem Kesehatan NasionalTiara ArmiliaBelum ada peringkat
- Analisa Kuantitatif Dan Kualitatif Pada Rekam MedisDokumen1 halamanAnalisa Kuantitatif Dan Kualitatif Pada Rekam MedisFirman ZakyBelum ada peringkat
- Contoh Modul Rekam MedisDokumen27 halamanContoh Modul Rekam Medisyusufkarim0% (1)
- Jurnal Skripsi Tata Kelola Sistem Informasi Kesehatan Daerah Pada Dinas Kesehatan Kabupaten Banyumas Menggunakan Cobit 5.0Dokumen15 halamanJurnal Skripsi Tata Kelola Sistem Informasi Kesehatan Daerah Pada Dinas Kesehatan Kabupaten Banyumas Menggunakan Cobit 5.0Lintang Puspa FadilahBelum ada peringkat
- Is Evaluasi Program KesehatanDokumen21 halamanIs Evaluasi Program KesehatanHeri GbrBelum ada peringkat
- 9 Januari 2016 Profil Puskesmaas Ngampilan Kota Yogyakarta Tahun 2014Dokumen52 halaman9 Januari 2016 Profil Puskesmaas Ngampilan Kota Yogyakarta Tahun 2014Elok Oktaviana Lalypora Bobo100% (2)
- Makalah Sistem Informasi Manajemen RumahDokumen13 halamanMakalah Sistem Informasi Manajemen Rumahhayatul husnaBelum ada peringkat
- Renstra Sumbar Dinkes (New)Dokumen141 halamanRenstra Sumbar Dinkes (New)Puskesmas Ciwaruga100% (1)
- Logbook Statistik Di Pelayanan KesehatanDokumen13 halamanLogbook Statistik Di Pelayanan KesehatanRaras PraminingrumBelum ada peringkat
- 14 - Aspek Kuantitatif Mutu-2Dokumen8 halaman14 - Aspek Kuantitatif Mutu-2Angel Franda PutriBelum ada peringkat
- Tugas P Sakti L - Smart HealthDokumen20 halamanTugas P Sakti L - Smart HealthiqbalgohBelum ada peringkat
- FM CLM-H 01-00 Formulir Klaim Asuransi KesehatanDokumen1 halamanFM CLM-H 01-00 Formulir Klaim Asuransi KesehatanIka RahayuBelum ada peringkat
- Rumah Sakit Umum 'Aisyiyah ST - Khadijah Kabupaten PinrangDokumen9 halamanRumah Sakit Umum 'Aisyiyah ST - Khadijah Kabupaten PinrangHakimBelum ada peringkat
- Formulir Resume KeperawatanDokumen9 halamanFormulir Resume KeperawatanElitaPuspaNahdiyahBelum ada peringkat
- Makalah Analisis Deskriptif Pada Spss - Kel 6Dokumen20 halamanMakalah Analisis Deskriptif Pada Spss - Kel 6Saskia Aleisya SafriniBelum ada peringkat
- Sistem KesehatanDokumen14 halamanSistem KesehatanRidha Surya NugrahaBelum ada peringkat
- Makalah Rekam MedisDokumen32 halamanMakalah Rekam MedisPoppy Kaniasuri100% (1)
- Proposal FixDokumen11 halamanProposal FixDyta Mustika NxwitBelum ada peringkat
- Proposal Skripsi TerbaruDokumen18 halamanProposal Skripsi TerbaruAldy SetyawanBelum ada peringkat
- Sirs (Presentasi)Dokumen55 halamanSirs (Presentasi)rizkyBelum ada peringkat
- Artikel Ilmiah Desain Komunikasi Visual PDFDokumen23 halamanArtikel Ilmiah Desain Komunikasi Visual PDFilhamBelum ada peringkat
- Laporan PKL Ii Rsia Mutiara BundaDokumen69 halamanLaporan PKL Ii Rsia Mutiara Bundasuniyyah anggrainiBelum ada peringkat
- Analisis Desain FormulirDokumen51 halamanAnalisis Desain FormulirVeronica YufandheaBelum ada peringkat
- Flowchart Pelayanan Pasien UGDDokumen7 halamanFlowchart Pelayanan Pasien UGDLizza NofviaBelum ada peringkat
- Review Jurnal SIKDokumen14 halamanReview Jurnal SIKvita kardiyaBelum ada peringkat
- Brosur Fast Track S1 KM-S2 K3-S3 KMDokumen2 halamanBrosur Fast Track S1 KM-S2 K3-S3 KMAndriyanto HermawanBelum ada peringkat
- Terminologi Dasar Pada Anatomi Sistem RespirasiDokumen21 halamanTerminologi Dasar Pada Anatomi Sistem RespirasiDarmapoetera MaulanaBelum ada peringkat
- TM 4 Makalah Kel. 1 Colecting Revenue, Polling Risk Dan Proses PurcashingDokumen12 halamanTM 4 Makalah Kel. 1 Colecting Revenue, Polling Risk Dan Proses Purcashing2130019048 TIARA INDRAWATI SUMARNOBelum ada peringkat
- Frame of Mind 2Dokumen8 halamanFrame of Mind 2Inez Daniezta LailyBelum ada peringkat
- Kebijakan Penguatan Sistem Informasi Kesehatan (SIK)Dokumen23 halamanKebijakan Penguatan Sistem Informasi Kesehatan (SIK)IAKMI PAPUA100% (1)
- 6M 1TDokumen6 halaman6M 1TSoffiBelum ada peringkat
- CONTOH PROPOSAL PENELITIAN-dikonversi PDFDokumen28 halamanCONTOH PROPOSAL PENELITIAN-dikonversi PDFRicky SaragihBelum ada peringkat
- SOP RM M Djamil PadangDokumen15 halamanSOP RM M Djamil PadangMuti HikariBelum ada peringkat
- AnggaranDokumen40 halamanAnggaranRINDIBelum ada peringkat
- DATA KUNJUNGAN RAWAT JALAN PUSKESMAS BOJONG NewDokumen17 halamanDATA KUNJUNGAN RAWAT JALAN PUSKESMAS BOJONG NewhelloowiinBelum ada peringkat
- Proposal Komunikasi EfektifDokumen7 halamanProposal Komunikasi EfektifTrisy SYBelum ada peringkat
- Manajemen Kasus DM PuskesDokumen30 halamanManajemen Kasus DM PuskesNovina Firlia0% (1)
- Poa AkkDokumen15 halamanPoa AkkdesiBelum ada peringkat
- BAB I FinalDokumen28 halamanBAB I FinalPuspalia PristiyantiBelum ada peringkat
- Standar Profesi Epidemiologi KesehatanDokumen33 halamanStandar Profesi Epidemiologi Kesehatanyosef terdeo100% (1)
- 4 Soal-StatistikDokumen14 halaman4 Soal-StatistikGina RosaliaBelum ada peringkat
- Cost ContaimentDokumen17 halamanCost ContaimentMaratus SadiyahBelum ada peringkat
- Faktor-Faktor Yang Mempengaruhi Pasien Dalam Memilih Kelas PerawatanDokumen24 halamanFaktor-Faktor Yang Mempengaruhi Pasien Dalam Memilih Kelas PerawatanIndah RatnasariBelum ada peringkat
- Peran Dan Fungsi Tenaga Perekam Medis Dan Informasi KesehatanDokumen2 halamanPeran Dan Fungsi Tenaga Perekam Medis Dan Informasi KesehatandillaBelum ada peringkat
- Tugas Analisis Data Pelayanan KesehatanDokumen34 halamanTugas Analisis Data Pelayanan KesehatanLuluk AisyahBelum ada peringkat
- Modul 6Dokumen21 halamanModul 6stellaBelum ada peringkat
- 04 Peralihan RMM Ke RMEDokumen4 halaman04 Peralihan RMM Ke RMEHilda MelinaBelum ada peringkat
- LTM Tantangan Kesehatan MasyarakatDokumen4 halamanLTM Tantangan Kesehatan MasyarakatZealline VirginiaBelum ada peringkat
- Epidemiologi TerapanDokumen36 halamanEpidemiologi TerapanFebbby Mutia SafiraBelum ada peringkat
- Makalah Kesmas Family FolderDokumen30 halamanMakalah Kesmas Family FolderRetno SariBelum ada peringkat
- AsmiatiDokumen3 halamanAsmiatiCut Ira17Belum ada peringkat
- Laporan PKL REVISI RSGM Kel. 4Dokumen30 halamanLaporan PKL REVISI RSGM Kel. 4Jisella RaparBelum ada peringkat
- Konsep Dasar SIMPUSDokumen12 halamanKonsep Dasar SIMPUSDhian kartikasari100% (2)
- Standar PelayananDokumen18 halamanStandar Pelayanandian vebyantiBelum ada peringkat
- Surveilans ResponDokumen62 halamanSurveilans ResponAnonymous ON3Qpn9ZBelum ada peringkat
- Studi Kualitas Layanan Rumah Sakit Yanti ErawatiDokumen33 halamanStudi Kualitas Layanan Rumah Sakit Yanti ErawatiYanti ErawatiBelum ada peringkat
- SPSSDokumen6 halamanSPSSRoger VirousBelum ada peringkat
- Modul 12Dokumen4 halamanModul 12BewBelum ada peringkat
- KTIDokumen23 halamanKTIAglin MaghfiraBelum ada peringkat
- ISOMERIDokumen6 halamanISOMERIAglin MaghfiraBelum ada peringkat
- Pemberontakan Angkatan Perang Ratu Adil (Apra)Dokumen8 halamanPemberontakan Angkatan Perang Ratu Adil (Apra)Aglin MaghfiraBelum ada peringkat
- KERAJAAN PAJAJARAN (Autosaved)Dokumen18 halamanKERAJAAN PAJAJARAN (Autosaved)Aglin MaghfiraBelum ada peringkat
- KTI Tanaman Hidroponik IsiDokumen3 halamanKTI Tanaman Hidroponik IsiAglin MaghfiraBelum ada peringkat
- Kisi Kisi Pas Ganjil Xii Mipa 2018Dokumen2 halamanKisi Kisi Pas Ganjil Xii Mipa 2018Aglin MaghfiraBelum ada peringkat
- Kerajaan PajajaranDokumen9 halamanKerajaan PajajaranAglin MaghfiraBelum ada peringkat
- Nama KelompokDokumen22 halamanNama KelompokAglin MaghfiraBelum ada peringkat
- Kimia Unsur Periode TigaDokumen18 halamanKimia Unsur Periode TigaAglin MaghfiraBelum ada peringkat
- Gugus FungsiDokumen5 halamanGugus FungsiAglin MaghfiraBelum ada peringkat
- Blue Print Rumah SakitDokumen1 halamanBlue Print Rumah SakitAglin Maghfira100% (1)
- Manajemen Kesehatan Lingkungan Kelompok 4 - Pengendalian VektorDokumen18 halamanManajemen Kesehatan Lingkungan Kelompok 4 - Pengendalian VektorAglin MaghfiraBelum ada peringkat
- BAB II Manajemen LogistikDokumen21 halamanBAB II Manajemen LogistikAglin MaghfiraBelum ada peringkat
- Perjanjian Kerjasama LaboratoriumDokumen4 halamanPerjanjian Kerjasama LaboratoriumAglin MaghfiraBelum ada peringkat
- Surat PeminjamanDokumen2 halamanSurat PeminjamanAglin MaghfiraBelum ada peringkat
- Proker Evaluasi Dan Monitoring Laboratorium Rs XDokumen3 halamanProker Evaluasi Dan Monitoring Laboratorium Rs XAglin MaghfiraBelum ada peringkat
- Hasil Evaluasi Dan Monitoring Laboratorium Rs XDokumen3 halamanHasil Evaluasi Dan Monitoring Laboratorium Rs XAglin MaghfiraBelum ada peringkat
- Unikom - 41815139 - Esmeralda Nurul Amani - Bab IiDokumen41 halamanUnikom - 41815139 - Esmeralda Nurul Amani - Bab IiAglin MaghfiraBelum ada peringkat
- Topologi Rs GarudaDokumen16 halamanTopologi Rs GarudaAglin Maghfira100% (1)
- Bab IiDokumen15 halamanBab IiAglin MaghfiraBelum ada peringkat
- Konsep Biaya 2020Dokumen33 halamanKonsep Biaya 2020Aglin MaghfiraBelum ada peringkat
- Kebijakan Mutu Pelayanan & Keselamatan Pasien, 28 Maret 2021 SendDokumen36 halamanKebijakan Mutu Pelayanan & Keselamatan Pasien, 28 Maret 2021 SendAglin MaghfiraBelum ada peringkat
- Poli THTDokumen92 halamanPoli THTAglin MaghfiraBelum ada peringkat
- UHC - Other CountryDokumen17 halamanUHC - Other CountryAglin MaghfiraBelum ada peringkat
- Sistem Informasi Administrasi Di Rumah SakitDokumen33 halamanSistem Informasi Administrasi Di Rumah SakitAglin MaghfiraBelum ada peringkat