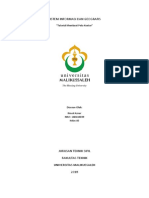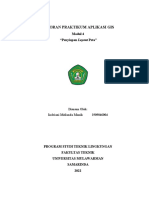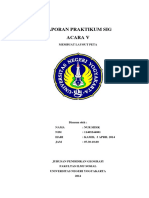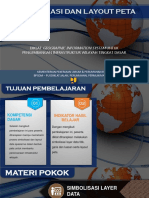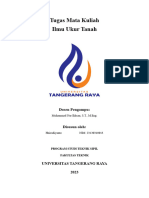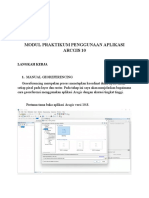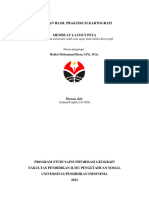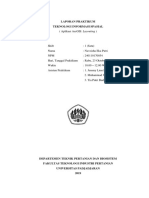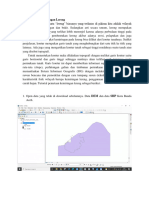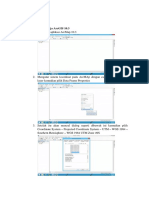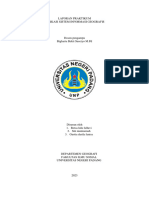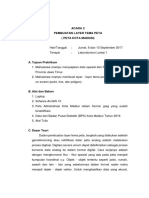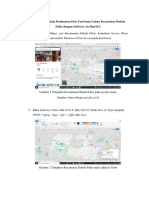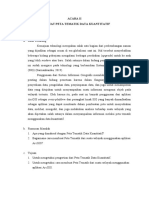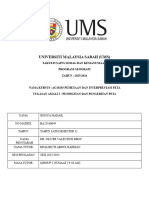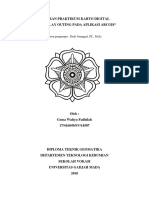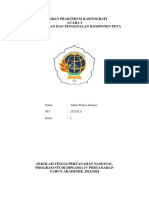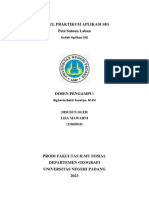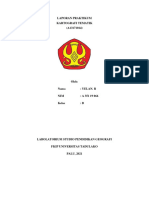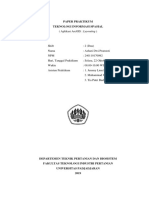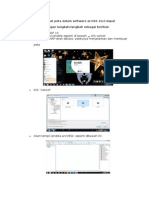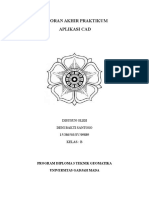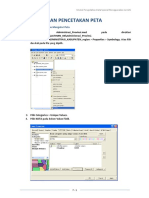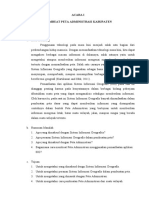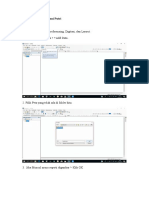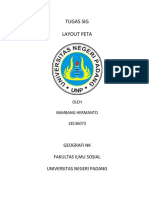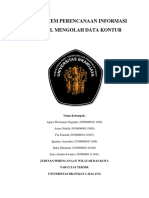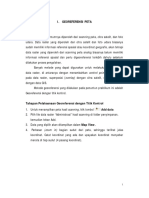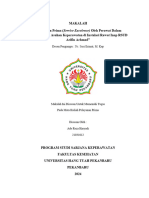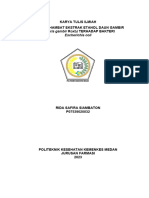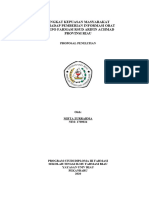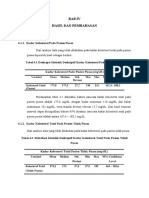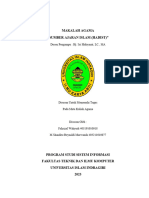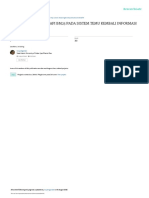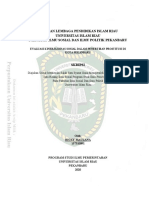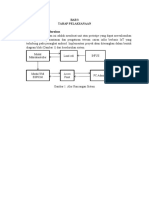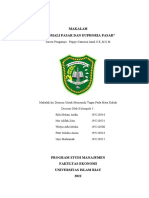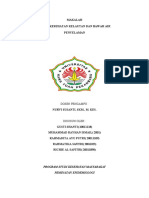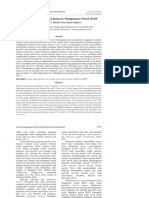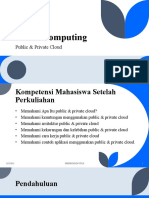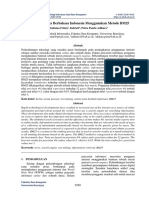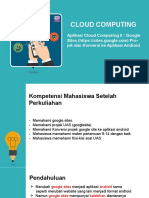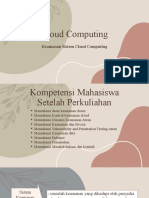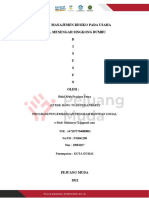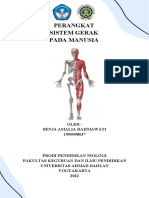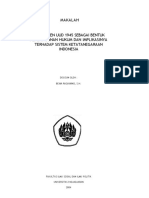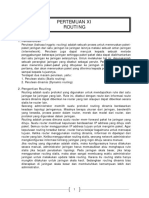Membuat Keterangan Peta Di ArcGIS
Diunggah oleh
Desi Rhmwatiia.lDeskripsi Asli:
Judul Asli
Hak Cipta
Format Tersedia
Bagikan dokumen Ini
Apakah menurut Anda dokumen ini bermanfaat?
Apakah konten ini tidak pantas?
Laporkan Dokumen IniHak Cipta:
Format Tersedia
Membuat Keterangan Peta Di ArcGIS
Diunggah oleh
Desi Rhmwatiia.lHak Cipta:
Format Tersedia
MODUL PRAKTIKUM
SISTEM INFORMASI GEOGRAFI
“Membuat Keterangan Peta”
Menggunakan ArcGIS 10.2.2
Disusun Oleh
Zupri Henra Hartomi, S.Kom, M.Kom
PROGRAM STUDI SISTEM INFORMASI
SEKOLAH TINGGI MANAJEMEN INFORMATIKA & KOMPUTER
STMIK HANG TUAH PEKANBARU
2020
Cara Membuat Keterangan Peta Di ArcGIS
Keterangan Peta merupakan Hal penting pada pemetaan untuk menjelaskan
Gambaran terhadap simbol-simbol yang tercantum di dalam peta. Keterangan peta
dapat berupa Legenda, Skala Arah Mata Angin dan sebagainya. Keterangan ini
perlu dipahami dengan baik oleh pembaca peta, sehingga informasi yang diperoleh
dari peta bisa dimengerti atau dipahami.
Modul ini adalah kelanjutan dari Modul sebelumnya yaitu cara Membuat data
Vektor pada Software ArcGIS 10.2.2
Berikut Adalah Tahapan-tahapan dalam membuat Keterangan Peta pada
software ArcGIS Desktop 10.2.2 :
1. Buka ArcMap
2. Pilih file yang akan dibuat keterangan peta, Mis Peta Belajar lalu Klik Open
3. Peta belajar telah tampil pada layar map canvas
Sistem Informasi Geografis | 2
4. Selanjutnya pada ke layout view pada sudut kiri bawah ,
5. Klik ikon layout view maka akan muncul gambar seperti dibawah ini
6. Kemudian gunakan selector elemen drawing untuk mengatur tata letak gambar
7. Lalu geser dan atur peta dengan cara klik tahan dan geser mouse agar
mendapatkan gambar yang bagus
8. Untuk memperbesar, memperkecil dan menggeser gambar dapat
menggunakan tombol navigasi berikut sehingga
hasilnya tampak seperti gambar berikut.
Sistem Informasi Geografis | 3
9. Lalu pada layar peta klik kanan dan pilih properties
10. Maka akan muncul kotak data frame properties lalu pilih tab data frame> extent
> klik fixed scale, maka akan ditampilkan skala Mis: 1: 80.000.000
11. Lalu pilih tab grid, pilih new grid
Sistem Informasi Geografis | 4
12. Pilih Meansured grid > next > next > next > finish
13. Pilih new grid lalu tekan Apply dan klik Ok.
Sistem Informasi Geografis | 5
14. Hasilnya
15. Kemudian atur lagi posisi grid peta, untuk menentukan tata letak peta sehingga
keterangan peta dapat diatur sedemikian rupa seperti gambar berikut
16. Lalu atur posisi dan ukuran gambar, dengan cara pada peta klik kanan pilih
properties
Sistem Informasi Geografis | 6
17. Kemudian pada tab grid pilih style dan klik propreties
18. Ganti ukuran font size 10 dan bold , Klik Ok > Apply > Ok
19. Selanjutnya memberi judul peta pilih text
20. Atur jenis huruf dan ukuran font
Sistem Informasi Geografis | 7
21. Drag dan letakkan kursor di bagia atas peta dan ketik kan judul peta mis: Peta
Kawasan Perumahan
22. Menampilkan arah mata angin, pada menu Insert, klik north arrow
23. Kemudian pilih simbol mata angin sesuai keinginan dan letakkan pada gambar
peta
Sistem Informasi Geografis | 8
24. Lalu atur posisinya di sudut kanan atas
25. Kemudian menampilkan Teks Skala, pada menu Insert, klik skala text, lalu pilih
bentuk simbol, klik ok
26. Hasilnya,
Sistem Informasi Geografis | 9
27. Selanjutnya memasukkan scale bar, pada menu Insert, klik skala bar
28. Pilih sesuai keinginan, klik ok dan sesuaikan ukuran dan tata letaknya
29. Kemudian membuat kotak legenda/Keterangan dengan cara klik simbol
rectangle drag dan tempatkan di bawah peta
Sistem Informasi Geografis | 10
30. Kemudian dalam kotak rectangle klik kanan pilih properties, seting fit color,
outline , klik ok
31. Kemudian pada menu insert, pilih legend
32. Set kolom menjadi 2 dan Klik Next, ganti legend title menjadi Keterangan
kemudian, klik Next
33. Next > Next
34. Finish
Sistem Informasi Geografis | 11
35. Atur penempatan keterangan sehingga hasilnya seperti gambar dibawah ini
36. Selanjutnya mengatur bingkai, drag dan atur dimulai dari susut kiri atas pada
bagian garis tititk-titik drag hingga ke sudut kanan bawah
37. Atur sedemikian rupa menggunakan rectangle, sampai menutup semua gambar
peta beserta atributnya secara keseluruhan
38. Kemudian Klik kanan pilih properties
Sistem Informasi Geografis | 12
39. Seting fit color dengan no color, outline berwarna hitam kemudian klik ok
40. Hasilnya
41. Kemudian simpan gambar dengan cara pada menu file pilih export map
Sistem Informasi Geografis | 13
42. Simpan dengan format jpeg, atur resolusi dan klik save
43. Selesai
Sistem Informasi Geografis | 14
Anda mungkin juga menyukai
- Tutorial Membuat Peta Kontur Dengan Arcgis - Noval Aznur - 160110039 - A5Dokumen15 halamanTutorial Membuat Peta Kontur Dengan Arcgis - Noval Aznur - 160110039 - A5Noval AznurBelum ada peringkat
- Laporan GIS Modul 4Dokumen34 halamanLaporan GIS Modul 4OkkangBelum ada peringkat
- Laporan Praktikum 4 Nurul AzizahDokumen12 halamanLaporan Praktikum 4 Nurul AzizahRezky Mulyana SaadyaBelum ada peringkat
- LAPORANDokumen34 halamanLAPORANsyahril_1977Belum ada peringkat
- Projek SigDokumen17 halamanProjek SigFeliciana Zebua100% (1)
- 2017 Revtayang Gis Dasar - Modul Vi Simbolisasi Dan Layout PetaDokumen24 halaman2017 Revtayang Gis Dasar - Modul Vi Simbolisasi Dan Layout Petaalberth nanBelum ada peringkat
- Tugas 3 - IUT - HoiruDokumen9 halamanTugas 3 - IUT - HoiruHeru PrincipessaBelum ada peringkat
- OooooooDokumen30 halamanOooooooDaffa AllariceBelum ada peringkat
- 1B - 2311656 - Achmad Faqikh - LaporanLayoutPetaDokumen7 halaman1B - 2311656 - Achmad Faqikh - LaporanLayoutPetaAchmad FaqikhBelum ada peringkat
- Membuat Data Vektor Pada ArcGISDokumen28 halamanMembuat Data Vektor Pada ArcGISDesi Rhmwatiia.lBelum ada peringkat
- Layouting - Praktikum Teknologi Informasi SpasialDokumen7 halamanLayouting - Praktikum Teknologi Informasi SpasialNurya UtamiBelum ada peringkat
- KD 3.13 B. MEMBUAT KONTUR DIGITALDokumen17 halamanKD 3.13 B. MEMBUAT KONTUR DIGITALNurul GeboyBelum ada peringkat
- Modul 2. Mitigasi BencanaDokumen26 halamanModul 2. Mitigasi BencanameylianarumapeaBelum ada peringkat
- Cara Membuat Grid Dan Layout Peta Di ArcGISDokumen19 halamanCara Membuat Grid Dan Layout Peta Di ArcGISPutra SyahBelum ada peringkat
- Enex Yuniarti NingsihDokumen12 halamanEnex Yuniarti Ningsihbeunceuh andreBelum ada peringkat
- LampiranSAS Palnet HartatiDokumen6 halamanLampiranSAS Palnet HartatiDeby Clara GinaBelum ada peringkat
- Langkah Menuju Kemenangan BanggaDokumen20 halamanLangkah Menuju Kemenangan BanggaLexa Denta SinuhajiBelum ada peringkat
- Tutorial Membuat Peta (Namirah - 29)Dokumen14 halamanTutorial Membuat Peta (Namirah - 29)Namirah RajabBelum ada peringkat
- Siti - Mutmainah-22045082-Laporan Akhir SigDokumen27 halamanSiti - Mutmainah-22045082-Laporan Akhir SigSiti MutmainahBelum ada peringkat
- Acara 2 Pembuatan Peta Adminitrasi Dan Peta TematikDokumen16 halamanAcara 2 Pembuatan Peta Adminitrasi Dan Peta TematikDon Padron Pedro100% (2)
- Modul Digitasi Peta Pada ArcgisDokumen12 halamanModul Digitasi Peta Pada ArcgisHangga PradanaBelum ada peringkat
- Modul ArcGIS Tingkat Dasar Part 1Dokumen54 halamanModul ArcGIS Tingkat Dasar Part 1Sakura GamingBelum ada peringkat
- Cara Membuat Peta Tata Guna LahanDokumen30 halamanCara Membuat Peta Tata Guna LahanMuhammad HattaBelum ada peringkat
- Acara 2Dokumen17 halamanAcara 2regita maudinaBelum ada peringkat
- Cara Digitasi Peta Menggunakan ArcGIS (F1H114003)Dokumen11 halamanCara Digitasi Peta Menggunakan ArcGIS (F1H114003)wawan.anggriawan100% (2)
- Ums GisDokumen10 halamanUms Gisgink Radu'sBelum ada peringkat
- Laporan Praktikum TI Aplikasi ArcGIS (Peta Kabupaten Kulon Progo)Dokumen12 halamanLaporan Praktikum TI Aplikasi ArcGIS (Peta Kabupaten Kulon Progo)Izzah Khusna100% (2)
- Acara Ke 6 - Agus Pamungkas - 20464035SV18354 - Prak SIGDokumen19 halamanAcara Ke 6 - Agus Pamungkas - 20464035SV18354 - Prak SIGAgus PamungkasBelum ada peringkat
- ArcGIS Kelompok 2 - Peodi Survei PemetaanDokumen11 halamanArcGIS Kelompok 2 - Peodi Survei PemetaanRirin EriskaaBelum ada peringkat
- Laporan Praktikum Karto Digital Minggu 6-2Dokumen15 halamanLaporan Praktikum Karto Digital Minggu 6-2Gema Wahyu FadhilahBelum ada peringkat
- KartografiDokumen12 halamanKartografiAkbar Whahyu SudonoBelum ada peringkat
- Lisa Mawarni 21045010 Tugas Aplikasi Asig (11-13)Dokumen41 halamanLisa Mawarni 21045010 Tugas Aplikasi Asig (11-13)Lisa MawarniBelum ada peringkat
- Laporan Quantum GIS - YELAN. RDokumen15 halamanLaporan Quantum GIS - YELAN. RYelanBelum ada peringkat
- Buka Aplikasi ArcGis Pada Komputer Atau LaptopDokumen9 halamanBuka Aplikasi ArcGis Pada Komputer Atau LaptopZulfah NurfatinBelum ada peringkat
- ArfcffffDokumen29 halamanArfcffffDaffa AllariceBelum ada peringkat
- Nur Aini L R - 2104335 - 3BDokumen23 halamanNur Aini L R - 2104335 - 3BAiny RivaiBelum ada peringkat
- Laporan 1 GisDokumen12 halamanLaporan 1 GisCut Wan Mulia RahmiBelum ada peringkat
- Valentino Goran TokanDokumen2 halamanValentino Goran TokanTino TokanBelum ada peringkat
- Tutorial ArcgisDokumen19 halamanTutorial ArcgisSylvan LeokandarBelum ada peringkat
- Tugas Tutorial Peta Geologi RegionalDokumen12 halamanTugas Tutorial Peta Geologi Regionalmahdum afdhaBelum ada peringkat
- Tutorial Membuat Peta Pada Aplikadi ArcGisDokumen13 halamanTutorial Membuat Peta Pada Aplikadi ArcGisNamirah RajabBelum ada peringkat
- DigitasiDokumen6 halamanDigitasiNurlinaBelum ada peringkat
- Layout PetaDokumen9 halamanLayout PetaazhariBelum ada peringkat
- Modul Pembuatan Peta arcGIS 10Dokumen20 halamanModul Pembuatan Peta arcGIS 10Andi Nurindah SariBelum ada peringkat
- Laporan Praktikum Mini ProjectDokumen12 halamanLaporan Praktikum Mini ProjectDeny DemoBelum ada peringkat
- Tutorial Dasar QGISDokumen238 halamanTutorial Dasar QGISsas warniBelum ada peringkat
- Layout Dan Pencetakan Peta ArcgisDokumen18 halamanLayout Dan Pencetakan Peta ArcgisAdy MentayadiputraBelum ada peringkat
- Acara 1Dokumen9 halamanAcara 1regita maudinaBelum ada peringkat
- Langkah TUTORIAL ARCGISDokumen16 halamanLangkah TUTORIAL ARCGISHellen AprianiBelum ada peringkat
- TUGAS SIG LayoutDokumen8 halamanTUGAS SIG LayoutBambang HermantoBelum ada peringkat
- Review Pelatihan ArcGisDokumen15 halamanReview Pelatihan ArcGisRenata Tania A'silhsBelum ada peringkat
- Laporan Praktikum SIG M6 & M7 - A - Teguh Arya WibawaDokumen24 halamanLaporan Praktikum SIG M6 & M7 - A - Teguh Arya WibawaTeguh Arya WibawaBelum ada peringkat
- Modul Pelatihan ArcGIS Untuk PWKDokumen55 halamanModul Pelatihan ArcGIS Untuk PWKAlman R RumadanBelum ada peringkat
- Tutorial Mengolah Data KonturDokumen19 halamanTutorial Mengolah Data KonturKhodijah NurfitriBelum ada peringkat
- Modul Praktik SIGDokumen40 halamanModul Praktik SIGWiwin RastikaBelum ada peringkat
- Georeferensi, Digitasi Dan EditingDokumen21 halamanGeoreferensi, Digitasi Dan Editingxx50% (2)
- Map Info 8Dokumen36 halamanMap Info 8Helder BoavidaBelum ada peringkat
- Laporan Praktikum 2Dokumen42 halamanLaporan Praktikum 2L journalBelum ada peringkat
- Modul Georeferensi, Digitasi Dan Editing PetaDokumen29 halamanModul Georeferensi, Digitasi Dan Editing Petaaswin alfhaBelum ada peringkat
- Makalah Ade Reza Haryadi 21031012Dokumen19 halamanMakalah Ade Reza Haryadi 21031012Desi Rhmwatiia.lBelum ada peringkat
- RidaDokumen54 halamanRidaDesi Rhmwatiia.lBelum ada peringkat
- Tingkat Kepuasan Masyarakat Terhadap Pemberian Informasi Obat Di Depo Farmasi Rsud Arifin Achmad Provinsi RiauDokumen48 halamanTingkat Kepuasan Masyarakat Terhadap Pemberian Informasi Obat Di Depo Farmasi Rsud Arifin Achmad Provinsi RiauDesi Rhmwatiia.lBelum ada peringkat
- Bab Iv&vDokumen5 halamanBab Iv&vDesi Rhmwatiia.lBelum ada peringkat
- Makalah Agama Kelompok 3 YudiDokumen26 halamanMakalah Agama Kelompok 3 YudiDesi Rhmwatiia.lBelum ada peringkat
- Manajemen 30401800145 FullpdfDokumen85 halamanManajemen 30401800145 FullpdfDesi Rhmwatiia.lBelum ada peringkat
- Paper SNTIKIRizka Surya UINDokumen9 halamanPaper SNTIKIRizka Surya UINDesi Rhmwatiia.lBelum ada peringkat
- Yayasan Lembaga Pendidikan Islam Riau Universitas Islam Riau Fakultas Ilmu Sosial Dan Ilmu Politik PekanbaruDokumen126 halamanYayasan Lembaga Pendidikan Islam Riau Universitas Islam Riau Fakultas Ilmu Sosial Dan Ilmu Politik PekanbaruDesi Rhmwatiia.lBelum ada peringkat
- Bab 3 Tahap PelaksanaanDokumen1 halamanBab 3 Tahap PelaksanaanDesi Rhmwatiia.lBelum ada peringkat
- Makalah Anomali Pasar Dan Euphoria PasarDokumen26 halamanMakalah Anomali Pasar Dan Euphoria PasarDesi Rhmwatiia.lBelum ada peringkat
- Makalah Epidemiologi Matra PenyelemanDokumen22 halamanMakalah Epidemiologi Matra PenyelemanDesi Rhmwatiia.lBelum ada peringkat
- Tampilan Pencarian Berita Berbahasa Indonesia Menggunakan Metode BM25Dokumen8 halamanTampilan Pencarian Berita Berbahasa Indonesia Menggunakan Metode BM25Desi Rhmwatiia.lBelum ada peringkat
- Modul Basis DataDokumen33 halamanModul Basis DataDesi Rhmwatiia.lBelum ada peringkat
- Chapter 8. DevOpsDokumen14 halamanChapter 8. DevOpsDesi Rhmwatiia.lBelum ada peringkat
- Chapter 9. Public Private CloudDokumen22 halamanChapter 9. Public Private CloudDesi Rhmwatiia.lBelum ada peringkat
- Pencarian Berita Berbahasa Indonesia Menggunakan Metode BM25Dokumen7 halamanPencarian Berita Berbahasa Indonesia Menggunakan Metode BM25Desi Rhmwatiia.lBelum ada peringkat
- Chapter 14. Aplikasi Cloud Computing 2 (Konversi Ke Android)Dokumen28 halamanChapter 14. Aplikasi Cloud Computing 2 (Konversi Ke Android)Desi Rhmwatiia.lBelum ada peringkat
- GovernancepovreductinaDokumen44 halamanGovernancepovreductinaDesi Rhmwatiia.lBelum ada peringkat
- Chapter 11. Internet of ThingsDokumen15 halamanChapter 11. Internet of ThingsDesi Rhmwatiia.lBelum ada peringkat
- Chapter 10. Keamanan Sistem Cloud ComputingDokumen13 halamanChapter 10. Keamanan Sistem Cloud ComputingDesi Rhmwatiia.lBelum ada peringkat
- M3&4Dokumen14 halamanM3&4Desi Rhmwatiia.lBelum ada peringkat
- Perangkat Sistem GerakDokumen35 halamanPerangkat Sistem GerakDesi Rhmwatiia.lBelum ada peringkat
- Steganografi Dan WatermarkingDokumen29 halamanSteganografi Dan WatermarkingDesi Rhmwatiia.l100% (1)
- ABSTRAKDokumen6 halamanABSTRAKDesi Rhmwatiia.lBelum ada peringkat
- Amandemen Uud 1945 Sebagai Bentuk Pembangunan HukumDokumen26 halamanAmandemen Uud 1945 Sebagai Bentuk Pembangunan HukumDesi Rhmwatiia.lBelum ada peringkat
- Laporan Kerja Praktek LILY DAN RIKA Revisi Terbaru 18 Feb 2022 REVISI Pak RianDokumen86 halamanLaporan Kerja Praktek LILY DAN RIKA Revisi Terbaru 18 Feb 2022 REVISI Pak RianDesi Rhmwatiia.lBelum ada peringkat
- Prototipe Pemantauan Tetes Cairan Infus 1aa83ba6Dokumen7 halamanPrototipe Pemantauan Tetes Cairan Infus 1aa83ba6Desi Rhmwatiia.lBelum ada peringkat
- 4E7761E2-1C89-4CAE-992E-B31A012E4FA4Dokumen2 halaman4E7761E2-1C89-4CAE-992E-B31A012E4FA4Desi Rhmwatiia.lBelum ada peringkat
- Pert 11. RoutingDokumen25 halamanPert 11. RoutingDesi Rhmwatiia.lBelum ada peringkat