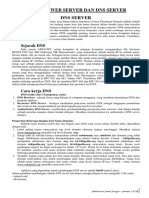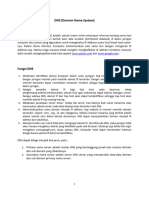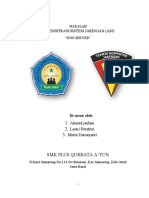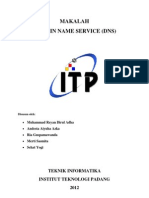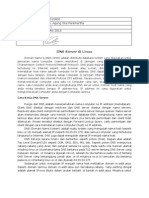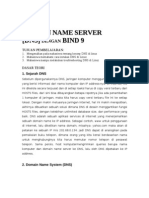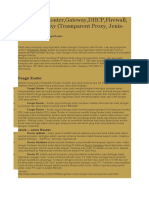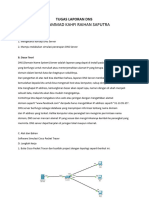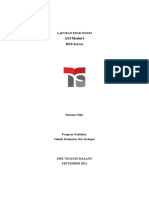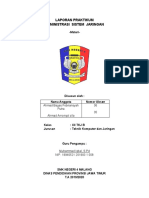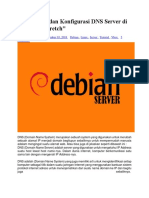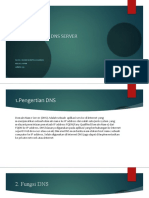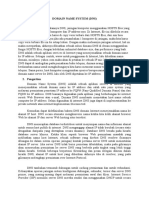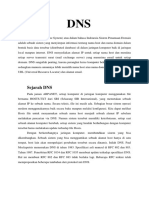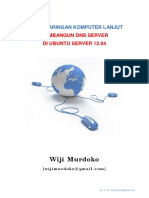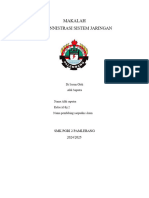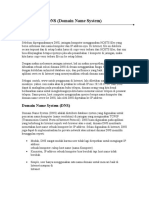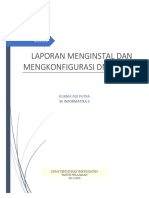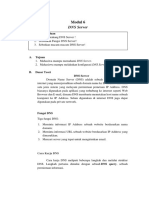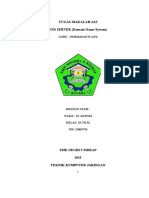Cara Konfigurasi IP Address Di Debian Pada Virtualbox
Diunggah oleh
alyana purwatiJudul Asli
Hak Cipta
Format Tersedia
Bagikan dokumen Ini
Apakah menurut Anda dokumen ini bermanfaat?
Apakah konten ini tidak pantas?
Laporkan Dokumen IniHak Cipta:
Format Tersedia
Cara Konfigurasi IP Address Di Debian Pada Virtualbox
Diunggah oleh
alyana purwatiHak Cipta:
Format Tersedia
Cara Konfigurasi IP Address di Debian pada Virtualbox
Sejarah Singkat DNS
Sebelum dipergunakannya DNS, jaringan komputer menggunakan HOSTS files yang berisi
informasi baru nama computer dan IP addressnya. Di internet, file ini dikelola secara terpusat dan
di setiap lokasi harus di copy versi terbaru dari HOSTS files, dari sini bisa dibayagkan betapa
repotnya jika ada penambahan 1 komputer saja di jaringan, maka kita harus meng-copy versi
terbaru file ke setiap lokasi.
Dengan makin meluasnya jaringan internet, hal ini makin merepotkan, dan akhirnya dibuatlah
sebuah solusi dimana DNS di design untuk menggantikan fungsi HOSTS files dengan
kelebihan Unlimited Database Size, dan performace yang lebih baik. DNS adalah sebuah aplikasi
services di Internet yang menerjemahkan sebuah Domain Name ke IP Address. Sebagai
contohnya, www untuk penggunaan di Internet, lalu diketikan nama domain, semisal
facebook.com maka akan dipetakan ke sebuah IP missal 202.68.0.123. Jadi DNS dapat kita
analogikan pada pemakaian buku telepon, dimana orang yang kita kenal berdasarkan nama, untuk
menghubunginya kita harus memutar nomor telepon di ponsel. Sama persis dengan host komputer
mengirimkan queries berupa nama komputer dan domain name server ke DNS, lalu oleh DNS
dipetakan ke dalam IP Address.
Domain Name System (DNS) adalah sebuah aplikasi service di internet yang menerjemahkan
sebuah domain name ke IP address dan salah satu jenis sistem yang melayani permintaan pemetaan
IP address ke FQPN (Fany Qualified Domain Name) dan dari FQDN ke IP address. DNS biasanya
digunakan pada aplikasi yang berhubungan ke internet seperti Web Browser atau E-Mail, dimana
DNS membantu memetakan host name sebuah komputer ke IP address. Selain digunakan di
internet DNS juga dapat di implementasikan ke private network atau internet.
Struktur DNS
Domain NameSpace merupakan sebuah hirarki pengelompokan domain berdasarkan nama, yang
terbagi menjadi beberapa bagian diantaranya: Root - Level Domains atau Domain yang
ditentukan berdasarkan tingkatan kemampuan yang ada di struktur hirarki yang disebut dengan
level.
Level paling atas di hirarki disebut dengan root domain. Root domain di ekspresikan berdasarkan
periode dimana lambang untuk root domain adalah (“.”).
Cara Kerja DNS
DNS bekerja secara hirarki dan berbentuk seperti pohon (tree). Bagian diatas adalah Top Level
Domain (TLD) seperti .com, .id, .net, .org, .sch.id, .edu, .mil, dsb. Seperti pohon DNS mempunyai
cabang-cabang yang dicari dari pangkal sampai ke ujung. Pada waktu kita mencari alamat
misalnya linux.or.id pertama-tama DNS akan bertanya pada TLD server tentang DNS Server yang
melayani domain .id misalnya dijawab ns1.id, setelah itu dia bertanya pada ns1.id tentang DNS
Server yang bertanggung jawab atas .or.id misalnya ns.or.id kemudian dia bertanya pada ns.or.id
tentang linux.or.id dan dijawab 64.29.23.255.
@Administrasi Sistem Jaringan/Kalis Fitri H, S.Pd
Sedangkan untuk mengubah IP menjadi nama host melibatkan domain in-addr.arpa. Seperti
domain lainnya domain in-addr.arpa pun bercabang-cabang. Yang penting dan perlu diingat adalah
alamat Ip-nya di tulis dalam urutan terbalik di bawah in- addr.arpa. Misalnya untuk alamat IP
Address 64.29.23.255 prosesnya seperti contoh diatas yaitu linux.or.id: cari server untuk arpa, cari
server untuk in-addr.arpa, kemudian cari server untuk 64.in-addr.arpa, cari juga server untuk
29.64.in-addr.arpa, cari server untuk 23.29.64.in-addr.arpa. Dan yang terakhir cari informasi untuk
255.23.29.64.in-addr.arpa.
Bahan dan Alat
PC atau Laptop
Installer OS Debian OpenSource (DVD Installer / ISO Image File)
Aplikasi VirtualBox
Proses Konfigurasi
1. Login terlebih dahulu, kita login sebagai super user. Masukkan user dan password
yaitu root.
2. Masuk ke konfigurasi IP Address. Dengan perintah nano /etc/network/interfaces. Jika baru
pertama kali konfigurasi maka tampilan utamanya adalah seperti dibawah.
@Administrasi Sistem Jaringan/Kalis Fitri H, S.Pd
3. Ubah bagian “allow-hotplug” menjadi “auto”. Karena disini saya konfigurasi 2 network atau
jaringan, jaringan pertama adalah Bridge Adapter, dan jaringan yang kedua adalah host-only
adapter. Maka konfigurasi atau setingan bagian IP Address saya buat seperti berikut. Jika
sudah mengisi IP Address, kemudian simpan dengan menekan tombol keyboard CTRL + O,
lalu exit dengan tekan tombol CTRL + X.
4. Setelah itu kita akan merestart setiap paket yang di konfigurasi. Dengan mengetik : “
/etc/init.d/networking restart “ tanpa tanda petik, lalu tekan enter.
5. Selanjutnya untuk mengetahui apakah pembuatan/pengubahan Ip address berhasil, ketik : “
ifconfig “. Tanpa tanda petik, lalu tekan enter.
6. Selanjutnya kita akan mengatur Virtualbox Host-only network agar bisa terlihat di Adapter
setting. Klik Pengaturan di virtualbox. Kemudian Klik Jaringan, Pilih Terpasang Pada :
Adaptor 1 Bridge Adapter, dan adaptor 2 Host-only, Nama VirtualBox Host-Only Ethernet
Adapter
@Administrasi Sistem Jaringan/Kalis Fitri H, S.Pd
7. Selanjutnya kita akan mencoba menghubung dengan client di windows 10. Klik kanan pada
ikon komputer/jaringan wifi. Lalu pilih “Open Network and sharing Center” klik kanan
pada virtualbox Host-Only Network pilih properties untuk mengatur IP Address pada
client.
8. Selanjutnya pilih “ Internet Protocol Version 4 (TCP/Ipv4) dan klik properties
9. Setelah itu atur IP address agar tidak sama dengan di Debian. Didebian Ip address :
192.168.30.19 . jadi di Client kita atur menjadi : 192.168.30.20. subnet mask akan otomatis
teratur dengan mengklik box kosong pada subnet mask. Dan gateway 192.168.30.1 Setelah
itu klik OK.
@Administrasi Sistem Jaringan/Kalis Fitri H, S.Pd
10. Setelah itu untuk mengetahui apakah Ip Client terhubung dengan Ip Server adalah dengan
menggunakan cmd. Tekan Windows+R lalu ketikkan cmd, Lalu enter.
11. Setelah membuka cmd. Ketikkan “ ping 192.168.30.20” lalu tekan enter. Apabila muncul
tulisan “Reply from 192.168.30.20: bytes=32 time,1ms TTl =64” berarti kita sudah terhubung
dengan server. Dan kita akan mencoba ping di server debian. Dengan mengetikkan “ ping
192.168.30.19 “ lalu tekan enter. Apabila muncul tulisan “ 64 bytes from 192.168.30.19..”
berarti sukses.
@Administrasi Sistem Jaringan/Kalis Fitri H, S.Pd
Anda mungkin juga menyukai
- ASJ SMK TKJ Kelas XI-Semester2Dokumen21 halamanASJ SMK TKJ Kelas XI-Semester2Nae Sellenic Nay75% (8)
- Laporan Konfigurasi DNS Server Dan Web ServerDokumen12 halamanLaporan Konfigurasi DNS Server Dan Web ServerPinsar SiphomBelum ada peringkat
- MODUL DNS ServerDokumen8 halamanMODUL DNS ServerThe GibsBelum ada peringkat
- Laporan Konfigurasi DNS Server Dan Web ServerDokumen12 halamanLaporan Konfigurasi DNS Server Dan Web ServerTri Aji Aribowo100% (2)
- Asj Xi - DNSDokumen15 halamanAsj Xi - DNSriaoctarina10Belum ada peringkat
- Kelompok 5Dokumen31 halamanKelompok 5Ahmad JaelaniBelum ada peringkat
- Materi Bab 2 Dan 3Dokumen10 halamanMateri Bab 2 Dan 3Wahyu PBelum ada peringkat
- Makalah DNSDokumen14 halamanMakalah DNSdhindamaydhitaBelum ada peringkat
- Install Dan Konfigurasi DNS Server Di Debian 8Dokumen6 halamanInstall Dan Konfigurasi DNS Server Di Debian 8Deni RidwanBelum ada peringkat
- Laporan Asj Anindya NathaDokumen16 halamanLaporan Asj Anindya NathaNath KenwayBelum ada peringkat
- Tugas AsjDokumen11 halamanTugas AsjDhimas AjiBelum ada peringkat
- Pengertian Dan Setting DNS Server Di LinuxDokumen4 halamanPengertian Dan Setting DNS Server Di LinuxOka Paramartha100% (1)
- Makalah openDNSDokumen14 halamanMakalah openDNS'Texture' Irfan MahmudBelum ada peringkat
- Modul DnsDokumen15 halamanModul DnsachabibiBelum ada peringkat
- Pengertian Router Dan Fungsi Port ProtokolDokumen10 halamanPengertian Router Dan Fungsi Port ProtokolAli MuklisBelum ada peringkat
- 24 - Muhammad Kahfi Raihan SaputraDokumen12 halaman24 - Muhammad Kahfi Raihan Saputraakunytprem1976Belum ada peringkat
- Tugas ASJ04Dokumen10 halamanTugas ASJ04Endra AnugrahBelum ada peringkat
- 2 DNS Debian 8.11 Part 1Dokumen6 halaman2 DNS Debian 8.11 Part 1TraFordyBelum ada peringkat
- 028 Ahirullah Bakry LAPORAN DNSDokumen11 halaman028 Ahirullah Bakry LAPORAN DNS028 Ahirullah BakryBelum ada peringkat
- Berbagai Konfigurasi Debian 7Dokumen31 halamanBerbagai Konfigurasi Debian 7Fajar Versi3Belum ada peringkat
- 002 Konfigurasi Server Debian 5 (Lenny) Part 2Dokumen76 halaman002 Konfigurasi Server Debian 5 (Lenny) Part 2Mahesa A. DhistiraBelum ada peringkat
- Jobsheet SHS BagasropekDokumen14 halamanJobsheet SHS BagasropekMuhammad IqbalBelum ada peringkat
- Cara Install Dan Konfigurasi DNS Server Di Debian 9Dokumen11 halamanCara Install Dan Konfigurasi DNS Server Di Debian 9Rama DhanBelum ada peringkat
- Instalasi Dan Konfigurasi Domain Name ServerDokumen10 halamanInstalasi Dan Konfigurasi Domain Name Serverwahyoe indrawanBelum ada peringkat
- Xi Tib Sandi DNSDokumen26 halamanXi Tib Sandi DNS35. Sandi Sarip RamadhanBelum ada peringkat
- Kelompok 1 DNSDokumen21 halamanKelompok 1 DNSAl Azhar Bin TasmanBelum ada peringkat
- Konfigurasi DNSDokumen36 halamanKonfigurasi DNSAgung PermanaBelum ada peringkat
- Bab IiiDokumen14 halamanBab IiiAlif Gilang FitrawanBelum ada peringkat
- Domain Name System (DNS) 1. SejarahDokumen10 halamanDomain Name System (DNS) 1. Sejarahapi-586960550Belum ada peringkat
- Sejarah DNSDokumen17 halamanSejarah DNSFrans Leonard BanjarnahorBelum ada peringkat
- HARISELMI - LAPORAN3 - Konfigurasi IP Address Dan Install Paket AplikasiDokumen12 halamanHARISELMI - LAPORAN3 - Konfigurasi IP Address Dan Install Paket AplikasiHaris SelmiBelum ada peringkat
- Laporan DNS+Web ServerDokumen14 halamanLaporan DNS+Web ServerEka Paramita PutriBelum ada peringkat
- Form Responses 1 - Files - 06-18-2022 09-39-10.laporan.024440Dokumen10 halamanForm Responses 1 - Files - 06-18-2022 09-39-10.laporan.024440LutfiaBelum ada peringkat
- Jobsheet DNS ServerDokumen14 halamanJobsheet DNS ServerEko SetiawanBelum ada peringkat
- Laporan 8 - Kombinasi DHCP, DNS Dan WirelessDokumen36 halamanLaporan 8 - Kombinasi DHCP, DNS Dan WirelessHardika Dwi Hermawan STabilloBelum ada peringkat
- Reporsheet Administrasi Sistem JaringanDokumen10 halamanReporsheet Administrasi Sistem JaringanRidhoBelum ada peringkat
- Laporan 3 - Konfigurasi Dasar Dan Instalasi Paket AplikasiDokumen7 halamanLaporan 3 - Konfigurasi Dasar Dan Instalasi Paket AplikasiAsrul100% (1)
- DNS Muhamad Ihsan CTDokumen9 halamanDNS Muhamad Ihsan CTIsan CtBelum ada peringkat
- MAKALAH Aldi Saputra TKJ 2 AsjDokumen15 halamanMAKALAH Aldi Saputra TKJ 2 Asjjonnyythay6Belum ada peringkat
- Mengenal Pengertian Dan Cara Kerja DNSDokumen3 halamanMengenal Pengertian Dan Cara Kerja DNSPriyoHadi SuryoBelum ada peringkat
- DNSDokumen12 halamanDNSanon_986046310Belum ada peringkat
- DNS (Domain Name System)Dokumen3 halamanDNS (Domain Name System)tonykatiliBelum ada peringkat
- UntitledDokumen18 halamanUntitledAhmad Hamimudin IkhsanBelum ada peringkat
- ASJ LK 4 Konfigurasi-DNS-ServerDokumen7 halamanASJ LK 4 Konfigurasi-DNS-ServerAgnes Tiur Heidi AmbaritaBelum ada peringkat
- Pengertian DHCPDokumen5 halamanPengertian DHCPfaisalohmBelum ada peringkat
- Laporan Menginstal Dan Mengkonfigurasi DNS ServerDokumen12 halamanLaporan Menginstal Dan Mengkonfigurasi DNS ServerKurnia AdiBelum ada peringkat
- Makalah DNS Server PDFDokumen23 halamanMakalah DNS Server PDFzakiah hasanahBelum ada peringkat
- Instalasi Bind9 Sebagai DNS Berbasis Debian SqueezeDokumen19 halamanInstalasi Bind9 Sebagai DNS Berbasis Debian SqueezemkudanealBelum ada peringkat
- Modul 6 - DNSDokumen8 halamanModul 6 - DNSEva MaudinaBelum ada peringkat
- Cara Setting Manual Konfigurasi Ip AdressDokumen20 halamanCara Setting Manual Konfigurasi Ip AdressKingstonSinambelaBelum ada peringkat
- LAPORAN PRAKTIKUM ADMINISTRASI JARINGAN Tutorial Konfigurasi Server Dengan Sistem Operasi Debian 8 PDFDokumen32 halamanLAPORAN PRAKTIKUM ADMINISTRASI JARINGAN Tutorial Konfigurasi Server Dengan Sistem Operasi Debian 8 PDFSMKS Melati PerbaunganBelum ada peringkat
- Laporan Akhir JARKOMDAT - YULIANO KOMANJALI (1911071003)Dokumen22 halamanLaporan Akhir JARKOMDAT - YULIANO KOMANJALI (1911071003)Yuliano Komanjali - WAMAKOMBelum ada peringkat
- Makalah DNS ServerDokumen23 halamanMakalah DNS ServerIxraenk Icank II60% (5)
- DNS ServerDokumen9 halamanDNS ServerBRMBelum ada peringkat
- Pengertian Dan Fungsi DHCPDokumen7 halamanPengertian Dan Fungsi DHCPDudung FadlullahBelum ada peringkat
- niopnjioMAKALAH ASJDokumen28 halamanniopnjioMAKALAH ASJAndi AlifBelum ada peringkat
- Makalah - Cara Setting DHCP Server Pada Linux ClearOSDokumen11 halamanMakalah - Cara Setting DHCP Server Pada Linux ClearOSIndra RoziBelum ada peringkat
- Membuat Aplikasi Bisnis Menggunakan Visual Studio Lightswitch 2013Dari EverandMembuat Aplikasi Bisnis Menggunakan Visual Studio Lightswitch 2013Penilaian: 3.5 dari 5 bintang3.5/5 (7)
- Panduan Cara Menginstall Linux Mint Untuk Pemula Lengkap Dengan GambarDari EverandPanduan Cara Menginstall Linux Mint Untuk Pemula Lengkap Dengan GambarPenilaian: 3 dari 5 bintang3/5 (1)