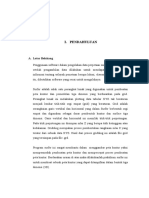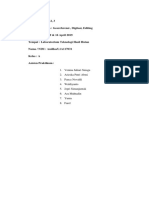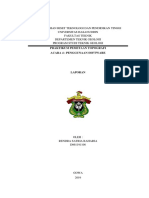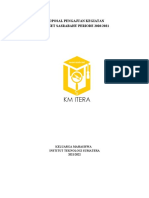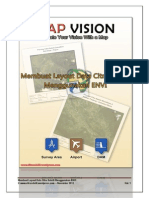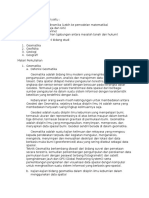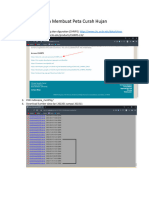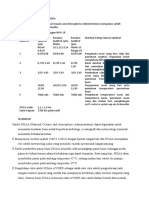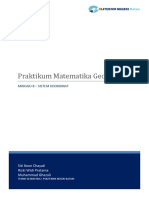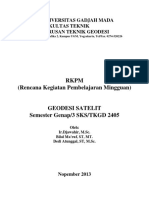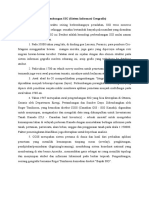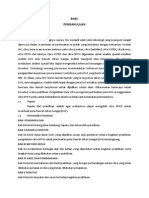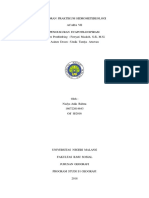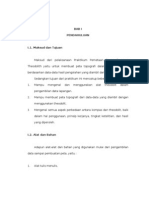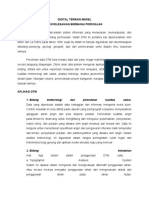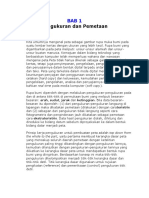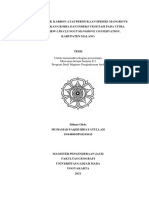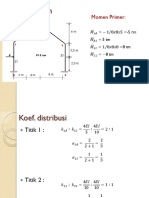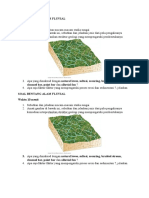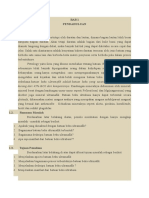Pengolahan Data Pada Surfer
Pengolahan Data Pada Surfer
Diunggah oleh
Welly Riza FauziHak Cipta
Format Tersedia
Bagikan dokumen Ini
Apakah menurut Anda dokumen ini bermanfaat?
Apakah konten ini tidak pantas?
Laporkan Dokumen IniHak Cipta:
Format Tersedia
Pengolahan Data Pada Surfer
Pengolahan Data Pada Surfer
Diunggah oleh
Welly Riza FauziHak Cipta:
Format Tersedia
PENGOLAHAN DATA PADA SURFER
1. Setelah kita membuka aplikasi surfer, pilih menu Grid pada menu utama, setelah itu akan muncul kotak pilihan, kemudian pilih Data.
2. Setelah memilih menu Data maka akan muncul kotak dialog untuk memilih file yang akan kita olah.
3. Setelah memilih data yang akan kita olah, akan muncul kotak dialog. Ganti angka pada Grid line geometri pada X Direction dan Y direction menjadi 100, kemudian klik OK
4. Setelah itu akan muncul kontak pemberitahuan Gridding Report, kemudian klik minimize.
5. Kemudian pilih menu Map pada menu utama dan pilih new contour map.
6. Setelah itu pilih file yang sudah kita pilih pada awal pemilihan file dalam format yang sudah berubah.
7. Setelah memilih file yang akan kita olah makan akan muncul garis-garis kontur dari data yang kita masukan.
8. Untuk menampilkan ketinggian dari setiap konturnya, klik dua kali pada peta konturnya maka akan keluar kotak dialog kemudian pada label diganti menjadi Yes.
9. Setelah ketinggiannya tampil, dilanjutkan dengan memilih menu Map dan klik Post Map lalu pilih new post map, makan akan muncul titik-titik dimana kita mencatat data di lapangan.
10. Kemudian untuk menampilkan arah vektor pada map pilih menu Map kemudian pada Vektor Map pilih New 1 Grid Vector Map, maka tanda vektor akan muncul.
11. Setelah vektor map muncul kemudian dilanjutkan untuk menampilkan datadata yang ada dalam bentuk 3 dimensi menggunakan menu surface yang ada pada menu utama Map.
12. Setelah memilih menu surcafe maka akan tampil bentuk 3 dimensi dari kontur-kontur yang ada.
13. Untuk menggabungkan kontur dan bentuk 3 dimensi maka pilih menu Map dan klik pada Overlay Maps
14. Setelah memilih menu overlay maps maka kontur dan bentuk 3 dimensi akan menjadi satu.
15. Untuk mewarnai base pada 3 dimensi klik 2 kali pada 3D Surfer, makan akan tampil kotak pilihan klik pada show base dan pilih warna yang diinginkan.
16. Tampilan setelah di ubah warna basenya.
17. Untuk data yang kedua langkah-langkahnya sama dengan data yang pertama.
18. Selanjutnya kedua bentuk 3 dimensi digabungkan menggunakan menu overlay maps pada menu utama Map.
19. Tampilan setelah data 3 dimensi dioverlay.
Menghitung volume
1. Lakukan langkah seperti pengolahan data sampai muncul dalam bentuk 3 dimensi dan base nya sudah diwarnai.
2. Kemudian masikan data yang kedua dengan langkah-langkah seperti memasukan data yang pertama yaitu dengan menu Grid dan pilih menu Data.
3. Setelah keluar kotak dialog untuk memilih data yang akan digunakan, pilih data yang sama dengan data yang pertama mencari volum ini.
4. Setelah memilih data yang akan diolah maka akan keluar kotak Grid Data, untuk data colums pada sumbu Z 1 diganti menjadi Z 2, kemudian pada output grid file tambah nama file agar membedakan dengan file yang pertama, kemudian klik OK.
5. Kemudian masukan data-data kontur dari menu Map dan pilih contur map lalu klik new contour map.
6. Dilanjutkan dengan proses sesuai dengan pengolahan data biasa sampai muncul dalam bentuk 3 dimensi dan pada basenya diwarnai dengan warna yang berbeda.
7. Kemudian untuk mengetahui volume setiap data, blok data secara bergantian dan pilih menu Grid lalu klik pada volume, maka akan muncul kotak pemberitahuan volume, lakukan pada data kedua juga.
8. Tampilan kotak pemberitahuan volume dari setiap data.
9. Untuk menggabungkan kedua datanya, blok kedua data kemudian pilih menu Map dan klik overlay maps.
10. Tampilan data yang sudah digabungkan.
Anda mungkin juga menyukai
- Kul.3.Pengolahan Data GeologiDokumen25 halamanKul.3.Pengolahan Data GeologiWelly Riza Fauzi100% (1)
- Surfer Nurul FixDokumen20 halamanSurfer Nurul FixhennyBelum ada peringkat
- Bab SurferDokumen13 halamanBab SurferamiruddinBelum ada peringkat
- Laporan Praktikum 2Dokumen7 halamanLaporan Praktikum 2AndikaBelum ada peringkat
- Modul 3 SurferDokumen46 halamanModul 3 SurferAeiffeline Berryblus0% (1)
- Materi Dasar Program KomputerDokumen33 halamanMateri Dasar Program Komputerlabisawafdan240Belum ada peringkat
- (Tutorial) Menghitung Luas Kelas Kemiringan Lereng Menggunakan ArcGIS Dan ExcelDokumen42 halaman(Tutorial) Menghitung Luas Kelas Kemiringan Lereng Menggunakan ArcGIS Dan Excelluliana100% (2)
- Membuat Kontur Di Global MapperDokumen7 halamanMembuat Kontur Di Global MapperNoper TulakBelum ada peringkat
- Ilmu Ukur Tanah Dan PemetaanDokumen26 halamanIlmu Ukur Tanah Dan PemetaanHenry RuruhBelum ada peringkat
- Modul Traning Sentinel-1A SNAP 6.0Dokumen28 halamanModul Traning Sentinel-1A SNAP 6.0Fahmi Ghifarie100% (1)
- LAPORAN ArcGIS 3.0Dokumen25 halamanLAPORAN ArcGIS 3.0Rendra Satria RaharjaBelum ada peringkat
- ModulDokumen6 halamanModulRizqi Raisya PanyBelum ada peringkat
- Modul I: Pengenalan Software Arcgis 1.1. Deskripsi UmumDokumen67 halamanModul I: Pengenalan Software Arcgis 1.1. Deskripsi Umumanik susilowatiBelum ada peringkat
- Risma Anggita Sinaga - Kelompok 2 - Laporan Praktikum Bab 8 Akuisisi DroneDokumen26 halamanRisma Anggita Sinaga - Kelompok 2 - Laporan Praktikum Bab 8 Akuisisi DroneRisma SinagaBelum ada peringkat
- KTiut 1Dokumen12 halamanKTiut 1BlLyy RizkyBelum ada peringkat
- Artikel Metode-Metode Surfer OKEDokumen15 halamanArtikel Metode-Metode Surfer OKEAziz Kurnia AdiBelum ada peringkat
- Proposal Pengajuan Kegiatan KM IteraDokumen8 halamanProposal Pengajuan Kegiatan KM IterawendyBelum ada peringkat
- Tutorial Membuat Layout Data Citra Satelit Menggunakan ENVIDokumen26 halamanTutorial Membuat Layout Data Citra Satelit Menggunakan ENVIAdi Cipta PratamaBelum ada peringkat
- Lembar Kerja ExcelDokumen14 halamanLembar Kerja ExcelMira Sri YuandaBelum ada peringkat
- Materi Kuliah GeomatikaDokumen6 halamanMateri Kuliah GeomatikaNuning MutiaBelum ada peringkat
- Modul Pengukuran PolygonDokumen40 halamanModul Pengukuran PolygonNiand IndriiBelum ada peringkat
- Laporan TrilaterasiDokumen7 halamanLaporan TrilaterasiSandy MaolanaBelum ada peringkat
- Membuat Frame Layout Peta Di ArcGISDokumen9 halamanMembuat Frame Layout Peta Di ArcGISJumansyahBelum ada peringkat
- Proses Kalibrasi Kamera Menggunakan Photomodeler ScannerDokumen25 halamanProses Kalibrasi Kamera Menggunakan Photomodeler ScannerRiva100% (1)
- Georeferencing Dan Dasar DigitasiDokumen32 halamanGeoreferencing Dan Dasar DigitasiSiti Liza FauziahBelum ada peringkat
- Hitungan Poligon TertutupDokumen6 halamanHitungan Poligon TertutupAdinda Fitri RahmawatiBelum ada peringkat
- Essay Peran Teknik Geodesi Dan GeomatikaDokumen2 halamanEssay Peran Teknik Geodesi Dan Geomatikadark larry100% (1)
- Konsep JKH Dan JKVDokumen14 halamanKonsep JKH Dan JKVHandoko Dwi JulianBelum ada peringkat
- Cara Membuat Peta Curah HujanDokumen8 halamanCara Membuat Peta Curah HujanRazor GamingBelum ada peringkat
- Skkni GeomatikaDokumen296 halamanSkkni Geomatikaarik_low_batBelum ada peringkat
- Satelit NoaaDokumen2 halamanSatelit NoaarizqikasBelum ada peringkat
- RPS Iut 1Dokumen9 halamanRPS Iut 1Langit IjungBelum ada peringkat
- Pengolahan Data FotogrametriDokumen19 halamanPengolahan Data FotogrametriNainBelum ada peringkat
- Pengolahan Foto Udara Dengan Agisoft PhotoScanDokumen27 halamanPengolahan Foto Udara Dengan Agisoft PhotoScanM.nurkhalis 22Belum ada peringkat
- Praktikum Minggu 8 - Sistem KoordinatDokumen3 halamanPraktikum Minggu 8 - Sistem Koordinatdolysuryadihsb1Belum ada peringkat
- Bahan Ajar Geosat PDFDokumen97 halamanBahan Ajar Geosat PDFcadenzatravisBelum ada peringkat
- Modul Praktikum MahasiswaDokumen54 halamanModul Praktikum MahasiswaIvan TaslimBelum ada peringkat
- Perkembangan SIGDokumen13 halamanPerkembangan SIGN'rique SilvaBelum ada peringkat
- Laporan DASDokumen13 halamanLaporan DASDesita Fathimah AzizBelum ada peringkat
- Laporan Praktikum Hidrometereologi 7Dokumen23 halamanLaporan Praktikum Hidrometereologi 7Nadya AuliaBelum ada peringkat
- Laporan Praktikum Digitasi Kelompok 10 PDFDokumen55 halamanLaporan Praktikum Digitasi Kelompok 10 PDFdoni0% (1)
- Laporan Pengukuran Dan Pemetaan 2004Dokumen30 halamanLaporan Pengukuran Dan Pemetaan 2004Oskar Rizky Rizuta100% (1)
- Digital Terrain ModelDokumen9 halamanDigital Terrain Modelmelatimanjari100% (1)
- Alat Ukur Pada Pemetaan TugasDokumen11 halamanAlat Ukur Pada Pemetaan TugasSeroKeretaMasaroWidiarBelum ada peringkat
- 6pengukuran Waterpass Memanjang Pulang PergiDokumen5 halaman6pengukuran Waterpass Memanjang Pulang PergiJajang NurjamanBelum ada peringkat
- ISI SurferDokumen12 halamanISI SurferFirdaus S RBelum ada peringkat
- Nurul Aisyah Amini - Laporan 1 - Identifikasi Dan Kombinasi BandDokumen20 halamanNurul Aisyah Amini - Laporan 1 - Identifikasi Dan Kombinasi BandAis AminiBelum ada peringkat
- Laporan Tentang SurferDokumen6 halamanLaporan Tentang SurferWahyu Intan SariBelum ada peringkat
- Bab 1 Pemetaan Topografi (Pengukuran Dan Pemetaan)Dokumen11 halamanBab 1 Pemetaan Topografi (Pengukuran Dan Pemetaan)Ardi Alam Jabir0% (1)
- Modul CadDokumen25 halamanModul CadAndri WidasaputraBelum ada peringkat
- S2 2022 448003 Complete Muhamad Faqih HidayatullahDokumen146 halamanS2 2022 448003 Complete Muhamad Faqih HidayatullahArik AnggaraBelum ada peringkat
- Menganalisis Peta Rupa Bumi IndonesiaDokumen11 halamanMenganalisis Peta Rupa Bumi IndonesiaTamima Azri Adila100% (1)
- Geodesi Geometrik Geodetik - ToposentrikDokumen3 halamanGeodesi Geometrik Geodetik - ToposentrikTantan Tasni RBelum ada peringkat
- BAB III Pelaksanan Praktikum - Agisoft (Repaired)Dokumen30 halamanBAB III Pelaksanan Praktikum - Agisoft (Repaired)gis87crewBelum ada peringkat
- ModulDokumen11 halamanModulGustomi Arry WidodoBelum ada peringkat
- Laporan Pratikum Layer Stacking Dan Format Data CitraDokumen22 halamanLaporan Pratikum Layer Stacking Dan Format Data CitraSahrial PasaribuBelum ada peringkat
- Kuliah 6 - (Rangka Payon)Dokumen14 halamanKuliah 6 - (Rangka Payon)Rizki FatmawatiBelum ada peringkat
- Laporan Fotri Semester 3 8 A FIX SIAP ACC Monggo Di Print PDFDokumen90 halamanLaporan Fotri Semester 3 8 A FIX SIAP ACC Monggo Di Print PDFAnggit Swarna BumiBelum ada peringkat
- Pembuatan Kontur DEMdengan SurferDokumen6 halamanPembuatan Kontur DEMdengan SurferAgus SupriyantoBelum ada peringkat
- KD 3.13 B. MEMBUAT KONTUR DIGITALDokumen17 halamanKD 3.13 B. MEMBUAT KONTUR DIGITALNurul GeboyBelum ada peringkat
- Tracking PetaDokumen1 halamanTracking PetaPaksindra ArganantaBelum ada peringkat
- Pola AliranDokumen11 halamanPola AliranWelly Riza FauziBelum ada peringkat
- Soal FluvialDokumen1 halamanSoal FluvialWelly Riza FauziBelum ada peringkat
- Struktur Dan Tekstur Batuan SedimenDokumen2 halamanStruktur Dan Tekstur Batuan SedimenWelly Riza FauziBelum ada peringkat
- Batuan BekuDokumen55 halamanBatuan BekuWelly Riza FauziBelum ada peringkat
- Interpolasi Dan EkstrapolasiDokumen18 halamanInterpolasi Dan EkstrapolasiWelly Riza FauziBelum ada peringkat
- Mineral MikaDokumen8 halamanMineral MikaWelly Riza FauziBelum ada peringkat