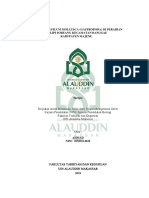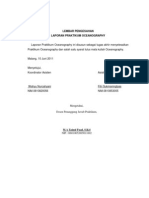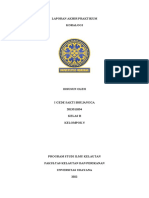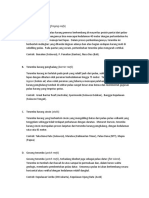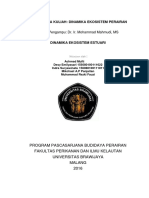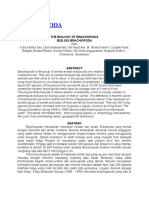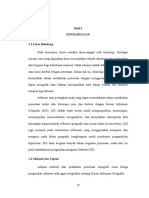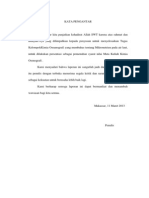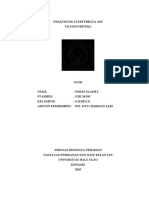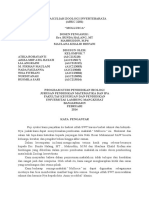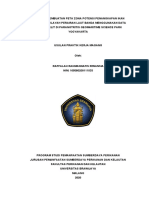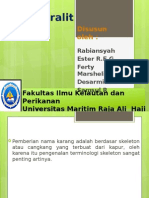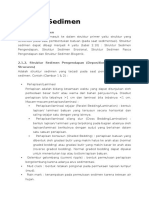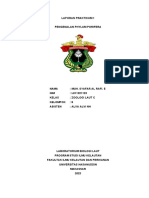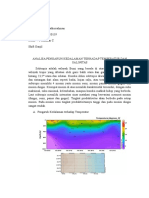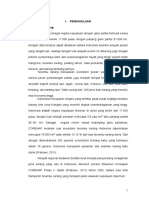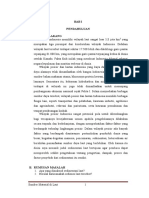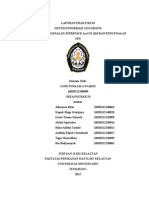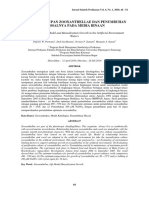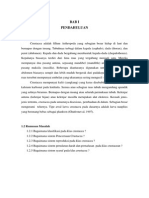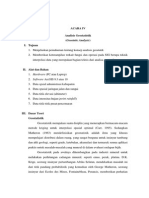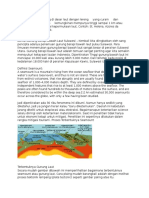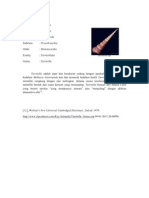Laporan Praktikum III - GIS - David Rantetana - L 111 16 313 PDF
Laporan Praktikum III - GIS - David Rantetana - L 111 16 313 PDF
Diunggah oleh
DavidJudul Asli
Hak Cipta
Format Tersedia
Bagikan dokumen Ini
Apakah menurut Anda dokumen ini bermanfaat?
Apakah konten ini tidak pantas?
Laporkan Dokumen IniHak Cipta:
Format Tersedia
Laporan Praktikum III - GIS - David Rantetana - L 111 16 313 PDF
Laporan Praktikum III - GIS - David Rantetana - L 111 16 313 PDF
Diunggah oleh
DavidHak Cipta:
Format Tersedia
Laporan Praktikum III
VEKTORISASI DATA RASTER I
OLEH :
Nama : David Rantetana
Nim : L 111 16 313
Kelas : GIS Kelautan – A
LABORATORIUM SISTEM INFORMASI GEOGRAFIS UNTUK KELAUTAN
DEPARTEMEN ILMU KELAUTAN
FAKULTAS ILMU KELAUTAN DAN PERIKANAN
UNIVERSITAS HASANUDDIN
MAKASSAR
2018
Vektorisasi Data Raster I
Vektorisasi adalah proses atau kegiatan yang dilakukan untuk
mengkonversi data raster ( data yang terdiri dari matriks atai piksel-piksel)
menjadi data vector (data yang berbentuk titik, garis, polygon, atau kurva)yang
pada umumnya dikenal dengan istilah digitasi, atau aktifitasnya disebut digitasi.
Dalam vektorisasi dikenal istilah shapefile (shp). Shapefile merupakan
bentuk penyimpanan data raster non topologic berbasis vector. Shapefile
terbagai menjadi 3 (tiga) bentuk, yakni point (titik) yang umumnya digunakan
untuk menandai objek yang berpusat, seperti gedung pemerintahan, polyline
(garis) yang pada umumnya digunakan untuk menggambarkan objek dengan
bentuk memanjang seperti aliran sungai yang kecil misalnya anak sungai, dan
polygon yang merupakan bentuk shapefile untuk menggambarkan objek yang
memiliki luaasan, seperti danau dan sebagainya.
Pengenalan penggunaan ketiga bentuk shapefile ini dalam ArcMap akan
dibahas dalam laporan praktikum ini dengan langkah-langkah sebagai berikut :
1. Pertama-tama membuka aplikasi ArcMap yang telah terinstal dalam
computer masing-masing.
2 David Rantetana_ L 111 16 313
Laporan Praktikum III
Vektorisasi I
2. Untuk memulai pengerjaan pada dokumen baru, pilih blank map seperti pada
tampilan berikut ini :
3. Setelah itu, menginput file data peta (tiff) yang telah dibuat pada praktikum
sebelumnya. Cara penginputan data ini adalah dengan mengklik tools Add
Data lalu memilih file peta berformat tiff seperti pada tampilan berikut ini :
3 David Rantetana_ L 111 16 313
Laporan Praktikum III
Vektorisasi I
4. Selanjutnya, ketika peta telah ditampilkan, maka membuka tools Catalog, lalu
memilih folder shapefile yang telah dibuat dan sudah dikoneksikan dengan
aplikasi. Setelah itu, mengklik kanan pada folder shapefile, lalu memilih
pilihan new. Selanjutnya, memilih pilihan shapefile yang ditampilkan pada
menu new ini. Berikut merupakan proses dari kegiatan ini :
4 David Rantetana_ L 111 16 313
Laporan Praktikum III
Vektorisasi I
5. Selanjutnya, akan muncul kotak dialog untuk Create New Shapefile untuk
membuat shape file baru seperti berikut ini :
a. Shapefile Point (titik) :
1) Setelah kotak dialog Create New Shaefile terbuka, maka dilakukan
pemberian nama pada kolom name dengan Point_David. Setelah itu,
mengatur tipe shapefile dengan tipe point pada kolom Features Type.
2) Setelah itu, mengubah system geografik pada data yang dibuat
dengan menggunakan WGS 1984, dengan cara mengklik edit pada
kotak dialog create new shapefile, lalu akan muncul kotak dialog
Spasial reference properties. Pada bagian ini, yang dipilih adalah
Geographic coordinate system. Berikut merupakan tampilan proses ini
5 David Rantetana_ L 111 16 313
Laporan Praktikum III
Vektorisasi I
3) Setelah itu, memilih pilihan world kemudian WGS 1984, lalu mengklik
ok seperti tampilan berikut ini :
4) Selanjutnya, setelah proses pembuatan shapefile telah selesai, maka
shape file point_David akan ditampilkan di layer dengan tampilan
sebagai berikut :
6 David Rantetana_ L 111 16 313
Laporan Praktikum III
Vektorisasi I
b. Shapefile Polyline (garis).
Proses pembuatan shape file ini hampir sama dengan proses pembuatan
shapefile point seperti langkah sebelumnya, yaitu :
1) Membuka tools Catalog, lalu mengklik kanan pada folder Shapefile
yang telah terkoneksi dengan ArcMap. Selanjutnya, memilih new, lalu
memulih pilihan Shapefile seperti pada tampilan berikut ini :
2) Selanjutnya, mengganti nama pada kolom Name dengan nama
Polyline_David, lalu memilih Features type dengan format polyline.
Setelah itu, melakukan pengaturan coordinat dengan mengklik edit,
lalu memilih Geographic Coordinate System. selanjutnya memilih
World lalu WGS 1984 seperti berikut ini :
7 David Rantetana_ L 111 16 313
Laporan Praktikum III
Vektorisasi I
3) Selanjutnya, mengklik pilihan ok pada kotak dialog Create New
Shapefile tadi, maka shapefile polyline akan muncul di layer (lembar
kerja) seperti pada tampilan berikut ini :
c. Shapefile Polygon.
Pembuatan shapefile ini hamper sama dengan pembuatan shape file
berbentuk point dan polyline sebelumnya. Berikut merupakan langkah-
langkah pembuatan shapefile polygon :
1) Pertama-tama membuka tools Catalog, lalu mengklik kanan pada
folder Shapefile yang telah terkoneksi dengan aplikasi ArcMap.
Selanjutnya, memilih New, lalu Shapefile. Berikut merupakan tampilan
proses ini :
8 David Rantetana_ L 111 16 313
Laporan Praktikum III
Vektorisasi I
2) Kemudian, member nama pada kolom name dengan Polygon_David,
lalu memilih features type polygon, seperti pada tampilan berikut ini :
3) Setelah itu, melakukan pengaturan Koordinat dengan mengklik pilihan
edit pada kotak dialog sebelumnya (Create New Shapefile), maka
akan muncul kotak dialog Spasial References Properties. Pada kotak
dialog ini, yang dipilih adalah pilihan Geographic Coordinate System.
berikut merupakan tampilan dari proses ini :
9 David Rantetana_ L 111 16 313
Laporan Praktikum III
Vektorisasi I
4) Selanjutnya, memilih pilihan World, lalu Memilih WGS 1984,
kemudian klik ok. Berikut merupakan tampilan dari rangkaian proses
ini :
10 David Rantetana_ L 111 16 313
Laporan Praktikum III
Vektorisasi I
5) Setelah itu, shapefile polygon yang telah dibuat tadi akan muncul
pada layer (lembar kerja), seperti pada tampilan berikut ini :
6. Untuk memulai percobaan membuat shape file, maka pertama-tama yang
harus dilakukan adalah mengunlist file peta (tiff) pada kolom Table Of
Contens, agar percobaan penggunaan shapefile tidak terganggu oleh
munculnya gambar peta di layer, seperti pada gambar di bawah ini :
11 David Rantetana_ L 111 16 313
Laporan Praktikum III
Vektorisasi I
7. Kemudian, mengaktifkan tools Georeferencing dengan ara mengklik kanan
pada area sebelah kanan tools Help hingga muncul seperti pada tampilan
berikut ini. Pilih Georeferencing untuk memunculkannya di ribbon.
8. Setelah itu, memulai pengerjaan dengan mengklik pilihan start editing pada
tools Editor dengan cara mengklik tanda panah bawah dalam kolom nama
Editor seperti berikut ini :
12 David Rantetana_ L 111 16 313
Laporan Praktikum III
Vektorisasi I
9. Selanjutnya, akan muncul kolom Create Features pada sebelah kanan layer
untuk memilih jenis shapefile apa yang akan digunakan terlebih dahulu.untuk
memunculkan kolom Create features ini, juga dapat dilakukan dengan cara
mengklik tools Create Features yang ditandai dengan lambang kertas dan
pulpen yang terletak pada bagian kiri tools Georeferencing. Berikut
merupakan tampilan dari kolom ini :
10. Berikut merupakan tahapan penggunaan ketiga bentuk Shapefile yang ada :
a. Penggunaan Shapefile Point (titik)
1) Pertama-tama, mengklik tanda panah kebawah dalam kolom editor,
lalu memilih start edit. Setelah itu, mengklik Point_David yang muncul
pada kolom create featurs seperti berikut ini :
13 David Rantetana_ L 111 16 313
Laporan Praktikum III
Vektorisasi I
2) Setelah itu, mengklik shapefile point_David pada kolom Create
Features, lalu membuat contoh titik pada layer dengan mengklik area
yang ingin ditandai seperti pada tampilan berikut :
3) Jika point yang dibuat salah atau kita ingin menghapus titik yang telah
dibuat, maka dilakukan dengan cara mengklik tools Select Features
pada ribbon, lalu memblok posisi titik yang ingin dihapus/dihilangkan,
setelah itu menekan tombol delete pada keyboar hingga titik yang
ingin dihapus tadi menjadi hilang. Berikut merupakan gambaran
proses ini :
14 David Rantetana_ L 111 16 313
Laporan Praktikum III
Vektorisasi I
4) Jika telah membuat titik, dan titik tersebut akan disimpan, maka yang
dilakukan adalah mengklik tanda panah kebawah dalam kolom tools
Editor, lalu memilih save edits, maka titik/point yang tellah dibuat tadi
akan tersimpan secara otomati spade folder shapefile yang telah
dibuat sebelumnya dan dikoneksikan dengan ArcMap.
b. Penggunaan shapefile Polyline (garis).
1) Pertama-tama, mengklik symbol panah kebawah dalam kolom Editor,
kemudian memilih start edits, seperti berikut ini :
15 David Rantetana_ L 111 16 313
Laporan Praktikum III
Vektorisasi I
2) Setelah itu, mengklik Shapefile Polyline_David pada kolom Create
Features, lalu mulai membuat garis (line) yang diinginkan pada layer.
Berikut merupakan tampilan dari proses ini :
3) Selanjutnya, mengklik tools Select Features pada ribbon lalu memblok
semua garis (line) yang telah dibuat tadi. Hal ini dilakukan sebagai
langkah awal untuk menggabungkan semua line yang dibuat menjadi
satu atribut.
16 David Rantetana_ L 111 16 313
Laporan Praktikum III
Vektorisasi I
4) Setelah itu, mengklik simbil panah kebawah pada kolom Editor, lalu
memilih merge untuk menyatukan garis-garis tersebut menjadi satu
atribut/nama, kemudian mengklik ok maka garis yang dibuat secara
otomatis telah menjadi satu atribut. Tampilan dari proses ini adalah
sebagai berikut :
17 David Rantetana_ L 111 16 313
Laporan Praktikum III
Vektorisasi I
c. Penggunaan Shapefile Polygon.
1) Pertama-tama, mengunlist Shapefile Polyline dan point yang telah
dibuat agar tidak mengganggu pandangan dalam pengerjaan
shapefile polygon.
2) Selanjutnya, mengklik symbol panah kebawah pada kolom editor, lalu
memilih Start Edits, seperti tampilan berikut ini :
18 David Rantetana_ L 111 16 313
Laporan Praktikum III
Vektorisasi I
3) Setelah itu, mengklik pilihan Shapefile Polygon_David yang tertera
pada kolom Create Features.
4) Kemudian, mulai membuat bentuk polygon yang diinginkan. Bentuk-
bentuk tersebut dapat dipilih dari kolom Construction Tools, yang
berada di bawah kolom Create Features.
19 David Rantetana_ L 111 16 313
Laporan Praktikum III
Vektorisasi I
5) Dalam hal ini, yang pada umumnya digunakan adalah polygon
berbentuk Rectangle, karena digunakan untuk menggambarkan
bentuk atap bangunan. Selain itu juga dignakan bentuk Polygon untuk
menggambarkan aliran sungai, serta kadangkala polygon berbentuk
circle digunakan untuk menggambarkan bentuk stadion maupun
kolam/danau buatan berbentuk lingkaran. Dalam praktikum ini kedua
bentuk ini dapat ditampilkan sebagai berikut :
6) Untuk menyimpan hasil penggambaran bentuk shapefile ini, maka
dilakukan dengan mengklik symbol panah kebawah dalam kolom
editor, lalu memilih save edits seperti tampilan berikut :
20 David Rantetana_ L 111 16 313
Laporan Praktikum III
Vektorisasi I
11. Contoh aktifitas digitasi dengan menggunakan shapefile Point pada peta
adalah pada tampilan berikut dengan peta Watatu, Sulawesi Tengah.
12. Hasil akhir dari digitasi peta dengan shapefile point, adalah sebagaiberikut :
21 David Rantetana_ L 111 16 313
Laporan Praktikum III
Vektorisasi I
22 David Rantetana_ L 111 16 313
Laporan Praktikum III
Vektorisasi I
Anda mungkin juga menyukai
- Identifikasi Filum Mollusca (Gastropoda) Di Perairan Palipi Soreang Kec. BaDokumen103 halamanIdentifikasi Filum Mollusca (Gastropoda) Di Perairan Palipi Soreang Kec. BaHikmah AsdinBelum ada peringkat
- Konsep Dan Teknik Sea Ranching Pada Kerang AbalonDokumen5 halamanKonsep Dan Teknik Sea Ranching Pada Kerang AbalonDicki CountThreeBelum ada peringkat
- DESAIN WADAH PERBENIHAN DENGAN SISTEM RESIRKULASI - Kelompok 4Dokumen17 halamanDESAIN WADAH PERBENIHAN DENGAN SISTEM RESIRKULASI - Kelompok 4YunitaBelum ada peringkat
- Revisi Laporan Lengkap Kelompok 8 Akustik 02Dokumen176 halamanRevisi Laporan Lengkap Kelompok 8 Akustik 02Rido AlfrezBelum ada peringkat
- Modul 1 Splitting Sedimentologi Laut PendahuluanDokumen4 halamanModul 1 Splitting Sedimentologi Laut PendahuluanRaeneaBelum ada peringkat
- Laporan Praktikum OseanografiDokumen33 halamanLaporan Praktikum OseanografiEtika Ariyanti HidayatBelum ada peringkat
- Laporan Akhir PRAKTIKUM Koralogi (FINAL) PDFDokumen29 halamanLaporan Akhir PRAKTIKUM Koralogi (FINAL) PDFsakti bhujnggaBelum ada peringkat
- Makalah Rahabilitasi Padang LamunDokumen16 halamanMakalah Rahabilitasi Padang LamunE M UsranBelum ada peringkat
- Tipe Terumbu KarangDokumen3 halamanTipe Terumbu KarangG-friendBelum ada peringkat
- Paper Geowisata Karst Maros PangkepDokumen7 halamanPaper Geowisata Karst Maros PangkepWidia Nur HalimahBelum ada peringkat
- Acara II Line Intercept TransectDokumen21 halamanAcara II Line Intercept TransectNovia HertiyaniBelum ada peringkat
- Laporan Praktikum Penginderaan Jauh: Modul 4: Suhu Permukaan Air LautDokumen26 halamanLaporan Praktikum Penginderaan Jauh: Modul 4: Suhu Permukaan Air LautDzaki Al furqonBelum ada peringkat
- Makalah DInamika EstuariDokumen25 halamanMakalah DInamika EstuariDe KaBelum ada peringkat
- BRACHIOPODADokumen10 halamanBRACHIOPODAimakabby31Belum ada peringkat
- Laporan Pengenalan SoftwareDokumen29 halamanLaporan Pengenalan SoftwareTynhaScorpyBelum ada peringkat
- M Evran Firdaus - Komputasi - B - Laprak 8Dokumen20 halamanM Evran Firdaus - Komputasi - B - Laprak 8Tokyo FrdssBelum ada peringkat
- Makalah Kimia Oseanografi KLP 2Dokumen32 halamanMakalah Kimia Oseanografi KLP 2Nhinie Geperchi100% (1)
- FILUM PORIFERA Jurnal DimasDokumen9 halamanFILUM PORIFERA Jurnal DimasDimasBelum ada peringkat
- Laporan Praktikum Geologi Laut Modul 3: Peta BatimetriDokumen15 halamanLaporan Praktikum Geologi Laut Modul 3: Peta BatimetriDzaki Al furqonBelum ada peringkat
- Makalah MoluscaDokumen14 halamanMakalah MoluscaFaiqBelum ada peringkat
- Lapres KoralogiDokumen53 halamanLapres KoralogiFadhel Muhammad JuharnaBelum ada peringkat
- Lifeform Terumbu Karang Saeful Anwari 230210160060Dokumen10 halamanLifeform Terumbu Karang Saeful Anwari 230210160060Saeful Anwar100% (1)
- BRACHIOPODADokumen8 halamanBRACHIOPODAWita ramadhiantyBelum ada peringkat
- Proposal PKLDokumen35 halamanProposal PKLRaffalah RiwansiaBelum ada peringkat
- Laporan Resmi Praktikum Botani Laut NewDokumen92 halamanLaporan Resmi Praktikum Botani Laut NewRizkyFirmansyahBelum ada peringkat
- Jenis KoralitDokumen14 halamanJenis KoralitRa Bian SyahBelum ada peringkat
- Klasifikasi SedimenDokumen10 halamanKlasifikasi SedimenSyakiraTrisnafiahBelum ada peringkat
- Thin Plates and CrustsDokumen7 halamanThin Plates and CrustsAhmad HandokoBelum ada peringkat
- Laporan Praktikum I Filum PoriferaDokumen16 halamanLaporan Praktikum I Filum Poriferasyafar engelenBelum ada peringkat
- Tugas Burung LautDokumen16 halamanTugas Burung LautsaniyatlyBelum ada peringkat
- Analisa Pengaruh Kedalaman Terhadap Suhu Dan Salinitas Laut SubtropisDokumen4 halamanAnalisa Pengaruh Kedalaman Terhadap Suhu Dan Salinitas Laut SubtropisGita Endang PalufiBelum ada peringkat
- Sifat Biologi AirDokumen2 halamanSifat Biologi Airfirman setiawanBelum ada peringkat
- MAKALAH GIS Pak Arif B - ERMAPPERDokumen11 halamanMAKALAH GIS Pak Arif B - ERMAPPERDidiet Raditya IndrawanBelum ada peringkat
- BAB V Muatan Padatan Tersuspensi Dan SedimentologiDokumen76 halamanBAB V Muatan Padatan Tersuspensi Dan SedimentologiYadil Amin A. MBelum ada peringkat
- Kelompok 2 - Laporan Praktikum Limnologi (Morfologi Sungai)Dokumen20 halamanKelompok 2 - Laporan Praktikum Limnologi (Morfologi Sungai)Arisha NadjmiBelum ada peringkat
- Morfologi Anatomi, Dan Lapisan PolipDokumen4 halamanMorfologi Anatomi, Dan Lapisan PolipNugrahaBelum ada peringkat
- Laporan Praktikum KoralogiDokumen22 halamanLaporan Praktikum KoralogiSyamsu RizalBelum ada peringkat
- BAB 09 LAYOUT Dan CETAK PETA PDFDokumen19 halamanBAB 09 LAYOUT Dan CETAK PETA PDFMuhammadAlwiArsieBelum ada peringkat
- Praktek Lapangan OceanDokumen23 halamanPraktek Lapangan OceanAslanBelum ada peringkat
- NeritikDokumen5 halamanNeritikSyaifullah Amin100% (1)
- Geokimia Makalah Sumber Material Di LautDokumen10 halamanGeokimia Makalah Sumber Material Di LautIndra Kurniawan SamirBelum ada peringkat
- Laporan SIG MODUL 1 LURIDokumen36 halamanLaporan SIG MODUL 1 LURILuky DwiantoroBelum ada peringkat
- Biologi HaliotisDokumen19 halamanBiologi HaliotisMuh armansyahBelum ada peringkat
- Sedimen 3Dokumen5 halamanSedimen 3putriBelum ada peringkat
- Jurnal Model Kehidupan Zooxanthellae Dan Pertumbuhan Massalnya Pada Media BinaanDokumen9 halamanJurnal Model Kehidupan Zooxanthellae Dan Pertumbuhan Massalnya Pada Media BinaanMuh Alief ASBelum ada peringkat
- Makalah CrustaceaDokumen24 halamanMakalah CrustaceaAhmad Happy M S100% (5)
- Bahan Organik Di LautDokumen18 halamanBahan Organik Di LautRizky Aulia DewiBelum ada peringkat
- Definisi ArusDokumen4 halamanDefinisi ArusWilyam TalaksoruBelum ada peringkat
- Modul Arus DensitasDokumen6 halamanModul Arus DensitasRizkyFirmansyahBelum ada peringkat
- Klasifikasi Citra Dengan ER MapperDokumen22 halamanKlasifikasi Citra Dengan ER MapperIlham Guntara100% (1)
- Acara 4 PDFDokumen33 halamanAcara 4 PDFFebrianRamadhanBelum ada peringkat
- SeamountDokumen8 halamanSeamountstellaBelum ada peringkat
- Akustik Nur Azizah Assyam (l011181046)Dokumen10 halamanAkustik Nur Azizah Assyam (l011181046)Nur Azizah AssyamBelum ada peringkat
- Laporan Resmi Praktikum Geologi Laut Modul 4Dokumen70 halamanLaporan Resmi Praktikum Geologi Laut Modul 4Rachmat AfriyantoBelum ada peringkat
- Ananda Fatwabillah - L011201116 - Laporan Praktikum 1 Akustik Kelautan CDokumen17 halamanAnanda Fatwabillah - L011201116 - Laporan Praktikum 1 Akustik Kelautan CAnftwa AnftwaBelum ada peringkat
- Turitella, Placothuria, PeriglyptaDokumen3 halamanTuritella, Placothuria, PeriglyptaFegaira Almas SaniyBelum ada peringkat
- ENVIDokumen7 halamanENVIfatwa cahyaBelum ada peringkat
- ANALISIS POLA SEBARAN ARUS PERMUKAAN LAUT DI PERAIRAN LAUT BANDA Laras Dwi Ramdanni - 3321801025Dokumen5 halamanANALISIS POLA SEBARAN ARUS PERMUKAAN LAUT DI PERAIRAN LAUT BANDA Laras Dwi Ramdanni - 3321801025Laras Dwi RamdanniBelum ada peringkat
- Laporan GISDokumen29 halamanLaporan GISDavidBelum ada peringkat
- Siti - Mutmainah-22045082-Laporan Akhir SigDokumen27 halamanSiti - Mutmainah-22045082-Laporan Akhir SigSiti MutmainahBelum ada peringkat