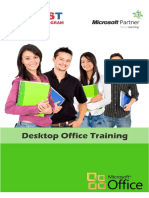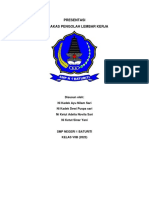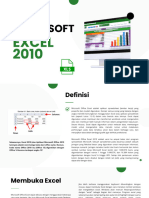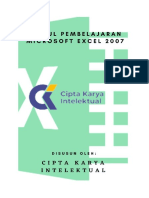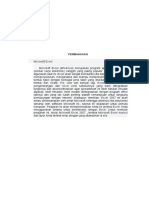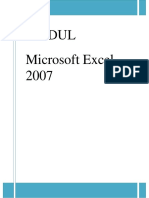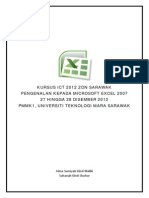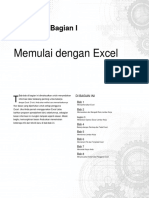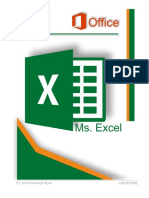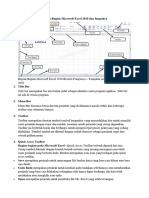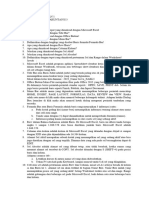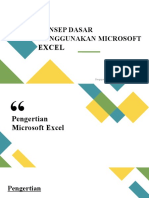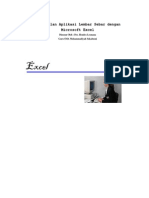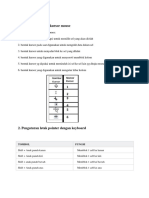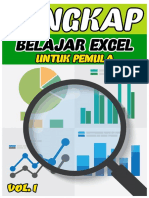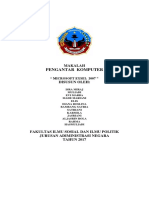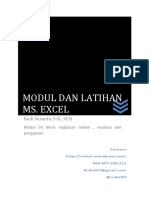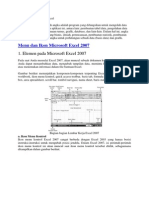Bahan Ms Excel
Diunggah oleh
Fikri MoehammedHak Cipta
Format Tersedia
Bagikan dokumen Ini
Apakah menurut Anda dokumen ini bermanfaat?
Apakah konten ini tidak pantas?
Laporkan Dokumen IniHak Cipta:
Format Tersedia
Bahan Ms Excel
Diunggah oleh
Fikri MoehammedHak Cipta:
Format Tersedia
STIKES FLORA 2015 Buku Panduan Belajar Microsoft Excel 2007
PENGENALAN DASAR
MICROSOFT EXCEL 2007
1. Mengenal Microsoft Excel 2007
Microsoft Excel 2007 adalah salah satu program aplikasi spreadsheet canggih yang populer
dan terbaru serta banyak digunakan untuk membantu menghitung, memproyeksikan,
menganalisa dan mempresentasikan data.
Microsoft Excel 2007 memiliki perbedaan tampilan antar muka dari versi sebelumnya dan
sesudahnya yaitu pada Excel 2010 Jika sebelumnya diperlihatkan tampilan antar muka pada
Excel 2007 yang hampir sama dengan interface Excel 2003, begitu juga dengan tampilan
Excel 2010, berikut ini ditampilkan antar muka Excel 2007. Terdapat beberapa perubahan,
terutama pada tampilan menu perintah yang tersusun sesuai dengan kategori masing-masing
fungsi.
Toolbar
Formula Bar
Task pane
Judul Kolom
Range
Cells
Office Assistant
Judul Baris
Gambar 1.1 Interface Excel 2007 yang hampir sama dengan interface Excel 2003
Ng. Arri Yanni, ST., Mkom 1
STIKES FLORA 2015 Buku Panduan Belajar Microsoft Excel 2007
2
1 3
7 4
6 5 8
9 11 12
10
Gambar 1.2 Interface Excel 2007 yang berbeda pada tampilan menu
Keterangan Gambar:
No Keterangan
1 Microsoft Office Button
2 Formula Bar
3 Quick Access Tolbar
4 Tittle Bar
5 Tab Ribbom
6 Cell Name Box
7 Cell
8 Group
9 Navigasi
10 Tab Spreadsheet
11 View Mode
12 Zoom Slider
Microsoft Office Button, Tombol menu yang berisi beberapa perintah pull down, seperti :
New, Open, Save, Save As, Print, Close dan lain sebagainya.
Quick Access Toolbar, Merupakan toolbar yang berisi tombol-tombol perintah secara cepat.
Tombol-tombol ini dapat ditambahkan maupun dihilangkan sesuai dengan keinginan kita
Tittle Bar, Berisi nama file yang sedang dibuka diikuti dengan nama aplikasinya.
Ng. Arri Yanni, ST., Mkom 2
STIKES FLORA 2015 Buku Panduan Belajar Microsoft Excel 2007
Tab Ribbon, Semacam toolbar yang berisi beberapa grup, dimana masing-masing grup
terdiri dari berbagai perintah yang sudah diklasifikasikan sesuai fungsinya masing-masing.
Group, Berisi beberapa perintah yang sudah diklasifikasikan sesuai dengan fungsinya.
Perintah-perintah tersebut ditandai dengan gambar(ikon).
Cell Name Box, Kotak yang digunakan untuk menuliskan nama sel atau menampilkan nama
sel
Formula Bar, Papan yang digunakan untuk menuliskan atau menampilkan formula yang
terdapat di dalam sel.
Cell, Digunakan untuk menuliskan /memasukkan data
Navigasi, Digunakan untuk melakukan navigasi antar spreadsheet.
Tab Spreadsheet, Digunakan untuk melakukan navigasi antar spreadsheet.
View Mode, Digunakan untuk mengatur mode tampilan
Zoom Slider, Digunakan untuk memperbesar atau memperkecil suatu tampilan lembar kerja.
2. Mengatur Ruang Kerja Excel
Sebelum anda memulai bekerja menggunakan Excel, anda dapat melakukan pengaturan
lingkungan Excel secara mandiri itupun jika diperlukan. Untuk masuk ke dalam pengaturan
Excel , caranya sebagai berikut.
o Klik tombol Microsoft Office Button
o Akan muncul kotak dialog menu, pilih Excel Options.
Gambar 1.3 Memilih tombol Microsoft Office Button
Ng. Arri Yanni, ST., Mkom 3
STIKES FLORA 2015 Buku Panduan Belajar Microsoft Excel 2007
Gambar 1.4 Interface Excel 2007 yang berbeda pada tampilan menu
Gambar 1.4 Tampilan kotak dialog Insert Option
New, untuk membuka lembar kerja (spreadsheet) baru.
Open, untuk membuka spreadsheet yang telah tersimpan sebelumnya
Save, untuk menyimpan spreadsheet yang aktif
Save as, untuk memberi nama baru pada spreadsheet sekaligus dapat menyimpannya ke
dalam format penyimpanan yang lain
Print, digunakan untuk mencetak spreadsheet yang sedang aktif.
Prepare, untuk melakukan beberapa pengaturan permulaan sebelum membuat spreadsheet.
Close, untuk menutup spreadsheet yang sedang aktif.
Excel Options, untuk melakukan pengaturan lingkungan Excel
Exit Excel, keluar dari Excel.
Recent Documents, berisi daftar-daftar dokumen yang terakhir kali digunakan/disunting
3. Memindahkan Penunjuk Sel
Memindahkan penunjuk sel ke posisi tertentu dapat dilakukan dengan meng-klik alamat sel
yang diinginkan atau dengan menggunakan keyboard. Penunjuk sel juga dapat dipindahkan
dengan menggunakan perintah GO TO (F5)
4. Memasukkan Data Kelembaran Kerja
Ada berbagai jenis data yang dapat dimasukkan ke dalam lembar kerja, yaitu teks, nilai,
tanggal dan jam. Nilai adalah data yaitu berupa angka atau rumus. Setiap data yang diawali
oleh karakter berikut ini adalah nilai : 0,1, 2…9 atau +, -, =, $, # dan @.
Ng. Arri Yanni, ST., Mkom 4
STIKES FLORA 2015 Buku Panduan Belajar Microsoft Excel 2007
Data yang diawali dengan karakter huruf atau lambang-lambang yang tidak tercantum diatas
akan diperlakukan sebagai teks.
5. Memperbaiki Kesalahan.
Untuk memperbaiki kesalahan pengetikan pada lembaran kerja Excel dapat dilakukan dengan
menekan tombol F2 pada posisi sel yang diinginkan.
6. Range
Range adalah satu grup sel yang bersebelahan. Range diberi nama menurut alamat sel di
ujung kiri atas sampai dengan ujung kanan bawah. Untuk memproses suatu range terlebih
dahulu harus menyorot range tersebut.
7. Kumpulan Data
Kumpulan data atau dalam istilah Excel disebut Data Series adalah sejumlah data yang
memiliki kesamaan, seperti nama-nama bulan, nama-nama hari, tahun dan lain-lain. Anda
dapat memasukkan aneka kumpulan data mulai dari teks, angka, sampai waktu secara
otomatis dengan memanfaatkan fasilitas AutoFill yang terdapat di dalam Excel.
8. Menyisip Kolom, Baris, Sel
Pada suatu saat mungkin diperlukan untuk menyisipkan sel, baris atau kolom baru pada
lembar kerja. Terutama apabila Anda ingin menyisipkan data baru yang terlewatkan atau tidak
terketikkan pada suatu sel, baris atau kolom.
Menyisip Kolom
Untuk menyisip kolom, klik judul kolom yang akan disisip kemudian klik menu Insert,
Columns.
Menyisip Baris
Seperti pada saat menyisip kolom, klik judul baris, kemudian klik menu Insert, Row.
Menyisip Sel
Untuk menyisipkan sel atau range maka pilih sel atau range tempat sel yang baru akan
disisip, klik kanan, pilih insert.
Shift Cells Right : Menyisip sel yang baru dan memindahkan sel yang aktif
disebelah kanan sel.
Ng. Arri Yanni, ST., Mkom 5
STIKES FLORA 2015 Buku Panduan Belajar Microsoft Excel 2007
Shift Cells Dows : Menyisip sel yang baru dan memindahkan sel yang aktif
disebelah bawah sel.
Entire Row : Menyisip baris.
Entire Column : Menyisip kolom.
9. Menghapus Kolom, Baris, Sel
Untuk menghapus baris atau kolom, klik judul baris atau kolomnya, kemudian klik kanan,
Delete. Untuk menghapus sel, pilih sel atau range yang akan dihapus kemudian klik kanan,
Delete. Pada kotak dialog tentukan pilihan penghapusan.
10. Memindahkan Data
Memindahkan data berarti menghapus data pada tempatnya dan meletakkannya di tempat
lain, memindahkan data dapat dilakukan dengan menggunakan :
Memindahkan data melalui clipboard.
Memindahkan data dengan menggunakan mouse.
11. Menyalin Rumus Dengan Alamat Absolut
Menyalin dengan menggunakan rumus alamat absolut yaitu menyalin alamat yang selalu
menunjuk ke sel yang sama, kemanapun rumus tersebut disalin. Untuk mengabsolutkan
suatu sel dapat dilakukan dengan menekan tombol F4.
12. Menyalin Atau Memindahkan Data Ke Lembar Kerja Lain
Pada suatu kebutuhan kita memerlukan untuk memindahkan atau menyalin data dari satu
lembar kerja ke lembar kerja yang lain, hal ini dapat dilakukan dengan menggunakan tombol
Alt dan Ctrl.
13. Menyisip dan Mengganti Lembaran Kerja
Excel memberikan fasilitas istimewa yang memungkinkan bekerja dalam lembar kerja 3D
(tiga Dimensi). Misalnya mengetikkan data pada lembar kerja pertama (Sheet1) kemudian
akan mengolahnya pada lembar kerja kedua (Sheet2) dan dapat juga mengganti nama
lembaran kerja tersebut sesuai dengan yang diinginkan atau memindahkan susunan
lembaran kerja sesuai dengan kebutuhan.
Ng. Arri Yanni, ST., Mkom 6
STIKES FLORA 2015 Buku Panduan Belajar Microsoft Excel 2007
14. Menggunakan Rumus
Operator hitung yang digunakan pada rumus, diantaranya :
+ (Plus) : Penjumlahan.
- (Minus) : Pengurangan.
* (Multiply) : Perkalian.
/ (Divide) : Pembagian.
^ (Exponentiate) : Perpangkatan.
15. Derajat Urutan (hirarki) operator hitung sebagai berikut :
Pertama : ( )
Kedua : ^
Ketiga : * atau /
Keempat : + atau –
Ng. Arri Yanni, ST., Mkom 7
STIKES FLORA 2015 Buku Panduan Belajar Microsoft Excel 2007
PRAKTEK
Latihan 1.
a. Bukalah lembar kerja Ms. Excel dan ketiklah data sebagai berikut :
b. Lakukan operasi berikut ini :
Lakukkan drag and dragging untuk menarik data sehingga data dalam keadaan
terurut,
Ganti sheet 1 dengan nama lat1
Latihan 2 . Perhitungan Dasar
a. Bukalah lembar kerja Ms. Excel dan ketiklah data sebagai berikut pada sheet 2:
b. Lakukanlah intruksi seperti dibawah ini :
1. Untuk baris judul, No, Bilangan dan Operator, lakukan perintah merger cell.
2. Lakukan perhitungan untuk setiap operator yang ada.
Ng. Arri Yanni, ST., Mkom 8
STIKES FLORA 2015 Buku Panduan Belajar Microsoft Excel 2007
LEMBAR PENILAIAN KASUS
Nilai
Hari / Tanggal Point yang di nilai
Maksimal Perolehan
Penguasaan Materi 40
Penguasaan Rumus 40
Ketepatan penggunaan rumus 20
Jumlah Score 100
Paraf
Mahasiswa Dosen
Ng. Arri Yanni, ST., Mkom 9
STIKES FLORA 2015 Buku Panduan Belajar Microsoft Excel 2007
MENGATUR FORMAT TAMPILAN
DAN FUNGSI STATISTIK
1. Mengatur Format Tampilan Angka
Excel 2007 otomatis memformat data angka sesuai dengan format angka yang diketikkan
dan jika diperlukan dapat juga mengatur format tampilan data angka yang tersimpan dengan
cara : klik kanan – format cells
Gambar 2.1 Kotak Dialog Pengaturan angka pada kotak dialog Format Cell
General : Menghilangkan pengaruh format angka yang ada pada suatu cells.
Number : Format desimal.
Currency : Format mata uang.
Accounting : Format perataan untuk format mata uang.
Date : Format tanggal.
Time : Format waktu.
Percentage : Format persen.
Fraction : Format bilangan pecahan.
Scientific : Format bilangan eksponen.
Text : Format teks.
Ng. Arri Yanni, ST., Mkom 10
STIKES FLORA 2015 Buku Panduan Belajar Microsoft Excel 2007
Special : Format bilangan spesial.
Costom : Mengubah bentuk format yang ada.
2. Menambahkan Garis Pembatas dan Bingkai
Melengkapi laporan yang dibuat maka perlu ditambahkan garis pembatas dan bingkai.
Membuat garis pembatas atau bingkai dapat dilakukan dengan cara klik kanan – format
cells
Gambar 2.2 Kotak Dialog Pengaturan Bingkai pada kotak dialog Format Cell
Border : Memilih posisi garis batas.
Style : Memilih bentuk garis.
Color : Memilih warna garis.
3. Meratakan Tampilan Data
Mengatur tampilan data yang tersimpan pada sel atau range tertentu sehingga posisinya
ditampilkan rata kiri, rata kanan, di tengah sel atau ditengah beberapa kolom tertentu dapat
dilakukan melalui dengan cara klik kanan – format cells
Ng. Arri Yanni, ST., Mkom 11
STIKES FLORA 2015 Buku Panduan Belajar Microsoft Excel 2007
Gambar 2.3 Kotak Dialog Pengaturan Perataan pada kotak dialog Format Cell
Horizontal : Digunakan untuk memilih perataan tampilan data secara horizontal.
Vertical : Digunakan untuk memilih perataan tampilan data secara vertikal.
Orientation : Digunakan untuk pengaturan orientasi data dan derajat posisi kemiringannya.
Text Control : Apabila diperlukan dapat dilakukan pemilihan pada kotak cek berikut :
Wrap Text, digunakan untuk mengatur agar data yang ditempatkan pada suatu
sel apabila lebar kolomnya tidak cukup akan ditampilkan dengan pelipatan
kebawah pada sel yang sama.
Shrink to Fit, digunakan untuk mengatur agar data yang ditempatkan pada
suatu sel bila lebar kolomnya tidak cukup akan ditampilkan dengan ukuran
(size) yang lebih kecil.
Merge cell, digunakan untuk menggabungkan beberapa sel menjadi satu sel
yang berdiri sendiri.
4. Menambah Warna dan Corak Latar Belakang Suatu Sel atau Range
Memberikan warna dan corak latar belakang sel dengan menggunakan perintah : Klik
kanan – format cells – klik tab fill .
Color : Memilih warna latar belakang yang diinginkan.
Pattern : Memilih corak yang diinginkan.
Ng. Arri Yanni, ST., Mkom 12
STIKES FLORA 2015 Buku Panduan Belajar Microsoft Excel 2007
5. Fungsi Statistik
Sum : Menghitung penjumlahan dalam suatu range.
Average : Menghitung rata-rata dalam suatu range.
Count : Menghitung banyak data dalam suatu range.
Max : Menghitung nilai terbesar dalam suatu range.
Min : Menghitung nilai terkecil dalam suatu range.
Ng. Arri Yanni, ST., Mkom 13
STIKES FLORA 2015 Buku Panduan Belajar Microsoft Excel 2007
PRAKTEK
Latihan 1.
1. Penggunaan Format Tanggal
a. Ketiklah data berikut
b. Lakukan perintah berikut ini :
Untuk data Tgl Jual : gunakan format tanggal,
Sub Total diperoleh dari perkalian antara Jumlah dengan Harga @
PPN 10% diperoleh dari perkalian antara Sub Total dengan 10 %
Total Bayar diperoleh dari penjumlahan antara Sub Total dengan PPN 10%
Bayar di isi berdasarkan besar uang pembeli
Sisa Bayar diperoleh dari pengurangan Bayar dengan Total Bayar
c. Kerjakan pada sheet 2 dan ganti nama dengan lat2
d. Bingkailah data dengan perintah format bingkai
e. Berilah warna untuk setiap cell data dan bagian yang di hitung
Tabel yang dihasilkan adalah :
Ng. Arri Yanni, ST., Mkom 14
STIKES FLORA 2015 Buku Panduan Belajar Microsoft Excel 2007
LEMBAR PENILAIAN KASUS
Nilai
Hari / Tanggal Point yang di nilai
Maksimal Perolehan
Penguasaan Materi 30
Penguasaan Rumus 30
Ketepatan penggunaan rumus 20
Kerapian Pengelolaan Tabel 20
Jumlah Score 100
Paraf
Mahasiswa Dosen
Ng. Arri Yanni, ST., Mkom 15
STIKES FLORA 2015 Buku Panduan Belajar Microsoft Excel 2007
Latihan 2. Penggunaan Fungsi Statistik
1. Ketiklah data berikut
a. Lakukan perintah berikut ini :
Untuk data Tgl Jual : gunakan format tanggal,
Sub Total diperoleh dari perkalian antara Jumlah dengan Harga @
Total diperoleh dari hasil penjumlahan secara keseluruhan masing – masing buku
Rata – rata diperoleh dari rata – rata penjualan masing – masing buku
Maksimum diperoleh dari Total penjualan perhari
Minimum diperoleh dari Total penjualan perhari
b. Kerjakan pada sheet 2 dan ganti nama dengan lat3
c. Bingkailah data dengan perintah format bingkai
d. Berilah warna pada setiap cell data dan bagian hasil perhitungan
Ng. Arri Yanni, ST., Mkom 16
STIKES FLORA 2015 Buku Panduan Belajar Microsoft Excel 2007
Tabel yang di hasilkan adalah :
Ng. Arri Yanni, ST., Mkom 17
STIKES FLORA 2015 Buku Panduan Belajar Microsoft Excel 2007
LEMBAR PENILAIAN KASUS
Nilai
Hari / Tanggal Point yang di nilai
Maksimal Perolehan
Penguasaan Materi 30
Penguasaan Rumus 30
Ketepatan penggunaan rumus 20
Kerapian Pengelolaan Tabel 20
Jumlah Score 100
Paraf
Mahasiswa Dosen
Ng. Arri Yanni, ST., Mkom 18
STIKES FLORA 2015 Buku Panduan Belajar Microsoft Excel 2007
FUNGSI TANGGAL , WAKTU
DAN TEKS
Menggunakan Fungsi Tanggal dan Waktu
Fungsi Date & Time digunakan untuk melakukan pengolahan data berupa tanggal dan waktu.
Untuk melihat kegunaan dari fungsi tanggal dan waktu tersebut, anda dapat menggunakan
formula berikut sebagai gambaran
1. Fungsi Tanggal
=Date(Thn,Bln,Tgl) : Memasukkan tipe data tanggal.
=Day(Data Tanggal) : Menghasilkan angka seri tanggal untuk tipe data
tanggal.
=Month(Data Tanggal) : Menghasilkan angka seri bulan untuk tipe data
tanggal.
=Year(Data Tanggal) : Menghasilkan angka seri tahun untuk tipe data
tanggal.
=DateValue(“Data Tanggal”) : Mengkonversi string data tanggal ke tipe data
tanggal.
2. Fungsi Waktu
=Time(Jam,Menit,Detik) : Memasukkan data waktu.
=Hour(Data Waktu) : Menghasilkan angka seri jam tipe data waktu.
=Minute(Data Waktu) : Menghasilkan angka seri menit tipe data waktu.
=Second(Data Waktu) : Menghasilkan angka seri detik tipe data waktu.
=TimeValue(“Data Waktu”) : Mengkonversi string data waktu ke tipe data waktu.
=Now( ) : Menghasilkan angka seri tanggal dan jam saat ini
=Today( ) : Menghasilkan angka seri tanggal saat ini.
3. Fungsi Teks
Left : Mengambil sejumlah karakter paling kiri dalam teks.
=Left(Teks,Jumlah pengambilan dari kiri)
Right : Mengambil sejumlah karakter paling kanan dalam teks.
Ng. Arri Yanni, ST., Mkom 19
STIKES FLORA 2015 Buku Panduan Belajar Microsoft Excel 2007
=Right(Teks,Jumlah pengambilan dari kanan)
Mid : Mengambil sejumlah karakter dari posisi tertentu.
=Mid(Teks,Posisi pengambilan awal,Jumlah pengambilan)
Upper : Mengubah teks kehuruf besar.
=Upper(Teks)
Lower : Mengubah teks kehuruf kecil.
=Lower(Teks)
Proper : Mengubah karakter pertama menjadi huruf besar dan karakter
berikutnya kecil.
=Proper(Teks)
Value : Mengubah nilai teks menjadi nilai numerik.
=Value(Nilai Teks)
Text : Mengubah nilai numerik menjadi nilai teks.
=Text(Nilai Numerik,Nilai teks)
Find : Mencari posisi huruf dari suatu teks
=Find(Kriteria,Text,nilai pengambilan)
Ng. Arri Yanni, ST., Mkom 20
STIKES FLORA 2015 Buku Panduan Belajar Microsoft Excel 2007
PRAKTEK 3
Latihan 1 : Fungsi Tanggal
1. Ketiklah data dibawah ini :
2. Lakukan intruksi sebagai berikut :
a. Kerjakan latihan Latihan 1 pada sheet 1 dengan mengganti nama menjadi Lat 1
b. Untuk Tanggal Pinjam dan Tanggal Kembali diketik dengan menggunakan format
tanggal yang disesuaikan.
c. Lama Pinjam diperoleh dari pengurangan antaraTanggal Kembali dengan Tanggal
Pinjam
d. Total Harga diperoleh dari perkalian antara Jumlah Buku dengan Lama Pinjam
3. Berilah warna dan bingkai sesuai kebutuhan
Ng. Arri Yanni, ST., Mkom 21
STIKES FLORA 2015 Buku Panduan Belajar Microsoft Excel 2007
Tabel yang dihasilkan dari intruksi di atas
LEMBAR PENILAIAN KASUS
Nilai
Hari / Tanggal Point yang di nilai
Maksimal Perolehan
Penguasaan Materi 30
Penguasaan Rumus 30
Ketepatan penggunaan rumus 20
Kerapian Pengelolaan Tabel 20
Jumlah Score 100
Paraf
Mahasiswa Dosen
Ng. Arri Yanni, ST., Mkom 22
STIKES FLORA 2015 Buku Panduan Belajar Microsoft Excel 2007
Latihan 2 :
1. Ketiklah data berikut ini :
2. Lakukan intruksi sebagai berikut :
a. Kerjakan latihan Latihan 2 pada sheet 2 dengan mengganti nama menjadi Lat 2
b. Untuk Jam Datang dan Jam Pulang diketik dengan menggunakan format time yang
disesuaikan.
c. Untuk Lama Kerja pada :
Jam dilakukan dengan fungsi Hour, yang diperoleh dari pengurangan antara Jam
Pulang dengan Jam Datang.
Menit dilakukan dengan fungsi Minute, diperoleh dari dari pengurangan antara Jam
Pulang dengan Jam Datang.
Detik dilakukan dengan fungsi second, diperoleh dari dari pengurangan antara Jam
Pulang dengan Jam Datang.
Jumlah gaji diperoleh dari penjumlahan secara keseluruhan yang di dalamnya
terdapat perkalian setiap waktu dengan detik kemudian pembagian antara gaji perjam
dengan 3600 detik.
3. Berilah warna dan bingkai sesuai kebutuhan
Ng. Arri Yanni, ST., Mkom 23
STIKES FLORA 2015 Buku Panduan Belajar Microsoft Excel 2007
Tabel yang dihasilkan dari intruksi tersebut adalah :
LEMBAR PENILAIAN KASUS
Nilai
Hari / Tanggal Point yang di nilai
Maksimal Perolehan
Penguasaan Materi 30
Penguasaan Rumus 30
Ketepatan penggunaan rumus 20
Kerapian Pengelolaan Tabel 20
Jumlah Score 100
Paraf
Mahasiswa Dosen
Ng. Arri Yanni, ST., Mkom 24
STIKES FLORA 2015 Buku Panduan Belajar Microsoft Excel 2007
Latihan 3. Penggunaan Fungsi Teks
1. Ketiklah data di bawah ini :
2. Lakukan instruksi sebagai berikut :
a. Kerjakan pada sheet 3 dengan mengganti menjadi lat 3
b. Untuk LEFT gunakan fungsi LEFT, dengan mengambil 5 karakter dari huruf sebelah
kiri.
c. Untuk RIGHT gunakan fungsi RIGHT, dengan mengambil 5 karakter dari huruf
sebelah kanan.
d. Untuk MID gunakan fungsi MID, dengan mengambil 4 karakter dari keseluruhan
huruf
e. Untuk LOWER gunakan fungsi LOWER, untuk menghasilkan huruf kecil
f. Untuk UPPER gunakan fungsi UPPER, untuk menghasilkan huruf kapital
g. Untuk PROPER gunakan fungsi PROPER, untuk menghasilkan huruf pertama
menjadi huruf kapital
h. Untuk FIND gunakan fungsi FIND untuk mencari huruf yang diinginkan misalnya S,
Ng. Arri Yanni, ST., Mkom 25
STIKES FLORA 2015 Buku Panduan Belajar Microsoft Excel 2007
Tabel yang di hasilkan dari intruksi di atas adalah
LEMBAR PENILAIAN KASUS
Nilai
Hari / Tanggal Point yang di nilai
Maksimal Perolehan
Penguasaan Materi 30
Penguasaan Rumus 30
Ketepatan penggunaan rumus 20
Kerapian Pengelolaan Tabel 20
Jumlah Score 100
Paraf
Mahasiswa Dosen
Ng. Arri Yanni, ST., Mkom 26
STIKES FLORA 2015 Buku Panduan Belajar Microsoft Excel 2007
FUNGSI LOGIKA
Fungsi-fungsi yang disediakan Microsoft Excel 2007 dikelompokkan menjadi beberapa
kelompok fungsi, diantaranya kelompok fungsi keuangan, matematika, statistik, teks, database,
logika dan lainnya.
1. Ekpresi Atau Pernyataan Logika
Apabila ingin menggunakan fungsi logika, biasanya diperlukan adanya ekspresi atau
pernyataan logika. Untuk menggunakan ekspresi atau pernyataan logika memerlukan salah
satu operator relasi (operator pembanding) antara lain :
= Sama dengan
< Lebih kecil
> Lebih besar
<= Lebih kecil sama dengan
>= Lebih besar sama dengan
< > Tidak sama dengan
2. Fungsi logika if dengan satu kondisi
Penulisan fungsi logika if mempunyai bentuk perintah :
If(Kondisi1,Perintah1,Perintah2)
Artinya jika kondisi1 benar maka laksanakan perintah1 dan apabila salah maka laksanakan
perintah2.
3. Fungsi logika if dengan banyak kondisi (if bertingkat)
Penulisan fungsi logika if dengan banyak kondisi mempunyai bentuk perintah :
If(Kondisi1,Perintah1,If(Kondisi2,Perintah2…Perintah3))
Artinya jika kondisi1 benar maka laksanakan perintah1, jika kondisi2 benar maka
laksanakan perintah2...selain itu laksanakan perintah 3.
Ng. Arri Yanni, ST., Mkom 27
STIKES FLORA 2015 Buku Panduan Belajar Microsoft Excel 2007
PRAKTEK 4
Latihan 1.
1. Ketiklah data dibawah ini :
2. Lakukan intruksi sebagai berikut :
Keterangan Soal:
a. Yudisium Nilai : Nilai Praktek di kali dua ditambah nilai teori dan hasilnya di bagi
tiga.
b. Yudisium Huruf :
Jika yudisium nilai lebih kecil 60 maka yudisium huruf adalah D.
Jika yudisium nilai lebih kecil 70 maka yudisium huruf adalah C.
Jika yudisium nilai lebih kecil 80 maka yudisium huruf adalah B.
Jika yudisium nilai lebih besar atau sama dengan 80 maka yudisium huruf adalah A.
c. Keterangan
Jika yudisium huruf A maka keterangannya adalah Sangat Memuaskan.
Jika yudisium huruf B maka keterangannya adalah Memuaskan.
Jika yudisium huruf C maka keterangannya adalah Cukup Memuaskan.
Jika yudisium huruf D maka keterangannya adalah Kurang Memuaskan.
Ng. Arri Yanni, ST., Mkom 28
STIKES FLORA 2015 Buku Panduan Belajar Microsoft Excel 2007
Tabel yang di hasilkan dari intruksi di atas adalah :
LEMBAR PENILAIAN KASUS
Nilai
Hari / Tanggal Point yang di nilai
Maksimal Perolehan
Penguasaan Materi 30
Penguasaan Rumus 30
Ketepatan penggunaan rumus 20
Kerapian Pengelolaan Tabel 20
Jumlah Score 100
Paraf
Mahasiswa Dosen
Ng. Arri Yanni, ST., Mkom 29
STIKES FLORA 2015 Buku Panduan Belajar Microsoft Excel 2007
Latihan 2.
1. Ketiklah data berikut ini
2. Lakukan instruksi dibawah ini :
a. Tentukan Jumlah dan Rata – rata dari Nilai Ujian Praktek setiap Siswa
b. Dengan menggunakan fungsi statistik , tentukan status dari setiap siswa terhadap hasil
rata – rata nilai ujian praktek sebagai berikut :
Jika nilai rata – rata 8 , maka “Baik”
Jika nilai rata – rata 7 , maka “Lumayan”
Jika nilai rata – rata 6 , maka “Cukup”
Jika nilai rata – rata 5 , maka “Kurang Baik”
Tabel yang dihasilkan adalah :
Ng. Arri Yanni, ST., Mkom 30
STIKES FLORA 2015 Buku Panduan Belajar Microsoft Excel 2007
LEMBAR PENILAIAN KASUS
Nilai
Hari / Tanggal Point yang di nilai
Maksimal Perolehan
Penguasaan Materi 30
Penguasaan Rumus 30
Ketepatan penggunaan rumus 20
Kerapian Pengelolaan Tabel 20
Jumlah Score 100
Paraf
Mahasiswa Dosen
Ng. Arri Yanni, ST., Mkom 31
STIKES FLORA 2015 Buku Panduan Belajar Microsoft Excel 2007
GRAFIK
1. Grafik
Bagi kebanyakan orang, akan lebih mudah memahami data yang dipresentasikan dalam
bentuk grafik daripada deretan angka-angka tabel yang panjang. Excel menyediakan fasilitas
yang sangat lengkap untuk membuat aneka bentuk grafik.Untuk membuat sebuah grafik
dapat Anda lakukan dengan cara berikut :
Langkah – langkah untuk membuat grafik adalah :
1. Blok seluruh tabel sumber yang akan dijadikan grafik,
2. kemudian klik menu Insert dan pilih Group Chart , akan muncul tampilan seperti :
3. kemudian pilih salah satu jenis grafik yang akan dibuat, dengan masing2 menekan pnah
pilihan.
4. Setelah itu desain grafik sesuai keinginan dengan mengklik kanan area grafik, dengan
perintah format chart area.
Ng. Arri Yanni, ST., Mkom 32
STIKES FLORA 2015 Buku Panduan Belajar Microsoft Excel 2007
PRAKTEK 6
1. Kerjakan data di bawah ini
2. Lakukan intruksi seperti berikut :
a. Buatlah grafik dari data di atas,
b. Sisipkan judul grafik berdasarkan judul tabel,
c. Lakukan format grafik dengan memberikan efek pewarnaan dan angka pada setiap
diagramnya
Tabel yang dihasilkan dari intruksi tersebut adalah :
Ng. Arri Yanni, ST., Mkom 33
STIKES FLORA 2015 Buku Panduan Belajar Microsoft Excel 2007
LEMBAR PENILAIAN KASUS
Nilai
Hari / Tanggal Point yang di nilai
Maksimal Perolehan
Penguasaan Materi 30
Pengelolaan Tabel 30
Pengelolaan Grafik 20
Desain Grafis 20
Jumlah Score 100
Paraf
Mahasiswa Dosen
Ng. Arri Yanni, ST., Mkom 34
STIKES FLORA 2015 Buku Panduan Belajar Microsoft Excel 2007
Latihan 2
Dari tabel di bawah buatlah grafiknya :
Buatlah grafik dari data diatas :
Ng. Arri Yanni, ST., Mkom 35
STIKES FLORA 2015 Buku Panduan Belajar Microsoft Excel 2007
LEMBAR PENILAIAN KASUS
Nilai
Hari / Tanggal Point yang di nilai
Maksimal Perolehan
Penguasaan Rumus 30
Pengelolaan Tabel 20
Pengelolaan Grafik 30
Desain Grafis 20
Jumlah Score 100
Paraf
Mahasiswa Dosen
Ng. Arri Yanni, ST., Mkom 36
STIKES FLORA 2015 Buku Panduan Belajar Microsoft Excel 2007
MENCETAK LEMBAR KERJA
Proses pencetakkan pada lembar kerja Ms. Excel tidak sama seperti proses pencetakkan pada
lembar kerja Ms. Word. Pada pencetakkan lembar kerja excel apa yang terlihat pada layar
monitor tidaklah sama seperti hasil yang akan di cetak dalam hal pengaturan ukuran kertas,
format lember kerja excel yang bergaris menyerupai kolom tidak akan muncul pada proses
pencetakkan kecuali data yang telah dibuat di format dengan menggunakan perintah format
bingkai. Untuk lebih jelasnya akan di jelaskan beberapa cara dalam proses pencetakkan.
1. Menyimpan file excel
Langkah – langkah :
a. Simpan file yang baru di buat dengan menggunakan perintah save yang terdapat pada
toolbar, atau dengan menekan tombol ctrl + s pada keyboard,
b. Kemudian akan muncul kotak perintah dimana file akan disimpan,
c. Ketik nama file yang baru dibuat pada lokasi file name, setelah itu klik ok
2. Menggunakan format print area
Format print area ini digunakan untuk membatasi daerah data yang akan di cetak sehingga
dapat menyesuaikan dengan ukuran kertas yang di sediakan, hal ini dikarenakan excel akan
mencetak semua data yang masih berada pada satu area kerja,
Langkah – langkah :
a. Blok semua data yang akan di cetak
b. Kemudian klik menu Page Layout, akan muncul ribbon seperti dibawah ini :
c. Pada ribbon Page Setup, pilih dan klik ikon Print Area, hal ini untuk menjalan fungsi
dari print area untuk data yang telah dipilih.
Ng. Arri Yanni, ST., Mkom 37
STIKES FLORA 2015 Buku Panduan Belajar Microsoft Excel 2007
d. Setelah anda memilih set print area maka data yang telah di blok akan terdapat garis
putus putus yang menandakan data tersebut yang akan muncul pada perintah print
preview.
3. Mengatur ukuran kertas
Setelah anda selesai memilih area yang akan di cetak, maka akan dilanjutkan pada proses
menentukan ukuran kertas dan margin.
Langkah – langkah :
a. Pilih Kemudian klik menu Page Layout, dan klik ikon seperti di bawah ini , kemudian
pilih custom margin jika ingin menentukan sendiri batas tepi kertas.
b. Pada kotak perintah di bawah ini , tentukan margin kiri, kanan , atas dan bawah tepi
kertas yang akan digunakan dengan masing – masing menekan panah pilihan yang ada.
Ng. Arri Yanni, ST., Mkom 38
STIKES FLORA 2015 Buku Panduan Belajar Microsoft Excel 2007
c. Untuk dapat membuat rata tengah data yang telah di bingkai atau dipilih, anda dapat
mengcheklis kotak Horinzontally pada Center on page,
d. Setelah klok ok
4. Proses Mencetak
Langkah – langkah :
a. klik office button pada sudut kiri layar monitor, maka akan muncul tampilan sebagai
berikut , atau dapat juga dilakukan dengan menekan tombol ctrl + p dari keyboard.
b. kemudian pilih dan klik ikon print, maka akan muncul perintah seperti :
c. tentukan jenis printer yang akan digunakan, pada print range pilih pilihan yang akan di
cetak, apakah ingin semua data di cetak (All), atau halaman tertentu saja yang akan di
cetak (Pages), dan tentukan banyaknya halaman yang akan di cetak,
d. setelah itu klik ok
Ng. Arri Yanni, ST., Mkom 39
Anda mungkin juga menyukai
- Mari Belajar Pemrograman Berorientasi Objek menggunakan Visual C# 6.0Dari EverandMari Belajar Pemrograman Berorientasi Objek menggunakan Visual C# 6.0Penilaian: 4 dari 5 bintang4/5 (16)
- Makalah Microsoft ExcelDokumen14 halamanMakalah Microsoft Excelarief67% (3)
- Ms ExcelDokumen13 halamanMs Excelanon_407967359Belum ada peringkat
- Modul Ms Excel 2007 Kelas XDokumen66 halamanModul Ms Excel 2007 Kelas XTofa Sang Hokage100% (1)
- Microsoft ExcelDokumen12 halamanMicrosoft ExcelDian Fitriani100% (2)
- Modul Pelatihan Microsoft ExcelDokumen39 halamanModul Pelatihan Microsoft ExcelYasir ArafahBelum ada peringkat
- KD 3.4 - 4.4 Aplikasi Pengolah AngkaDokumen40 halamanKD 3.4 - 4.4 Aplikasi Pengolah AngkaDwiBelum ada peringkat
- Presentasi Infor KLPK 2Dokumen6 halamanPresentasi Infor KLPK 2Rata KesumaBelum ada peringkat
- Pertemuan - 4 APKDokumen17 halamanPertemuan - 4 APKLili CiquitaBelum ada peringkat
- Interface Ms Word 2013Dokumen42 halamanInterface Ms Word 2013A H M A DBelum ada peringkat
- Materi KD 3.4. Microsoft ExcelDokumen68 halamanMateri KD 3.4. Microsoft ExcelwidyaBelum ada peringkat
- MASTER MODUL EXCEL OkDokumen39 halamanMASTER MODUL EXCEL OkNur FauziBelum ada peringkat
- Modul Excel 1Dokumen25 halamanModul Excel 1Samanudin SamanudinBelum ada peringkat
- af8b5012a1e1534f4c34eef011a8494dDokumen80 halamanaf8b5012a1e1534f4c34eef011a8494dSyinta NurlatifahBelum ada peringkat
- Resume Excel Soraya.zDokumen12 halamanResume Excel Soraya.zDwi Susilawati Kurnia IrianiBelum ada peringkat
- Pengenalan Dasar ExcelDokumen6 halamanPengenalan Dasar Excelali usmanBelum ada peringkat
- Modul Excel 33Dokumen66 halamanModul Excel 33CU Sang Timur BanyuwangiBelum ada peringkat
- Materi Microsoft Office ExcelDokumen12 halamanMateri Microsoft Office ExcelLinggar Karanx Pule100% (1)
- Bab IDokumen24 halamanBab I12akujadiBelum ada peringkat
- Modul Excel FinalDokumen22 halamanModul Excel FinalBarnabas GuloBelum ada peringkat
- Panduan Excel 2007Dokumen25 halamanPanduan Excel 2007NizamBelum ada peringkat
- MODUL Excel For Business Pert 1-4Dokumen44 halamanMODUL Excel For Business Pert 1-4Zanitsa NasifahBelum ada peringkat
- Pengenalan Kepada Microsoft Excel 2007Dokumen95 halamanPengenalan Kepada Microsoft Excel 2007Aidil TawilBelum ada peringkat
- Materi Dan Tugas Bimbingan TIK Kelas 8 Pertemuan 1Dokumen9 halamanMateri Dan Tugas Bimbingan TIK Kelas 8 Pertemuan 1Helinda AgustinaBelum ada peringkat
- TranslateDokumen52 halamanTranslateNitha ArdelyaBelum ada peringkat
- Fitur Dasar Microsoft ExcelDokumen10 halamanFitur Dasar Microsoft Excelanna dwi marjusalinahBelum ada peringkat
- Pemrograman VBA MS Off Excel 2007Dokumen26 halamanPemrograman VBA MS Off Excel 2007Yuyun EkaBelum ada peringkat
- Modul Excel UmayDokumen14 halamanModul Excel UmayUmayrotun NadiyahBelum ada peringkat
- Modul Ms Excel 2013 2022Dokumen34 halamanModul Ms Excel 2013 2022Hasna Bintang NazaliaBelum ada peringkat
- Modul Excel 1Dokumen25 halamanModul Excel 1Joko MomotarosBelum ada peringkat
- File Pelatihan 1Dokumen25 halamanFile Pelatihan 1Joko MomotarosBelum ada peringkat
- Panduan Excel 2013Dokumen6 halamanPanduan Excel 2013DwiBelum ada peringkat
- Modul Microsoft Excel 2010Dokumen21 halamanModul Microsoft Excel 2010suryanasinta322Belum ada peringkat
- Word 2010Dokumen7 halamanWord 2010Wiendra SajjaBelum ada peringkat
- Komponen MS Excel 2007 2010Dokumen3 halamanKomponen MS Excel 2007 2010evandamuis0% (1)
- Buku Penunjang TIK Klas 8 GanjilDokumen72 halamanBuku Penunjang TIK Klas 8 GanjilTeguh TikBelum ada peringkat
- Tugas SpreadsheetDokumen4 halamanTugas SpreadsheetLKP Kualitas Anak BangsaBelum ada peringkat
- Tugas Tik Ms ExcelDokumen14 halamanTugas Tik Ms ExcelLinggar Karanx PuleBelum ada peringkat
- Makalah TikDokumen13 halamanMakalah TikmarshaBelum ada peringkat
- Excel MakalahDokumen16 halamanExcel Makalahbonzds67% (6)
- Pertemuan 1 - CFO 2Dokumen44 halamanPertemuan 1 - CFO 2Putra rezaBelum ada peringkat
- Makalah DardiriDokumen30 halamanMakalah DardiriLazim DitaBelum ada peringkat
- Modul Ms Excel 2013 2022 5 16Dokumen12 halamanModul Ms Excel 2013 2022 5 16jomodj63Belum ada peringkat
- Ms Excel 2007Dokumen66 halamanMs Excel 2007mtsannurkarangjuntiBelum ada peringkat
- Excel TutorialDokumen19 halamanExcel Tutorialimansyahjim100% (6)
- Pengertian Microsoft ExcelDokumen16 halamanPengertian Microsoft ExcelMahfud Al-FathirBelum ada peringkat
- Laporan Praktikum Ms. ExcelDokumen8 halamanLaporan Praktikum Ms. ExcelAisyahnabila ZahraBelum ada peringkat
- Modul ExcelDokumen17 halamanModul ExcelCU Sang Timur BanyuwangiBelum ada peringkat
- Tugas TikDokumen14 halamanTugas TikKelvinBelum ada peringkat
- Tutorial Microsoft ExcelDokumen19 halamanTutorial Microsoft ExcelAlqodri Sr.Belum ada peringkat
- Modul ExcelDokumen14 halamanModul ExcelAditia Gon NaldiBelum ada peringkat
- TIK Kelas 8. Bab 5. Fungsi Menu Dan Ikon Pada Program Pengolah AngkaDokumen25 halamanTIK Kelas 8. Bab 5. Fungsi Menu Dan Ikon Pada Program Pengolah AngkaSriBelum ada peringkat
- Materi EXCEL Kelas 6Dokumen4 halamanMateri EXCEL Kelas 6henry kristianBelum ada peringkat
- Bahan Ajar 5 CP 6Dokumen17 halamanBahan Ajar 5 CP 6mariana dwi nurmaelaBelum ada peringkat
- Pengertian Microsoft Excel "Microsoft Excel Adalah Program Aplikasi Spreadsheet Pengolah Angka Yang DikembangkanDokumen15 halamanPengertian Microsoft Excel "Microsoft Excel Adalah Program Aplikasi Spreadsheet Pengolah Angka Yang DikembangkanKasiadi FirmansyahBelum ada peringkat
- Lengkap Belajar Excel Untuk Pemula Vol2Dokumen10 halamanLengkap Belajar Excel Untuk Pemula Vol2mtriBelum ada peringkat
- Makalah Komputer Excel 2007Dokumen38 halamanMakalah Komputer Excel 2007mulyadiBelum ada peringkat
- Modul Dan Latihan Ms. ExcelDokumen72 halamanModul Dan Latihan Ms. Excelayu widiyartiBelum ada peringkat
- Komponen Pada Microsoft Excel 2007Dokumen5 halamanKomponen Pada Microsoft Excel 2007John YoungBelum ada peringkat