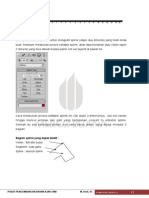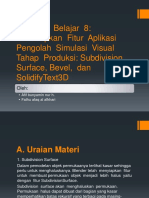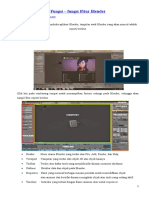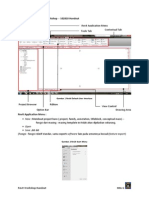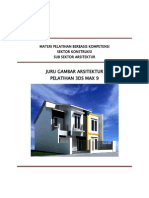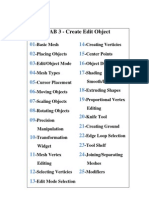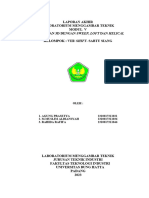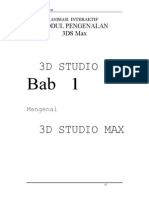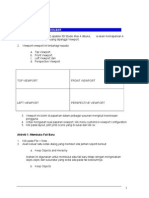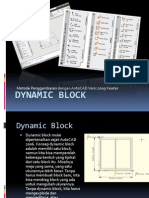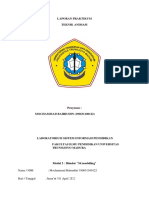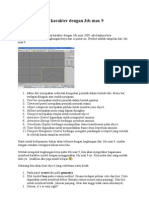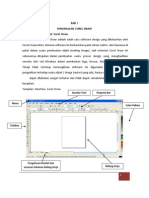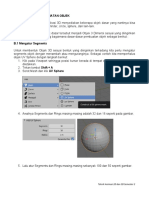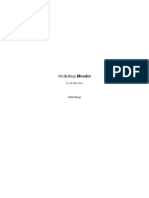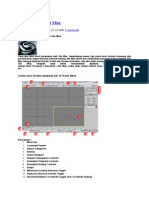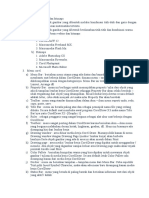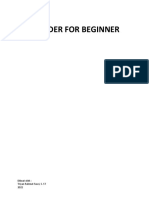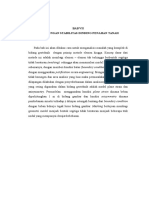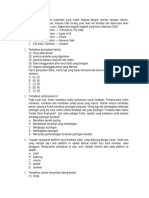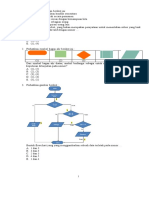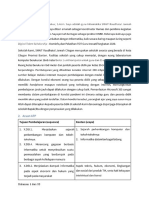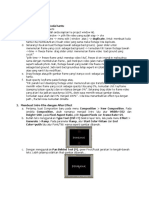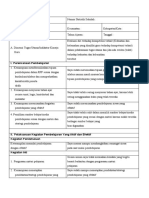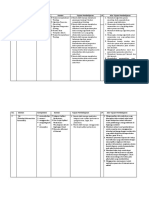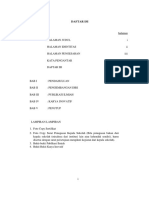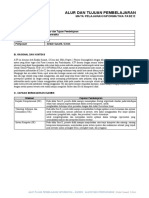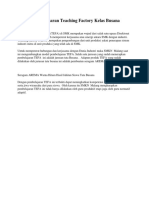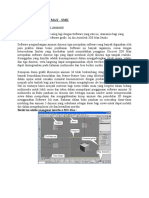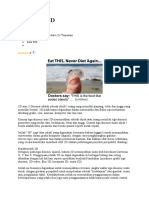Modifier Objek Editable Mesh
Diunggah oleh
indajawati kityHak Cipta
Format Tersedia
Bagikan dokumen Ini
Apakah menurut Anda dokumen ini bermanfaat?
Apakah konten ini tidak pantas?
Laporkan Dokumen IniHak Cipta:
Format Tersedia
Modifier Objek Editable Mesh
Diunggah oleh
indajawati kityHak Cipta:
Format Tersedia
KOMPUTER GRAFIS 2
0 1 2 3 4 5 6 7 8 9 10 11 12 13 14 15
MODIFIER OBJEK I
1. Editable Mesh
Modifier editable mesh memungkinkan untuk melakukan modifikasi pada obyek
terhadap vertex, edge, dan face-nya. Anda dapat melakukan proses transformasi,
seperti moving, rotating, dan scaling terhadap suatu vertex, edge, atau face suatu
obyek setelah obyek tersebut diberi modifier editable mesh.
Sub-Objek Pembentuk Mesh
Dalam editable mesh, sebuah objek akan dibagi-bagi lagi menjadi beberapa sub-objek,
yaitu:
Vertex : Terlihat sebuah titik dalam objek. Vertex merupakan elemen
dasar dari editable mesh.
Edge : Garis yang dihasilkan dari menghubungkan 2 vertex
Face : Bila tiga edge dihubungkan, maka akan terbentuk sebuah face.
Polygon : Bila dua face atau lebih disejajarkan pada satu permukaan,
maka akan terbentuklah Polygon.
Element : Adalah satu atau lebih mesh yang tergabung dalam satu objek.
Penggunaan :
Biasanya editable mesh sering digunakan untuk box modeling, dimana pembuatan
sebuah model didasarkan dari sebuah box yang diubah menjadi editable mesh / modif:
PUSAT PENGEMBANGAN BAHAN AJAR-UMB M. Arief Syafruddin KOMPUTER GRAFIS II 27
ST.
KOMPUTER GRAFIS 2
0 1 2 3 4 5 6 7 8 9 10 11 12 13 14 15
edit mesh agar dapat dibentuk dengan mentransformasikan sub objek yang ada
didalamnya. Setelah Objek tersebut dibentuk lewat editable mesh / modif : edit mesh,
umumnya akan dikombinasikan dengan modif : mesh smooth yang berguna untuk
menghaluskan permukaan objek tersebut.
Editable Mesh vs Modif: Edit Mesh
Karena editable mesh bukan merupakan modifier, maka semua transformasi yang
telah dikenakan tidak dapat diedit kembali, tidak seperti modifier : edit mesh. Akan
tetapi sebaliknya sub objek yang ada pada editable mesh dapat dianimasikan,
sedangkan modif : edit mesh tidak.
Berikut merupakan contoh pengerjaan memberi modifier editable mesh.
-Buatlah sebuah obyek Box dengan ukuran Length=100, Width=200, dan Height=50.
-Aktifkan Modify panel.
-Geser command-panel hingga rollout Parameters nampak pada layar. Selanjutnya
ubahlah nilai Length Segs=4, Width Segs=4, dan Height Segs=4. Ini dimaksudkan
untuk menjadikan obyek Box memiliki beberapa face.
- Geser kembali command-panel ke arah atas. Klik tombol More. Setelah itu akan
tampil window Modifiers yang berisikan daftar modifier-modifier yang tersedia, klik
pada Edit Mesh, diikuti dengan mengklik OK.
- Dalam rollout Modifier Stack, klik tombol Sub-Object. Selanjutnya pada kotak combo
sebelah tombol Sub-Object yang akan menjadi aktif adalah pilihan Vertex. Obyek pada
layar Anda akan tampil vertex-vertex yang berwarna biru di setiap penempatan titiknya.
- Aktifkan Top viewport dengan jalan mengklik kanan mouse pada viewport
bersangkutan.
- Klik pada toolbar Select and Move. Pilih obyek Box.
- Klik vertex pusat obyek, yaitu tiga vertex dari kiri dan tiga vertex dari atas. Setelah
Anda klik maka tampil transform gizmo pada vertex bersangkutan.
PUSAT PENGEMBANGAN BAHAN AJAR-UMB M. Arief Syafruddin KOMPUTER GRAFIS II 28
ST.
KOMPUTER GRAFIS 2
0 1 2 3 4 5 6 7 8 9 10 11 12 13 14 15
- Aktifkan Front viewport dengan mengklik kanan pada viewport bersangkutan.
- Dekatkan mouse pada sumbu Y, kemudian drag ke arah atas sejauh kira-kira 30.
Kemudian lepaskan pengklikan.
- Klik kembali tombol Sub-Object satu kali untuk mematikan efek pemilihan vertex.
Obyek geometry yang telah Anda beri modifier editable mesh, pada polygon-
polygon pembentuk obyek editable mesh dapat di extrude atau bevel. Tujuan
dari extrude dan bevel adalah polygon atau face dari obyek dapat dinaikkan
atau dikurangi untuk menghasilkan efek yang diinginkan.
Langkah berikut merupakan contoh extrude polygon dari obyek Box pada contoh subbab
terdahulu:
-Buatlah sebuah obyek Box dengan ukuran Length=100, Width=200, dan Height=50.
-Aktifkan Modify panel.
-Geser command-panel hingga rollout Parameters nampak pada layar. Selanjutnya
ubahlah nilai Length Segs=4, Width Segs=4, dan Height Segs=4. Ini dimaksudkan
untuk menjadikan obyek Box memiliki beberapa face.
- Geser kembali command-panel ke arah atas. Klik tombol More. Setelah itu akan
tampil window Modifiers yang berisikan daftar modifier-modifier yang tersedia, klik
pada Edit Mesh, diikuti dengan mengklik OK.
- Aktifkan Modify
- Klik pada toolbar Select and Move. Pilih obyek Box.
- Aktifkan kembali tombol Sub-Object dengan mengkliknya, kemudian pada
kotak combo di sampingnya yang bertuliskan Vertex, ubah dan pilih pada
Polygon.
- Geser command-panel hingga rollout Edit Geometry nampak pada layar.
Selanjutnya klik tombol Extrude.
PUSAT PENGEMBANGAN BAHAN AJAR-UMB M. Arief Syafruddin KOMPUTER GRAFIS II 29
ST.
KOMPUTER GRAFIS 2
0 1 2 3 4 5 6 7 8 9 10 11 12 13 14 15
- Aktifkan Top viewport dengan jalan mengklik tombol kanan mouse pada
viewport bersangkutan.
- Berikutnya pilihlah permukaan polygon dari obyek Box yang ingin ditambah
extrude. Tekan dan tahan tombol CTRL, sambil mengklik empat polygon yang
berada di pusat satu per satu.
- Berikutnya perhatikan kembali rollout Edit Geometry, baris nilai 0.0 yang
berada di samping tombol Extrude, isi baris tersebut dengan nilai 20, kemudian
tekan Enter.
- Klik kembali tombol Sub-Object.
- Render Perspektif viewport yang hasilnya seperti terlukis pada Gambar di
bawah ini.
Catatan: Pada contoh di atas, nilai extrude yang dimasukkan adalah 20 yang
hasilnya dapat Anda lihat, polygon bagian pusat obyek Box meninggi sejauh
20. Jika nilai tersebut Anda isi dengan angka minus (-20) maka polygon akan
masuk ke dalam sejauh 20.
2. Editable Poly
Dalam proses pembuatan objek pada 3ds max dikenal salah satu system modeling
dengan menggunakan fasilitas yang disebut dengan istilah Editable Poly. Editable
Poly adalah merupakan fasilitas baru pada 3ds max yang terdapat pada Quads
menu, dimana dengan editable poly ini kita dapat memodifikasi sub object dari
suatu objek primitive. Adapun Sub Object tersebut antara lain : vertex, Edge,
Border Polygon, dan Element.
Sub Object Dalam Editable Poly
PUSAT PENGEMBANGAN BAHAN AJAR-UMB M. Arief Syafruddin KOMPUTER GRAFIS II 30
ST.
KOMPUTER GRAFIS 2
0 1 2 3 4 5 6 7 8 9 10 11 12 13 14 15
Vertex
Merupakan Sub Object yang paling mendasar yang berberntuk titik. Apabila pada rollout
selection tombol vertex dalam keadaan aktif, seluruh Sub Objek Vertex pda objek primitive
dapat ditransformasikan atau dimodifikasi.
Edge
Sub Object yang terbentuk dari dua buah vertex yang dihubungkan oleh sebuah garis.
Apabila diaktifkan dapat ditransformasikan dan dimodifikasi.
Border
Sub object selalu berada pada sisi terluar dari suatu penampang atau polygon dan
selalu identik dengan edge.
Polygon
Sub Object yang terbentuk dari gabungan beberapa edge yang membentuk suatu
penampang
Element
Sub object yang terbentuk dari gabungan beberapa polygon yang berdiri sendiri
Kelebihan dari Editable Poly
Editable poly memiliki beberapa kelebihan dibandingkan dengan editable mesh.
- Untuk sub object vertex dan edge terdapat fasilitas remove, dimana dengan
remove ini sub object tersebut dapat dihapus, sehingga dengan demikian
jumlah polygon pada objek dapat dikurangi tanpa memperngaruhi bentuk
objek yang telah ada.
PUSAT PENGEMBANGAN BAHAN AJAR-UMB M. Arief Syafruddin KOMPUTER GRAFIS II 31
ST.
KOMPUTER GRAFIS 2
0 1 2 3 4 5 6 7 8 9 10 11 12 13 14 15
- Untuk Sub Object polygon terdapat fasilitas Extrude Along Spline, dimana
dengan fasilitas tersebut sub object polygon yang aktif dapat diextrude
sepanjang objek spline (line)
Pertama, siapkan 3ds Max, Klik, pada command panel disebelah kanan, pada tab create>
Geometry> standard primitives, sub tab Object type pilih Box. Pada tab Keyboard Entry
dibawahnya masukkan ukuran untuk Length, width, dan heigth jika kita menginginkan
obyek yang dibuat memiliki ukuran atau skala yang akurat. Sedangkan untuk obyek yang
tidak menggunakan ukuran atau skala cukup dengan klik pada tab Box dan drag pada
layout perspective. Masukkan pada parameters Length = 150 Width = 50 height = 100
jadilah sebuah kotak sebagai bentuk dasar dengan nama Box.
Untuk dapat membuat kotak tersebut menjadi sebuah monitor diperlukan modifikasi, untuk
modifikasi klik pada command panel> Modify> klik pada modifier list>pilih Edit Poly.
PUSAT PENGEMBANGAN BAHAN AJAR-UMB M. Arief Syafruddin KOMPUTER GRAFIS II 32
ST.
KOMPUTER GRAFIS 2
0 1 2 3 4 5 6 7 8 9 10 11 12 13 14 15
Pada sub obyek kotak terdapat Edit Poly diatas Box, klik tanda + untuk memulai modifikasi
pada obyek Box. Pilih polygon, klik satu sisi bagian pada obyek di layar perspective, klik
kanan pilih bevel, drag sampai mendapatkan posisi yang diinginkan. Kemudian pilih vertex
pada tab modify, posisikan keempat vertex bagian belakang monitor sampai mendapatkan
bentuk yang kita inginkan.
Perlu di tambahkan, menurut saya pemodelan dalam 3D diperlukan “imajinasi” yang bagus
untuk mendapatkan bentuk obyek yang bagus, disini saya hanya menggambarkan bentuk
PUSAT PENGEMBANGAN BAHAN AJAR-UMB M. Arief Syafruddin KOMPUTER GRAFIS II 33
ST.
KOMPUTER GRAFIS 2
0 1 2 3 4 5 6 7 8 9 10 11 12 13 14 15
dasarnya saja.
Kemudian untuk layar monitor klik bagian polygon yang akan dijadikan layar, gunakan
inset pada tab edit polygons atau klik kanan pada obyek, pilih inset, lalu drag untuk sisi
bingkai layar.
Masih pada layar gunakan extrude pada tab modify atau klik kanan, drag kebagian dalam
monitor. Untuk bentuk dasar kaki monitor, buat obyek Sphere pada command panel>
Geometry> klik sphere. Dengan parameters Radius = 60, Segments = 30, Hemisphere =
0,75
Posisikan sphere pada bawah obyek monitor….
PUSAT PENGEMBANGAN BAHAN AJAR-UMB M. Arief Syafruddin KOMPUTER GRAFIS II 34
ST.
KOMPUTER GRAFIS 2
0 1 2 3 4 5 6 7 8 9 10 11 12 13 14 15
Inilah bentuk dasar monitor, mungkin untuk kelanjutannya dapat anda coba menggunakan
modifier extrude, bevel, outline, inset tersebut pada obyek Box dan Sphere diatas, untuk
memodifikasi bentuk dasarnya, sampai pada bentuk obyek yang detail. Gunakan imajinasi
dan kesabaran untuk hasil yang maksimal…
PUSAT PENGEMBANGAN BAHAN AJAR-UMB M. Arief Syafruddin KOMPUTER GRAFIS II 35
ST.
Anda mungkin juga menyukai
- Modifier ObjekDokumen17 halamanModifier ObjekTobiasRaditoBelum ada peringkat
- Modul 3d Max Pelatihan IlkomDokumen72 halamanModul 3d Max Pelatihan IlkomDany Nurul HidayatBelum ada peringkat
- Metode Dasar GridDokumen10 halamanMetode Dasar GridSarizalBelum ada peringkat
- Pengantar 3d Studio Max IIDokumen42 halamanPengantar 3d Studio Max IINofria MulianisBelum ada peringkat
- Catatan Training Tekla Day 1-4Dokumen179 halamanCatatan Training Tekla Day 1-4klinik.nashirah16Belum ada peringkat
- Pengenalan 3dsmaxDokumen27 halamanPengenalan 3dsmaxJennii FemilaBelum ada peringkat
- Fungsi BlenderDokumen10 halamanFungsi BlenderbluemarinaBelum ada peringkat
- Cara Menggunakan Block - AutoCADDokumen11 halamanCara Menggunakan Block - AutoCADFadly AlfianBelum ada peringkat
- FUNGSI Tool BlenderDokumen10 halamanFUNGSI Tool Blenderatika saskia putriBelum ada peringkat
- Animasi 3D Menggunakan 3DS Max-Pert 1Dokumen16 halamanAnimasi 3D Menggunakan 3DS Max-Pert 1Ratih WilandariBelum ada peringkat
- Kegiatan Belajar 8Dokumen12 halamanKegiatan Belajar 8Suci IslamiBelum ada peringkat
- Pengantar 3d Studio Max IIIDokumen49 halamanPengantar 3d Studio Max III1n03l0% (1)
- Fungsi BlenderDokumen10 halamanFungsi BlenderMacHrozMacBelum ada peringkat
- Bab IV Modul Corel Fungsi ToolDokumen8 halamanBab IV Modul Corel Fungsi ToolAhmad RifaiBelum ada peringkat
- Revit Handout 102810 (By Tony Hartanto)Dokumen27 halamanRevit Handout 102810 (By Tony Hartanto)benbagusBelum ada peringkat
- Fungsi - Fungsi Tools Pada BlenderDokumen155 halamanFungsi - Fungsi Tools Pada BlenderDhika LBelum ada peringkat
- Toaz - Info Ebook Belajar 3ds Max PRDokumen59 halamanToaz - Info Ebook Belajar 3ds Max PRrifka aryaniBelum ada peringkat
- Modul Praktikum Multimedia - Bab 2 - PENGOLAHAN VECTOR 2Dokumen11 halamanModul Praktikum Multimedia - Bab 2 - PENGOLAHAN VECTOR 2nugrohoBelum ada peringkat
- Fungsi Dan Dasar BlenderDokumen162 halamanFungsi Dan Dasar BlenderDika Ananta Praja0% (1)
- 20 Hal Yang Mungkin Belum Di Ketahui Dari Blender 2.8Dokumen4 halaman20 Hal Yang Mungkin Belum Di Ketahui Dari Blender 2.8Rífķÿ ArtBelum ada peringkat
- MODUL PELATIHAN 3DS MAX 9 2013 Balai Pelatihan KonstruksiDokumen81 halamanMODUL PELATIHAN 3DS MAX 9 2013 Balai Pelatihan KonstruksiAyat Tullah100% (1)
- Fungsi - Fungsi Tools Pada BlenderDokumen155 halamanFungsi - Fungsi Tools Pada BlenderHid DeaBelum ada peringkat
- Fungsi Dan Dasar BlenderDokumen153 halamanFungsi Dan Dasar BlenderAnonymous 59wgVG74ABelum ada peringkat
- Jurnal 3Ds MAX 2009Dokumen5 halamanJurnal 3Ds MAX 2009Fersa DeskaBelum ada peringkat
- Belajar BlenderDokumen12 halamanBelajar BlendersyarifBelum ada peringkat
- 04-Pemodelan Objek Monitor 3DDokumen25 halaman04-Pemodelan Objek Monitor 3DmydydraBelum ada peringkat
- Create Edit Object Blender 2.5Dokumen24 halamanCreate Edit Object Blender 2.5padma crisnapatiBelum ada peringkat
- La Modul 5 GeminiDokumen23 halamanLa Modul 5 GeminiMaila Fasya Nur AfniBelum ada peringkat
- Laporan Pti Modul 7Dokumen14 halamanLaporan Pti Modul 7Muchamad SholehBelum ada peringkat
- Modul Pengenalan 3ds Max 1Dokumen70 halamanModul Pengenalan 3ds Max 1mapan79Belum ada peringkat
- Laporan 4 Pembekalan Bab 10-13 RevDokumen134 halamanLaporan 4 Pembekalan Bab 10-13 RevWinda YanuartiBelum ada peringkat
- Materi Autocad 3DDokumen11 halamanMateri Autocad 3DMhmmd ArdiyansyahBelum ada peringkat
- Nota 3D Studio MaxDokumen40 halamanNota 3D Studio MaxZaidah ZM100% (2)
- Dynamic BlockDokumen41 halamanDynamic BlockAbe Portnoy SenoBelum ada peringkat
- Lapres Ta Modul2 6D 190631100122Dokumen23 halamanLapres Ta Modul2 6D 190631100122ojolsukses YTBelum ada peringkat
- Ringkasan Materi Permodelan 3DDokumen16 halamanRingkasan Materi Permodelan 3DAsep andriBelum ada peringkat
- Modul Untuk 3DS Max PDFDokumen51 halamanModul Untuk 3DS Max PDFidanurjanahBelum ada peringkat
- Membuat Model Karakter Dengan 3ds MaxDokumen10 halamanMembuat Model Karakter Dengan 3ds MaxMufty Kutink100% (1)
- Multimedia Bab 3 (BLENDER 3D)Dokumen25 halamanMultimedia Bab 3 (BLENDER 3D)Hawaina Alimatussuffa NorafardaBelum ada peringkat
- Belajar - Corel .DRAW .X3Dokumen52 halamanBelajar - Corel .DRAW .X3AIta ParamithaBelum ada peringkat
- Autodesk 3DS Max - Fungsi Selection Lock Toggle Dan Absolute Mode Transform Type-InDokumen4 halamanAutodesk 3DS Max - Fungsi Selection Lock Toggle Dan Absolute Mode Transform Type-InXaverius NandaBelum ada peringkat
- Modul Pelatihan Solidwork 2012 Edit IIIDokumen65 halamanModul Pelatihan Solidwork 2012 Edit IIIriddance2Belum ada peringkat
- Eka SulistyowatiDokumen17 halamanEka SulistyowatiEka SulistyowatiBelum ada peringkat
- Modeling and Material 3d MaxDokumen19 halamanModeling and Material 3d MaxAndrie Tri Martiyono100% (1)
- B. Dasar-Dasar Pembuatan ObjekDokumen5 halamanB. Dasar-Dasar Pembuatan ObjekSumarno SumarnoBelum ada peringkat
- Laporan Modul IDokumen14 halamanLaporan Modul Iefrans christianBelum ada peringkat
- Materi 3D MaxDokumen17 halamanMateri 3D Maxkisti awaliyahBelum ada peringkat
- Modul BlenderDokumen24 halamanModul BlenderArinto MauLanaBelum ada peringkat
- Mengenalkan 3D MaxDokumen17 halamanMengenalkan 3D MaxFiqri Permana MohamadBelum ada peringkat
- Kisi Kisi Pat Tik Kelas XiDokumen16 halamanKisi Kisi Pat Tik Kelas XiVINCENTIA VINKA AMELIA SUSETIOBelum ada peringkat
- Blender For BeginnerDokumen22 halamanBlender For Beginnergevy simbolonBelum ada peringkat
- TUTORIAL MIKE21 Flexible Mesh by ArifiyanaDokumen91 halamanTUTORIAL MIKE21 Flexible Mesh by ArifiyanaI Faode Hayawa100% (5)
- Ebook BlenderDokumen8 halamanEbook BlenderSyahrulMuttaqinBelum ada peringkat
- Tutorial Plaxis DPTDokumen21 halamanTutorial Plaxis DPTWidyanto Hadi PrasetyoBelum ada peringkat
- Pengantar 3d Studio Max 1Dokumen96 halamanPengantar 3d Studio Max 11n03l100% (11)
- Modul 9 Dasar MulmedDokumen6 halamanModul 9 Dasar MulmedsatyaedoyBelum ada peringkat
- Lat Soal 2Dokumen6 halamanLat Soal 2indajawati kityBelum ada peringkat
- PSI Materi 2Dokumen6 halamanPSI Materi 2indajawati kityBelum ada peringkat
- Soal Paket BDokumen11 halamanSoal Paket Bindajawati kityBelum ada peringkat
- PG PLB Corel - PhotoshopDokumen28 halamanPG PLB Corel - Photoshopindajawati kityBelum ada peringkat
- Perubahan Fungsi Awning GulungDokumen3 halamanPerubahan Fungsi Awning Gulungindajawati kityBelum ada peringkat
- Soal Paket ADokumen13 halamanSoal Paket Aindajawati kityBelum ada peringkat
- Soal UsekDokumen8 halamanSoal Usekindajawati kityBelum ada peringkat
- LKPD ScratchDokumen9 halamanLKPD Scratchindajawati kityBelum ada peringkat
- Modul Ajar Informatika - Algoritma Dan Pemrograman - Fase EDokumen102 halamanModul Ajar Informatika - Algoritma Dan Pemrograman - Fase Eabdul arif100% (8)
- Cara Berhenti Menjadi PerundungDokumen17 halamanCara Berhenti Menjadi Perundungindajawati kityBelum ada peringkat
- Halaman Dari 80Dokumen80 halamanHalaman Dari 80indajawati kityBelum ada peringkat
- Foto Bahan Praktek Ukk Dan Habis PakaiDokumen5 halamanFoto Bahan Praktek Ukk Dan Habis Pakaiindajawati kityBelum ada peringkat
- After Effect NoDokumen18 halamanAfter Effect Noindajawati kityBelum ada peringkat
- Contoh Pengisian Hasil Evaluasi Dan Refleksi Diri GuruDokumen5 halamanContoh Pengisian Hasil Evaluasi Dan Refleksi Diri Guruindajawati kityBelum ada peringkat
- CP InformatikaDokumen9 halamanCP Informatikaindajawati kityBelum ada peringkat
- Modul BKDokumen9 halamanModul BKindajawati kityBelum ada peringkat
- Masalah2 EraportDokumen5 halamanMasalah2 Eraportindajawati kityBelum ada peringkat
- 4-Dokumen Pd-Pi-Ki 2016 Nama GuruDokumen9 halaman4-Dokumen Pd-Pi-Ki 2016 Nama Guruindajawati kity100% (1)
- Alur Dan Tujuan PembelajaranDokumen13 halamanAlur Dan Tujuan Pembelajaranindajawati kityBelum ada peringkat
- Produk Pembelajaran Teaching Factory Kelas BusanaDokumen1 halamanProduk Pembelajaran Teaching Factory Kelas Busanaindajawati kity100% (1)
- Materi Dasar 3ds MaxDokumen3 halamanMateri Dasar 3ds Maxindajawati kityBelum ada peringkat
- Pengertian 3DDokumen18 halamanPengertian 3Dindajawati kityBelum ada peringkat
- Pengertian Dan PerbedaanDokumen13 halamanPengertian Dan Perbedaanindajawati kityBelum ada peringkat
- Produk Pembelajaran Teaching Factory Kelas BusanaDokumen1 halamanProduk Pembelajaran Teaching Factory Kelas Busanaindajawati kity100% (1)