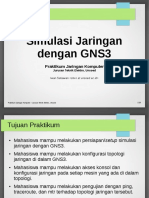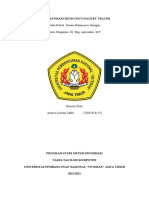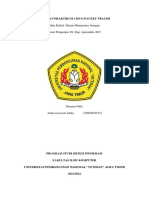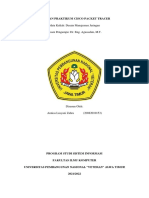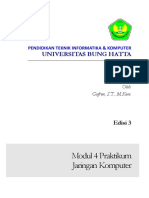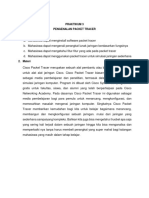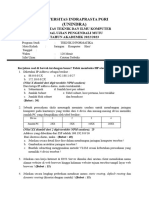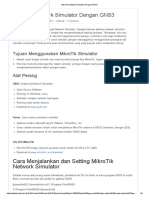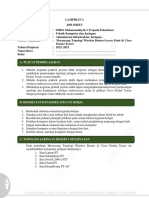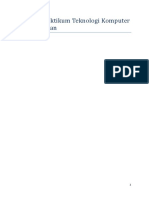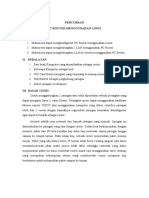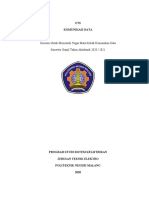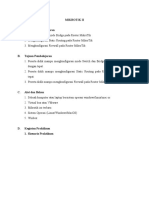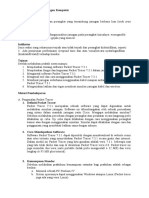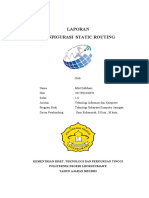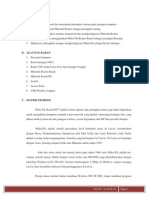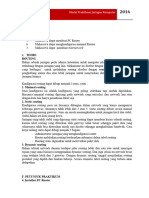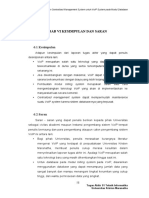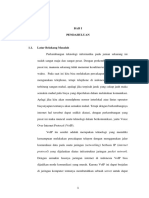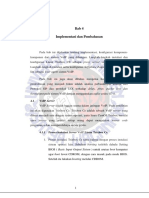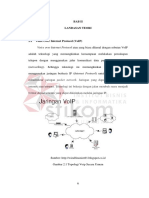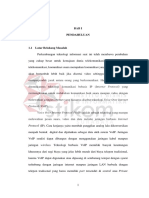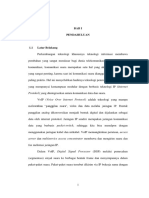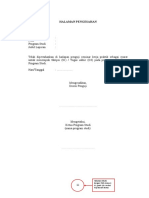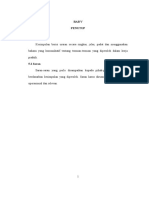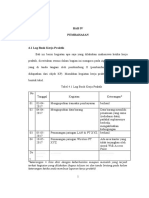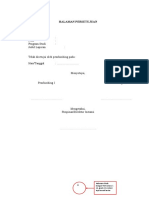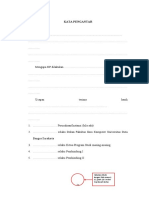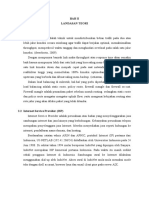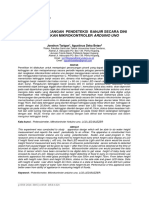Simulasi Jaringan Dengan GNS3
Diunggah oleh
Andi Dwi0 penilaian0% menganggap dokumen ini bermanfaat (0 suara)
75 tayangan30 halamanJudul Asli
Simulasi Jaringan dengan GNS3
Hak Cipta
© © All Rights Reserved
Format Tersedia
PDF, TXT atau baca online dari Scribd
Bagikan dokumen Ini
Apakah menurut Anda dokumen ini bermanfaat?
Apakah konten ini tidak pantas?
Laporkan Dokumen IniHak Cipta:
© All Rights Reserved
Format Tersedia
Unduh sebagai PDF, TXT atau baca online dari Scribd
0 penilaian0% menganggap dokumen ini bermanfaat (0 suara)
75 tayangan30 halamanSimulasi Jaringan Dengan GNS3
Diunggah oleh
Andi DwiHak Cipta:
© All Rights Reserved
Format Tersedia
Unduh sebagai PDF, TXT atau baca online dari Scribd
Anda di halaman 1dari 30
Simulasi Jaringan
dengan GNS3
Praktikum Jaringan Komputer
Program Studi Teknik Elektro, Unsoed
Iwan Setiawan <stwn at unsoed.ac.id>
Praktikum Jaringan Komputer – Program Studi Teknik Elektro, Unsoed 1/30
Tujuan Praktikum
● Mahasiswa mampu melakukan persiapan/setup simulasi
jaringan dengan GNS3
● Mahasiswa mampu melakukan konfigurasi topologi
jaringan di dalam GNS3
● Mahasiswa mampu melakukan akses konsol dan
konfigurasi jaringan pada setiap mesin yang ada di dalam
topologi
● Mahasiswa mampu melakukan pengujian dengan ping dan
traceroute terhadap topologi jaringan tersebut
● Mahasiswa mampu menangkap dan melihat struktur paket
jaringan dengan Wireshark
Praktikum Jaringan Komputer – Program Studi Teknik Elektro, Unsoed 2/30
Prasyarat
● Spesifikasi komputer yang akan dipakai mencukupi
– Komputer x86 dual-core, RAM 2048 MiB
– Untuk meringankan kerja komputer, mahasiswa diharapkan
dapat mematikan program-program yang tidak diperlukan
● Komputer sudah terpasang GNS3 dan Wireshark
– Windows: GNS3 all-in-one sudah menyertakan GNS3 dan
dependensinya, termasuk QEMU dan Wireshark
– GNU/Linux dengan pemasangan dari repositori:
● paket Debian/Ubuntu GNS3 untuk mesin 64 bit,
● kode sumber di GitHub: https://github.com/GNS3/gns3-
gui/releases/latest
Praktikum Jaringan Komputer – Program Studi Teknik Elektro, Unsoed 3/30
Alat dan Bahan
● GNS3 versi 1.2.3 atau yang lebih tinggi dengan QEMU
sebagai perangkat lunak virtualisasinya. Rekomendasi:
GNS3 versi 1.5.3
● Wireshark versi 1.12.1 atau yang lebih tinggi sebagai
program penganalisis jaringan. Rekomendasi: Wireshark
versi 2.2.5
● RouterOS versi 6.34.4 (x86). Rekomendasi: RouterOS
versi 6.38.5 (x86)
● Tiny Core Linux (TCL) versi 6.4 atau yang lebih tinggi
Praktikum Jaringan Komputer – Program Studi Teknik Elektro, Unsoed 4/30
Topologi Jaringan Simulasi
Praktikum Jaringan Komputer – Program Studi Teknik Elektro, Unsoed 5/30
Persiapan
Membuat Citra QEMU untuk MikroTik
● Unduh RouterOS dari https://mikrotik.com/download
– Lihat bagian RouterOS – X86 – CD Image
– Pilih 6.38.5 (Current)
● Buat citra QEMU dengan perintah:
$ qemu-img create -f qcow2 mikrotik.img 64M
● Boot citra RouterOS versi 6.38.5 dengan perintah:
$ qemu-system-i386 --enable-kvm mikrotik.img
-boot d -cdrom mikrotik-6.38.5.iso
● Tekan tombol “a” untuk memasang semua fitur, dan “i” untuk
melakukan proses instalasi
Praktikum Jaringan Komputer – Program Studi Teknik Elektro, Unsoed 7/30
Mengunduh Citra QEMU TCL
● Unduh citra QEMU TCL 6.4 dari:
https://downloads.sourceforge.net/project/gns-3/Qemu
%20Appliances/linux-tinycore-linux-6.4-2.img
Praktikum Jaringan Komputer – Program Studi Teknik Elektro, Unsoed 8/30
Menjalankan GNS3
● Jalankan GNS3
– Pada GNU/Linux ketik perintah berikut di terminal
$ gns3server --local &
$ gns3
Praktikum Jaringan Komputer – Program Studi Teknik Elektro, Unsoed 9/30
Menyertakan Citra QEMU: MikroTik (1)
● Klik menu Edit–Preferences, dan pilih QEMU–Qemu VMs
● Klik tombol New, akan muncul jendela konfigurasi QEMU VM
● Isi Name dengan “MikroTik”. Klik tombol Next
● Pilih Qemu binary dengan *qemu-system-i386* dan RAM 64
MB. Klik tombol Next
● Cari lokasi citra MikroTik dengan tombol Browse. Klik Finish
● Pada jendela konfigurasi MikroTik dalam opsi Qemu VM
templates, klik tab General settings. Lihat bagian Symbol: dan
tekan tombol Browse. Pilih simbol router, selanjutnya set pada
bagian Category dengan Routers. Klik OK
● Klik tombol Apply kemudian OK
Praktikum Jaringan Komputer – Program Studi Teknik Elektro, Unsoed 10/30
Menyertakan Citra QEMU: MikroTik (2)
● Untuk mengkonfigurasi adapter antarmuka jaringan pada
MikroTik, klik tab Network pada jendela QEMU VM
configuration MikroTik di dalam opsi Qemu VM templates
● Lihat bagian Adapters. Jadikan nilainya menjadi “2”
supaya mesin MikroTik secara default memiliki dua
antarmuka jaringan
● Ganti isi Name Format: dengan “Ethernet{port1}”. Klik OK
● Klik tombol Apply kemudian OK
Praktikum Jaringan Komputer – Program Studi Teknik Elektro, Unsoed 11/30
Menyertakan Citra QEMU: TCL (1)
● Klik menu Edit–Preferences, dan pilih QEMU–Qemu VMs
● Klik tombol New, akan muncul jendela konfigurasi QEMU
VM
● Isi Name dengan “TCL”. Klik tombol Next
● Pilih Qemu binary dengan *qemu-system-i386* dan RAM
64 MB. Klik tombol Next
● Cari lokasi citra Tiny Core Linux dengan tombol Browse.
Klik Finish
● Klik tombol Apply kemudian OK
Praktikum Jaringan Komputer – Program Studi Teknik Elektro, Unsoed 12/30
Menyertakan Citra QEMU: TCL (2)
● Cara lain untuk menyertakan Citra QEMU TCL adalah dengan
mengunduh templat appliance dari Marketplace GNS3 di
https://gns3.com/marketplace
● Klik pada pilihan menu APPLIANCES
● Klik Tiny Core Linux dan akan muncul jendela informasi mengenai
appliance TCL. Untuk mengunduh klik DOWNLOAD TEMPLATE
● Impor templat dengan memilih menu File-Import appliance dan
pilih berkas templat yang sudah diunduh
● Klik Next, setelah itu pilih “Run the appliance on your local
computer”
● Klik versi TCL yang diinginkan dan klik tombol Import. Pilih citra
TCL yang sudah diunduh sebelumnya
Praktikum Jaringan Komputer – Program Studi Teknik Elektro, Unsoed 13/30
Konfigurasi
Topologi
Konfigurasi Topologi Jaringan
● Klik menu ikon Browse Routers di bagian kiri (paling atas)
pada GNS3 dan seret ikon MikroTik ke jendela proyek di
tengah
● Klik menu ikon Browse Switches dan seret ikon Ethernet
switch
● Klik menu ikon Browse End Devices dan seret ikon TCL
● Sesuaikan dengan jumlah perangkat yang dibutuhkan dan
hubungkan masing-masing perangkat dengan menu ikon
Add a link agar sesuai dengan topologi jaringan yang akan
disimulasikan
Praktikum Jaringan Komputer – Program Studi Teknik Elektro, Unsoed 15/30
Konfigurasi
Jaringan
Tab Completion
● Gunakan fitur tab completion dengan menekan tombol
“tab” saat kita mengetikkan perintah untuk membantu
proses konfigurasi supaya lebih cepat
Praktikum Jaringan Komputer – Program Studi Teknik Elektro, Unsoed 17/30
Konfigurasi Jaringan
● Jalankan simulasi jaringan dengan menekan tombol “play”
berwarna hijau. Start/Resume all devices
● Semua mesin akan dinyalakan di atas QEMU
● Masuk ke dalam masing-masing mesin dengan nama
pengguna:
– “admin” untuk MikroTik
– “gns3” atau “tc” untuk TCL
Praktikum Jaringan Komputer – Program Studi Teknik Elektro, Unsoed 18/30
Pada MikroTik 1
●
Konfigurasikan alamat IP pada antarmuka jaringan ether1 dengan perintah:
# ip address add address=192.168.5.254/24
interface=ether1
●
Konfigurasikan alamat IP pada antarmuka jaringan ether2 dengan perintah:
# ip address add address=10.99.7.109/30 interface=ether2
● Lihat konfigurasi alamat IP dengan perintah:
# ip address print
● Masukkan rute ke jaringan 192.168.10.0/24, dengan gateway 10.99.7.110:
# ip route add dst-address=192.168.10.0/24
gateway=10.99.7.110
●
Lihat konfigurasi rute pada MikroTik 1 dengan perintah:
# ip route print
Praktikum Jaringan Komputer – Program Studi Teknik Elektro, Unsoed 19/30
Pada Hos 1
● Konfigurasikan alamat IP pada antarmuka jaringan eth0
pada hos 1 dengan perintah:
$ sudo ip addr add 192.168.5.1/24 dev eth0
● Untuk melihat hasil konfigurasi alamat IP
$ sudo ip addr show
● Tambahkan rute default ke 192.168.5.254:
$ sudo ip route add default via 192.168.5.254
● Untuk melihat hasil konfigurasi rute
$ sudo ip route show
Praktikum Jaringan Komputer – Program Studi Teknik Elektro, Unsoed 20/30
Pada MikroTik 2
●
Konfigurasikan alamat IP pada antarmuka jaringan ether1 dengan perintah:
# ip address add address=192.168.10.254/24
interface=ether1
●
Konfigurasikan alamat IP pada antarmuka jaringan ether2 dengan perintah:
# ip address add address=10.99.7.110/30 interface=ether2
● Lihat konfigurasi alamat IP dengan perintah:
# ip address print
● Masukkan rute ke jaringan 192.168.5.0/24, dengan gateway 10.99.7.109:
# ip route add dst-address=192.168.5.0/24
gateway=10.99.7.109
●
Lihat konfigurasi rute pada MikroTik 2 dengan perintah:
# ip route print
Praktikum Jaringan Komputer – Program Studi Teknik Elektro, Unsoed 21/30
Pada Hos 2
● Konfigurasikan alamat IP pada antarmuka jaringan eth0
pada hos 2 dengan perintah:
$ sudo ip addr add 192.168.10.1/24 dev eth0
● Untuk melihat hasil konfigurasi alamat IP
$ sudo ip addr show
● Tambahkan rute default ke 192.168.10.254
$ sudo ip route add default via 192.168.10.254
● Untuk melihat hasil konfigurasi rute
$ sudo ip route show
Praktikum Jaringan Komputer – Program Studi Teknik Elektro, Unsoed 22/30
Catatan
● Ketika mengakses konsol di mesin QEMU, gunakan kombinasi
tombol “Ctrl-Alt” untuk mengeluarkan kursor mous/kontrol papan tik
● Gunakan perintah clear atau kombinasi tombol “Ctrl-L” untuk
membersihkan layar
● Kita dapat menggunakan perintah “ip address” untuk masuk ke
sub perintah tersebut, sehingga kita tinggal mengetikkan perintah
selanjutnya misal “add address=...”
– Untuk kembali, gunakan perintah “/”
● Untuk menghapus alamat IP dapat memakai perintah:
# ip address remove [nomor]
Nomor dapat dilihat pada keluaran perintah ip address print
Praktikum Jaringan Komputer – Program Studi Teknik Elektro, Unsoed 23/30
Pengujian
Jaringan
Uji Konektivitas dengan ping
● Hos 1 dengan MikroTik 1
$ ping 192.168.5.254
$ ping 10.99.7.109
● Hos 1 dengan MikroTik 2
$ ping 10.99.7.110
$ ping 192.168.10.254
● Host 1 dengan Hos 2
$ ping 192.168.10.1
● Ketika konfigurasi sudah benar, akan muncul balasan dari
mesin yang di-ping
Praktikum Jaringan Komputer – Program Studi Teknik Elektro, Unsoed 25/30
Uji Rute dengan traceroute
● Hos 2 dengan MikroTik 2
$ traceroute 192.168.10.254
$ traceroute 10.99.7.110
● Hos 2 dengan MikroTik 1
$ traceroute 10.99.7.109
$ traceroute 192.168.5.254
● Hos 2 dengan Hos 1
$ traceroute 192.168.5.1
Praktikum Jaringan Komputer – Program Studi Teknik Elektro, Unsoed 26/30
Uji Rute dengan mtr
● Hos 2 dengan MikroTik 2
$ mtr 192.168.10.254
$ mtr 10.99.7.110
● Hos 2 dengan MikroTik 1
$ mtr 10.99.7.109
$ mtr 192.168.5.254
● Hos 2 dengan Hos 1
$ mtr 192.168.5.1
Praktikum Jaringan Komputer – Program Studi Teknik Elektro, Unsoed 27/30
Uji Penangkapan Paket ICMP
● Lakukan uji konektivitas dengan ping dari hos 1 ke hos 2.
$ ping 192.168.10.1
● Lihat jendela GNS3. Klik kanan pada link antara hos 1 dan
MikroTik 1. Setelah itu klik Start capture dan pilih SW 1 port
1.
● Wireshark akan dijalankan. Lihat dan amati paket jaringan
yang ditangkap oleh Wireshark.
● Pilih salah satu paket jaringan dan lihat strukturnya. Ingat
dengan arsitektur protokol?
● Lakukan hal yang sama pada link antara hos 2 dan Mikrotik
2. Lihat dan amati. Tulis hasilnya dalam laporan praktikum.
Praktikum Jaringan Komputer – Program Studi Teknik Elektro, Unsoed 28/30
Tugas Praktikum
Tugas Praktikum
● Hubungkan jaringan simulasi ke Internet, dengan cara
membuat sebuah link antara salah satu perute/router
MikroTik dengan awan/cloud.
● Hasil akhir dari tugas ini adalah hos 1 dan hos 2 dapat
terhubung ke Internet.
● Uji hasil konfigurasi jaringan simulasi dengan ping,
traceroute, serta mtr dari hos 1 dan hos 2 ke hos di
Internet.
● Tuliskan proses dan hasil simulasi di dalam laporan
praktikum.
Praktikum Jaringan Komputer – Program Studi Teknik Elektro, Unsoed 30/30
Anda mungkin juga menyukai
- Simulasi Jaringan Dengan GNS3Dokumen28 halamanSimulasi Jaringan Dengan GNS3Affni SyavieranovaBelum ada peringkat
- Panduan Menginstall Windows Vista Sp2 Edisi Bahasa InggrisDari EverandPanduan Menginstall Windows Vista Sp2 Edisi Bahasa InggrisPenilaian: 5 dari 5 bintang5/5 (1)
- Laporan Praktikum Cisco Packet Trace 6Dokumen15 halamanLaporan Praktikum Cisco Packet Trace 6AnnisalusyanizBelum ada peringkat
- Panduan Cara Menginstall Linux Mint Untuk Pemula Lengkap Dengan GambarDari EverandPanduan Cara Menginstall Linux Mint Untuk Pemula Lengkap Dengan GambarPenilaian: 3 dari 5 bintang3/5 (1)
- Makalah GNS3Dokumen14 halamanMakalah GNS3Yani Caem100% (2)
- CISCO PACKETDokumen14 halamanCISCO PACKETAnnisalusyanizBelum ada peringkat
- Laporan Praktikum Cisco Packet Tracer 6Dokumen14 halamanLaporan Praktikum Cisco Packet Tracer 6AnnisalusyanizBelum ada peringkat
- Praktikum Jaringan Komputer UGM Modul 7Dokumen11 halamanPraktikum Jaringan Komputer UGM Modul 7Bimo Adi Pradono100% (1)
- Modul 5 RoutingDokumen10 halamanModul 5 RoutingrhevinadyaBelum ada peringkat
- Praktikum 3 - Pengenalan Packet TracerDokumen9 halamanPraktikum 3 - Pengenalan Packet TracerGhaniaBelum ada peringkat
- JWB UPM JARKOM Gasal 2223Dokumen6 halamanJWB UPM JARKOM Gasal 2223deninurdin73Belum ada peringkat
- Jobsheet Menganalisis WANDokumen48 halamanJobsheet Menganalisis WANArief RahmawanBelum ada peringkat
- Cisco PCTDokumen10 halamanCisco PCTShinta AyuningtiasBelum ada peringkat
- Pengenalan Cisco Packet TracerDokumen10 halamanPengenalan Cisco Packet TracerShinta AyuningtiasBelum ada peringkat
- Laporan Praktikum Mikrotik 1Dokumen16 halamanLaporan Praktikum Mikrotik 1AlviatmajaBelum ada peringkat
- NATPROXYDokumen8 halamanNATPROXYSutar JayaBelum ada peringkat
- MikroTik Network Simulator Dengan GNS3Dokumen6 halamanMikroTik Network Simulator Dengan GNS3DhieBelum ada peringkat
- LAPORAN Cisco Packet TracerDokumen8 halamanLAPORAN Cisco Packet TracerFAUZAN SABILAL M MBelum ada peringkat
- Jobsheet Instalasi MikrotikDokumen7 halamanJobsheet Instalasi MikrotikEruharahapBelum ada peringkat
- 02jobsheet Konfigurasi Wifi Di Cisco Packet TracerDokumen20 halaman02jobsheet Konfigurasi Wifi Di Cisco Packet TracerZurismawatiBelum ada peringkat
- JARINGAN CISCO PACKETDokumen20 halamanJARINGAN CISCO PACKETPandi Indra KurniaBelum ada peringkat
- Husni Modul Pembelajaran Cisco Packet TracerDokumen16 halamanHusni Modul Pembelajaran Cisco Packet TracerKaligada SuiciBelum ada peringkat
- OPTIMASI JARINGANDokumen41 halamanOPTIMASI JARINGANasep ridwanBelum ada peringkat
- MODUL 10 Network Address Translation (NAT) Dengan Cisco Paket TracerDokumen8 halamanMODUL 10 Network Address Translation (NAT) Dengan Cisco Paket TracerAhmad Zul FadliBelum ada peringkat
- Tugas Makalah Administrasi Jaringan Komputer: Universitas Teknokrat IndonesiaDokumen33 halamanTugas Makalah Administrasi Jaringan Komputer: Universitas Teknokrat IndonesiaChiety NurbaityBelum ada peringkat
- Jobsheet AIJ Kelas XI TKJDokumen41 halamanJobsheet AIJ Kelas XI TKJArum Dwi Wijayanti67% (3)
- Modul MikrotikDokumen20 halamanModul MikrotikDakun PonorogoBelum ada peringkat
- Jobsheet 9 Konfigurasi Router - LanjutanDokumen9 halamanJobsheet 9 Konfigurasi Router - LanjutanArif RahmanBelum ada peringkat
- Jobsheet Instalasi MikrotikDokumen8 halamanJobsheet Instalasi MikrotikTino SetiawanBelum ada peringkat
- Laporan04 - F2.2 - Hananta DK - IP Address, CIDR Dan VLSMDokumen17 halamanLaporan04 - F2.2 - Hananta DK - IP Address, CIDR Dan VLSMjarkomsatuBelum ada peringkat
- 03 Network and Transport Layer Part3 Versi3 Ubuntu14.04 2015Dokumen7 halaman03 Network and Transport Layer Part3 Versi3 Ubuntu14.04 2015Galuh Nur rochimBelum ada peringkat
- Cara Static Routing Juniper Di GNS3Dokumen16 halamanCara Static Routing Juniper Di GNS3Fierda Kurnia CapBelum ada peringkat
- Laporan Awal Ke 2Dokumen10 halamanLaporan Awal Ke 2naufalbilalBelum ada peringkat
- LK Konfigurasi Jaringan NATDokumen7 halamanLK Konfigurasi Jaringan NATKrisdey SimanullangBelum ada peringkat
- KONFIGURASI GATEWAY DAN NAT MIKROTIKDokumen7 halamanKONFIGURASI GATEWAY DAN NAT MIKROTIKLodi edwanBelum ada peringkat
- Laporan Praktikum Jaringan InternetDokumen25 halamanLaporan Praktikum Jaringan InternetRanggaEkaPranataBelum ada peringkat
- Jobsheet 11 Manajemen Bandwidth LajutanDokumen7 halamanJobsheet 11 Manajemen Bandwidth LajutanRatna Bukik KanduangBelum ada peringkat
- MENGGABUNGKAN JARINGAN DENGAN PC ROUTER MENGGUNAKAN LINUXDokumen5 halamanMENGGABUNGKAN JARINGAN DENGAN PC ROUTER MENGGUNAKAN LINUXMonita Y.ABelum ada peringkat
- Konfigurasi JaringanDokumen24 halamanKonfigurasi JaringanDeviara elzaBelum ada peringkat
- Uts KomdatDokumen14 halamanUts KomdatBRMBelum ada peringkat
- Simulasi Jaringan Subnetting Dengan Studi KasusDokumen11 halamanSimulasi Jaringan Subnetting Dengan Studi KasusKemala LalaBelum ada peringkat
- MikroTik IIDokumen10 halamanMikroTik IIAslam BahrisBelum ada peringkat
- Laporan Praktikum Konfigurasi Server Internet Dengan Router Mikrotik Sebagai GatewayDokumen21 halamanLaporan Praktikum Konfigurasi Server Internet Dengan Router Mikrotik Sebagai Gatewaymenrey edward0% (1)
- Laporan12 - G2 - Meganingtyas - Static Routing (Mikrotik & Debian Linux)Dokumen12 halamanLaporan12 - G2 - Meganingtyas - Static Routing (Mikrotik & Debian Linux)MeganingtyasBelum ada peringkat
- Modul1 Praktikum Packet TracerDokumen18 halamanModul1 Praktikum Packet Tracerricka maulidaBelum ada peringkat
- OPTIMAL ROUTING STATICDokumen19 halamanOPTIMAL ROUTING STATICMuhammad Gistha Alevio FarazdaqBelum ada peringkat
- LAPORAN Konfigurasi Static UlyaDokumen13 halamanLAPORAN Konfigurasi Static UlyaZulkhairi domainBelum ada peringkat
- 10.210535614804 AlvinFajarPermanaDokumen20 halaman10.210535614804 AlvinFajarPermanaALVIN FAJARBelum ada peringkat
- Instalasi MikrotikDokumen17 halamanInstalasi MikrotikReni KurniaBelum ada peringkat
- Bab3 100Dokumen10 halamanBab3 100dimasgunawanajaBelum ada peringkat
- DNS SERVERDokumen12 halamanDNS SERVERM. Nishom, S.KomBelum ada peringkat
- Laporan Akhir Praktikum: Teknologi Wan Routing Rip V2 Dan RipngDokumen22 halamanLaporan Akhir Praktikum: Teknologi Wan Routing Rip V2 Dan RipngGilang DarmaBelum ada peringkat
- Blok Situs dengan Firewall MikrotikDokumen6 halamanBlok Situs dengan Firewall Mikrotikblack100% (1)
- 5-Jobsheet_Mikrotik-Firewall-Filter-Rule_rev1.2Dokumen15 halaman5-Jobsheet_Mikrotik-Firewall-Filter-Rule_rev1.2juniorcodingidBelum ada peringkat
- LAPORAN PRAKTIKUM JARINGANDokumen20 halamanLAPORAN PRAKTIKUM JARINGANridwan riyaldhiBelum ada peringkat
- BKPM 3.1 WIJ - KONFIGURASI ACCESS POINT FIX IvanDokumen15 halamanBKPM 3.1 WIJ - KONFIGURASI ACCESS POINT FIX IvanIvan WahyuBelum ada peringkat
- Teori RoutingDokumen5 halamanTeori Routingit delBelum ada peringkat
- Modul Mikrotik 2.8.26Dokumen7 halamanModul Mikrotik 2.8.26Abdurrahman SudaesyBelum ada peringkat
- Pengembangan CMS VoIPDokumen2 halamanPengembangan CMS VoIPAndi DwiBelum ada peringkat
- Bab IDokumen4 halamanBab IAndi DwiBelum ada peringkat
- Bab 4. Implementasi Dan PembahasanDokumen33 halamanBab 4. Implementasi Dan PembahasanAndi DwiBelum ada peringkat
- Bab IiDokumen14 halamanBab IiAndi DwiBelum ada peringkat
- Bab IDokumen5 halamanBab IAndi DwiBelum ada peringkat
- Perancangan Dan Implementasi Server Voice Over Internet Protokal (Voip) Dengan Trixbox Pada Wireless Local Area Network Menggunakan SmartphoneDokumen9 halamanPerancangan Dan Implementasi Server Voice Over Internet Protokal (Voip) Dengan Trixbox Pada Wireless Local Area Network Menggunakan SmartphoneAndi DwiBelum ada peringkat
- 3 Bab1Dokumen7 halaman3 Bab1Van DzaniBelum ada peringkat
- Halaman PengesahanDokumen1 halamanHalaman PengesahanAndi DwiBelum ada peringkat
- Bab V KP - d3 Vol 2Dokumen1 halamanBab V KP - d3 Vol 2Andi DwiBelum ada peringkat
- Analisis Infrastruktur Jaringan Wireless PT XYZDokumen5 halamanAnalisis Infrastruktur Jaringan Wireless PT XYZAndi DwiBelum ada peringkat
- Daftar PustakaDokumen1 halamanDaftar PustakaAndi DwiBelum ada peringkat
- Halaman PersetujuanDokumen1 halamanHalaman PersetujuanAndi DwiBelum ada peringkat
- Kata Pengantar Vol-2Dokumen2 halamanKata Pengantar Vol-2Andi DwiBelum ada peringkat
- Revisi BAB IIDokumen8 halamanRevisi BAB IIAndi DwiBelum ada peringkat
- Sistem Peringatan Dini Bahaya Banjir Kota Samarinda Mengunakan Sensor Ultrasonic Berbasis Mikrokontroler Dengan Buzzer Dan SmsDokumen5 halamanSistem Peringatan Dini Bahaya Banjir Kota Samarinda Mengunakan Sensor Ultrasonic Berbasis Mikrokontroler Dengan Buzzer Dan SmsAnas Al-fakirlillahBelum ada peringkat
- MatopedDokumen5 halamanMatopedAndi DwiBelum ada peringkat