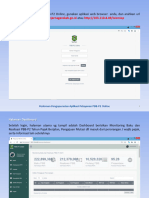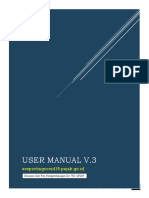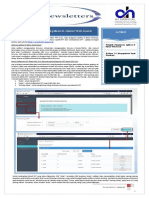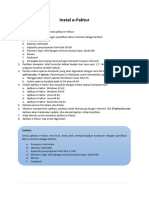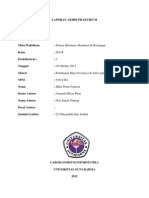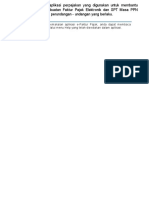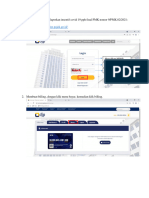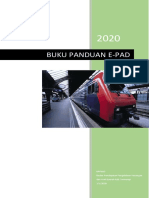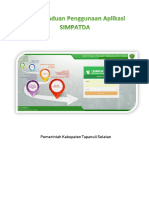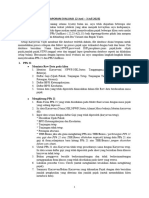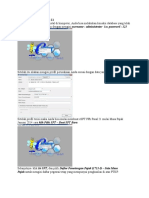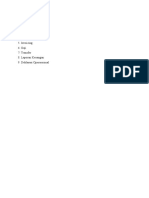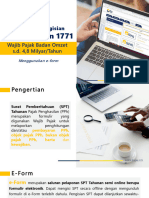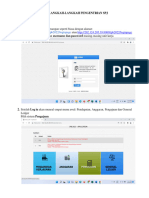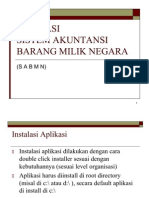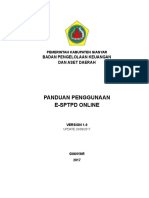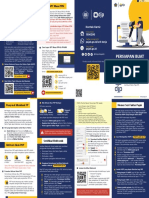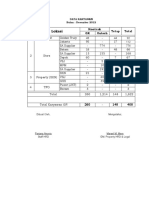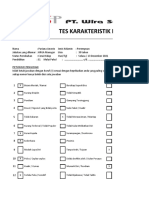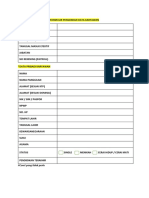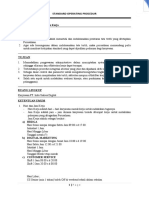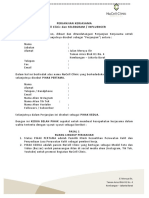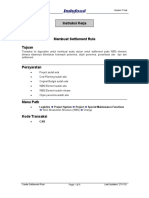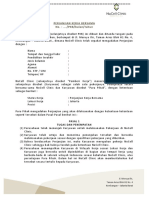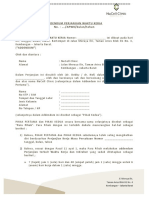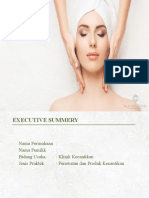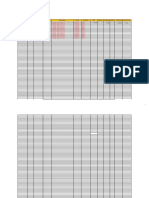User Manual E-Faktur Pajak
Diunggah oleh
Anonio ParianaJudul Asli
Hak Cipta
Format Tersedia
Bagikan dokumen Ini
Apakah menurut Anda dokumen ini bermanfaat?
Apakah konten ini tidak pantas?
Laporkan Dokumen IniHak Cipta:
Format Tersedia
User Manual E-Faktur Pajak
Diunggah oleh
Anonio ParianaHak Cipta:
Format Tersedia
End User Training Material Version: Final
Work Instruction
e-Faktur Pajak (Pajak Keluaran)
Langkah Kerja
Layar pertama kali login ke aplikasi e-Faktur Pajak (Offline)
e-Faktur Pajak Page 1 of 24 FI Last Updated: 27/11/21
End User Training Material Version: Final
Layar pertama kali login ke aplikasi e-Faktur Pajak (Online).
Langkah yang harus kita lakukan setiap akan connect ke server DJP:
Upload Faktur / Retur
Menu Upload Faktur/Retur berfungsi untuk menjalankan dan mematikan uploader,
memantau proses upload faktur/retur ke Direktorat Jenderal Pajak.
Faktur/Retur yang memiliki status approval = SIAP APPROVE, datanya akan
dikirimkan/diupload ke Direktorat Jenderal Pajak untuk di approve. Untuk dapat
menjalankan menu ini, pastikan aplikasi terhubung dengan internet.
Menghidupkan Uploader
Uploader berfungsi mengirimkan data Faktur/Retur dari database lokal ke Direktorat
Jenderal Pajak untuk mendapatkan approval code (persetujuan). Uploader memiliki
timeout 6 jam artinya Uploader harus di START kembali setelah 6 jam dari proses
approval faktur pajak yang terakhir (6 jam idle/tidak proses approval).
Cara untuk menghidupkan/start uploader adalah sebagai berikut :
1. Pilih Menu Management Upload à Upload Faktur / Retur [Alt+Shift+M]
e-Faktur Pajak Page 2 of 24 FI Last Updated: 27/11/21
End User Training Material Version: Final
Tujuan
Upload pajak keluaran dari sistem SAP ke dalam sistem e-Faktur.
Persyaratan
Range nomor faktur sudah di maintain di SAP dan di e-Faktur Pajak.
Kode Transaksi
YF197, YF93_EP, YF69
Langkah Kerja
e-Faktur Pajak Page 3 of 24 FI Last Updated: 27/11/21
End User Training Material Version: Final
1. Isi data pada tampilan awal pada t-code YF197 untuk pengisian quota berikutnya.
Ubahlah field Required, Optional, and Conditional berikut , sesuai dengan kebutuhan:
Field R/O/C Description/Action
Plant R Isi kode plant
2. Isi data pada tampilan di bawah ini kemudian di execute.
Ubahlah field Required, Optional, and Conditional berikut , sesuai dengan kebutuhan:
Field R/O/C Description/Action
Manual FP Standard O Isi nomor faktur pajak secara manual jika ada nomor FP
yang akan direvisi (no. FP yang akan di print dikurangi 1
nomor).
Start Quota R Isi nomor awal FP berikutnya
End Quota R Isi nomor akhir FP berikutnya
Date Quota R Isi tanggal kuota untuk pemakaian nomor faktur pajak
start quota berikutnya.
3. Selanjutnya login ke aplikasi e-Faktur Pajak dan pilih menu Referensi Referensi Nomor
Faktur dan klik button “Rekam Range Nomor Faktur” sebelum menjalankan proses upload
e-Faktur Pajak Page 4 of 24 FI Last Updated: 27/11/21
End User Training Material Version: Final
Kemudian klik button “ Rekam Range Nomor Faktur”
4. Isi nomor seri faktur pajak kemudian klik button “Rekam Nomor Faktur”
e-Faktur Pajak Page 5 of 24 FI Last Updated: 27/11/21
End User Training Material Version: Final
Ubahlah field Required, Optional, and Conditional berikut , sesuai dengan kebutuhan:
Field R/O/C Description/Action
3 digit pertama R Nomor seri
2 digit kedua R Tahun
8 digit ketiga R Nomor urut quota pajak
5. Informasi yang tampil ketika nomor faktur selesai direkam klik button “OK”
6. Kemudian ke menu Referensi Referensi Nomor Faktur untuk cek nomor faktur yang telah
berhasil di rekam
e-Faktur Pajak Page 6 of 24 FI Last Updated: 27/11/21
End User Training Material Version: Final
Proses rekam nomor urut FP sudah selesai.
7. Buat folder dengan nama “epajak” di Local Disk (C:)
I. Berikut cara import dan upload transaksi pajak masukan ke eFaktur DJP
8. Setelah itu ke aplikasi SAP jalankan transaksi t-code YF93_EP fungsinya print preview dan
download FP dari transaksi billing (user)
e-Faktur Pajak Page 7 of 24 FI Last Updated: 27/11/21
End User Training Material Version: Final
Ubahlah field Required, Optional, and Conditional berikut , sesuai dengan kebutuhan:
Field R/O/C Description/Action
Radio button “standard” O Berfungsi cetak faktur pajak per hari per customer
Radio button “gabungan” O Berfungsi cetak faktur pajak 1 bulan per customer
Company Code R Isi dengan kode perusahaan
Plant R Isi dengan kode plant
Period/Year R Isi dengan bulan “dd’ dan tahun ‘yyyy’
Billing Document R Isi dengan nomor billing
e-Faktur Pajak Page 8 of 24 FI Last Updated: 27/11/21
End User Training Material Version: Final
Field R/O/C Description/Action
Print Date R Isi dengan tanggal print faktur pajak dan tidak boleh lebih
kecil dari tanggal quota nomor FP
9. Warning message ketika quota nomor seri faktur pajak sudah melebihi 80%. Jika ada warning
seperti itu maka update nomor FP berikutnya ke t-code YF197 (silahkan lihat langkah no.1)
10.Tampilan setelah t-code YF93_EP di execute. Pilih icon print preview atau Download ePajak
: untuk melihat tampilan sebelum download ePajak (pastikan isinya sudah sesuai)
e-Faktur Pajak Page 9 of 24 FI Last Updated: 27/11/21
End User Training Material Version: Final
: Sistem akan otomatis download ke .CSV file ke folder “epajak” dan
penomoran FP otomatis ke generate.
11.Informasi yang muncul ketika klik button “Download ePajak”. Klik button “OK” jika sudah yakin
untuk download data e-faktur Pajak
12.Selanjutnya klik button “Allow”
13.Cek ke Local Disk (C:) dengan nama folder “epajak”
e-Faktur Pajak Page 10 of 24 FI Last Updated: 27/11/21
End User Training Material Version: Final
14.Data e-Faktur Pajak yang sudah berhasil di download ada di Local Disk (C:) folder epajak.
e-Faktur Pajak Page 11 of 24 FI Last Updated: 27/11/21
End User Training Material Version: Final
15.Untuk melihat report faktur pajak keluaran dapat menggunakan t-code YF69
Ubahlah field Required, Optional, and Conditional berikut , sesuai dengan kebutuhan:
Field R/O/C Description/Action
Company Code R Isi dengan kode perusahaan
Business Area R Isi dengan kode bisnis area
Date R Isi dengan tanggal pajak keluaran
16.Setelah data e-Faktur Pajak selesai di download jalankan import data untuk proses upload
dengan klik menu Faktur Pajak Keluaran Import
e-Faktur Pajak Page 12 of 24 FI Last Updated: 27/11/21
End User Training Material Version: Final
17.Klik button “Open File” untuk proses import faktur pajak keluaran dengan pilih file pajak di
folder epajak
e-Faktur Pajak Page 13 of 24 FI Last Updated: 27/11/21
End User Training Material Version: Final
e-Faktur Pajak Page 14 of 24 FI Last Updated: 27/11/21
End User Training Material Version: Final
18.Jika file sudah dipilih klik button “Proses Import”
19.Klik “OK” untuk informasi di bawah ini
e-Faktur Pajak Page 15 of 24 FI Last Updated: 27/11/21
End User Training Material Version: Final
20.Proses preview, lihat detail, hapus, dan upload pajak keluaran ke DJP dengan klik menu
Faktur Pajak Keluaran Administrasi Faktur
21.Kemudian klik button “Perbaharui” untuk menampilkan semua list faktur pajak keluaran
e-Faktur Pajak Page 16 of 24 FI Last Updated: 27/11/21
End User Training Material Version: Final
22.Cek faktur pajak keluaran yang telah berhasil di import dan status faktur “Belum Approve”
Ubahlah field Required, Optional, and Conditional berikut , sesuai dengan kebutuhan:
e-Faktur Pajak Page 17 of 24 FI Last Updated: 27/11/21
End User Training Material Version: Final
Button R/O/C Description/Action
Preview O Melihat tampilan faktur pajak keluaran yang telah berhasil di import
Lihat Detail O Melihat dokumen transaksi, lawan transaksi, dan detail transaksi
Hapus O Menghapus faktur pajak keluaran
Upload O Upload faktur pajak keluaran
23.Pilih button “Upload” jika ingin mengupload faktur. Jika sudah yakin untuk di-upload klik button
“Yes”
24.Klik button “OK” untuk informasi berikut
25.Kemudian cek status approval dan faktur tersebut sudah berubah statusnya menjadi
“Approval Sukses”
e-Faktur Pajak Page 18 of 24 FI Last Updated: 27/11/21
End User Training Material Version: Final
II. Berikut cara import dan upload transaksi pajak masukan ke eFaktur DJP
1. Isi template pajak masukan sesuai petunjuk pengisiannya.
2. Setelah data e-Faktur Pajak selesai di download jalankan import data untuk proses upload
dengan klik menu Faktur Pajak Masukan Import
3. Klik button “Open File” untuk proses import faktur pajak masukan dengan pilih file pajak di
folder epajak
e-Faktur Pajak Page 19 of 24 FI Last Updated: 27/11/21
End User Training Material Version: Final
4. Jika file sudah dipilih klik button “Proses Import”
5. Klik “OK” untuk informasi di bawah ini
e-Faktur Pajak Page 20 of 24 FI Last Updated: 27/11/21
End User Training Material Version: Final
6. Selanjutnya proses preview, lihat detail, hapus, dan upload pajak masukan ke DJP dengan
klik menu Faktur Pajak masukan Administrasi Faktur
7. Kemudian klik button “Perbaharui” untuk menampilkan semua list faktur pajak masukan
e-Faktur Pajak Page 21 of 24 FI Last Updated: 27/11/21
End User Training Material Version: Final
8. Cek faktur pajak masukan yang telah berhasil di import dan status faktur “Belum Approve”
Ubahlah field Required, Optional, and Conditional berikut , sesuai dengan kebutuhan:
Button R/O/C Description/Action
Lihat Detail O Melihat dokumen lawan transaksi
HapusFaktur O Menghapus faktur pajak masukan
Upload Faktur O Upload faktur pajak masukan
9. Pilih button “Upload Faktur” jika ingin mengupload faktur. Jika sudah yakin untuk di-upload klik
button “Yes”
e-Faktur Pajak Page 22 of 24 FI Last Updated: 27/11/21
End User Training Material Version: Final
10.Klik button “OK” untuk informasi berikut
11.Kemudian cek status approval dan faktur tersebut sudah berubah statusnya menjadi
“Approval Sukses”
e-Faktur Pajak Page 23 of 24 FI Last Updated: 27/11/21
End User Training Material Version: Final
BPP Responsibility Area IT - FI Team
BPP Organization Area e-Faktur Pajak
BPP Release
Last Changed Date 22.05.2015
Last Changed By IT - FI Team
e-Faktur Pajak Page 24 of 24 FI Last Updated: 27/11/21
Anda mungkin juga menyukai
- User Manual T-Code YF92 - EPDokumen7 halamanUser Manual T-Code YF92 - EPAnonio ParianaBelum ada peringkat
- Manual IsismiopDokumen28 halamanManual Isismioptiz_de_createBelum ada peringkat
- Manual Book E-FakturDokumen208 halamanManual Book E-FakturaugustBelum ada peringkat
- User Manual Tukar Faktur Online (e-TTF) - VendorDokumen7 halamanUser Manual Tukar Faktur Online (e-TTF) - Vendorrusdian indraBelum ada peringkat
- User Manual Ereportingcovid19 v3Dokumen26 halamanUser Manual Ereportingcovid19 v3Devani RagilBelum ada peringkat
- User Manual Ereportingcovid19 PDFDokumen22 halamanUser Manual Ereportingcovid19 PDFHutapeaapynBelum ada peringkat
- AHTax Buletin Tax Newsletter Volume 14Dokumen5 halamanAHTax Buletin Tax Newsletter Volume 14FA J ARBelum ada peringkat
- Petunjuk Penggunaan E-FakturDokumen21 halamanPetunjuk Penggunaan E-FakturHelmi JarwansyahBelum ada peringkat
- Tata Cara Pengisian SPT 1771 UMKM 2022Dokumen42 halamanTata Cara Pengisian SPT 1771 UMKM 2022Rafif NaufalBelum ada peringkat
- Tata Cara Pengisian SPT 1771 2022Dokumen47 halamanTata Cara Pengisian SPT 1771 2022Happy JessicaBelum ada peringkat
- Manual BPHTB Online DepokDokumen14 halamanManual BPHTB Online DepokAgung TriraharjoBelum ada peringkat
- User Manual LP2P (Ringkas)Dokumen13 halamanUser Manual LP2P (Ringkas)harry.razta0% (2)
- LA #3 SIAK - Purchases & SalesDokumen22 halamanLA #3 SIAK - Purchases & SalesJiandan ZhongBelum ada peringkat
- EFaktur PDFDokumen330 halamanEFaktur PDFdmi023Belum ada peringkat
- Langkah-Langkah Melaporkan Insentif PPH FinalDokumen11 halamanLangkah-Langkah Melaporkan Insentif PPH FinalAritarkiBelum ada peringkat
- Melakukan Pengajuan Tagihan ROW-Pembebasan Tanah Melalui Vendor Invoicing Portal - Centralized PaymentDokumen6 halamanMelakukan Pengajuan Tagihan ROW-Pembebasan Tanah Melalui Vendor Invoicing Portal - Centralized PaymentcvherdinoBelum ada peringkat
- Epad Spbe TambahanDokumen8 halamanEpad Spbe TambahanMuhammad ShonhajiBelum ada peringkat
- Faktur Pajak VendorDokumen9 halamanFaktur Pajak VendorReza ZachrandBelum ada peringkat
- Manual Book SimpatdaDokumen18 halamanManual Book SimpatdabuhairiBelum ada peringkat
- PPT+9 +e+-+fakturDokumen16 halamanPPT+9 +e+-+faktur629 BendBelum ada peringkat
- Laporan Evaluasi TrainingDokumen7 halamanLaporan Evaluasi TrainingPermata Tambang NusantaraBelum ada peringkat
- Cara Pengisian eSPT PPH Pasal 21 2014Dokumen4 halamanCara Pengisian eSPT PPH Pasal 21 2014MarvelousBelum ada peringkat
- Petunjuk Instalasi Dan Kode AktivasiDokumen11 halamanPetunjuk Instalasi Dan Kode AktivasiAdam Sunny100% (1)
- Job DescriptionsDokumen19 halamanJob DescriptionsintanBelum ada peringkat
- Tata Cara Pengisian SPT 1771 UMKM 2022Dokumen42 halamanTata Cara Pengisian SPT 1771 UMKM 2022taxauditpipBelum ada peringkat
- La#2 SiakDokumen20 halamanLa#2 SiakJiandan ZhongBelum ada peringkat
- Nama AplikasiDokumen4 halamanNama AplikasiRahmat WijayaBelum ada peringkat
- Modul SPJ Tahun 2022Dokumen25 halamanModul SPJ Tahun 2022junaiditopanillahiBelum ada peringkat
- Aplikasi SABMNDokumen26 halamanAplikasi SABMNPutroe2Belum ada peringkat
- CARA MENGERJAKAN PajakDokumen16 halamanCARA MENGERJAKAN PajakWidiariniBelum ada peringkat
- Esptpd User ManualDokumen12 halamanEsptpd User ManualAgus KurniawanBelum ada peringkat
- Makalah Workshop Pajak-1Dokumen16 halamanMakalah Workshop Pajak-1NurBelum ada peringkat
- Manual Guide For Vendor (Bahasa Version)Dokumen11 halamanManual Guide For Vendor (Bahasa Version)Pro ariaBelum ada peringkat
- P.PERPAJAKAN Jean Fatihah Izma (2018-098)Dokumen1 halamanP.PERPAJAKAN Jean Fatihah Izma (2018-098)Lisa Raihan LutfiaBelum ada peringkat
- SAP SRM New E-Invoice User Guide - IndonesiaDokumen20 halamanSAP SRM New E-Invoice User Guide - IndonesiaRizalBelum ada peringkat
- Panduan Ebupot IpDokumen14 halamanPanduan Ebupot Iphugeng dwi cahyonoBelum ada peringkat
- Panduan Ebupot IpDokumen14 halamanPanduan Ebupot Ippkn stan75% (4)
- Manual Cara Pemakaian Add Ons Export Faktur Web AkDokumen15 halamanManual Cara Pemakaian Add Ons Export Faktur Web Akj3nnyhuang93Belum ada peringkat
- Ukk SpreadsheetDokumen5 halamanUkk Spreadsheetratnaanggita2008Belum ada peringkat
- PERPAJAKANDokumen7 halamanPERPAJAKANkhaleyraa elBelum ada peringkat
- Billing System Manual DocDokumen20 halamanBilling System Manual Docmuhammad robbyBelum ada peringkat
- 2024.01.24 Manual Book POSS Tenant Version AP1Dokumen16 halaman2024.01.24 Manual Book POSS Tenant Version AP1Wira Sakti PranataBelum ada peringkat
- Materi Praktikum Pengisian E-SPT PPH Pasal 22-DikonversiDokumen21 halamanMateri Praktikum Pengisian E-SPT PPH Pasal 22-DikonversiArita PutriBelum ada peringkat
- E-PHTB User-Manual PDFDokumen9 halamanE-PHTB User-Manual PDFRaphael EmilyBelum ada peringkat
- Manajemen PajakDokumen5 halamanManajemen Pajakriskadewiyanti100% (2)
- Panduan Mesra BertuahDokumen25 halamanPanduan Mesra BertuahJan Crona75% (4)
- Bimtek Aplikasi e FakturDokumen19 halamanBimtek Aplikasi e FakturKemas ShahrilBelum ada peringkat
- Panduan ePHTB Notaris PPATDokumen18 halamanPanduan ePHTB Notaris PPATM Ghazi FaradisBelum ada peringkat
- BAB IV Revisi IDokumen36 halamanBAB IV Revisi Iizny aisyyahBelum ada peringkat
- Tutorial Pendaaftaran TBS NewDokumen8 halamanTutorial Pendaaftaran TBS Newori ningsihBelum ada peringkat
- Manual UserDokumen15 halamanManual UserAUFA JAYA PERKASABelum ada peringkat
- Petunjuk Penggunaan Aplikasi CALK Satker PDFDokumen25 halamanPetunjuk Penggunaan Aplikasi CALK Satker PDFedi kaporBelum ada peringkat
- Leaflet - Persiapan Buat Faktur Pajak Bagi PKP BaruDokumen2 halamanLeaflet - Persiapan Buat Faktur Pajak Bagi PKP BaruSevaca Yabes SahusilawaneBelum ada peringkat
- Pelaporan SPT BadanDokumen3 halamanPelaporan SPT BadanBinom SkuyBelum ada peringkat
- Input Dan Pelaporan PPNDokumen40 halamanInput Dan Pelaporan PPNSiti rohimahBelum ada peringkat
- Petunjuk Penggunaaan Aplikasi Rekon Internal SatkerDokumen20 halamanPetunjuk Penggunaaan Aplikasi Rekon Internal Satkercharli bia0ĺBelum ada peringkat
- Modul Aplikasi Sikap IndonesiaDokumen16 halamanModul Aplikasi Sikap IndonesiaAHMAD CHEN WANG XUESIBelum ada peringkat
- UG MPN TBS - Perekaman Billing Perbendaharaan - Versi 1.0Dokumen12 halamanUG MPN TBS - Perekaman Billing Perbendaharaan - Versi 1.0suratno seBelum ada peringkat
- BHN Accurate Accounting Dasar MhswaDokumen161 halamanBHN Accurate Accounting Dasar MhswaAchmad ShahrezaBelum ada peringkat
- MAN POWER Des 2012Dokumen16 halamanMAN POWER Des 2012Anonio ParianaBelum ada peringkat
- Strong CharacterDokumen4 halamanStrong CharacterAnonio ParianaBelum ada peringkat
- Finance AccountingDokumen26 halamanFinance AccountingAnonio ParianaBelum ada peringkat
- Sop Absensi & Pakaian KerjaDokumen1 halamanSop Absensi & Pakaian KerjaAnonio ParianaBelum ada peringkat
- Weakness CharacterDokumen4 halamanWeakness CharacterAnonio ParianaBelum ada peringkat
- Formulir Pengkinian Data KaryawanDokumen2 halamanFormulir Pengkinian Data KaryawanAnonio ParianaBelum ada peringkat
- Sop Tata Tertib - Absensi - Pakaian KerjaDokumen4 halamanSop Tata Tertib - Absensi - Pakaian KerjaAnonio Pariana100% (1)
- Perjanjian Kerjasama (Endorsement)Dokumen5 halamanPerjanjian Kerjasama (Endorsement)Ahmad Anton Nugraha100% (3)
- FI - PS - Create Settlement Rule CJ02Dokumen4 halamanFI - PS - Create Settlement Rule CJ02Anonio ParianaBelum ada peringkat
- User Manual YF38 - Profit and LossDokumen2 halamanUser Manual YF38 - Profit and LossAnonio ParianaBelum ada peringkat
- Perjanjian Kerja BersamaDokumen5 halamanPerjanjian Kerja BersamaAnonio ParianaBelum ada peringkat
- Addendum Perjanjian Waktu KerjaDokumen2 halamanAddendum Perjanjian Waktu KerjaAhmad Anton NugrahaBelum ada peringkat
- Surat Pernyataan - Pajak PB1Dokumen2 halamanSurat Pernyataan - Pajak PB1Anonio ParianaBelum ada peringkat
- Book 1Dokumen9 halamanBook 1Anonio ParianaBelum ada peringkat
- Top VendorDokumen2 halamanTop VendorAnonio ParianaBelum ada peringkat
- Sop BeauticianDokumen25 halamanSop BeauticianAnonio ParianaBelum ada peringkat
- Format Invoice PhilipsDokumen4 halamanFormat Invoice PhilipsAnonio ParianaBelum ada peringkat
- Sop BeauticianDokumen25 halamanSop BeauticianAnonio ParianaBelum ada peringkat