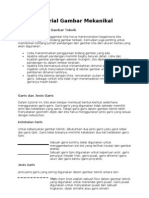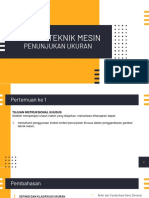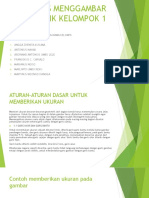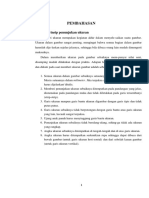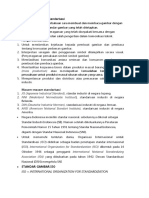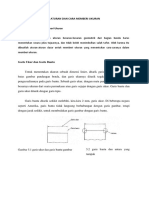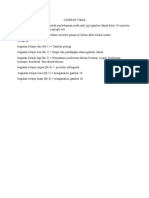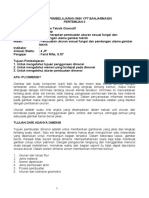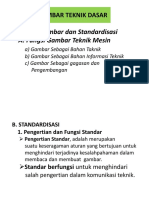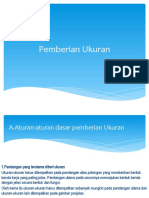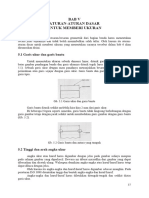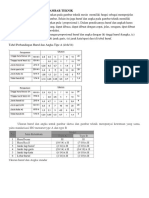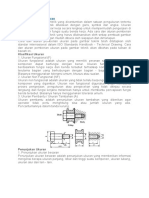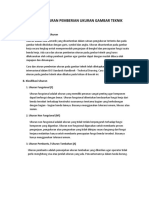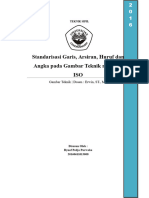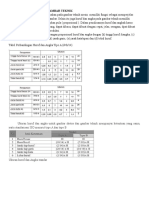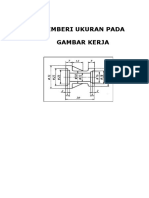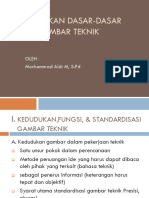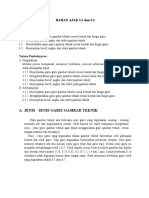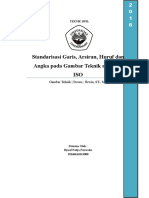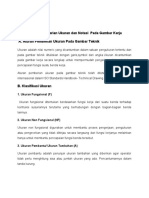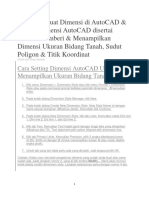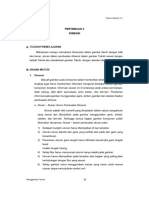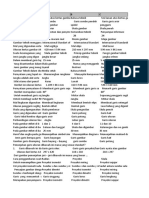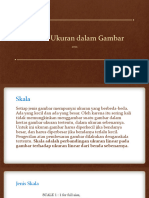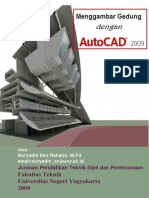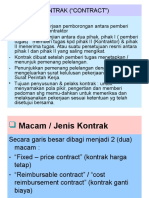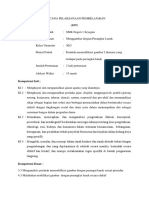TEKNIK MEMBERI UKURAN
Diunggah oleh
Jodi Dwi PratonggoJudul Asli
Hak Cipta
Format Tersedia
Bagikan dokumen Ini
Apakah menurut Anda dokumen ini bermanfaat?
Apakah konten ini tidak pantas?
Laporkan Dokumen IniHak Cipta:
Format Tersedia
TEKNIK MEMBERI UKURAN
Diunggah oleh
Jodi Dwi PratonggoHak Cipta:
Format Tersedia
Oleh
Nuryadin Eko Raharjo, M.Pd
email:nuryadin_er@uny.ac.id
Jurusan Pendidikan Teknik Sipil dan Perencanaan
Fakultas Teknik
Universitas Negeri Yogyakarta
2009
BAB
TEKNIK MEMBERI UKURAN
3
Ukuran atau dimensi gambar dapat dibuat melalui ribbon pada tab Annotate.
Dalam autoCAD terdapat beberapa macam jenis ukuran, antara lain :
Linear dimension, untuk memberi ukuran garis horisontal dan vertikal.
Aligned dimension, untuk memberi ukuran pada garis miring.
Angular dimension, untuk memberi ukuran pada sudut.
Arch dimension, untuk memberi ukuran pada busur.
Radius dimension, untuk memberi ukuran jari-jari suatu lingkaran.
Diameter dimension, untuk memberi ukuran garis tengah lingkaran.
Jogline, untuk memberi ukuran yang menunjukkan arti sangat jauh sehingga
gambarnya dipotong.
Ordinate, untuk memberi ukuran dengan model koordinat.
Gambar 64. Icon Dimension
Teknik Memberi Ukuran 50
Selain model-model ukuran di atas, masih terdapat model ukuran yang digunakan
untuk membuat beberapa ukuran yang mengelompok menjadi satu, yaitu:
Baseline dimension, untuk memberi ukuran pada garis yang selalu dimulai
dari awal.
Continue dimension, untuk memberi ukuran garis horisontal dan vertikal
secara menerus (berkelanjutan).
Gambar 65. Icon Dimension Continue dan Baseline
Penjelasan dari penggunaan beberapa model dimension dalam autoCAD 2009
beserta contoh pemakaiannya seperti uraian berikut.
A. Linear Dimension
Dalam membuat garis dimensi menggunakan linear dimension hanya bisa
diterapkan pada garis horisontal atau vertikal saja. Langkahnya sebagai berikut:
Buat gambar yang akan diberi ukuran, misalnya poligon dengan jumlah
sisi 8 dan panjang untuk setiap sisinya 5
Klik tab annotate pada ribbon, pilih linear dimension
Klik titik pertama sebagai awal pengukuran
Klik titik kedua sebagai akhir pengukuran.
Lakukan pada sisi horisontal dan vertikal yang lain
Teknik Memberi Ukuran 51
Gambar 66. Linier Dimension
Pengaturan garis dimensi dilakukan melalui menu dimension style dengan tampilan
seperti gambar berikut.
Gambar 67. Dimension Style
Untuk mengatur dimensi style yang ada secara default yaitu yang bernama ISO-25
dilakukan dengan klik pada modify.
Gambar 68. Modifikasi Dimension Style
Teknik Memberi Ukuran 52
Setelah masuk ke menu modify, dapat diatur atribut dalam dimensi yang
digolongkan dalam beberapa tab yaitu : lines, symbol and arrows, text, fit, primary
units, alternate units dan tolerances. Penjelasan lebih lanjut dari beberapa tab tersebut
seperti uraian di bawah ini.
Gambar 69. Pengaturan Line dalam Dimension
Beberapa keterangan dalam tab lines antara lain:
Dalam dimension line
Color : Warna garis dimensi
Lineweight : Ketebalan garis
Baseline Spacing : Spasi dalam baseline
Dalam Extension line
Color : Warna garis ekstensi
Lineweight : Ketebalan garis ekstensi
Extend beyond dim line: Panjang garis setelah ukuran
Offset from origin : Jarak obyek dengan garis ukuran
Teknik Memberi Ukuran 53
Gambar 70. Pengaturan Symbol dan Arrow dalam Dimension
Keterangan dalam Arrowheads
1 st : Bentuk ujung garis ukuran yang pertama
2 nd : Bentuk ujung garis ukuran yang kedua
Arrow size : Ukuran bentuk ujng garis ukuran
Model-model simbol ujung garis ukuran yang tersedia antara lain:
Gambar 71. Pilihan Bentuk Ujung Garis Ukuran
Teknik Memberi Ukuran 54
Gambar 72. Pengaturan Text pada Dimension Style
Keterangan :
Dalam Text Appearance :
Text Stye : Jenis style huruf (dapat diatur terlebih dahulu dengan Format
Text)
Text color : warna huruf
Text Height : tinggi huruf
Pengaturan text appearance di atas bisa diatur melalui pengaturan text style.
Text Placement :
Vertikal : posisi huruf secara vertikal
Horisontal : posisi huruf secara horisontal
Text Aligment :
Horisontal : posisi huruf selalu horisontal
Aligned with dimension line : posisi huruf mengikuti garis dimensi
ISO Standar : sesuai standar ISO
Teknik Memberi Ukuran 55
Gambar 73. Pengaturan Primary Units pada Dimension Style
Keterangan :
Unit format : Format teks
Precision : Ktingkat ketelitian angka dibelakang koma
Round off : Pembulatan
B. Aligned Dimension
Dalam membuat garis dimensi menggunakan aligned dimension bisa
diterapkan pada garis miring maupun garis horisontal dan vertikal. Langkahnya
sebagai berikut:
Buat gambar yang akan diberi ukuran, misalnya poligon dengan jumlah
sisi 8 dan panjang untuk setiap sisinya 5
Klik tab annotate dalam ribbon, pilih aligned dimension
Klik titik pertama sebagai awal pengukuran
Klik titik kedua sebagai akhir pengukuran.
Lakukan pada sisi miring yang lain.
Teknik Memberi Ukuran 56
Catatan :
Walaupun Aligned Dimension digunakan untuk sisi miring, tetapi juga bisa
digunakan untuk memberi ukuran pada garis horisontal dan vertikal seperti halnya
pada Linear Dimension.
Gambar 74. Aligned Dimension
C. Angular Dimension
Angular dimension diperuntukkan untuk memberi ukuran pada sudut.
Langkahnya sebagai berikut:
Buat gambar yang akan diberi ukuran, misalnya poligon dengan jumlah
sisi 8 dan panjang untuk setiap sisinya 5
Klik tab annotate dalam ribbon, pilih Angular Dimension
Klik garis pertama sebagai awal pengukuran
Klik garis kedua sebagai akhir pengukuran.
Lakukan pada sudut yang lain.
Teknik Memberi Ukuran 57
Gambar 75. Angular Dimension
D. Baseline Dimension
Baseline dimension diperuntukkan untuk memberi ukuran pada beberapa
garis dengan patokan selalu dari titik awal. Langkahnya sebagai berikut:
Buat gambar yang akan diberi ukuran, misalnya segi empat yang dibagi
menjadi 6 bagian
Klik tab annotate dalam ribbon, pilih Linier Dimension
Klik titik pertama sebagai awal pengukuran
Klik titik kedua sebagai akhir pengukuran.
Klik Baseline Dimension
Klik titik ketiga, keempat dan seterusnya sesuai dengan kebutuhan.
Gambar 76. Baseline Dimension
Teknik Memberi Ukuran 58
E. Continue Dimension
Continue dimension diperuntukkan untuk memberi ukuran pada beberapa
garis dengan patokan dari titik terakhir dilakukan pengukuran. Langkahnya sebagai
berikut:
Buat gambar yang akan diberi ukuran, misalnya segi empat yang dibagi
menjadi 6 bagian
Klik tab annotate dalam ribbon, pilih Linier Dimension
Klik titik pertama sebagai awal pengukuran
Klik titik kedua sebagai akhir pengukuran.
Klik Continue Dimension
Klik titik ketiga, keempat dan seterusnya sesuai dengan kebutuhan.
Gambar 77. Continue Dimension
F. Radius Dimension
Radius dimension diperuntukkan untuk memberi ukuran pada jari-jari
lingkaran. Langkahnya sebagai berikut:
Buat gambar yang akan diberi ukuran, misalnya lingkaran dengan jari-jari
sepanjang 5
Klik tab annotate dalam ribbon, pilih Radius Dimension
Klik titik garis lingkaran
Geser crosshair dan klik kiri.
Teknik Memberi Ukuran 59
Gambar 78. Radius Dimension
G. Diameter Dimension
Diameter dimension diperuntukkan untuk memberi ukuran pada diameter
lingkaran. Langkahnya sebagai berikut:
Buat gambar yang akan diberi ukuran, misalnya lingkaran dengan
diameter sepanjang 10
Klik tab annotate dalam ribbon, pilih Diameter Dimension
Klik titik garis lingkaran
Geser crosshair dan klik kiri.
Gambar 79. Diameter Dimension
Teknik Memberi Ukuran 60
Soal Latihan Dimension 1
Berilah garis ukuran selengkap mungkin pada gambar sambungan bibir lurus berkait
berikut ini.
Gambar 80. Latihan Dimension 1
Teknik Memberi Ukuran 61
Soal Latihan Dimension 2
Berilah garis ukuran selengkap mungkin pada gambar daun pintu berikut ini.
Gambar 81. Latihan Dimension 2
Teknik Memberi Ukuran 62
Anda mungkin juga menyukai
- GAMBARMEKANIKDokumen17 halamanGAMBARMEKANIKHery SonawanBelum ada peringkat
- Gambar Teknik Mesin Penunjukan UkuranDokumen30 halamanGambar Teknik Mesin Penunjukan Ukurankiki FaadBelum ada peringkat
- OPTIMASI UKURAN GAMBARDokumen23 halamanOPTIMASI UKURAN GAMBARGinanda PutriBelum ada peringkat
- Pertemuan 18 - Ukuran Dimensi Pada AutoCadDokumen11 halamanPertemuan 18 - Ukuran Dimensi Pada AutoCadAjung AkbarBelum ada peringkat
- Ukuran - Dimensi Pada Gambar TeknikDokumen14 halamanUkuran - Dimensi Pada Gambar TekniknurhrickyBelum ada peringkat
- Tugas Menggambar Teknik Kelompok1-170508205850Dokumen40 halamanTugas Menggambar Teknik Kelompok1-170508205850Zaidy IrawannBelum ada peringkat
- Makalah Pemberian Dimensi (Dovie Arga)Dokumen23 halamanMakalah Pemberian Dimensi (Dovie Arga)CandraMblunikBelum ada peringkat
- Gambar TeknikDokumen8 halamanGambar TeknikCheca MairuhuBelum ada peringkat
- Defenisi Menggambar TeknikDokumen8 halamanDefenisi Menggambar TeknikIND KIDDINGBelum ada peringkat
- Modul Gambar TeknikDokumen77 halamanModul Gambar TeknikEXAUDIBelum ada peringkat
- GAMBAR TEKNIKDokumen15 halamanGAMBAR TEKNIKMinanur RohmanBelum ada peringkat
- Modul GTO Pertemuan 3Dokumen9 halamanModul GTO Pertemuan 3farid rifaiBelum ada peringkat
- SEO_DIMENSIDokumen13 halamanSEO_DIMENSIRama IzulBelum ada peringkat
- Simbol Dan Angka Ukuran (PLASTIK)Dokumen27 halamanSimbol Dan Angka Ukuran (PLASTIK)Kipas AnginBelum ada peringkat
- Gambar Teknik DASARDokumen34 halamanGambar Teknik DASARorn sBelum ada peringkat
- PEMBERIAN UKURAN RabuDokumen32 halamanPEMBERIAN UKURAN RabuRestu SugandaBelum ada peringkat
- ATURAN UKURANDokumen6 halamanATURAN UKURANJohan NicholasBelum ada peringkat
- 7 DimensiDokumen25 halaman7 DimensijonlihardopurbaBelum ada peringkat
- Dimensi-AutocadDokumen5 halamanDimensi-AutocadPuteraBelum ada peringkat
- UkuranDokumen13 halamanUkuranTeguh PrastyoBelum ada peringkat
- MEMPERBAIKI DIMENSIDokumen16 halamanMEMPERBAIKI DIMENSIYepi ASBelum ada peringkat
- Gambar Teknik DasarDokumen42 halamanGambar Teknik DasarFifit Widya AstutiBelum ada peringkat
- Gambar Teknik 5Dokumen17 halamanGambar Teknik 5Abu HasanBelum ada peringkat
- MENGGAMBAR GARIS, HURUF DAN ANGKADokumen15 halamanMENGGAMBAR GARIS, HURUF DAN ANGKAYudhi AshfihaniBelum ada peringkat
- Materi Gambar Teknik Kelas 11Dokumen4 halamanMateri Gambar Teknik Kelas 11Firman Lesmana SembilanbelasBelum ada peringkat
- Pertemuan 1 Materi Pembelajaran Gambar TeknikDokumen18 halamanPertemuan 1 Materi Pembelajaran Gambar TeknikDewi Janti SetyaningrumBelum ada peringkat
- Abu Sufyan - Media Pembelajaran - Pertemuan 2Dokumen27 halamanAbu Sufyan - Media Pembelajaran - Pertemuan 2Abu SufyanBelum ada peringkat
- Makalah Aturan-Aturan DasarDokumen21 halamanMakalah Aturan-Aturan DasarOpendi E RangersBelum ada peringkat
- Bab-VI-Memberikan Ukuran Pada Gambar KerjaDokumen21 halamanBab-VI-Memberikan Ukuran Pada Gambar Kerjaboker_arsaBelum ada peringkat
- Materi Pemberian Ukuran Gambar TeknikDokumen20 halamanMateri Pemberian Ukuran Gambar TeknikIlham Maryfattuloh sumantriBelum ada peringkat
- GAMBAR TEKNIKDokumen4 halamanGAMBAR TEKNIKAkbar Kurnia RezaBelum ada peringkat
- Gambar Teknik Listrik Kls X 2022Dokumen43 halamanGambar Teknik Listrik Kls X 2022Genta •GmGBelum ada peringkat
- Aturan Pemberian UkuranDokumen11 halamanAturan Pemberian UkuranKEISYABelum ada peringkat
- Modul Tugas Besar Menggambar Mesin Genap 2017 2018Dokumen26 halamanModul Tugas Besar Menggambar Mesin Genap 2017 2018redha ghiffariBelum ada peringkat
- Aturan Dasar Memberi UkuranDokumen26 halamanAturan Dasar Memberi UkuranDarmajiBelum ada peringkat
- Draft Text Cara Dan Aturan Pemberian Ukuran Gambar TeknikDokumen6 halamanDraft Text Cara Dan Aturan Pemberian Ukuran Gambar TeknikDian AdibowoBelum ada peringkat
- CAM perintah CAD dan modifyDokumen7 halamanCAM perintah CAD dan modifyPRAYUDIYANTO prayudiyanto0500ft2016Belum ada peringkat
- Pertemuan 15Dokumen5 halamanPertemuan 15Aries FunkBelum ada peringkat
- Makalah Garis Arsiran Huruf Dan Angka Menurut Standard Iso 4 PDF FreeDokumen16 halamanMakalah Garis Arsiran Huruf Dan Angka Menurut Standard Iso 4 PDF FreeM SAFRUDIN ZAENIBelum ada peringkat
- GARIS DAN HURUFDokumen4 halamanGARIS DAN HURUFxxx100% (2)
- STANDARISASI GAMBARDokumen16 halamanSTANDARISASI GAMBARRudiBelum ada peringkat
- MEMBERI UKURAN GAMBARDokumen6 halamanMEMBERI UKURAN GAMBARSyaifulloh IrsyandiBelum ada peringkat
- MENGUKUR GAMBARDokumen18 halamanMENGUKUR GAMBARabu bakar50% (2)
- GAMBAR TEKNIKDokumen26 halamanGAMBAR TEKNIKAnggi SaputraBelum ada peringkat
- MENERAPKAN DASAR GAMBARDokumen50 halamanMENERAPKAN DASAR GAMBARWilakWilaksono100% (1)
- Bahan Ajar KD 3.2 Dan 3.3Dokumen11 halamanBahan Ajar KD 3.2 Dan 3.3Nurul AriyatiBelum ada peringkat
- MENGGAMBAR TEKNIKDokumen24 halamanMENGGAMBAR TEKNIKDewi WahyuningtyasBelum ada peringkat
- Makalah Garis Arsiran Huruf Dan Angka Menurut Standard IsoDokumen16 halamanMakalah Garis Arsiran Huruf Dan Angka Menurut Standard IsoAlbert Siregar100% (1)
- Rangkuman MateriDokumen25 halamanRangkuman Materikurniawan sanddyBelum ada peringkat
- Bab I Gambar Secara ManualDokumen54 halamanBab I Gambar Secara Manualmaxioktavianus4368Belum ada peringkat
- Ukuran GambarDokumen7 halamanUkuran GambarNajibul FaridBelum ada peringkat
- Gambar Teknik StevenDokumen12 halamanGambar Teknik StevenSteven WahyudiBelum ada peringkat
- Cara Membuat Dimensi Di AutoCADDokumen3 halamanCara Membuat Dimensi Di AutoCAD45sujuriBelum ada peringkat
- TIN0022_PERTEMUAN KE-3_DIMENSIDokumen16 halamanTIN0022_PERTEMUAN KE-3_DIMENSIshendyfebrian33Belum ada peringkat
- 3 Aturan Dasar Untuk Memberikan UkuranDokumen25 halaman3 Aturan Dasar Untuk Memberikan UkuranBudi SantosoBelum ada peringkat
- Contoh Soal Bahasa Indonesia Yang TerintegrasiDokumen8 halamanContoh Soal Bahasa Indonesia Yang TerintegrasialexacomputindoBelum ada peringkat
- Skala Ukuran Dalam GambarDokumen30 halamanSkala Ukuran Dalam GambarM. Zayandi Dyzand. BBelum ada peringkat
- 9 12 Modification Buku Cad 2009 NuryadinDokumen12 halaman9 12 Modification Buku Cad 2009 NuryadinJodi Dwi PratonggoBelum ada peringkat
- 15 Saving Printing Buku Cad 2009 NuryadinDokumen7 halaman15 Saving Printing Buku Cad 2009 NuryadinJodi Dwi PratonggoBelum ada peringkat
- 5 8 Editing Buku Cad 2009 NuryadinDokumen24 halaman5 8 Editing Buku Cad 2009 NuryadinJodi Dwi PratonggoBelum ada peringkat
- 1 4 Drawing Buku Cad 2009 NuryadinDokumen40 halaman1 4 Drawing Buku Cad 2009 NuryadinJodi Dwi PratonggoBelum ada peringkat
- Andonglawak CoverDokumen1 halamanAndonglawak CoverJodi Dwi PratonggoBelum ada peringkat
- Minggu 6mankon KontrakDokumen14 halamanMinggu 6mankon KontrakJodi Dwi PratonggoBelum ada peringkat
- Minggu 6mankon KontrakDokumen14 halamanMinggu 6mankon KontrakJodi Dwi PratonggoBelum ada peringkat
- MODIFIKASI GAMBARDokumen11 halamanMODIFIKASI GAMBARJodi Dwi PratonggoBelum ada peringkat
- 60 - Pengantar Teknik Pondasi PDFDokumen30 halaman60 - Pengantar Teknik Pondasi PDFfery kustiawanBelum ada peringkat