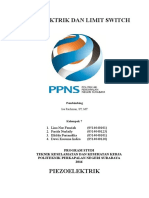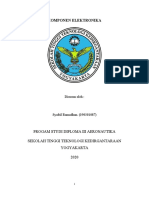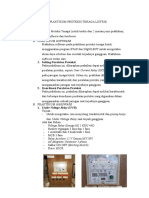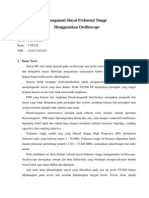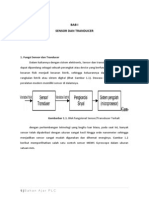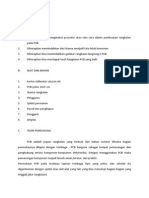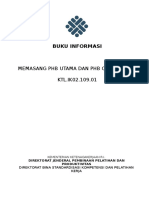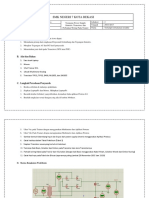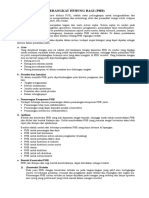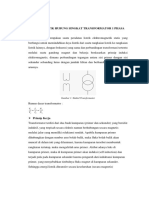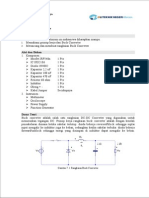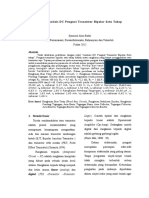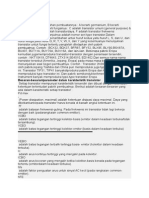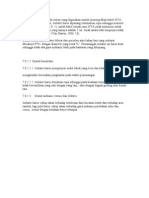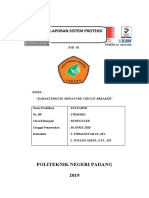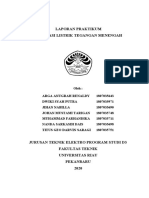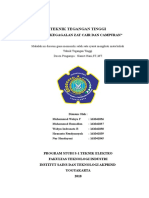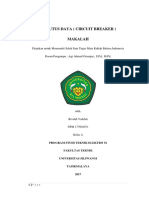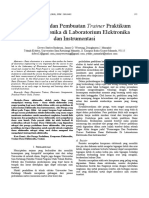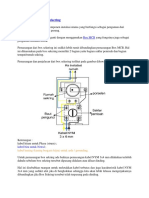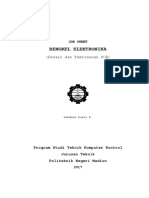Modul 2 - Pembuatan PCB-180825
Diunggah oleh
SUGENG HARIADIHak Cipta
Format Tersedia
Bagikan dokumen Ini
Apakah menurut Anda dokumen ini bermanfaat?
Apakah konten ini tidak pantas?
Laporkan Dokumen IniHak Cipta:
Format Tersedia
Modul 2 - Pembuatan PCB-180825
Diunggah oleh
SUGENG HARIADIHak Cipta:
Format Tersedia
Lab TF 1 – Modul 2
2 Pembuatan PCB
2.1 Tujuan Praktikum
Printed Circuit Board (PCB) adalah papan isolator yang memiliki jalur tembaga dan lubang-lubang
tempat komponen elektronik dipasang dan disolder agar kuat dan berfungsi dengan benar. Setelah
mengikuti praktikum ini, mahasiswa akan memiliki kompetensi untuk:
• Menggambar skema elektronika dengan perangkat lunak EAGLE
• Mendesain PCB dengan perangkat lunak EAGLE, sesuai dengan kaidah-kaidah elektronika
yang benar.
• Membuat PCB dengan teknik pelarutan.
• Memasang dan menyolder komponen elektronika pada PCB.
2.2 Alat dan Bahan
Untuk praktikum ini, diperlukan alat dan bahan sebagai berikut:
No Nama Banyak Keterangan
1 Komputer / Laptop 1 Disiapkan sendiri
2 Perangkat lunak EAGLE 1 Unduh versi publik, dipasang sendiri ke laptop
3 Printer laser jet dan kertas 1 Untuk mencetak hasil desain, usahakan sendiri
4 Autan 1 Disiapkan sendiri
5 Papan PCB kosong 1 Disediakan di workshop
6 Komponen elektronik 1 Disediakan di workshop
7 Larutan pelarut logam 2 Disediakan di lab kimia, perlu dicampur sendiri
8 Gelas ukur 2 Disediakan di lab kimia
9 Mangkuk plastik/kaca 1 Disediakan di lab kimia
10 Bor PCB 1 Disediakan di workshop
11 Toolkit (solder, dll) 1 Disiapkan sendiri
Praktikan akan bekerja di lab asam dan workshop. Harap mempersiapkan alat pelindung diri sesuai
petunjuk.
Praktikum Laboratorium TF I Pembuatan PCB - 1
2.3 Dasar Teori
Dalam implementasi elektronika, ada empat langkah utama, yakni:
1. Menggambar rangkaian elektronika.
2. Membuat papan rangkaian tercetak / printed circuit board (PCB).
3. Merangkai komponen pada PCB.
4. Menguji rangkaian.
Gambar 1: Rangkaian catu daya
Misalkan saja kita akan membuat rangkaian catu daya seperti Gambar 1, yang berfungsi mengubah
listrik AC 220 Volt, menjadi listrik DC +5 / GND / -5 Volt. Bagian utama rangkaian adalah:
• Transfomator step down (TR1), berfungsi menurunkan listrik AC 220V menjadi listrik AC 6
Volt dengan Center Tab (CT)
• Diode bridge (B1), untuk menyearahkan listrik AC menjadi listrik DC
• Kapasitor (C1, C2) akan meratakan listrik DC hasil dari diode bridge
• Regulator (IC1, IC2) merupakan komponen utama yang menjaga agar tegangan luaran
berada pada +5V dan -5V
• Kapasitor filter (C3, C4) untuk menghilangkan noise pada output akhir
• Indikator (R1, LED1) untuk menunjukan jika listrik telah mengalir
Dalam hal ini, bagian dalam kotak oranye akan dipasang pada printed circuit board (PCB)
sementara trafo akan berada di luar PCB karena fisiknya besar.
Sebelum melangkah lebih jauh, kita harus mengenali komponen yang akan dipakai. Sesuai skema,
pelajari jenis komponen serta nilainya, kemudian carilah komponen sesungguhnya di pasaran. Dari
situ, pelajari kemasan komponen tersebut untuk tahu ukuran dan posisi kaki-kakinya.
Praktikum Laboratorium TF I Pembuatan PCB - 2
Jumper dan terminal
Resistor Kapasitor
Dioda
Trafo
Transistor
Gambar 2: Berbagai macam komponen elektronik
Beberapa contoh komponen yang sering dipakai adalah:
• Resistor: umumnya berbentuk silider dengan dua kaki di ujung, namun ukuran resistor
berbeda tergantung dari watt-nya. Ada juga resistor variabel (berubah) yang memiliki 3 kaki.
• Kapasitor: bentuk kapasitor berbeda-beda tergantung jenisnya (keramik, tantalum, elektrolit,
dll), sementara ukurannya makin besar seiring harga kapasitansinya.
• Dioda: komponen semikonduktor sebagai penyearah yang memiliki 2 kaki. Sementara itu
gabungan 4 dioda yang disebut diode bridge memiliki 4 kaki.
• Transistor: komponen semi konduktor yang memiliki 3 kaki (base, collector, emiter).
Bentuk dan ukuran transistor sangat beragam, demikian pula posisi kaki-kakinya.
• IC: komponen semi konduktor yang memiliki banyak kaki, biasanya dalam kemasan DIP
(dual in line package).
• Terminal: komponen tempat menyambungkan kabel, bentuknya sangat beragam.
• Switch: komponen yang memiliki tombol untuk memutus/sambung koneksi. Bentuk dan
ukuran switch sangat beragam.
Setelah mengenal komponennya. Langkah berikutnya adalah menggambar skema rangkaian dengan
perangkat lunak computer aided design (CAD). Salah satunya adalah EAGLE. Dengan EAGLE,
kita dapat menggambar rangkaian dari pustaka (library) komponen yang tersedia, kemudian tinggal
dikoneksikan saja. Salah satu pertimbangan penting dalam menggambar skema adalah memilih
pustaka. Karena itulah, mengenal komponen yang sebenarnya menjadi penting, agar tidak salah
memilih pustaka.
Praktikum Laboratorium TF I Pembuatan PCB - 3
Setelah skema tergambar, maka EAGLE bisa membantu membuat PCB. Dalam hal ini, harus
dipahami bahwa dalam prakteknya, PCB adalah papan isolator yang memiliki lubang-lubang tempat
menaruh komponen-komponen elektronika dan memiliki jalur tembaga yang dapat menghantarkan
listrik yang menghubungkan kaki komponen yang satu dengan yang lain sehingga memiliki fungsi
tertentu. Berdasarkan susunan lapisannya PCB terbagi menjadi beberapa jenis, yaitu :
• Single layer, dimana hanya satu sisi lapisan PCB saja yang terdapat jalur listrik
• Double layer, dimana pada dua sisi PCB (atas dan bawah) terdapat jalur listrik yang
terhubung satu sama lain
• Multilayer dimana ada empat, enam, bahkan lebih lapisan yang dapat dialiri arus listrik.
Semakin banyak layer, maka lama pembuatan dan harga PCB akan meningkat. Karena itu selama
memungkinkan, sebaiknya gunakan single layer saja. Berikut ini contoh PCB single layer untuk
rangkaian catu daya berdasar skema Gambar 1.
Gambar 3: PCB catu daya
Merancang PCB memerlukan kreasi dan estetika yang didukung oleh pengetahuan dasar
elektronika. Berikut ini langkah-langkah umum merancang PCB.
No Prinsip Alasan
1 Atur dimensi papan seminimal Agar hemat dan pas diletakkan pada wadah. Langkah
mungkin ini bisa juga dilakukan setelah peletakan komponen.
2 Letakkan komponen terminal di Agar mudah dikoneksikan ke papan lain / komponen
pinggir papan luar dan sesuai dengan wadah
3 Letakkan komponen yang saling Agar jalur koneksi menjadi pendek dan tidak simpang
terkoneksi secara berurut dan dekat siur
4 Letakkan komponen dengan rapi, Ini opsional, agar papan terlihat indah
terkolompokkan, simetris
Praktikum Laboratorium TF I Pembuatan PCB - 4
No Prinsip Alasan
5 Sediakan tempat pemasangan Pada komponen yang bekerja dengan daya besar akan
peredam panas pada komponen terjadi disipasi kalor. Kalor ini perlu segera dibuang ke
daya tinggi udara agar suhu komponen tidak terlalu tinggi
6 Sediakan lubang pemasangan Untuk memasang papan pada wadah
7 Koneksikan komponen dengan Hambatan jalur mengecil bila lebih tebal, sehingga
jalur yang tebalnya sesuai bisa melalukan arus yang lebih besar
8 Atur jalur agar tak bersilangan, Agar tak mudah terjadi hubungan pendek, loncatan
hindari sudut tajam, serta pisahkan listrik, maupun interferensi antar jalur
yang bertegangan tinggi.
9 Atur jalur ground, buat plane yang Ground plane yang luas serta satu titik pertemuan
luas, usahakan ada satu titik temu, membantu meredam noise, namun tak boleh ada
dan jangan terjadi ground loop ground loop karena justru akan menimbulkan noise.
10 Tambahkan berbagai informasi Agar PCB mudah dipahami.
(nama, nilai, judul, dll)
2.4 Tugas Awal
Dari internet, unduhlah:
• Perangkat lunak EAGLE (versi 7 ke atas, Light Edition yang legal)
• Pustaka EAGLE dari SparkFun
Pasang EAGLE di laptop anda, lalu pasang juga pustaka tambahannya. Baca petunjuk
pemasangannya di Internet. Agar lebih lancar saat praktikum, sangat dianjurkan untuk mencoba
tutorial dasar EAGLE yang sudah banyak tersedia di Internet.
Pada praktikum ini, kita akan membuat catu daya dua kutub (+5V dan -5V) dengan kapasitas arus
500 mA. Untuk itu akan dipakai bahan PCB polos tipe FR1 dengan spesifikasi:
• Tebal papan 1,6 mm
• Tebal tembaga 0,035 mm
• Ukuran 5 x 7 cm (sekitar 2,0 x 2,7 inch)
Carilah informasi tentang bahan / komponen di Internet, dan kerjakan hal-hal berikut pada jurnal.
1. Jelaskan tentang bahan PCB FR1, FR2, FR3 dan FR4.
2. Cari tabel tebal jalur PCB sesuai dengan arus listrik yang akan melaluinya (pcb width table
atau calculator). Tentukan lebar jalur minimal untuk arus 1 A.
3. Cari datasheet IC L7805 dan L7905. Gambarkan posisi kaki-kakinya. Pelajari juga heat-sink
(kepala logam) keduanya tersambung ke kaki apa.
4. Pada praktikum akan dipakai bahan kimia larutan H2O2 (hidrogen peroksida) dan HCl (asam
khlorida). Tuliskan pedoman keselamatan dalam menangani keduanya.
Praktikum Laboratorium TF I Pembuatan PCB - 5
2.5 Praktikum
Pada praktikum ini, kita akan membuat PCB untuk rangkaian dengan skema seperti Gambar 1,
kemudian membuat PCB seperti Gambar 4. Praktikum dilakukan dalam beberapa tahap:
• Praktikum pada jam normal
1. Menggambar skema dan PCB dengan Eagle : di lab komputer
2. Demo membuat PCB dan menyolder oleh asisten : di lab asam dan workshop
• Tugas rumah
1. Menyelesaikan gambar PCB dengan Eagle
2. Mencetak dan memindah gambar ke PCB polos
• Praktikum jam tambahan
1. Membuat PCB: di lab asam
2. Membor dan menyolder komponen : di workshop
2.5.1 Menggambar Skema
Untuk menggambar skema, bisa digunakan perangkat lunak EAGLE. Jalankan program tersebut
lalu ikuti langkah-langkah praktis berikut ini.
2.5.1.1 Memulai Proyek
Bukalah perangkat lunak EAGLE yang telah terpasang pada komputer anda. Berikut adalah
tampilan jendela Control Panel yang ada pada EAGLE, dimana kita dapat membuat Project,
membuka file skematik dan board hingga mengedit library dari tiap komponen yang ada.
Gambar 4: Control Panel EAGLE
Praktikum Laboratorium TF I Pembuatan PCB - 6
Langkah pertama yang dilakukan jika kita ingin membuat Project pada EAGLE yaitu melalui File
> New > Project seperti pada Gambar 5.
Gambar 5: Memulai project pada EAGLE
Setelah itu beri nama project baru tersebut sesuai yang diinginkan, misalnya “Lab-TF1”.
Selanjutnya pada bagian Project > EAGLE akan terbentuk project baru tersebut. Silahkan di klik
kanan dan pilih Open Project. Maka indikator berwarna hijau akan muncul yang menandakan
bahwa project tersebut telah aktif.
2.5.1.2 Memulai Skema Baru
Kita akan mulai menggambar skematik dengan Eagle. Pada project Lab-TF1, klik kanan lalu pilih
New > Schematic sehingga muncul jendela schematic seperti Gambar 6.
Gambar 6: Tampilan jendela schematic EAGLE
Praktikum Laboratorium TF I Pembuatan PCB - 7
Ikon Kegunaan
Info mengetahui keterangan dari komponen yang
Show digunakan, seperti letak komponen pada jendela
Schematic, nama dari komponen tersebut, library
dari tempat komponen tersebut, dll.
Move Untuk mengatur peletakan komponen, dengan
Rotate memindah, memutar, atau membalik tampilan
Mirror komponen pada layar
Copy Untuk menyalin komponen, dan kemudian
Paste memutar posisi komponen
Delete Menghapus komponen
Group Memilh sekelompok komponen dan jalur, lalu bisa
di Move, Rotate, Mirror, Copy maupun Delete
Add Untuk menambah komponen dari pustaka, dan
Replace menggantinya dengan yang lain jika perlu
Change Untuk mengubah berbagai properti komponen
Name Untuk mengubah nama komponen
Value Untuk mengubah nilai komponen
Net Menambah jalur konensi antar komponen
Label Memberi nama pada jalur
Text Menambah tulisan pada label
Pada sisi kiri layar, terdapat beberapa ikon yang dapat di-klik untuk untuk melakukan operasi
tertentu. Selain dapat menggunakan ikon pada toolbar kita juga dapat memanggil fungsi yang ada
menggunakan command line interface (Gambar 7).
Gambar 7: Command Line Interface EAGLE
Misalnya ketika ingin menambahkan komponen pada skema yang dibuat, dapat dilakukan dengan
menuliskan add pada command line interface tersebut (Gambar 8).
Gambar 8: Menuliskan perintah pada Command Line Interface
Praktikum Laboratorium TF I Pembuatan PCB - 8
2.5.1.3 Membuat Frame
Agar gambar nampak profesional, langkah pertama adalah menambahkan frame. Untuk itu klik
ikon add pada toolbar atau dengan menuliskan add pada command line interface. Akan muncul
dialog ADD dengan pohon pilihan pustaka dan komponen. Agar cepat, kita dapat mencari
komponen dengan mengetikkan tipe komponen pada kotak search. Selama search, dapat digunakan
karakter asterik (*). Misalkan untuk mencari frame, bisa ketikkan “frame” atau “fra*” atau
“*rame” (tanpa tanda petik dua), sehingga muncul hasil pencarian seperti Gambar 9. Pilihlah frame
A4-S35CP, lalu klik tombol Use.
Gambar 9: Jendela add untuk menambahkan komponen
Selanjutya pindahkan sudut kiri bawah frame pada posisi 0,0 (silang pada layar), lalu klik kanan
agar frame terpasang dengan tetap.
Gambar 10: Menambahkan frame
Praktikum Laboratorium TF I Pembuatan PCB - 9
Untuk melihat daerah layar dengan baik, bisa digunakan antara lain:
• Pada toolbar atas klik tombol “Zoom to fit”.
• Roda pada mouse untuk mengatur zoom
• Slider halaman di kiri dan bawah untuk mengatur geseran area.
Pada bagian atas frame, ada informasi dokumen yang akan berubah otomatis jika dokumen di-save.
Cobalah:
• Pilih menu File – Save, simpan dokumen sebagai “T01-PSU-01” (tugas 01, nama rangkaian,
nomor versi).
• Close dokumen, lalu buka lagi.
Frame akan berubah menampilkan nama file dan tanggal simpan terakhir seperti Gambar berikut.
Gambar 11: Frame setelah dokumen disimpan
2.5.1.4 Menambah Komponen
Kita akan mulai menggambar skema seperti Gambar 1. Tambahkan komponen-komponen yang
diperlukan seperti daftar di Tabel 2.1. Gunakan fungsi Add, lalu carilah komponen yang diperlukan
memakai nama device.
Tabel 2.1: Daftar komponen yang digunakan
Name Library Device Package Value
IC1 v-reg 78XXL 78XXL L7805
IC2 v-reg 79XXL 79XXL L7905
C1, C2 rcl CPOL-EUE5-13 E5-13 1000uF/25V
C3, C4 rcl CPOL-EUE3.5-8 E3,5-8 100uF/16V
B1 rectifier RB1A RB1A 1A
R1 rcl R-US_0207/12 0207/12 1K5
LED1 led LED5MM LED5MM
X1, X2 con-wago-508 W237-03P W237-133
X3 con-wago-508 W237-02P W237-132
Misalkan untuk IC1, cari dengan kata “78*”. Karena cukup umum, komponen ini tersedia di
beberapa pustaka, diantaranya pustaka linear, v-reg, dan Sparkfun-PowerIC. Semuanya bisa
Praktikum Laboratorium TF I Pembuatan PCB - 10
dipakai. Kali ini gunakan yang dari pustaka v-reg. Suatu device juga bisa memiliki beberapa
package. Contohnya, IC1 bisa diletakkan horizontal (78XXL) atau vertikal (78XXS). Untuk kali ini
pilih 78XXL sesuai penempatannya nanti di PCB.
Gambar 12: Memilih device dan package
2.5.1.5 Meletakkan Komponen
Setelah semua komponen ditambahkan, letakkan komponen-komponen tersebut sesuai dengan
Gambar 13. Selama meletakkan komponen ini, dapat digunakan salah satu dari fungsi pada toolbar;
• Fungsi move dapat digunakan untuk memindahkan letak komponen pada jendela Schematic.
• Fungsi rotate digunakan untuk memutar posisi komponen (dalam hal ini, gunakan pada X2)
• Fungsi mirror untuk membalik posisi komponen (kali ini tidak perlu dipakai)
Gambar 13: Posisi peletakkan komponen di schematic
Perhatikan bahwa tiap pin X1, X2, maupun X3 terpisah. Fitur ini membuat masing-masing pin
dapat diletakkan pada lokasi yang tepat agar memudahkan koneksi. Kali ini, perhatikan bahwa X1-1
hingga X1-3 diletakkan dari bawah ke atas, sementara X2-1 hingga X2-3 sebaliknya.
Praktikum Laboratorium TF I Pembuatan PCB - 11
2.5.1.6 Menggambar Koneksi
Untuk menggambar koneksi, gunakan fungsi net yang ada pada toolbar. Perhatian, JANGAN
gunakan wire atau bus ! Hubungkanlah kaki komponen tersebut sesuai dengan Gambar 14.
Gambar 14: Menggambar koneksi antar kaki komponen
Hal yang harus diperhatikan adalah junction pada tiap rangkaian. Jika ada dua net yang memang
terkoneksi, maka pastikan ada junction berupa titik (bulat warna hijau). Jika tak ada juction, kedua
net tidak saling terkoneksi walaupun saling bersilangan (contoh dilingkari oranye). Selama
menggambar koneksi, peletakan komponen bisa disesuaikan agar nampak estetikanya.
2.5.1.7 Operasi Group
Jika dirasa perlu memindahkan banyak komponen dan jalur sekaligus, caranya adalah :
1. Klik tombol fungsi group.
2. Gunakan mouse untuk memilih area komponen (klik kanan pada sudut kiri atas, drag, lepas
pada sudut kiri bawah).
3. Klik tombol fungsi move.
4. Klik kanan, pilih menu move group.
5. Drag seluruh komponen ke posisi yang baru, lalu klik kanan.
Fungsi group ini juga dapat digunakan bersama fungsi rotate, delete, maupun copy.
2.5.1.8 Menambah Jalur Supply
Dalam suatu rangkaian elektronika, ada jalur-jalur khusus daya, diantaranya:
• GND (Ground) : jalur yang memiliki nilai tegangan 0 volt.
• V+ : jalur dengan tegangan positip.
• V- : jalur dengan tegangan negatif.
Praktikum Laboratorium TF I Pembuatan PCB - 12
Penandaan jalur supply dilakukan dengan cara menambah komponen GND, V+, V- maupun yang
lainnya dari pustaka supply1 atau suply2, kemudian mengkoneksikannya ke jalur tersebut.
Gambar 15: Menambah supply
Kegunaan lain dari penandaan ini adalah mengurangi kerumitan gambar. Sebagai contoh, jalur dari
X1-2 ke X2-2 bersilangan beberapa kali. Untuk menyederhanakan sekaligus memberi tanda supply:
• Pilih fungsi Delete dari toolbar, lalu hapus jalur antara X1-2 sampai junction C1/C2 (yang
banyak bersilangan).
• Pilih fungsi Add, tambahkan dua komponen GND dari supply2
• Tambahkan juga komponen supply +5V dan -5V.
Letakkan dan koneksikan komponen-komponen supply tersebut seperti pada Gambar 16. Perhatikan
bahwa jalur dengan tanda supply yang sama akan saling terkoneksi, walaupun pada gambar mereka
tidak satu jalur. Dalam hal ini, jalur GND dari X1-2 terkoneksi dengan X2-2.
Gambar 16: Rangkaian catu daya dengan jalur supply
Praktikum Laboratorium TF I Pembuatan PCB - 13
2.5.1.9 Memberi Label dan Nama Net
Selain dengan koneksi net, menghubungkan jalur juga dapat menggunakan label. Hal ini biasa
dilakukan bila komponen yang terkoneksi saling berjauhan, atau jalur saling bersilangan. Sebagai
contoh, kita ingin merapikan jalur dari B1 dan konektor X3. Caranya:
• Gunakan fungsi delete untuk menghapus beberapa jalur dari B1 maupun X3.
• Pindah dan putar konektor X3-1 maupun X3-2, lalu koneksikan kembali (catatan: kali ini
kita juga menukar koneksi kaki X3-1 ke positip dan X3-2 ke negatif, agar sama dengan X2)
Gambar 17: Skema setelah X3 dirapikan
Selanjutnya ingi dipakai label untuk menghubungkan B1 ke X3, sehingga hasilnya akan nampak
pada Gambar 18, dimana cara membuatnya adalah:
• Pilih fungsi label pada toolbar, klik jalur yang akan diberi label yaitu jalur dari B1 (-) dan
B1 (+), serta jalur dari X3-1 dan X3-2.
• Setelah nampak label, ubah nama label tersebut dengan cara memilih fungsi name pada
toolbar, lalu klik jalur dengan label tersebut. Beri nama jalur B1 (-) dan X3-1 dengan nama
sama, yakni VDC-. Dengan diberi nama yang sama, kedua jalur akan saling terhubung
(walau tak nampak di gambar).
• Beri nama jalur B1(+) dan X3-2 dengan nama VDC+.
• Untuk mengetahui apakah kaki komponen tersebut telah memiliki koneksi yang bersesuaian
gunakan menu view – show. Setelah memilih fungsi tersebut lalu tekan pada jalur yang
ingin diperiksa koneksinya. Jalur yang memiliki koneksi sama akan berubah warna menjadi
hijau terang.
Praktikum Laboratorium TF I Pembuatan PCB - 14
Gambar 18: Menggunakan label untuk menghubungkan koneksi
2.5.1.10 Mengganti Nama Komponen
Setiap komponen pada skema harus mememiliki nama unik. Nama tersebut sudah diberikan secara
otomatis pada saat penambahan, namun masih bisa diubah. Sebagai contoh, misalkan kita ingin
mengubah nama X1 menjadi AC, dan X2 menjadi DC. Caranya:
• Pilih fungsi name pada toolbar.
• Klik pada komponen yang akan diubah namanya, sehingga muncul dialog nama baru.
• Ketikkan nama baru lalu klik OK.
Gambar 19: Mengganti nama komponen
2.5.1.11 Mengubah Nilai Komponen
Beberapa komponen seperti resistor, kapasitor, dan masih banyak lagi harus diberi nilai. Cara
mengubah nilai dari komponen adalah dengan memilih menu value pada toolbar. Setelah itu klik
pada komponen yang akan diubah nilainya. Akan muncul dialog kecil, untuk memasukkan nilainya.
Dalam hal ini, kita perlu memberi nilai komponen seperti diberikan pada Tabel 2.1 (lihat kolom
value). Berikut ini skema setelah semua komponen diubah namanya, dan diberi nilai. Sampai di
sini, gambar skema sudah jadi dan siap untuk dibuat PCB-nya.
Praktikum Laboratorium TF I Pembuatan PCB - 15
Gambar 20: Skema setelah pemberian value
2.5.1.12 Save, Print, dan Export
Pada menu File, tersedia sub menu untuk:
• Save atau Save As : menyimpan skema ke file.
• Print : mencetak skema ke printer
• Export : mengirim beberapa informasi bentuk lain ke file
Menu export yang sering dipakai adalah export – Image dan export Partlist. Export image
memungkinkan gambar skema disimpan ke file dengan format PNG, sehingga dapat diolah sebagai
grafik. Tersedia juga pilihan untuk export image ke clipboard, yang kemudian dapat di-paste ke
dokumen lain (misalnya pengolah kata). Memakai menu ini lebih baik daripada print-screen biasa,
karena gambar yang dihasilkan memiliki resolusi tinggi (bisa 300 dpi).
Gambar 21: Export Image ke Clipboard
Sementara itu menu export-partlist dapat membuat daftar komponen yang dipakai ke suatu file teks
seperti contoh dibawah ini. Fasilitas ini sangat berguna untuk membuat daftar komponen.
Praktikum Laboratorium TF I Pembuatan PCB - 16
Partlist
Exported from T1-PSU-04a.sch at 25/08/2018 03:38:33
EAGLE Version 7.2.0 Copyright (c) 1988-2014 CadSoft
Assembly variant:
Part Value Device Package Library Sheet
AC W237-03P W237-133 con-wago-508 1
B1 1A RB1A RB1A rectifier 1
C1 1000uF/25V CPOL-EUE5-13 E5-13 rcl 1
C2 1000uF/25V CPOL-EUE5-13 E5-13 rcl 1
C3 100uF/16V CPOL-EUE3.5-8 E3,5-8 rcl 1
C4 100uF/16V CPOL-EUE3.5-8 E3,5-8 rcl 1
DC W237-03P W237-133 con-wago-508 1
IC1 L7805 78XXL 78XXL v-reg 1
IC2 L7905 79XXL 79XXL v-reg 1
LED1 LED5MM LED5MM led 1
R1 1K5 R-US_0207/12 0207/12 resistor 1
X3 W237-02P W237-132 con-wago-508 1
Praktikum Laboratorium TF I Pembuatan PCB - 17
2.5.2 Merancang PCB
Langkah selanjutnya setelah membuat skema rangkaian listrik adalah merancang PCB. Perancangan
di sini berkaitan dengan tata letak komponen pada PCB dan pembuatan jalur rangkaian listrik yang
menghubungkan antar tiap komponen sehingga dapat berfungsi sesuai dengan yang diinginkan.
Untuk memunculkan jendela board ini dapat dilakukan dengan menuliskan board pada command
line interface pada jendela schematic setelah selesai dalam pembuatan skema. Setelah itu akan
muncul jendela konfirmasi, lalu tekan yes untuk melanjutkannya. Tampilan jendela editor PCB
EAGLE seperti Gambar 22.
Gambar 22: Tampilan jendela board EAGLE
Toolbar yang ada pada jendela board juga tidak jauh berbeda pada jendela schematic. Beberapa
fungsi dasar seperti yang telah disebutkan pada bagian skema juga dapat digunakan pada bagian ini.
toolbar yang dapat membantu pembuatan PCB antara lain :
• Route dapat digunakan untuk membuat jalur listrik yang menghubungkan antara
kaki komponen yang satu dengan kaki komponen yang lain. Pembuatan jalur listrik ini dapat
dilakukan pada dua lapisan PCB, yaitu top layer dan bottom layer. Top layer ditandai
dengan jalur listrik yang dibuat berwarna merah sedangkan bottom layer ditandai dengan
jalur listrik yang dibuat berwarna biru. Pembuatan jalur listrik dilakukan dengan cara
menghubungkan wire pada kaki komponen yang telah ada dan ditandai dengan warna hijau
pada jendela board.
Praktikum Laboratorium TF I Pembuatan PCB - 18
• Ripup dapat digunakan untuk membatalkan pembuatan jalur listrik yang telah dibuat
sebelumnya. Cara membatalkannya adalah dengan mengarahkan kursor pada jalur listrik
yang ingin dibatalkan.
2.5.2.1 Layer
Sebelum membuat jalur listrik pada PCB, terlebih dahulu harus diketahui layer atau lapisan yang
disediakan oleh EAGLE. Untuk jalur listrik sendiri EAGLE menyediakan 16 layer, akan tetapi
untuk versi free hanya dua jalur yang dapat digunakan. Untuk melihat berbagai layer yang terdapat
di EAGLE dapat dilihat dengan memilih View > Layer Settings.
Layer yang disediakan untuk jalur listrik yaitu Bottom dan Top.
• Bottom ditandai dengan warna biru pada jendela Board. Jalur listrik akan melalui bagian
bawah PCB.
• Top ditandai dengan warna merah pada jendela Board. Jalur listrik akan melalui bagian atas
PCB. Layer ini biasanya digunakan ketika kita mendesai PCB secara double layer. Ketika
kita mendesain secara double layer jalur listrik dapat berganti dari Top ke Bottom atau
sebaliknya mengunakan via yang otomatis akan aktif ketika kita berubah layer.
Selain layer bagi jalur, EAGLE juga menyediakan layer bagi keterangan PCB seperti nama, nilai,
dan keterangan lainnya. Beberapa yang sering dipakai adalah :
• Layer tPlace / bPlace berfungsi memberikan keterangan bentuk komponen, terletak pada
bagian atas / bawah PCB.
• Layer tNames / bNames ini berfungsi memberikan keterangan tentang nama komponen dan
keterangan ini berada pada bagian atas / bawah PCB.
• Layer tValues / bValues berfungsi memberikan keterangan berupa besarnya nilai komponen
dan keterangan ini berada pada bagian atas / bawah PCB.
2.5.2.2 Grid
Bila dirasa perlu dimensi yang presisi, ada baiknya tampilkan grid pada layar. Caranya:
• Pilih menu View – Grid.
• Pada layar, pilih pengaturan yang sesuai seperti Gambar 25, lalu klik Ok.
Praktikum Laboratorium TF I Pembuatan PCB - 19
Gambar 23: Layar pengaturan grid
2.5.2.3 Mengatur Dimensi Papan
EAGLE versi free dapat dipakai untuk merancang PCB ukuran 3 inchi x 4 inchi. Untuk praktikum
ini, PCB berukuran 5 cm x 7 cm, atau sekitar 2 inch x 2,75 inch. Sebagai langkah awal, atur terlebih
dahulu ukuran frame yang ada pada jendela board dengan cara:
1. Klik fungsi move pada toolbar.
2. Klik garis batas atas papan, lalu pindahkan ke posisi 2.0 inch.
3. Klik garis batas kanan papan, lalu pindahkan ke posisi 2,75 inch. Dengan demikain
koordinat sudut kanan atas kotak adalah (2.75 , 2.00). Untuk mengetahui koordinat dapat
dilihat pada bagian kiri atas jendela board.
Gambar 24: Mengatur dimensi papan
Praktikum Laboratorium TF I Pembuatan PCB - 20
2.5.2.4 Menambah Hole
Selanjutnya untuk menaruh papan pada wadah, tambahkan empat komponen MOUNTING HOLE
3.0 mm. Letakkan di keempat sudut (lihat Gambar 26).
Gambar 25: Menambah Mounting Hole
2.5.2.5 Meletakkan Komponen
Pada saat awal komponen yang belum diatur akan berada di luar papan. Garis-garis berwarna hijau
adalah airwire yang nantinya merupakan jalur listrik yang akan kita buat polanya di PCB.
Pindahkan komponen tersebut ke dalam papan dengan posisi sesuai dengan (Gambar 26). Selama
meletakkan komponen ini, dapat digunakan fungsi-fungsi yang ada pada toolbar;
• move dapat digunakan untuk memindahkan letak komponen pada jendela Board.
• rotate dapat digunakan untuk memutar posisi komponen.
PERHATIAN, Jangan sekali-kali gunakan mirror untuk single side, karena ini artinya memindah
komponen dari atas ke bawah.
Gambar 26: Meletakkan dan menyusun komponen pada jendela board
Praktikum Laboratorium TF I Pembuatan PCB - 21
Nampak disini prinsip yang digunakan antara lain:
• Terminal diletakkan dipinggir, sehingga akan mudah disambung ke kabel masukan maupun
luaran.
• Komponen-komponen lain diletakkan berurut, sehingga airwire tidak terlalu banyak
bersilangan.
• IC1 dan IC2 diberi ruang cukup untuk heat-sink.
2.5.2.6 Mengganti Package
Setelah diletakkan, ada kalanya ukuran komponen yang muncul kurang sesuai. Untuk itu kita bisa
mengganti package-nya. Sebagai contoh, komponen C1 dan C2 memiliki nilai 1000uF/25V. Fisik
komponen tersebut lebih cukup besar. Untuk itu:
• Klik kanan pada komponen yang bersangkutan (C1), pilih menu package.
• Pada layar, pilih salah satu package yang cocok. Dalam hal ini kita pakai E7.5-16 (pada
informasi terlihat bahwa komponen ini punya grid 7.62mm, diamater 16 mm).
Gambar 27: Layar mengganti package
Lalukan hal yang sama dengan C2, lalu rapikan lagi penempatan komponennya.
2.5.2.7 Routing
Tahap selanjutnya adalah pembuatan jalur listrik yang menghubungkan antar tiap komponen. Cara
pembuatan jalur yaitu dengan memilih fungsi route pada toolbar. Ketika memilih perintah ini
maka akan ada menu pilihan yang berfungsi menentukan parameter jalur yang akan dibuat.
Praktikum Laboratorium TF I Pembuatan PCB - 22
Paramater yang dimaksud antara lain lebar jalur, layer yang digunakan, bentuk jalur yang dibuat,
dll. Gambar 28 tampilan dari parameter pada route.
Gambar 28: Parameter route
Pada toolbar route tersebut:
• Pastikan bahwa layer yang aktif adalah Bottom (warna biru).
• Pilih bentuk routing wire bend style 1 (bersudut 45 derajat).
• Pilih Width 0.066. Hal ini karena arus yang mengalir pada rangkaian ini cukup besar.
Gunakan mouse untuk menghubungkan komponen sesuai airware (garis yang menandakan
komponen saling tersambung). Jika sudah tersambung, maka akan ada suara “ting” dan airwire
menghilang.
Gambar 29: Proses routing pada layer bawah
Proses routing ini memerlukan pemikiran dan kreatifitas sebab kita harus mencari jalan yang benar
dan aman bagi jalur. Hal-hal yang tak boleh terjadi antara lain:
• Jalur saling bersentuhan, akan menyebabkan hubungan pendek
• Jalur terlalu dekat dengan jalur lain atau pad (lubang kaki komponen), karena mudah terkena
luberan timah saat penyolderan.
• Jalur melalui lubang (hole), karena akan terpotong saat lubang di-bor.
Praktikum Laboratorium TF I Pembuatan PCB - 23
Gambar 30: Contoh routing yang salah
Dalam proses routing ini, kadang kali kita perlu:
• Menggeser atau memutar posisi komponen untuk memberi jalan bagi routing
• Menukar kaki komponen (bila memungkinkan) agar jalur lebih pendek / mudah dicapai
Hasil routing boleh berbeda-beda, asal semua airware terkoneksi. Salah satu contoh hasil nampak
pada Gambar 31. Beberapa airwire nampak belum terhubung. Itu adalah airwire GND (ground),
yang akan dihubungkan memakai plain ground setelah ini.
Gambar 31: Routing pada layer bawah
Praktikum Laboratorium TF I Pembuatan PCB - 24
2.5.2.8 Membuat Plain Ground
Plain ground adalah jalur besar yang berfungsi memperkecil impedansi dari jalur listrik untuk
ground yang dihasilkan. Untuk membuatnya
1. gunakan perintah polygon yang ada pada toolbar samping kiri.
2. Pada toolbar atas, pastikan memilih layer Bottom.
3. Pilih Width = 0.016.
4. Memakai mouse, gambarkan kotak (garis putus-putus biru) mengelilingi seluruh papan
seperti Gambar 32. Polygon ini merupakan batas untuk plain ground yang akan kita buat.
Gambar 32: Membuat polygon untuk plain ground
Agar menjadi plain ground, polygon ini harus diberi nama dengan cara:
1. Klik kanan polygon, pilih menu Name.
2. Beri nama GND.
Gambar 33: Memberi nama pada polygon plain ground
Praktikum Laboratorium TF I Pembuatan PCB - 25
Selanjutnya ada beberapa peraturan yang harus kita buat agar plain ground yang dihasilkan sesuai
dengan yang kita inginkan. Design rules tersebut dapat dibuat dengan memilih Edit > Design
Rules. Setelah itu akan muncul jendela dan pilih tab clearance (Gambar 34).
Gambar 34: Memasukkan nilai pada design rules EAGLE
Ubah nilai wire, pad, dan via sesuai dengan kebutuhan. Pada gambaar diatas besarnya nilai wire dan
pad dibuat 50 mil dan via sebesar 32 mil. Setelah semuanya selesai maka tekan OK untuk kembali
ke jendela board. Setelah kembali ke jendela PCB, gunakan perintah ratsnest sehingga muncullah
plain ground pada PCB yang kita buat seperti Gambar 35.
Gambar 35: Hasil PCB setelah di ratsnest
Praktikum Laboratorium TF I Pembuatan PCB - 26
PERHATIAN: pada pojok kiri bawah layar harus ada pesan “Nothing to do”, yang artinya semua
komponen sudah berhasil teroneksi dengan sempurna. Jika belum ada pesan tersebut, carilah airwire
yang masih belum terkoneksi, dan buat routingnya.
Sampai disini, semua komponen sudah terkoneksi. Namun masih ada satu prinsip yang dilanggar,
yaitu bahwa plain ground yang dibuat ternyata membentuk ground loop seperti ditunjukkan dengan
garis merah pada Gambar.
Gambar 36: Ground loop
Untuk menghilangkan ground loop tersebut, ada berbagai cara, antara lain:
• Membuat polygon GND yang tidak kotak (tambah sudutnya)
• Mamasang teks sebagai penghalang agar plain ground terhalang
• Mengubah jalur agar menghalangi plain ground
Kali ini kita akan coba cara ketiga, seperti terlihat pada Gambar 37. Caranya adalah sebagai berikut:
1. Pilih fungsi ripup, lalu klik salah satu sisi polygon (yang tak kelihatan). Atau bisa juga pada
command line ketik “ripup @;” (tanpa petik dua). Dengan demikian, sisi-sisi polygon
akan nampak kembali.
2. Pilih menu “move”, lalu gunaan mouse untuk memindah jalur dari X3-1 kepinggir PCB.
Jika ingin pemindahan lebih halus, tekan tombol “Alt” selama menggerakkan mouse.
3. Klik rasnet lagi, dan kini ground loop sudah terputus.
Praktikum Laboratorium TF I Pembuatan PCB - 27
Gambar 37: Plain ground terpotong untuk menghindari ground loop
2.5.2.9 Memperbaiki atau Memodifikasi Library EAGLE
Ada kemungkinan bahwa library yang telah dimiliki EAGLE tidak bersesuain dengan komponen
elektronika yang dijual di pasaran, seperti ukuran lubang kaki komponen yang terlalu kecil, jarak
antar kaki komponen yang tidak sesuai, bahkan komponen yang ingin dipakai tidak ada dalam
library EAGLE. Untuk memperbaikinya, kita harus mengedit package.
a. Sebelum diedit b. Setelah diedit
Gambar 38: Layar editor package
Sebagai contoh kali ini, komponen B1 dirasa memiliki pad yang terlalu kecil, sehingga
dikhawatirkan akan rusak saat di-bor, dan susah disolder. Untuk membesarkannya:
1. Klik kiri komponen B1, pilih menu Open Package sehingga muncul layar Gambar 38.a.
2. Pada layar tersebut, pilih fungsi Change, lalu pilih menu Diameter – 0.86.
3. Klik ke-empat pad, sehingga membesar seperti nampak pada Gambar 38.b.
Praktikum Laboratorium TF I Pembuatan PCB - 28
4. Simpan package dengan menekan tombol Save.
5. Tutup layar package.
Setelah melakukan modifikasi pada library, library tersebut tidak langsung dapat dirasakan
perubahannya sebelum kita melakukan update pada library itu sendiri. Pada jendela board terdapat
menu Library pada bagian sebelah atas layar. Pilih menu tersebut lalu tekan Update All, maka
library tersebut akan di-update sesuai dan modifikasi yang telah dilakukan.
Coba lakukan hal yang sama pada komponen C3 dan C4 (package yang sama), R1, maupun LED1.
Berikut ini PCB dengan pad yang sudah dibesarkan.
Gambar 39: PCB dengan pad sudah dibesarkan dengan cara mengubah package
2.5.2.10 Memberi teks
Sebagai sentuhan akhir, PCB sebaiknya informasi seperlunya. Sebagai contoh, kita akan beri judul
dan nama kelompok pada bagian bawah PCB seperti nampak pada Gambar 40.
Praktikum Laboratorium TF I Pembuatan PCB - 29
Gambar 40: PCB lengkap dengan teks informasi
Caranya menambah teks judul adalah:
1. Hilangkan rasnet memakai fungsi ripup.
2. Pilih fungsi Text pada toolbar, sehingga muncul dialog text.
3. Ketikkan teks yang diinginkan, yaitu “Power Supply”, lalu klik OK.
4. Tempatkan teks pada papan dengan baik. Penampilan teks adalah terbalik, karena memang
posisinya di bawah. Nanti akan benar jika sudah menjadi PCB.
5. Tambahkan satu teks berisi “Lab TF1 18 – 00” (ganti 00 dengan nomor kelompok anda).
6. Untuk mengubah ukuran teks, klik fungsi Change, pilih menu Size dan ukuran yang sesuai
(misal 0.1). Setelah itu klik teks yang akan diubah ukurannya.
7. Bila ingin mengubah isi teks, bisa memakai fungsi Change, pilih menu Text.
Selanjutnya untuk menambah teks label pada konektor AC (input) dan DC (output).
8. Pilih fungsi Text pada toolbar, ketikkan teks “AC~ CT AC~”, klik OK, dan letakkan pada
board.
9. Klik kanan teks tersebut, pilih menu “Properties” (Gambar 41.a). Atur agar alignmentnya
menjadi “center”. Setelah itu putar teks, dan tempatkan dengan baik dekat konektor AC.
10. Pilih fungsi Text pada toolbar, ketikkan teks “+5V 0 -5V”, klik OK, dan letakkan pada
board.
11. Klik kanan teks tersebut, pilih menu “Properties”. Atur agar alignmentnya menjadi
“center”, dan centang pilihan “spin” (Gambar 41.b). Hal ini membuat teks bisa diputar
menghadap ke kanan, sehingga bisa diletakkan dekat konektor DC dengan baik.
12. Lakukan hal yang sama dengan membuat teks “+12V 0” untuk konektor X3.
Praktikum Laboratorium TF I Pembuatan PCB - 30
(a) (b)
Gambar 41: Properti teks
2.5.2.11 Menata Top-Side
Selama menggambar PCB, EAGLE menampilkan semua layer. Untuk melihat sisi atas saja dari
PCB ini, gunakan menu View – Layer Settings. Cobalah meng-hide layer Bottom dan Pads. Akan
nampak kondisi dari sisi atas dengan informasi letak, nama, dan nilai komponen (layer tPlace,
tName, tValue).
Gambar 42: PCB dengan layer bottom disembunyikan
Praktikum Laboratorium TF I Pembuatan PCB - 31
Informasi bagian atas ini sebaiknya di-tata ulang dengan rapi, karena bagian inilah yang akan
terlihat. Sebagai contoh, kita akan tata letak layer atas ini menjadi seperti Gambar 43. Kita mulai
dengan mengatur posisi nama beberapa komponen. Caranya adalah:
1. Pada kotak perintah, ketik “smash”.
2. Klik komponen LED1, sehingga pada teks “LED1” akan muncul tanda +.
3. Klik fungsi move pada toolbar kiri, lalu pindahkan teks ke posisi yang sesuai
Lebih jauh, kita juga bisa mengubah ukuran, memutar, bahkan mengganti font teks tersebut.
Selanjutnya, kita dapat menambahkan teks pada layer atas, misalnya untuk memberi label pada
terminal AC dan DC. Caranya adalah:
1. Pada toolbar atas, pilih layer tPlace atau tName.
2. Pilih fungsi Text pada toolbar kiri.
3. Ketikkan teks untuk terminal AC, yaitu “~ CT ~”. Lalu posisikan.
4. Pilih fungsi Change – Align – Center pada tollbar kiri, klik teks tersebut. Nampak bahwa
silang (+) kontrol teks tersebut akan pindah ke tengah.
5. Jika perlu, gunakan fungsi Change – Size untuk mengubah ukuran text.
6. Gunakan fungsi move, posisikan teks ditempat yang benar.
Dengan cara yang sama, tambahkan teks yang lain seperlunya.
Gambar 43: Tata letak layer atas
Demikianlah, perancangan PCB sudah selesai dan siap dilanjutkan dengan pembuatan PCB.
Praktikum Laboratorium TF I Pembuatan PCB - 32
2.5.3 Membuat PCB
Praktikum ini akan didemokan oleh asisten / teknisi. Setelah itu anda memiliki kesempatan untuk
melakukannya sendiri. Selama melakukan pekerjaan ini, fotolah PCB anda untuk laporan.
2.5.3.1 Mencetak PCB
Setelah desain PCB siap di EAGLE, maka cetaklah bagia bawah PCB:
1. Tampilkan hanya bagian yang akan dicetak, yaitu layer bottom. Untuk itu pilih menu “View
– Layer settings … “. Klik tombol “None”, lalu aktifkan hanya layer bawah saja (16-
Bottom, 17-Pads, 18-Vias). Kalau ingin lubang ada penanda, aktifkan juga (44-Drills dan
45-Holes).
2. Siapkan printer, sebaiknya ink-jet, dengan tinta yang masih hitam.
3. Pilih menu File – Print. Pada dialog pastikan bahwa skala adalah 1:1 dan pilih mode black.
4. Cetak board ke kertas (60 gram saja, makin tipis makin baik).
5. Bawa hasil cetakan ke foto-copy xerox, copy yang tebal (sehitam mungkin).
Pada langkah 2 bisa juga memakai printer laser jet dengan toner asli dan masih tebal. Dengan
demikian hasilnya bisa langsung dipakai tanpa perlu di foto-copy seperti langkah 5.
Gambar 44: Menampilkan layer untuk cetak PCB sisi bawah
Praktikum Laboratorium TF I Pembuatan PCB - 33
Gambar 45: Hasil cetak PCB Sisi Bawah
Sebagai tambahan, cetak juga bagian atas PCB seperti bagian bawah. Pilihlah layer Dimension,
tNames, tPlaces, tValues. Selenjutnya saat akan print, pastikan memilih mode black dan mirror.
Gambar 46: Menampilkan layer untuk cetak PCB sisi atas
Praktikum Laboratorium TF I Pembuatan PCB - 34
Gambar 47: Hasil cetak PCB Sisi Atas
2.5.3.2 Memindah Cetakan ke PCB Kosong
Gambar PCB pada kertas tersebut akan kita pindah ke PCB kosong sebagai berikut:
1. Siapkan satu sachet Autan (anti nyamuk).
2. Siapkan satu botol minuman plastik yang kosong dan bersih, lengkap dengan tutupnya.
3. Masukkan autan ke dalam botol, lalu tambahkan air sekitar 1 - 2 cm dari dasar.
4. Pasang tutup botol dan kocok sampai benar-benar rata, lalu buka kembali.
5. Siapkan PCB kosong yang permukaaannya bersih seukuran gambar PCB. Jika permukaan
kurang bersih, maka cucilah memakai sabun colek dan sabut cuci stainles.
6. Basahi permukaan logam pada PCB kosong dengan larutan autan.
7. Basahi kertas cetakan PCB sisi bawah dengan larutan autan bolak-balik.
8. Tempelkan sisi kertas yang bergambar PCB ke permukaan logam PCB.
9. Lapisi kertas dengan plastik, lalu gunakan tutup botol untuk me-ngerok-i plastik berkali-kali
dengan merata.
10. Coba kupaslah kertas tersebut. Gambar PCB seharusnya tertinggal dan menempel di
permukaan logam. Jika belum, tutup kembali kertasnya dan keroki lagi. Lakukan dengan
sabar sampai semua kertas berhasil dikupas, dan gambar tertempel di permukaan logam.
11. Setelah itu gunakan tangan dan air untuk membersihkan sisa-sisa kertas sampai bagian yang
tak ada gambarnya benar-benar bersih.
Praktikum Laboratorium TF I Pembuatan PCB - 35
Praktikum Laboratorium TF I Pembuatan PCB - 36
Jika setelah prosedur ini ternyata masih ada kecacatan pada gambar, maka :
• Gunakan spidol tahan air (misalnya Airtline 600) warna hitam untuk menutup bagian yang
bolong (seharusnya hitam, tapi belum tertutup).
• Sebaliknya, gunakan cutter untuk menghilangkan lapisan hitam di bagian yang seharusnya
terbuka, namun tertutup.
2.5.3.3 Melarutkan PCB
Pelarutan PCB dilakukan di lab kimia. Gunakan alat pelindung diri dan bekerjalah dengan hati-hati
sebab akan memakai larutan asam yang cukup kuat, bisa merusak kain, mengiritasi kulit,
membutakan mata, bahkan uapnya tajam.
Praktikum Laboratorium TF I Pembuatan PCB - 37
Prosedur kerja:
1. Siapkan mangkuk plastik atau keramik. Jangan sekali-kali menggunakan wadah logam.
2. Memakai gelas ukur, buat campuran air + H2O2 + HCl dengan perbandingan 4:2:1.
3. Masukkan PCB yang sudah ada gambar tempelnya, lalu goyang-goyangkan selama
beberapa saat (sekitar 5 menit) sampai logam yang tidak ada gambarnya sudah melarut.
4. Angkat PCB, lalu cuci dengan air mengalir sampai bersih.
5. Amankan sisa larutan (masih bisa dipakai lagi sekitar 3 kali), atau buanglah larutan ke
tempat yang telah disediakan di lab.
2.5.3.4 Melubangi PCB
Melubangi PCB dapat dilakukan di workshop menggunakan bor mini otomatis. Selama bekerja
gunakan alat pelindung diri (google). Prosedurnya adalah:
1. Untuk keamanan, pastikan bor belum tersambung ke listrik
2. Pasang mata bor 1 mm pada ujung bor
3. Sambungkan listik ke bor
4. Atus posisi PCB pada landasannya, dan turunkan ujung bor ke titik yang akan dilubangi
5. Hidupkan bor sampai terjadi lubang menembus PCB.
Praktikum Laboratorium TF I Pembuatan PCB - 38
6. Ulangi langkah 4 dan 5 untuk semua lubang.
7. Setelah selesai, putus dulu listrik dari bor, lalu lepas mata bor
Untuk lubang yang lebih besar (3 mm ke atas), sebaiknya di-bor dulu memakai bor 1 mm,
kemudian pindah dan gunakan mesin bor yang lebih besar. Kalau langsung memakai bor besar,
lubangnya sering tidak pas.
2.5.3.5 Memindah Cetakan Sisi Atas ke PCB
Setelah PCB di-bor, cetakan PCB sisi atas dapat dipindahkan ke PCB dengan cara yang sama
seperti sisi bawah. Pastikan agar gambar komponen terletak tepat sesuai dengan lubang bor.
Bekas cetakan akan menempel dengan cukup kuat pada sisi atas PCB. Agar lebih kuat, bisa saja
PCB ini dilapisi dengan dengan cat transparan. Namun hati-hati, tembaga di sisi bawah jangan
sampai kena cat, karena akan membuat tak bisa di-solder.
2.5.4 Menyolder
2.5.4.1 Alat dan Bahan Menyolder
Ada beberapa alat yang disiapkan sebelum memulai proses menyolder, yaitu :
1. Soldering iron
2. Timah solder
3. Busa atau spons untuk membersihkan mata solder
4. Dudukan solder
5. Penyedot timah
2.5.4.2 Memasukkan Komponen
Sebelum melakukan proses penyolderan pastikan terlebih dahulu komponen yang digunakan sesuai
dengan yang telah didesain di PCB. Setelah itu letakkan komponen-komponen tersebut pada tempat
yang sesuai. Perhatikan komponen-komponen yang memiliki polaritas (kutub) seperti kapasitor, led,
header, dll. Pastikan letaknya tidak terbalik. Ada beberapa metode yang dilakukan sebelum
melakukan penyolderan, yang pertama adalah memotong kaki komponen-komponen lebih dahulu
baru melakukan proses penyolderan. Yang kedua melakukan penyolderan dahulu hingga selesai dan
selanjutnya memotong kaki komponen. Tidak ada ketentuan khusus yang mengharuskan melakukan
metode tertentu. Hal tersebut bergantung kepada kebiasaan dan kenyamanan masing-masing.
2.5.4.3 Menyolder Komponen
Sama halnya dengan proses peletakkan komponen, pada proses penyolderan juga terdapat dua
Praktikum Laboratorium TF I Pembuatan PCB - 39
metode yang biasa dilakukan. Tidak ada keharusan atau ketentuan khusus untuk melakukan metode
tertentu. Hal tersebut bergantung kepada kebiasaan dan kenyamanan masing-masing.
• Cara pertama adalah dengan memberikan timah ke mata solder yang digunakan. Selanjutnya
lelehan timah tadi ditempelkan kepada kaki komponen dan juga pad pada PCB. Jika timah
masih belum menutupi seluruh area pad dan kaki komponen maka tambahkan kembali
timah.
• Cara kedua adalah panaskan dulu kaki komponen beberapa saat selanjutnya lelehkan timah
dan tempelkan pada kaki komponen yang telah dipanaskan sebelumnya.
Hasil penyolderan yang bagus adalah timah pada kaki komponen dan pad menyatu dengan baik dan
tidak melebar pada sisi di sekitarnya. Selain itu hasil solder yang baik adalah yang mengkilat.
2.5.4.4 Menyedot Timah
Ketika hasil solderan tidak sesuai dengan apa yang diinginkan dapat dilakukan penyedotan kembali
timah yang telah menempel pada PCB. Caranya adalah siapkan soldering iron dan penyedot timah.
Panaskan bagian timah yang ingin disedot menggunakan soldering iron, Setelah terlihat meleleh
gunakan penyedot timah untuk mengangkat hasil solderan yang tidak sesuai tadi. Lakukan beberapa
kali hingga timah tersebut terangkat dari PCB. Harus diperhatikan bahwa suhu yang terlalu panas
dari soldering iron dapat membuat jalur tembaga terlepas dari PCB.
2.5.5 Merangkai Transfomator
Pada kit power supply ini, Transfomator dipasang terpisah dari PCB karena ukurannya besar. Untuk
memasang transfomator ini, pada sisi primer:
• Jika ada, gunakan kabel isi 3. Sambungkan kabel Fasa dan Netral ke kutub AC primer
• Sambung kabel ground ke CT sisi sekunder
• PERHATIAN: Karena listrik ini bertegangan 220V, lindungi konduktor yang terbuka
dengan isolator atau glue gun.
Selanjutnya pada sisi sekunder:
• Gunakan tiga kabel DC, solder ke kutub +5V, CT dan -5V.
• Pasang ke konektor AC pada PCB sesuai kutub-kutubnya.
Selamat, power supply ini sudah selesai dan akan di uji pada praktikum selanjutnya.
Praktikum Laboratorium TF I Pembuatan PCB - 40
2.6 Laporan
Tuliskan laporan pada jurnal sesuai dengan sistematika yang telah diberikan pada pengantar. Untuk
hasil percobaan, sampaikan:
• Print Gambar skema rangkaian
• Print Gambar PCB hasil desain di EAGLE
• Foto bawah PCB kosong yang telah ditempeli gambar jalur
• Foto bawah PCB setelah dilarutkan
• Foto atas PCB setelah dipasangi komponen dan disolder.
• Foto bawah PCB setelah dipasangi komponen dan disolder.
Kemudian buatlah analisis tentang:
• Seberapa bagus karya PCB anda dari segi kesempurnaan jalur.
• Seberapa bagus hasil penyolderan anda.
• Adakah kesalahan / kekurangan yang anda lakukan saat membuat PCB ini ?
• Apa yang akan anda lakukan di kesempatan lain agar lebih baik ?
2.7 Referensi
• EAGLE www.cadsoft.de
Praktikum Laboratorium TF I Pembuatan PCB - 41
Anda mungkin juga menyukai
- Laporan-Karakteristik Motor DCDokumen16 halamanLaporan-Karakteristik Motor DCRidzwan FirdausBelum ada peringkat
- Piezoelektrik Dan Limit SwitchDokumen18 halamanPiezoelektrik Dan Limit SwitchYekti Arum N100% (1)
- Memahami Dasar PCBDokumen4 halamanMemahami Dasar PCBWinnaBelum ada peringkat
- Buku Dasar Listrik ElektronikaDokumen114 halamanBuku Dasar Listrik ElektronikaWibawa WBelum ada peringkat
- Rangkaian BreadboardDokumen8 halamanRangkaian BreadboardArdi Wiranata100% (1)
- Komponen ElektronikaDokumen61 halamanKomponen ElektronikaReni AriyantiBelum ada peringkat
- Modul Praktikum Proteksi Tenaga ListrikDokumen12 halamanModul Praktikum Proteksi Tenaga ListrikAndri LaksonoBelum ada peringkat
- Penguat DiferensialDokumen6 halamanPenguat DiferensialEka HandayaniBelum ada peringkat
- Review Jurnal Relay ProteksiDokumen4 halamanReview Jurnal Relay ProteksiBayu TumanggorBelum ada peringkat
- Mengamati HFDokumen4 halamanMengamati HFMisra HayatiBelum ada peringkat
- Pembuatan Function GeneratorDokumen20 halamanPembuatan Function GeneratorNurul Fahmi AriefBelum ada peringkat
- Bab VDokumen31 halamanBab VAyuk HwrBelum ada peringkat
- Bahan Ajar PLCDokumen162 halamanBahan Ajar PLCbachtiar 119100% (1)
- Tugas PCB Pembuatan Secara ManualDokumen4 halamanTugas PCB Pembuatan Secara ManualAhmad SyaifullahBelum ada peringkat
- Liquid DetectorDokumen12 halamanLiquid DetectorMaya AndreaBelum ada peringkat
- Pengendali Pompa Air ElektronikDokumen8 halamanPengendali Pompa Air ElektronikTutuk JatmikoBelum ada peringkat
- Memasang PHB Utama dan PHB CabangDokumen51 halamanMemasang PHB Utama dan PHB Cabangistia waryaniBelum ada peringkat
- Jobsheet TransistorDokumen4 halamanJobsheet TransistormariyadiBelum ada peringkat
- Perkembangan MikroelektronikDokumen13 halamanPerkembangan MikroelektronikMujibRiyadiBelum ada peringkat
- Perangkat Hubung BagiDokumen5 halamanPerangkat Hubung BagiEko Totok PujiantoBelum ada peringkat
- KARAKTERISTIK TRANSFORMATOR 1 PHASADokumen4 halamanKARAKTERISTIK TRANSFORMATOR 1 PHASAUsmanBelum ada peringkat
- Buck ConverterDokumen5 halamanBuck ConverterKotakz Katikz KatukzBelum ada peringkat
- Analisis Penguat TransistorDokumen15 halamanAnalisis Penguat TransistorNur Alam JamaluddinBelum ada peringkat
- Arti Warna Kabel Pada Power SupplyDokumen4 halamanArti Warna Kabel Pada Power SupplyRizki PradanaBelum ada peringkat
- Instalasi 1 Unit PHB 3 Fasa 1 Unit MotorDokumen4 halamanInstalasi 1 Unit PHB 3 Fasa 1 Unit MotorAby WijayaBelum ada peringkat
- Soal UTS PLC (TTL) Semester 8 Reg. Sore (Senin Kamis)Dokumen1 halamanSoal UTS PLC (TTL) Semester 8 Reg. Sore (Senin Kamis)Ragil HanditoBelum ada peringkat
- JARINGAN DISTRIBUSIDokumen12 halamanJARINGAN DISTRIBUSIYoga Yunarto50% (2)
- Panduan MultisimDokumen32 halamanPanduan MultisimAfwin RBelum ada peringkat
- SOLAR SEL Berbasis Mikrokontroller, Inverter DC To AcDokumen74 halamanSOLAR SEL Berbasis Mikrokontroller, Inverter DC To AcSeldi BudiartaBelum ada peringkat
- Komponen Gardu DistribusiDokumen7 halamanKomponen Gardu DistribusiMuhammad KamalBelum ada peringkat
- Modul Pengendali ElektronikDokumen21 halamanModul Pengendali ElektronikDiky100% (1)
- TransistorDokumen27 halamanTransistorNur Riyanto100% (1)
- Rol IsolatorDokumen1 halamanRol IsolatorBustanul ArifienBelum ada peringkat
- Jam DigitalDokumen98 halamanJam Digitalumi marfuah100% (1)
- BUNDLED CONDUCTORSDokumen2 halamanBUNDLED CONDUCTORSyanaadokBelum ada peringkat
- 3-1 Instalasi Rumah & Pengawatan ListrikDokumen13 halaman3-1 Instalasi Rumah & Pengawatan ListrikferdyBelum ada peringkat
- Makalah Kegagalan KomponenDokumen27 halamanMakalah Kegagalan KomponenJumarniza Niza100% (1)
- Laporan Penguat InstrumenDokumen7 halamanLaporan Penguat InstrumenhendraBelum ada peringkat
- Zulfahmi Job 1 (MCB & Karakteristiknya)Dokumen40 halamanZulfahmi Job 1 (MCB & Karakteristiknya)Andrian PutraBelum ada peringkat
- Zener-PengikutDokumen25 halamanZener-PengikutLisdayanti sBelum ada peringkat
- Buku7 - Teknologi PLTN Untuk Indonesia - Susyadi DKK - SiapcetakDokumen146 halamanBuku7 - Teknologi PLTN Untuk Indonesia - Susyadi DKK - SiapcetakSukmanto dibyoBelum ada peringkat
- Analisa N Kesimpulan Prakt Short CircuitDokumen4 halamanAnalisa N Kesimpulan Prakt Short CircuitFadli UmawiBelum ada peringkat
- JFET MOSFETDokumen101 halamanJFET MOSFETFitriana Istiqomah100% (1)
- Catu Daya ElektronikaDokumen53 halamanCatu Daya ElektronikaFarid NurcholisBelum ada peringkat
- Elektronika Industri JOB 3 UJTDokumen13 halamanElektronika Industri JOB 3 UJTLara Insani Taqwim100% (2)
- Saklar TukarDokumen22 halamanSaklar TukarTutuk JatmikoBelum ada peringkat
- Buku Elektronika DiskritDokumen42 halamanBuku Elektronika DiskritMuh HusinBelum ada peringkat
- Instalasi Listrik Tegangan MenengahDokumen98 halamanInstalasi Listrik Tegangan Menengahlasria panjaitanBelum ada peringkat
- Teknik Tegangan TinggiDokumen10 halamanTeknik Tegangan TinggiAnonymous oHnQ9DJjBelum ada peringkat
- Teori Kegagalan IsolasiDokumen29 halamanTeori Kegagalan IsolasiSeviraBelum ada peringkat
- Pemutus Daya MakalahDokumen18 halamanPemutus Daya MakalahDzikri Abdul FauziBelum ada peringkat
- Komponen ElktronikaDokumen8 halamanKomponen ElktronikaMoses FrmnBelum ada peringkat
- Induktor-Kelompok 10Dokumen11 halamanInduktor-Kelompok 10RianBelum ada peringkat
- Cara Memasang Box SekeringDokumen1 halamanCara Memasang Box SekeringayuBelum ada peringkat
- Pertemuan 5 - Pembuatan PCB-160828Dokumen39 halamanPertemuan 5 - Pembuatan PCB-160828Mochamad Iqbal FakhrozyBelum ada peringkat
- Rangkaian Power Supply Dan Box LengkapDokumen14 halamanRangkaian Power Supply Dan Box LengkapWahid Nur RohmanBelum ada peringkat
- Ismoyo Aji Sasmita - 118320014 - LABTF1 - Pembuatan PCBDokumen8 halamanIsmoyo Aji Sasmita - 118320014 - LABTF1 - Pembuatan PCBIsmoyo Aji SasmitaBelum ada peringkat
- Modul Bengkel ElektronikaDokumen63 halamanModul Bengkel ElektronikaDikcy SBelum ada peringkat
- Per12 Desain PCBDokumen25 halamanPer12 Desain PCBIRFAN HidayatBelum ada peringkat
- Membuat PCB Dengan FeCl3Dokumen3 halamanMembuat PCB Dengan FeCl3Bangkit Andika Dwi KBelum ada peringkat