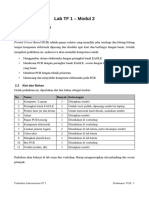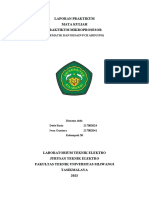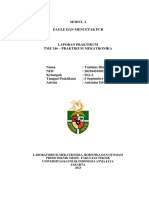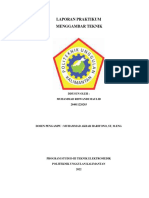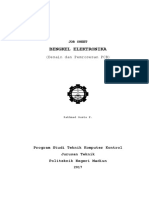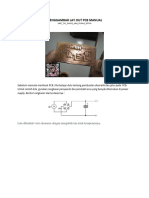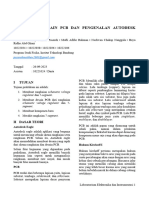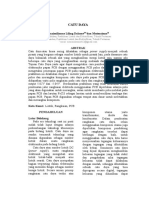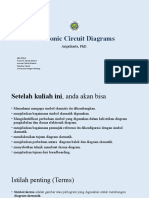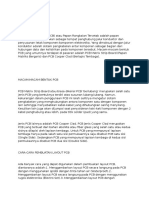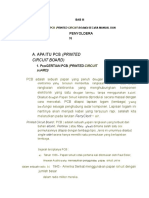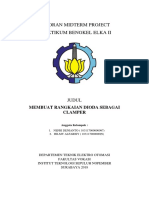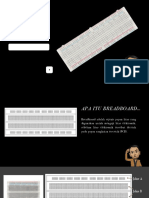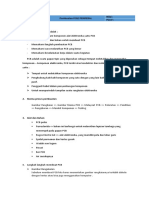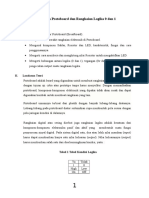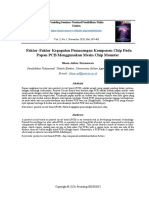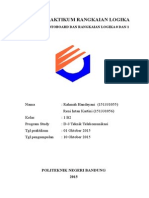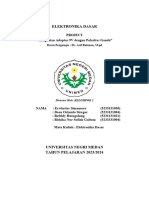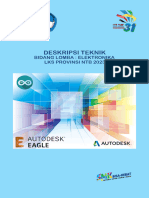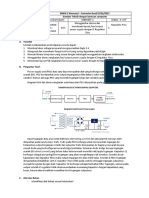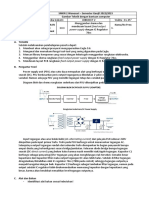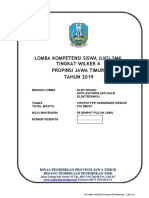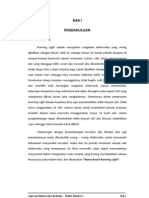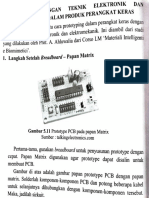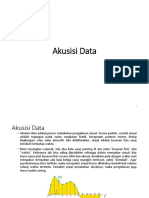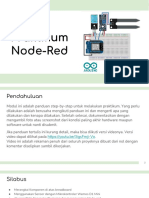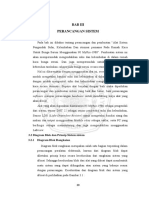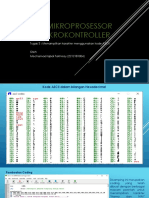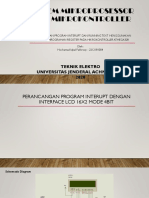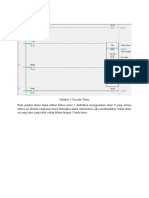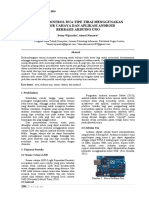Pertemuan 5 - Pembuatan PCB-160828
Diunggah oleh
Mochamad Iqbal FakhrozyHak Cipta
Format Tersedia
Bagikan dokumen Ini
Apakah menurut Anda dokumen ini bermanfaat?
Apakah konten ini tidak pantas?
Laporkan Dokumen IniHak Cipta:
Format Tersedia
Pertemuan 5 - Pembuatan PCB-160828
Diunggah oleh
Mochamad Iqbal FakhrozyHak Cipta:
Format Tersedia
Lab TF 1 – Modul 2
Pembuatan PCB
2 Pembuatan PCB
2.1 Tujuan Praktikum
Printed Circuit Board (PCB) adalah papan isolator yang memiliki jalur tembaga dan lubang-lubang
tempat komponen elektronik dipasang dan disolder agar kuat dan berfungsi dengan benar. Setelah
mengikuti praktikum ini, mahasiswa akan memiliki kompetensi untuk:
• Menggambar skema elektronika dengan perangkat lunak EAGLE
• Mendesain PCB dengan perangkat lunak EAGLE, sesuai dengan kaidah-kaidah elektronika
yang benar.
• Membuat PCB dengan teknik pelarutan.
• Menyolder Komponen
2.2 Alat dan Bahan
Untuk praktikum ini, diperlukan alat dan bahan sebagai berikut:
Tabel 2.1 Alat dan bahan
No Nama Banyak Keterangan
1 Komputer / Laptop 1 Disiapkan sendiri
2 Perangkat lunak EAGLE 1 Unduh versi publik
3 Printer laser jet dan kertas 1 Untuk mencetak hasil desain
4 Autan 1 Beli sendiri
5 Papan PCB kosong 1 Disediakan di workshop
6 Larutan pelarut logam 1 Disediakan di lab kimia, perlu dicampur sendiri
7 Bejana ukur 1 Disediakan di lab kimia
8 Piring perendam 1 Disediakan di lab kimia
9 Komponen elektronik set Disediakan workshop
Praktikum Laboratorium TF I Pembuatan PCB - 1
2.3 Dasar Teori
PCB (printed circuit board) adalah suatu papan dengan jalur konduktor dimana komponen-
komponen elektronika dapat ditempatkan dan disolder sehingga menjadi modul elektronika yang
bekerja dengan baik. Pembuatan PCB dimulai dari sebuah skema rangkaian elektronika. Misalkan
saja kita akan membuat rangkaian catu daya sebagai berikut:
Gambar 1: Rangkaian catu daya dengan pengatur tegangan
Rangkaian ini akan kita pelajari lebih dalam di praktikum selanjutnya. Untuk saat ini, cukup pahami
bahwa pada rangkaian ini berfungsi mengubah listrik AC (12 Vpp) menjadi listrik DC dengan
tegangan yang bisa diatur (adjustable). Cara kerja umum adalah:
• Daya listrik AC+, 0, dan AC- masuk melalui konektor X1-1, X1-2 dan X1-3.
• Listrik AC tersebut diubah menjadi listrik DC +12V oleh diode (D1 dan D2).
• Listrik DC tersebut dihaluskan oleh condensator (C1).
• Selanjutnya listrik DC +12V diubah menjadi listrik DC dengan tegangan luaran tertentu oleh
regulator (IC1), dimana tegangan luaran ini bisa diatur oleh tahanan (R1) dan potensiometer
POT1 (2).
• Tagangan luaran dihaluskan lagi oleh condensator (C2).
• Tegangan luaran bisa diteruskan melalui konektor X2-1 dan X2-2.
• Untuk indikator bahwa rangkaia sedang hidup, dipasang tahanan R2 dan LED1.
Ada beberapa kaidah umum untuk membuat PCB yang baik. Pertama, kita harus mengenali fisik
komponen yang akan dipakai, dari segi bentuk, ukuran, maupun posisi kaki-kakinya.
Sebagai contoh pada rangkaian di atas:
• Resistor (R1, R2): umumnya berbentuk silider dengan dua kaki di ujung, kedua kaki bisa
dipasang bolak-balik. Ukuran resistor berbeda tergantung dari watt-nya.
Praktikum Laboratorium TF I Pembuatan PCB - 2
• Kapasitor (C1, C2): bentuk dan ukuran kapasitor berbeda-beda tergantung jenis dan nilai
faradnya. Ada kapasitor non polar, dimana 2 kakinya bisa dipasang bolak balik. Sementara
itu kapasitor polar punya kaki (+) dan (-) yang tak boleh dibalik.
• Dioda (D1, D2): bentuknya adalah silinder dengan dua kaki di ujung, dimana ukurannya
tergantung dari besarnya arus yang bisa dilewatkan. Perhatikan bahwa dioda memiliki kaki
anoda dan katoda yang tak boleh terbalik.
• Light Emitting Diode (LED1): komponen berbentuk lampu yg bisa menyala. LED juga
memiliki kaki anoda dan katoda yang tak boleh terbalik.
• Integrated Circuit (IC1): bentuk dan ukuran IC sangat beragam. Untuk IC regulator ini,
bentuknya adalah kotak dengan 3 kaki. Posisi kaki tak boleh terbalik.
• Potensiometer (POT1): ada dua bentuk umum, yakni potensiometer putar dan potensiometer
geser. Potensiometer umumnya diletakkan di luar PCB.
• Konektor (X1, X2): bentuk dan ukuran konektor sangat beragam, sebaiknya beli dulu
komponennya sebelum menggambar skema dan PCB-nya.
Resistor Kapasitor Potensiometer
Dioda dan LED IC LM317 Konektor
Gambar 2: Berbagai macam dan bentuk komponen elektronika
Selanjutnya pada skema, golongkan jalur-jalur menjadi tiga kelompok berikut:
• Jalur ground (diberi nama GND, GNDA, dll). Jalur ini penting karena inilah titik zero
(tegangan nol), dan pada PCB perlu dibuat menjadi plane untuk menekan noise.
Praktikum Laboratorium TF I Pembuatan PCB - 3
• Jalur daya (diberi nama VCC, VDD< VSS, V+, dll). Jalur ini mengalirkan arus yang besar,
sehingga harus dibuat lebih lebar.
• Jalur sinyal, mengalirkan arus yang kecil dan biasanya rentan terkena noise. Karena itu jalur
ini sebaiknya dibuat sependek mungkin antar komponen.
Langkah berikutnya adalah menggambar skema rangkaian dengan perangkat lunak computer aided
design (CAD). Salah satunya adalah EAGLE. Dengan EAGLE, kita dapat menggambar rangkaian
dari pustaka (library) komponen yang tersedia, kemudian tinggal dikoneksikan saja. Salah satu
pertimbangan penting dalam menggambar skema adalah memilih pustaka. Karena itulah, mengenal
komponen yang sebenarnya menjadi penting, agar tidak salah memilih pustaka.
Setelah skema tergambar, maka EAGLE bisa membantu membuat PCB. Dalam hal ini, harus
dipahami bahwa dalam prakteknya, PCB adalah papan isolator yang memiliki lubang-lubang tempat
menaruh komponen-komponen elektronika dan memiliki jalur tembaga yang dapat menghantarkan
listrik yang menghubungkan kaki komponen yang satu dengan yang lain sehingga memiliki fungsi
tertentu.
Gambar 3: Contoh PCB double layer yang cukup kompleks
Praktikum Laboratorium TF I Pembuatan PCB - 4
Berdasarkan susunan lapisannya PCB terbagi menjadi beberapa jenis, yaitu :
• Single layer, dimana hanya satu sisi lapisan PCB saja yang terdapat jalur listrik
• Double layer, dimana pada dua sisi PCB (atas dan bawah) terdapat jalur listrik yang
terhubung satu sama lain
• Multilayer dimana ada empat, enam, bahkan lebih lapisan yang dapat dialiri arus listrik.
Semakin banyak layer, maka lama pembuatan dan harga PCB akan meningkat. Karena itu untuk
rangkaian yang sederhana, sebaiknya gunakan single layer saja. Gunakan double layer hanya untuk
rangkaian yang kompleks, atau ingin menghemat luas PCB.
Setelah selesai mendesain PCB, maka hasilnya perlu direalisasikan menjadi papan sesungguhnya.
Untuk itu ada tiga teknik yang umum dipakai:
1. Teknik etching: gambar PCB dipindahkan ke suatu PCB polos, lalu PCB tersebut direndam
ke larutan kimia. Tembaga yang tak terlindung oleh gambar akan melarut, sehingga tersisa
jalur sesuai desain.
2. Teknik milling: gambar PCB dimasukkan ke suatu mesin CNC (computer numerical
control), kemudian secara otomatis mesin CNC akan mem-bor PCB polos sehingga tersisa
jalur sesuai desain.
3. Teknik printing: gambar PCB dimasukkan ke suatu mesin yang akan menggambar jalur-
jalur PCB memakai tinta kondusif sesuai desain.
Pada praktikum ini, kita akan melakukan teknik PCB etching.
Mesin PCB milling Mesin PCB printer
Gambar 4: Pembuatan PCB dengan mesin
Praktikum Laboratorium TF I Pembuatan PCB - 5
2.4 Tugas Awal
Dari internet, unduhlah:
• Perangkat lunak EAGLE (versi 7 ke atas, versi freeware yang legal)
• Pustaka EAGLE dari SparkFun
Pasang EAGLE di laptop anda dalam mode freeware (ada pilihannya saat instalasi), lalu pasang
juga pustaka tambahannya. Baca petunjuk pemasangannya di Internet.
Agar lebih lancar saat praktikum, sangat dianjurkan untuk mencoba tutorial dasar EAGLE yang
sudah banyak tersedia di Internet. Carilah juga bahan bacaan lebih detail, lalu jawablah pertanyaan-
pertanyaan berikut pada jurnal tugas awal:
1. Di Eagle, ada pustaka supply, dimana tersedia simbol daya yaitu VCC, VDD, dan VSS.
Jelaskan beda ketiganya.
2. Masih dari pustaka supply, jelaskan apa bedanya simbol GND, GNDA, dan PE.
3. Apa yang dimaksud dengan ground loop ? Mengapa ground loop harus dihindari dalam
pembuatan PCB ?
4. Untuk mengalirkan arus listrik, makin besar arus maka diperlukan jalur konduktor yang
makin besar. Carilah referensi tabel tebal jalur PCB sesuai dengan arus listrik yang akan
melaluinya dari arus 10mA hingga 1A (google tentang pcb width table atau calculator).
2.5 Praktikum
Pada praktikum ini, kita akan membuat PCB untuk rangkaian dengan skema yang telah diberikan
pada Gambar 1. Asisten akan membagikan komponen-komponen yang akan dipakai.
2.5.1 Menggambar Skema
EAGLE sangat membantu penggambaran skema, karena sudah terdapat pustaka berbagai
komponen. Kita dapat mengambil komponen yang diperlukan dari pustaka, menaruhnya ke gambar
skema, lalu tinggal menambahkan koneksi antar komponen. Berikut ini langkah-langkah praktis
mengambar skema.
2.5.1.1 Memulai Proyek
Bukalah perangkat lunak EAGLE yang telah terpasang pada komputer anda. Berikut adalah
tampilan jendela Control Panel yang ada pada EAGLE
Praktikum Laboratorium TF I Pembuatan PCB - 6
Gambar 5: Control Panel EAGLE
Jendela ini yang nantinya akan membantu kita dalam pembuatan PCB seperti pembuatan Project,
membuka file skematik maupun board yang telah dibuat sebelumnya hingga mengedit library dari
tiap komponen yang ada. File skematik pada EAGLE mempunyai tipe .sch dan file editor PCB
mempunyai tipe .brd.
Langkah pertama yang dilakukan jika kita ingin membuat Project pada EAGLE yaitu melalui File
> New > Project seperti pada Gambar 6.
Gambar 6: Memulai project pada EAGLE
Setelah itu beri nama project baru tersebut sesuai yang diinginkan, misalnya adalah Penyearah
Gelombang. Selanjutnya pada bagian Project > EAGLE akan terbentuk sebuah project baru
bernama Penyearah Gelombang. Pada bagian file Penyearah Gelombang tersebut klik kanan dan
pilih Open Project. Maka indikator berwarna hijau akan muncul yang menandakan bahwa project
Praktikum Laboratorium TF I Pembuatan PCB - 7
tersebut telah aktif. Selanjutnya klik kanan kembali pada file Penyearah Gelombang. Setelah itu
pilih New > Schematic untuk membuat skema baru dan pilih New > Board untuk memulai editor
PCB.
2.5.1.2 Memulai Skema Baru
Pada bagian ini kita akan membahas mengenai pembuatan PCB yang berfungsi menyearahkan
gelombang AC. Hal pertama yang dilakukan adalah membuat skema rangkaian listrik. Tampilan
jendela schematic pada EAGLE tampak seperti Gambar 7
Gambar 7: Tampilan jendela schematic EAGLE
Sebelum memulai menggambar skema rangkaian listrik pada bagian Schematic EAGLE ada
baiknya kita mengenal fungsi dari toolbar yang ada pada EAGLE. Toolbar pada EAGLE tampak
seperti Gambar 8. Beberapa fungsi toolbar yang umum dipakai adalah sebagai berikut :
• Info dapat digunakan untuk mengetahui keterangan dari komponen yang
digunakan, seperti letak komponen pada jendela Schematic, nama dari komponen tersebut,
library dari tempat komponen tersebut, dll.
• Move dapat digunakan untuk memindahkan letak komponen pada jendela
Schematic.
• Rotate dapat digunakan untuk memutar posisi komponen
• Copy dapat digunakan untuk menyalin atau menggandakan komponen ke dalam
jendela schematic.
• Paste dapat digunakan untuk meletakkan komponen yang telah digandakan.
• Delete dapat digunakan untuk menghapus komponen dan jalur pada jendela
schematic.
• Add dapat digunakan untuk menambahkan komponen ke dalam jendela schematic.
Praktikum Laboratorium TF I Pembuatan PCB - 8
• Name dapat digunakan untuk memberikan nama pada tiap komponen sehingga tidak
tertukar satu dengan lainnya.
• Value dapat digunakan untuk memberi nilai pada komponen, seperti berapa
besarnya nilai hambatan, kapasitansi, dll.
• Net dapat digunakan untuk membuat jalur sehingga menghubungkan kaki – kaki
pada tiap komponen.
Gambar 8: Fungsi yang ada pada toolbar EAGLE
Selain dapat menggunakan perintah yang ada pada toolbar kita juga dapat memanggil fungsi yang
ada menggunakan command line interface. Ketika ingin menambahkan komponen pada skema yang
dibuat, dapat dilakukan dengan menuliskan add pada command line interface tersebut (Gambar 9).
Gambar 9: Menuliskan perintah pada Command Line Interface
2.5.1.3 Menambah Komponen
Seperti telah dijelaskan sebelumnya penambahan komponen dilakukan dengan cara memilih add
pada toolbar atau dengan menuliskan add pada command line interface. Tampilan jendela add pada
Praktikum Laboratorium TF I Pembuatan PCB - 9
EAGLE terlihat seperti Gambar 10.
Gambar 10: Jendela add ketika ingin menambahkan komponen
Untuk menambahkan komponen terlebih dahulu kita harus mencari komponen yang sesuai. Hal
tersebut dapat dilakukan dengan mengetikkan tipe komponen pada kotak search yang ada pada
jendela add. Untuk mencari, bisa digunakan tipe komponen dan simbol asterik (*) sebagai
pencocok segalanya. Misalkan untuk mencari komponen IC1, ketikkan (*317*). Selanjutnya
pilihlah salah satu komponen yang sesuai seperti pada Gambar 11.
Gambar 11: Mencari komponen dan memilihnya
Praktikum Laboratorium TF I Pembuatan PCB - 10
Untuk rangkaian catu daya yang akan dibuat, komponen-komponennya adalah seperti pada Tabel 1.
Tabel 1 Daftar komponen yang digunakan
Komponen Library Tipe Package Nilai
IC1 v-reg LM317TS 317TS -
D1, D2 diode 1N5400 DO201-15 -
C1, C2 rcl CPOL-EUE3.5-8 E3-6 1000uF / 25V
1uF / 25V
R1, R2 rcl R-EU_0207/12 0207/12 560, 470
POT1 pot 3RP/1610N 5K
LED1 led LED5MM - -
X1 con-wago-508 W237-3E W237-3E
X2 con-wago-508 W237-02P W237-132
VCC supply1 VCC
GND supply1 GND
+12V supply1 +12V
2.5.1.4 Meletakkan Komponen
Pilihlah komponen sesuai dengan tabel yang ada di atas. Setelah itu letakkan komponen-komponen
tersebut sesuai dengan Gambar 12.
Gambar 12: Posisi peletakkan komponen di schematic
Selama meletakkan komponen ini, dapat digunakan salah satu dari fungsi pada toolbar;
• move digunakan untuk memindahkan letak komponen pada jendela Schematic.
• rotate dapat digunakan untuk memutar posisi komponen (misal memutar POT1).
• copy dapat digunakan untuk menyalin atau menggandakan komponen ke dalam
jendela Schematic (misal, gandakan D1 menjadi D2, R1 jadi R2, atau C1 jadi C2).
Praktikum Laboratorium TF I Pembuatan PCB - 11
2.5.1.5 Menggambar Koneksi
Hubungkan kaki-kaki komponen tersebut menggunakan net yang ada pada toolbar. Perhatian,
JANGAN pakai wire. Hubungkanlah kaki komponen tersebut sesuai dengan Gambar 13.
Gambar 13: Menggambar koneksi antar kaki komponen
Hal yang harus diperhatikan adalah junction pada tiap rangkaian. Jika ada dua net yang memang
terkoneksi, maka mestinya ada junction (titik hijau tebal). Jika tak ada juction, kedua net tidak
saling terkoneksi walaupun saling bersilangan (contoh, net X1-3 ke D2 bersilangan dengan net dari
X1-2).
2.5.1.6 Menambah Supply
Untuk menandai suatu jalur net sebagai ground atau daya, Eagle menyediakan simbol yang tersedia
di pustaka supply1 atau supply2. Pada skema catu daya ini:
• Tambahkan simbol GND, lekatkan pada net yang menuju ke X1-2 sampai X2-2. Ini adalah
jalur ground, yaitu jalur yang dianggap memiliki tegangan 0 volt.
• Tambahkan simbol +12V pada net yang keluar dari D1 dan D2, menuju IC1. Ini adalah jalur
daya 12V, dengan arus bisa mencapai 1A.
• Tambahkan simbol VCC pada net yang keluar dari IC1 menuju X2-1. Ini adalah jalur daya
tegangan luaran yang bisa berubah antara 0V – 12V, dengan arus bisa mencapai 1A.
Adanya simbol-simbol ini memperjelas pengelompokan jalur (ground atau daya). Jalur yang tak
diberi simbol supply umumnya adalah jalur sinyal. Meski demikian, bisa saja ada jalur daya yang
tak diberi simbol supply. Sebagai contoh, jalur dari X1-1 ke D1 dan X1-3 ke D2 sesungguhnya
adalah jalur daya (masukan AC).
Praktikum Laboratorium TF I Pembuatan PCB - 12
Gambar 14: Skema yang telah dilengkapi dengan simbol daya
2.5.1.7 Mengubah Nama Komponen
Setiap komponen pada skema harus diberi nama yang unik. Konvensinya, nama adalah singkatan
tipe komponen (misal R = Resistor, C=Condensator) kemudian ditambah nomor urut. Saat
komponen ditambahkan, nama komponen sudah diberi secara otomatis. Namun nama komponen ini
bisa diganti dengan cara memilih name pada toolbar. Setelah itu klik pada komponen yang akan
diubah namanya. Akan muncul dialog untuk mengganti nama komponen.
Untuk latihan, ubahlah nama potensiometer menjadi POT1.
2.5.1.8 Mengubah Nilai Komponen
Pemberian nilai dilakukan untuk mengetahui berapa besarnya nilai pada komponen tersebut
sehingga nantinya tidak tertukar antar komponen yang sama. Cara mengubah nilai dari komponen
adalah dengan memilih menu value pada toolbar. Setelah itu klik pada komponen yang akan diubah
nilainya. Setelah itu masukkan nilai masukkan nilai yang sesuai.
Untuk latihan, ubahlah nilai komponen POT1, R1, R2, C1, dan C2 sesuai pada skema Gambar 14.
2.5.1.9 Memberi Label dan Nama Net
Setara dengan komponen, setiap net juga bisa diberi nama. Untuk melihat nama net, klik net yang
bersangkutan sehingga berwarna hijau terang. Nama net akan ditampilkan pada layar kiri bawah.
Nama net umumnya adalah huruf N$, diikuti nomor. Sementara itu net yang sudah ditempeli
dengan simbol daya, otomatis akan memiliki nama sesuai dengan simbol tersebut. Cobalah melihat
net yang tersambung dengan simbol GND, VCC maupun +12V.
Di Eagle, net dengan nama yang sama dianggap sebagai satu jalur, meski pada gambar terpisah.
Praktikum Laboratorium TF I Pembuatan PCB - 13
Sebagai contoh, skema Gambar 14 dapat dipisah menjadi tiga blok seperti pada Gambar 15. Walau
gambarnya terputus, jalur net GND dan +12V tetap tersambung antar blok.
Gambar 15: Skema dengan blok terpisah
Setiap net juga dapat diberi nama secara manual. Untuk mencobanya:
• Hapus net antara kaki IC1-ADJ dan kaki POT1-2 (Gambar 16.a).
• Pilih fungsi label pada toolbar, selanjutnya klik net yang akan diberi nama. Dalam hal ini
net dari kaki IC1-ADJ dan dari kaki POT1-2. Letakkan label pada lokasi yang baik (Gambar
16.b). Nampak bahwa kedua net memiliki nama yang berbeda, sebab tidak tersambung.
• Untuk menyambung kedua net, samakan nama keduanya. Caranya, pilih fungsi name pada
toolbar, lalu klik label yang bersangkutan. Ganti nama label tersebut, misal menjadi ADJ
(Gambar 16.c).
(a) (b) (c)
Gambar 16: Memberi label pada net
Praktikum Laboratorium TF I Pembuatan PCB - 14
Untuk mengetahui apakah kaki komponen tersebut telah memiliki koneksi yang bersesuaian
gunakan fungsi show yang ada pada toolbar. Setelah memilih fungsi tersebut lalu tekan pada jalur
yang ingin diperiksa koneksinya. Jalur yang memiliki koneksi sama akan berubah warna menjadi
hijau terang.
2.5.1.10 Group
EAGLE juga menyediakan fungsi group. Fungsi ini dapat digunakan jika ingin memindahkan,
mengapus, memutar, atau menduplikasi komponen-komponen yang terletak pada satu area atau
kelompok. Caranya adalah :
• Pilih fungsi group dengan icon seperti ini .
• Selanjutnya drag untuk memilih komponen yang akan dibuat menjadi satu grup.
• Selanjutnya pilih fungsi yang akan dilakukan (move, rotate, copy, dll).
• Klik kanan pada area group tersebut, lalu pilih aksi yang akan dilakukan (move group, rotate
group, copy group, dll)
2.5.2 Merancang PCB
Langkah selanjutnya setelah membuat skema rangkaian listrik adalah merancang PCB. Perancangan
di sini berkaitan dengan tata letak komponen pada PCB dan pembuatan jalur rangkaian listrik yang
menghubungkan antar tiap komponen sehingga dapat berfungsi sesuai dengan yang diinginkan.
Untuk memunculkan jendela board ini dapat dilakukan dengan menuliskan board pada command
line interface pada jendela schematic setelah selesai dalam pembuatan skema. Setelah itu akan
muncul jendela konfirmasi, lalu tekan yes untuk melanjutkannya. Tampilan jendela editor PCB
EAGLE seperti Gambar 17. Nampak bahwa komponen-komponen sesuai skema sudah ada, namun
posisinya masih belum teratur. Sementara itu perhatikan bahwa:
• Ada area kotak yang akan menjadi PCB. Untuk Eagle freeware, ukuran maksimum kotak ini
adalah 3x4 inch2.
• Posisi awal PCB ada pada tanda (+) di kiri bawah kotak.
• Komponen hanya dapat dipindah masuk ke area 3x4 inch2, tidak bisa ditaruh keluar dari area
3x4 inch2 tersebut (batasan Eagle versi freeware).
Praktikum Laboratorium TF I Pembuatan PCB - 15
Gambar 17: Tampilan jendela board EAGLE
Toolbar yang ada pada jendela board juga tidak jauh berbeda pada jendela schematic. Beberapa
fungsi dasar seperti yang telah disebutkan pada bagian skema juga dapat digunakan pada bagian ini.
toolbar yang dapat membantu pembuatan PCB antara lain :
• Route dapat digunakan untuk membuat jalur listrik yang menghubungkan antara
kaki komponen yang satu dengan kaki komponen yang lain. Pembuatan jalur listrik ini dapat
dilakukan pada dua lapisan PCB, yaitu top layer dan bottom layer. Top layer ditandai dengan
jalur listrik yang dibuat berwarna merah sedangkan bottom layer ditandai dengan jalur listrik
yang dibuat berwarna biru. Pembuatan jalur listrik dilakukan dengan cara menghubungkan
wire pada kaki komponen yang telah ada dan ditandai dengan warna hijau pada jendela
board.
• Ripup dapat digunakan untuk membatalkan pembuatan jalur listrik yang telah dibuat
sebelumnya. Cara membatalkannya adalah dengan mengarahkan kursor pada jalur listrik
yang ingin dibatalkan.
2.5.2.1 Layer
Sebelum membuat jalur listrik pada PCB, terlebih dahulu harus diketahui layer atau lapisan yang
disediakan oleh EAGLE. Untuk jalur listrik sendiri EAGLE menyediakan 16 layer, akan tetapi
untuk versi free hanya dua jalur yang dapat digunakan. Untuk melihat berbagai layer yang terdapat
di EAGLE dapat dilihat dengan memilih View > Layer Settings.
Layer yang disediakan untuk jalur listrik yaitu Bottom dan Top.
• Bottom ditandai dengan warna biru pada jendela Board. Jalur listrik akan melalui bagian
bawah PCB.
Praktikum Laboratorium TF I Pembuatan PCB - 16
• Top ditandai dengan warna merah pada jendela Board. Jalur listrik akan melalui bagian atas
PCB. Layer ini biasanya digunakan ketika kita mendesai PCB secara double layer. Ketika
kita mendesain secara double layer jalur listrik dapat berganti dari Top ke Bottom atau
sebaliknya menggunkan via yang otomatis akan aktif ketika kita berubah layer.
Selain layer bagi jalur, EAGLE juga menyediakan layer bagi keterangan PCB seperti nama, nilai,
dan keterangan lainnya. Beberapa diantaranya yaitu :
• tNames ini berfungsi memberikan keterangan tentang nama komponen dan keterangan ini
berada pada bagian atas PCB.
• bNames memiliki fungsi yang sama dengan tNames akan tetapi keterangan ini terletak pada
bagian bawah PCB.
• tValues berfungsi memberikan keterangan berupa besarnya nilai komponen dan keterangan
ini berada pada bagian atas PCB.
• bValues memiliki fungsi yang sama dengan tValues akan tetapi keteragnan ini terletak pada
bagian bawah PCB.
Masih banyak lagi layer yang disediakan oleh EAGLE akan tetapi tidak akan dijelaskan satu persatu
di modul ini. Silakan pelajari sendiri.
2.5.2.2 Meletakkan Komponen
Pada saat awal, letak komponen tidak beraturan. Oleh karena itu diperlukan peletakkan komponen
sebelum melakukan pembuatan jalur listrik yang menghubungkan antar tiap komponen. Tata letak
komponen sangat penting dilihat dari sisi:
• Fungsional : letak komponen harus sesuai dengan bagaimana papan ini nanti akan dipasang
pada wadah, atau disambung dengan papan lain.
• Elektrikal: letak komponen sebaiknya membuat jalur koneksi antar komponen sependek
mungkin, tidak berbelit. Demikian pula harus tahan noise.
• Estetika: letak komponen sebaiknya teratur dan simetris agar indah dilihat.
Berikut ini beberapa tips praktis cara meletakkan komponen. Pertama-tama, tentukan dulu sisi-sisi
papan yang menjadi masukan, luaran, dan panel (arah manusia akan mengoperasikan). Dalam hal
ini masukan adalah konektor X1, luaran adalah konektor X2. Sementara itu pada panel akan
diletakkan POT1 dan LED1. Pada Gambar 19 bisa dilihat beberapa kemungkinan peletakan
komponen-komponen pinggir tersebut.
Praktikum Laboratorium TF I Pembuatan PCB - 17
(a) Tata letak tidak memperhatikan arah masukan, luaran, panel
(a) Tata letak dengan masukan kiri, luaran kanan, serta panel depan
(a) Tata letak dengan masukan dan luaran belakang, serta panel depan
Gambar 18: Meletakkan dan menyusun komponen-komponen pinggir
Praktikum Laboratorium TF I Pembuatan PCB - 18
Selama meletakkan komponen ini, dapat digunakan fungsi-fungsi yang ada pada toolbar;
• move dapat digunakan untuk memindahkan letak komponen pada jendela Board.
• rotate dapat digunakan untuk memutar posisi komponen.
Jangan sekali-kali gunakan mirror untuk single side, karena ini artinya memindah komponen dari
sisi atas ke bawah.
(a) Tata letak D1,D2 jauh dari X1
(b) Tata letak komponen dekat dengan sekutunya
Gambar 19: Meletakkan dan menyusun komponen komponen sekutu
Setelah meletakkan komponen-komponen pinggir tersebut, kini letakkan komponen yang lain.
Usahakan agar komponen yang secara skematik tersambung (sekutu) berada pada posisi yang dekat.
Praktikum Laboratorium TF I Pembuatan PCB - 19
Dalam hal ini gunakan air-wire sebagai indikator. Semakin dekat posisi komponen, air-wire akan
makin pendek, sehingga nantinya akan diperlukan jalur yang pendek pula.
(a) Tata letak IC1 tak bisa dipasangi heat-sink
(b) tata letak komponen dengan heat-sink
Gambar 20: Meletakkan komponen dengan heat-sink
Kemudian, biasanya ada komponen yang beresiko menjadi panas karena mengalirkan daya listrik
yang besar. Untuk mengatasinya, ada tiga kemungkinan:
• Manfaatkan PCB saja. Disekitar komponen harus disisakan jalur tembaga yang luas.
• Beri heat-sink ditengah papan, ukuran sedang.
• Beri heat-sink di pinggir papan, bisa ukuran besar.
Praktikum Laboratorium TF I Pembuatan PCB - 20
Pada kasus ini, komponen yang rawan panas adalah IC1. Komponen ini perlu dipasang sedemikian
rupa agar ada ruang untuk heat sink seperti nampak pada Gambar 20. Sebagai pelengkap, pada
papan bisa ditambahkan komponen heat-sink dengan cara memilih tombol “Add”, lalu silahkan
memilih heat-sink yang cocok.
Gambar 21: Menambah komponen heat-sink
Setelah semua komponen khusus diletakkan, kini saatnya meletakkan komponen lain. Disinilah
ketelitian letak mulai berperan. Untuk itu sebelum melanjutkan, coba kita tampilkan grid dengan
cara memilih menu “View-Grid”, lalu pada kotak Display pilih “On”.
Gambar 22: Menghidupkan tampilan grid
Komponen-komponen lain kemudian bisa diletakkan disekitar komponen-komponen inti. Bagi
engineer mementingkan estetika, komponen sejenis biasanya diletakkan berkelompok, kemudian
diatur agar sejajar dan simetris seperti nampak pada Gambar 23. Namun harus disadari bahwa
dibalik keindahan ini ada prinsip yang tetap harus dijaga, yaitu air-wire antar komponen sebaiknya
sependek mungkin.
Praktikum Laboratorium TF I Pembuatan PCB - 21
Gambar 23: Tata letak komponen dengan estetika yang baik pada layer Eagle ber-grid
2.5.2.3 Mengganti Package
Setelah semua komponen diletakkan, kini coba perhatikan fisik komponen dengan lebih teliti.
Cocokkan gambar pada rancangan PCB dengan komponen sesungguhnya. Jika perlu, cetak dulu
PCB tersebut ke kertas, lalu coba letakkan komponen yang bersangkutan, periksa apakah kaki-kaki
komponen memang bisa masuk dengan baik. Apabila kurang cocok, package komponen perlu
diganti.
Gambar 24: Dialog mengganti package
Pada kasus ini, komponen C1 adalah kondensator yang fisiknya lebih besar dibanding C2. Untuk itu
kita perlu mengganti package-nya dengan cara:
Praktikum Laboratorium TF I Pembuatan PCB - 22
1. Klik kanan komponen C1, pilih menu “package”.
2. Pada list, pilih package yang baru. Untuk C1, carilah package yang lebih besar, klik Ok.
Gambar 25: Tata letak komponen setelah C1 diganti package-nya
2.5.2.4 Mengatur Dimensi Papan
Setelah seluruh komponen diletakkan dengan baik, kita dapat menyesuaikan ukuran PCB. Cara
mengaturnya adalah :
• Klik mode “move”.
• Drag sisi-sisi papan sehingga didapat ukuran yang pas.
Untuk mengetahui sejauh mana frame sudah digeser dapat dilihat pada koordinat yang terletak pada
bagian kiri atas jendela board.
Praktikum Laboratorium TF I Pembuatan PCB - 23
Gambar 26: Papan dengan ukuran yang pas untuk seluruh komponen
2.5.2.5 Mengoptimasi Jalur
Kini saatnya mulai menggambar jalur konduktor antar komponen. Namun sebelum itu, sebaiknya
perhatikan lagi air-wire pada papan. Jika masih terlihat kusut dan saling bersilangan, ada bagusnya
dioptimasi dulu.
Gambar 27: Tata letak komponen setelah dioptimasi
Praktikum Laboratorium TF I Pembuatan PCB - 24
Pada Gambar 27, terlihat bahwa komponen D1 dan D2 diputar, sehingga air-wirenya ke X1, R2,
maupun C1 lebih menjanjikan untuk dibuat jalur. Demikian pula R1 diputar agar sambungan ke
komponen sekitar lebih langsung. Beberapa cara untuk mengoptimasi jalur adalah:
• Memutar posisi komponen
• Menukar kaki komponen
• Memindah ulang komponen
2.5.2.6 Routing
Pada tahap ini akan dilakukan pembuatan jalur listrik yang menghubungkan antar tiap komponen.
Cara pembuatan jalur yaitu dengan memilih fungsi route pada toolbar. Ketika memilih perintah
ini maka akan ada menu pilihan yang berfungsi menentukan parameter jalur yang akan dibuat.
Paramater yang dimaksud antara lain lebar jalur, layer yang digunakan, bentuk jalur yang dibuat,
dll. Gambar 28 tampilan dari parameter pada route.
Gambar 28: Parameter route
Parameter pertama adalah layer. Untuk PCB single side, selalu gunakan layer “Bottom” (warna
biru). Sementara untuk double side, bisa gunakan juga layer “Top” (warna merah).
Selanjutnya ada parameter “wire bend”. Untuk pilihan ini, sebaiknya gunakan sudut 45 derajat,
atau melengkung sebab sudut tumpul mengurangi timbulnya noise. Contohnya nampak pada
Gambar 29.
(a) Tajam 90o (a) Tumpul 45o (c) Melengkung
Gambar 29: Pilihan wire-bend
Selanjutnya ada parameter width. Paremeter ini sangat penting, karena harus menyesuikan dengan
arus yang akan melalui jalur tersebut. Semakin besar arus, maka diperlukan jalur yang lebih tebal.
Praktikum Laboratorium TF I Pembuatan PCB - 25
Dalam hal ini, net yang merupakan kelompok daya (VSS, VCC, dll) serta ground harus tebal. Untuk
PCB pemula, tebal yang disarankan adalah:
• Kelompok sinyal : minimal 24
• Kelompok daya : minimal 32 (arus 500 mA) hingga 50 (arus 1A).
• Kelompok ground : gunakan ground plane, akan dijelaskan pada sub berikutnya.
Selain itu, jarak antar jalur juga harus dijaga cukup lebar agar tidak mudah konslet maupun
interferensi. Buatlah jalur melewati daerah-daerah kosong sehingga semua air-ware tergantikan
dengan jalur, kecuali GND. Jika perlu, optimasi lagi peletakan komponen agar jalur lebih pendek.
Gambar 30 Menunjukkan contoh jalur yang memenuhi kiat-kiat di atas.
(a) Pembuatan jalur (b) C1 diputar agar jalur lebih pendek
Gambar 30: Membuat jalur dengan ketebalan berbeda dan jarak cukup jauh
2.5.2.7 Membuat Plain Ground
Langkah terakhir adalah membuat plain ground yang berfungsi untuk memperkecil impedansi dari
jalur listrik untuk ground yang dihasilkan. Untuk membuatnya gunakan perintah polygon yang
ada pada toolbar. Gambarkan poligon ini memenuhi seluruh daerah papan sehingga hasilnya seperti
Gambar 31. Polygon ini merupakan batas untuk plain ground yang akan kita buat. Agar poligon
berubah menjadi plain ground maka langkah selanjutnya adalah memilih fungsi name pada toolbar.
Setelah itu pilih salah satu bagian pada poligon, ubah nama daerah tersebut menjadi GND.
Praktikum Laboratorium TF I Pembuatan PCB - 26
(b) Memberi nama GND pada poligon
(a) Papan dengan polygon
Gambar 31: Membuat plain ground menggunakan polygon
Selanjutnya ada beberapa peraturan yang harus kita buat agar plain ground yang dihasilkan sesuai
dengan yang kita inginkan. Design rules tersebut dapat dibuat dengan memilih Edit > Design
Rules. Setelah itu akan muncul jendela dan pilih tab clearance (Gambar 32).
Gambar 32: Memasukkan nilai pada design rules EAGLE
Ubah nilai wire, pad, dan via sesuai dengan kebutuhan. Pada gambar diatas besarnya nilai wire dan
pad dibuat 50 mil dan via sebesar 32 mil. Setelah semuanya selesai maka tekan OK untuk kembali
ke jendela board. Setelah kembali ke jendela PCB, gunakan perintah ratsnest sehingga PCB
yang kita buat menjadi seperti Gambar 33.a. Secara otomatis, Eagle akan membuat poligon tersebut
akan memenuhi area dan menghubungkan semua kaki komponen yang tersambung ke GND.
Praktikum Laboratorium TF I Pembuatan PCB - 27
Namun perhatikan bahwa setelah melakukan rasnet, ada pesan di kiri bawah layar yang berbunyi
“Ratsnets: Notong to do !”. Jika sampai ada pesan ada air-wire tersisa, berarti masih ada kaki
komponen yang belum terhubung. Anda harus cari kaki yang belum terhubung, usahakan agar plain
ground bisa mencapainya. Hal ini bisa diperoleh dengan memindah jalur atau memindah komponen.
(a) Plain ground setelah di-ratsnets (b) Menghilangkan gound loop
Gambar 33: Plain ground
Walau semua kaki sudah terhubung, ternyata ada satu lagi kiat membuat plain ground yang harus
dipenuhi, yaitu tidak boleh terjadi ground loop. Dalam upaya pertama (a) ada dua ground loop di
sekitar POT1 dan LED1. Untuk menghilangkannya, beberapa cara ditunjukkan pada Gambar 33.b:
• membuat poligon yang memutus jalur ground loop, di dekan POT1.
• membuat jalur yang memotong ground loop dari R2 ke LED1.
2.5.2.8 Memodifikasi Library EAGLE
Adanya kemungkinan bahwa library yang telah dimiliki EAGLE tidak bersesuain dengan
komponen elektronika yang dijual di pasaran, seperti ukuran lubang kaki komponen yang terlalu
kecil, jarak antar kaki komponen yang tidak sesuai, bahkan komponen yang ingin dipakai tidak ada
dalam library EAGLE. Oleh karena itu diperlukan suatu cara agar PCB yang dibuat nantinya sesuai
dengan komponen yang akan digunakan. Pada kasus ini, POT1 pada PCB memiliki lubang kaki
yang terlalu kecil, sehingga perlu dibesarkan. Caranya memperbaikinya adalah sebagai berikut:
1. Klik kiri komponen POT1, pilih menu “Open Package”.
2. Setelah itu akan terbuka jendela package (Gambar 34.a).
3. Untuk memperbaiki ukuran lubang, maka klik kanan lubang yang bersangkutan, lalu pilih
Praktikum Laboratorium TF I Pembuatan PCB - 28
menu “Properties” sehingga muncul dialog (Gambar 34.b). Ubah Diameter dan Drill yang
sesuai lalu tekan OK.
4. Ubah ketiga lubang.
5. Setelah selesai, pilih menu “File-Save”, lalu tutup jendela package tersebut.
Perbaikan package tersebut tidak langsung muncul di PCB. Untuk mengaktifkannya, jalankan menu
“Library – Update All”.
(a) Layar package (b) Properti lubang POT
Gambar 34: Memperbaiki package komponen
Untuk yang baru belajar, ukuran pad yang besar juga mempermudah penyolderan dan tidak mudah
rusak bila ada kegagalan. Karena itu sebaiknya besarkan juga diameter pad komponen berikut
hingga sekitar 0.07 mil:
• Kapasitor C2
• LED1
• R1 dan R2
2.5.2.9 Membuat Lubang
Sampai di sini, PCB tersebut sudah berfungsi dengan baik. Sebagai kelengkapan, sebaiknya kita
menambahkan lubang untuk menempatkan PCB pada wadah. Caranya, pilih mode “Add”, lalu
carilah lubang pada pustaka “Holes”. Tambahkan dan tempatkan holes pada PCB sesuai kebutuhan.
Praktikum Laboratorium TF I Pembuatan PCB - 29
(a) Menambah lubang
(b) Penempatan lubang
Gambar 35: Menambah lubang
2.5.2.10 Optimasi PCB
Apabila memang diperlukan, ada baiknya PCB dioptimasi lebih jauh. Diantaranya adalah :
• Memperkecil ukuran papan (namun jika sudah ada wadah, harus tetap sesuai).
• Memindah komponen agar jalur lebih pendek
• Memindah komponen agar lebih estetis.
Gambar 36: PCB setelah diperkecil
Praktikum Laboratorium TF I Pembuatan PCB - 30
Gambar 36 memperlihatkan papan yang sudah di-optimasi baik ukuran maupun penempatan
komponennya. Pekerjaan ini sedikit mudah, apabila komponen dan jalur sebelumnya sudah bagus.
Karena itu memang sebaiknya tata letak dibuat dulu pada ukuran besar sampai selesai, baru setelah
itu dioptimasi. Perhatikan juga bahwa selama merapatkan dan memindah komponen, mungkin saja
ada jalur maupun ground plane yang terputus.
2.5.2.11 Memberi label
Terakhir, agar lebih bergaya PCB sebaiknya diberi label (teks) di sisi atas maupun bawah untuk
memberikan keterangan tambahan pada PCB yang kita buat seperti nampak pada Gambar 37.
Caranya adalah:
1. Pilih fungsi Text pada toolbar.
2. Ketikkan teks yang diinginkan (silakan pakai nama anda sendiri), lalu klik OK.
3. Tempatkan teks pada papan.
4. Klik kanan teks, lalu pilih menu properties. Ubah pengaturan teks secukupnya, dalam hal ini
alignment menjadi center.
5. Letakkan teks, putar jika diperlukan, pada tempat yang kosong. Perhatikan pada contoh ini,
teks sekaligus berfungsi sebagai pemutus ground loop.
Gambar 37: Teks pada PCB sisi bawah
2.5.2.12 Memberi label di sisi atas PCB
Terakhir, agar lebih profesional, PCB sebaiknya diberi label (teks) di sisi atas untuk memberikan
keterangan tambahan pada PCB yang kita buat. seperti contoh Gambar 38. Nampak bahwa ada:
Praktikum Laboratorium TF I Pembuatan PCB - 31
• Judul PCB di sisi kanan
• Label “AC IN” dekat konektor X1.
• Label “+ DC -” dekat konektor X2.
• Label “Adjust” dekat POT1.
Gambar 38: Memberikan label di sisi atas PCB
Cara meletakkan label ini adalah:
1. Pilih fungsi Text pada toolbar.
2. Ketikkan teks yang diinginkan, lalu klik OK.
3. Sebelum menempatkan teks, pada bar atas pilih layer “tNames”.
4. Tempatkan teks pada papan, warnanya akan abu-abu (sesuai layer).
5. Klik kanan teks, lalu pilih menu properties. Ubah pengaturan teks secukupnya, dalam hal ini
alignment menjadi center, serta set spin. Pengaturan spin ini penting agar teks bisa diputar
ke segala arah.
6. Letakkan dan putar teks ke lokasi yang baik.
Untuk mendapatkan pandangan sisi atas yang lebih jelas, coba:
1. Pilih menu “View – Layer Settings” sehingga keluar dialognya.
2. Pada list, klik layer “Bottom” (sehingga tidak aktif).
3. Klik “Ok” atau “Apply”.
Praktikum Laboratorium TF I Pembuatan PCB - 32
2.5.3 Membuat PCB
Praktikum ini akan didemokan oleh asisten / teknisi. Setelah itu anda memiliki kesempatan untuk
melakukannya sendiri. Selama melakukan pekerjaan ini, fotolah PCB anda untuk laporan.
2.5.3.1 Mencetak PCB
Setelah desain PCB siap di EAGLE, maka:
1. Tampilkan hanya bagian yang akan dicetak, yaitu layer bottom. Untuk itu pilih menu “View
– Layer settings … “.
2. Klik tombol “None”, lalu aktifkan hanya layer bawah saja (16- Bottom, 17-Pads, 18-Vias,
20-Dimensions), serta penanda lubang (45-Holes).
3. Klik OK.
Gambar 39: Pilihan layer untuk mencetak sisi bawah PCB
Selanjutnya siapkan sebaiknya ink-jet, dengan tinta yang masih hitam, dan cetak PCB sebagai
berikut:
1. Pilih menu File – Print.
2. Pada dialog pastikan bahwa skala adalah 1:1.
3. Pastikan juga men-set pilihan Black dan Solid.
4. Cetak board ke kertas.
5. Bawa hasil cetakan ke foto-copy xerox, copy yang tebal (sehitam mungkin) dengan
kertas tipis saja (60/70 gram).
Pencetakan ini bisa juga memakai printer laser jet, dan hasilnya bisa langsung dipakai (tanpa perlu
di foto-copy seperti langkah 3), namun hasilnya sedikit kurang bagus dibanding foto-copy.
Praktikum Laboratorium TF I Pembuatan PCB - 33
Gambar 40: Dialog untuk mencetak PCB
2.5.3.2 Memindah Cetakan ke PCB Kosong
Gambar PCB pada kertas tersebut akan kita pindah ke PCB kosong sebagai berikut:
1. Siapkan satu sachet Autan (anti nyamuk).
2. Siapkan satu botol minuman plastik yang kosong dan bersih, lengkap dengan tutupnya.
3. Masukkan autan ke dalam botol, lalu tambahkan air sekitar 1 - 2 cm dari dasar.
4. Pasang tutup botol dan kocok sampai benar-benar rata, lalu buka kembali.
5. Siapkan PCB kosong yang permukaaannya bersih seukuran gambar PCB. Jika permukaan
kurang bersih, maka cucilah memakai sabun colek dan sabut cuci stainles.
6. Basahi permukaan logam pada PCB kosong dengan larutan autan.
7. Basahi kertas cetakan PCB dengan larutab autan bolak-balik.
8. Tempelkan sisi kertas yang bergambar PCB ke permukaan logam PCB.
9. Lapisi kertas dengan plastik, lalu gunakan tutup botol untuk me-ngerok-i plastik berkali-kali
dengan merata.
10. Coba kupaslah kertas tersebut. Gambar PCB seharusnya tertinggal dan menempel di
permukaan logam. Jika belum, tutup kembali kertasnya dan keroki lagi. Lakukan dengan
sabar sampai semua kertas berhasil dikupas, dan gambar tertempel di permukaan logam.
11. Setelah itu gunakan tangan dan air untuk membersihkan sisa-sisa kertas sampai bagian yang
tak ada gambarnya benar-benar bersih.
Praktikum Laboratorium TF I Pembuatan PCB - 34
Praktikum Laboratorium TF I Pembuatan PCB - 35
Jika setelah prosedur ini ternyata masih ada kecacatan pada gambar, maka :
• Gunakan spidol tahan air (misalnya Airtline 600) warna hitam untuk menutup bagian yang
bolong (seharusnya hitam, tapi belum tertutup).
• Gunakan cutter untuk menghilangkan lapisan hitam di bagian yang seharusnya terbuka,
namun tertutup.
2.5.3.3 Melarutkan PCB
Pelarutan PCB dilakukan di lab kimia. Gunakan alat pelindung diri dan bekerjalah dengan hati-hati
sebab akan memakai larutan asam yang cukup kuat, bisa merusak kain, mengiritasi kulit,
membutakan mata, bahkan uapnya tajam.
Praktikum Laboratorium TF I Pembuatan PCB - 36
Prosedur kerja:
1. Siapkan mangkuk plastik atau keramik. Jangan sekali-kali menggunakan wadah logam.
2. Buat campuran air + H2O2 + HCl dengan perbandingan 4:2:1. Gunakan takaran yang
disediakan.
3. Masukkan PCB yang sudah ada gambar tempelnya, lalu goyang-goyangkan selama
beberapa saat (sekitar 5 menit) sampai logam yang tidak ada gambarnya sudah melarut.
4. Angkat PCB, lalu cuci dengan air mengalir sampai bersih.
5. Amankan sisa larutan (masih bisa dipakai lagi sekitar 3 kali), atau buanglah larutan ke
tempat yang telah disediakan di lab.
2.5.3.4 Melubangi PCB
Melubangi PCB dapat dilakukan di workshop menggunakan bor mini otomatis. Selama bekerja
gunakan alat pelindung diri (google). Prosedurnya adalah:
1. Untuk keamanan, pastikan bor belum tersambung ke listrik
2. Pasang mata bor 1 mm pada ujung bor
3. Sambungkan listik ke bor
4. Atus posisi PCB pada landasannya, dan turunkan ujung bor ke titik yang akan dilubangi
Praktikum Laboratorium TF I Pembuatan PCB - 37
5. Hidupkan bor sampai terjadi lubang menembus PCB.
6. Ulangi langkah 4 dan 5 untuk semua lubang.
7. Setelah selesai, putus dulu listrik dari bor, lalu lepas mata bor
Untuk lubang yang lebih besar (3 mm ke atas), sebaiknya di-bor dulu memakai bor 1 mm,
kemudian pindah dan gunakan mesin bor yang lebih besar. Kalau langsung memakai bor besar,
lubangnya sering tidak pas.
2.5.4 Menyolder
2.5.4.1 Alat dan Bahan Menyolder
Ada beberapa alat yang disiapkan sebelum memulai proses menyolder, yaitu :
1. Soldering iron
2. Timah solder
3. Busa atau spons untuk membersihkan mata solder
4. Dudukan solder
5. Penyedot timah
2.5.4.2 Memasukkan Komponen
Sebelum melakukan proses penyolderan pastikan terlebih dahulu komponen yang digunakan sesuai
dengan yang telah didesain di PCB. Setelah itu letakkan komponen-komponen tersebut pada tempat
yang sesuai. Perhatikan komponen-komponen yang memiliki polaritas (kutub) seperti kapasitor, led,
header, dll. Pastikan letaknya tidak terbalik. Ada beberapa metode yang dilakukan sebelum
melakukan penyolderan, yang pertama adalah memotong kaki komponen-komponen lebih dahulu
baru melakukan proses penyolderan. Yang kedua melakukan penyolderan dahulu hingga selesai dan
selanjutnya memotong kaki komponen. Tidak ada ketentuan khusus yang mengharuskan melakukan
metode tertentu. Hal tersebut bergantung kepada kebiasaan dan kenyamanan masing-masing.
2.5.4.3 Menyolder Komponen
Sama halnya dengan proses peletakkan komponen, pada proses penyolderan juga terdapat dua
metode yang biasa dilakukan. Tidak ada keharusan atau ketentuan khusus untuk melakukan metode
tertentu. Hal tersebut bergantung kepada kebiasaan dan kenyamanan masing-masing.
Yang pertama adalah dengan memberikan timah ke mata solder yang digunakan. Selanjutnya
lelehan timah tadi ditempelkan kepada kaki komponen dan juga pad pada PCB. Jika timah masih
belum menutupi seluruh area pad dan kaki komponen maka tambahkan kembali timah.
Praktikum Laboratorium TF I Pembuatan PCB - 38
Yang kedua adalah panaskan dulu kaki komponen beberapa saat selanjutnya lelehkan timah dan
tempelkan pada kaki komponen yang telah dipanaskan sebelumnya.
Hasil penyolderan yang bagus adalah timah pada kaki komponen dan pad menyatu dengan baik dan
tidak melebar pada sisi di sekitarnya. Selain itu hasil solder yang baik adalah yang mengkilat.
2.5.4.4 Menyedot Timah
Ketika hasil solderan tidak sesuai dengan apa yang diinginkan dapat dilakukan penyedotan kembali
timah yang telah menempel pada PCB. Caranya adalah siapkan soldering iron dan penyedot timah.
Panaskan bagian timah yang ingin disedot menggunakan soldering iron, Setelah terlihat meleleh
gunakan penyedot timah untuk mengangkat hasil solderan yang tidak sesuai tadi. Lakukan beberapa
kali hingga timah tersebut terangkat dari PCB. Harus diperhatikan bahwa suhu yang terlalu panas
dari soldering iron dapat membuat jalur listrik terlepas dari PCB.
2.6 Laporan
Tuliskan laporan pada jurnal sesuai dengan sistematika yang telah diberikan pada pengantar. Untuk
hasil percobaan, sampaikan:
• Gambar skema rangkaian
• Gambar PCB hasil desain di EAGLE
• Foto bawah PCB kosong yang telah ditempeli gambar jalur
• Foto bawah PCB setelah dilarutkan
• Foto atas PCB setelah dipasangi komponen dan disolder
• Foto bawah PCB setelah dipasangi komponen dan disolder
Kemudian buatlah analisis tentang:
• Seberapa bagus tata letak komponen anda dari segi ukuran, fungsi maupun estetika.
• Seberapa bagus PCB anda dari segi desain jalur, dan fungsi jalur
• Adakah kesalahan / kekurangan yang anda lakukan saat membuat PCB ini ? Apa yang akan
anda lakukan di kesempatan lain agar lebih baik ?
3 Referensi
• EAGLE www.cadsoft.de
Praktikum Laboratorium TF I Pembuatan PCB - 39
Anda mungkin juga menyukai
- Gambar Teknik ListrikDokumen38 halamanGambar Teknik ListrikArdho Binuri A67% (6)
- Bab III Pembuatan PCB Secara ManualDokumen25 halamanBab III Pembuatan PCB Secara ManualSusilo Zamhari Monchozs50% (4)
- Modul 2 - Pembuatan PCB-180825Dokumen41 halamanModul 2 - Pembuatan PCB-180825SUGENG HARIADIBelum ada peringkat
- Laporan Praktikum Mata Kuliah Praktikum Mikroprosesor: (Skematik Dan Desain PCB Arduino)Dokumen6 halamanLaporan Praktikum Mata Kuliah Praktikum Mikroprosesor: (Skematik Dan Desain PCB Arduino)Ivan guntaraBelum ada peringkat
- Antonius Edwin - EAGLE Dan Mencetak PCB - Yustinus Dimas - 202104510019Dokumen21 halamanAntonius Edwin - EAGLE Dan Mencetak PCB - Yustinus Dimas - 202104510019Yustinus GianniBelum ada peringkat
- Laporan Akhir GabtekDokumen27 halamanLaporan Akhir GabtekMuhammad Riswandi MaulidBelum ada peringkat
- Modul Bengkel ElektronikaDokumen63 halamanModul Bengkel ElektronikaDikcy SBelum ada peringkat
- Per12 Desain PCBDokumen25 halamanPer12 Desain PCBIRFAN HidayatBelum ada peringkat
- Praktikum I Minimum SystemDokumen29 halamanPraktikum I Minimum SystemMuhammad Rikza Ningrat TaslimBelum ada peringkat
- Modul 1 Alat Dan Komponen ElektronikaDokumen30 halamanModul 1 Alat Dan Komponen ElektronikaRamdhannBelum ada peringkat
- Hampir Jadi BahasaDokumen55 halamanHampir Jadi BahasaErwin Tulus PutraBelum ada peringkat
- 2.6. Menggambar Lay Out PCB ManualDokumen3 halaman2.6. Menggambar Lay Out PCB ManualupteskanebaBelum ada peringkat
- M04 - S02 - 10222034 - Matthew Waraney Somahe PasorehDokumen8 halamanM04 - S02 - 10222034 - Matthew Waraney Somahe PasorehHatake KakashiBelum ada peringkat
- LABTF1 - PCB - Hilmi AzizDokumen8 halamanLABTF1 - PCB - Hilmi AzizMade Agus Andi GunawanBelum ada peringkat
- Jurnal 3Dokumen5 halamanJurnal 3Maxi MilianusBelum ada peringkat
- Komponen ElektroDokumen6 halamanKomponen ElektroRisna SariBelum ada peringkat
- Electronic Circuit DiagramsDokumen21 halamanElectronic Circuit DiagramsariprihartaBelum ada peringkat
- Satrio Wahyubramanto Richard Christian Modul 1 201804510010 PDFDokumen12 halamanSatrio Wahyubramanto Richard Christian Modul 1 201804510010 PDFDiego LuandhaBelum ada peringkat
- PCBDokumen9 halamanPCBReinasti CahyaBelum ada peringkat
- Pembuatan PCBDokumen4 halamanPembuatan PCBDeperrBelum ada peringkat
- Pembuatan PCB (Printed Circuit Board) Secara Manual Dan PenyolderanDokumen34 halamanPembuatan PCB (Printed Circuit Board) Secara Manual Dan PenyolderanRaomi JheankosyahBelum ada peringkat
- Ismoyo Aji Sasmita - 118320014 - LABTF1 - Pembuatan PCBDokumen8 halamanIsmoyo Aji Sasmita - 118320014 - LABTF1 - Pembuatan PCBIsmoyo Aji SasmitaBelum ada peringkat
- Tri Stenly Cleo Pangaribuan Pertemuan Ke-10 - 11 Lanjutan Membuat PCBDokumen6 halamanTri Stenly Cleo Pangaribuan Pertemuan Ke-10 - 11 Lanjutan Membuat PCBtristenlypangribBelum ada peringkat
- Diagram Skema Dan Lay-Out PCBDokumen21 halamanDiagram Skema Dan Lay-Out PCBAlwin Arrahman NasutionBelum ada peringkat
- Laporan Praktikum Pme IDokumen15 halamanLaporan Praktikum Pme IAasWDaniBelum ada peringkat
- Tugas Gambar TeknikDokumen2 halamanTugas Gambar TeknikAmin SupriyonoBelum ada peringkat
- Laporan Midterm ProjectDokumen14 halamanLaporan Midterm ProjectAnonymous XSJcVKKnIBBelum ada peringkat
- Apa Itu BreadboardDokumen28 halamanApa Itu BreadboardFendi YusoffBelum ada peringkat
- 2014-041-019 - Mekatronika - Modul Ke-2Dokumen11 halaman2014-041-019 - Mekatronika - Modul Ke-2edoBelum ada peringkat
- Membuat PCB Dengan FeCl3Dokumen3 halamanMembuat PCB Dengan FeCl3Bangkit Andika Dwi KBelum ada peringkat
- Job Sheet1 BeDokumen4 halamanJob Sheet1 BeRama GansBelum ada peringkat
- 2 Pengantar PCBDokumen9 halaman2 Pengantar PCBSafriudin RifandiBelum ada peringkat
- Modul Praktikum Tinkercad Circuit SimulaDokumen18 halamanModul Praktikum Tinkercad Circuit SimulaTPPD RejosariBelum ada peringkat
- Bab Ii PCBDokumen8 halamanBab Ii PCBDini NurainiBelum ada peringkat
- TekmekDokumen16 halamanTekmekRaja SibueaBelum ada peringkat
- LKS Nas 2023 16 PHD A1 240307 185339Dokumen11 halamanLKS Nas 2023 16 PHD A1 240307 185339imanuelnatapriwantoBelum ada peringkat
- Laporan SKKDokumen16 halamanLaporan SKKBobby HaryaBelum ada peringkat
- J 5 LAPRAK LayoutDokumen7 halamanJ 5 LAPRAK Layoutfenty MarethaBelum ada peringkat
- Pengenalan ProtoboardDokumen9 halamanPengenalan ProtoboardAnnisa TriyansusanBelum ada peringkat
- LaporanPraktikum8 18524057 EkaPutraPDokumen4 halamanLaporanPraktikum8 18524057 EkaPutraPmaulana rasyidBelum ada peringkat
- 9719 26483 1 PBDokumen7 halaman9719 26483 1 PBAdenBelum ada peringkat
- Laporan Sismin At89s52Dokumen15 halamanLaporan Sismin At89s52Alsya Djaler100% (1)
- Laporan Praktikum Rangkaian Logika Pada Protoboard Tahap 1Dokumen9 halamanLaporan Praktikum Rangkaian Logika Pada Protoboard Tahap 1Reni Intan KartiniBelum ada peringkat
- Lembar Kerja Topik 2Dokumen3 halamanLembar Kerja Topik 2Darus SholawatBelum ada peringkat
- Laporan Praktek Adaptor 9VDokumen9 halamanLaporan Praktek Adaptor 9Vsatria Purba0123100% (1)
- Job 2 PCBDokumen8 halamanJob 2 PCBwak jenggotBelum ada peringkat
- Panduan Sesi Praktikum CIoTP - Multimatics - 2021 V2Dokumen85 halamanPanduan Sesi Praktikum CIoTP - Multimatics - 2021 V2RIANDIBelum ada peringkat
- Laporan Tugas Besar Runing Text AdhiDokumen16 halamanLaporan Tugas Besar Runing Text AdhiKharina MagfiraBelum ada peringkat
- H43230651 Rizal JailaniDokumen18 halamanH43230651 Rizal Jailanimpmitasi123Belum ada peringkat
- Desain PCBDokumen21 halamanDesain PCBFrans MujiBelum ada peringkat
- Deskripsi Teknis Elektronika LKS Prov NTBDokumen15 halamanDeskripsi Teknis Elektronika LKS Prov NTBIrwan SyahBelum ada peringkat
- Laporan Desain PCB PSU 7805Dokumen3 halamanLaporan Desain PCB PSU 7805Eka TriaryantoBelum ada peringkat
- Job 2 PSU 7805docxDokumen3 halamanJob 2 PSU 7805docxEka TriaryantoBelum ada peringkat
- 01 Prototype Hardware Design - Wilker 4Dokumen15 halaman01 Prototype Hardware Design - Wilker 4arisBelum ada peringkat
- Laporan Running LightDokumen22 halamanLaporan Running LightWirkam Dwy FebrianBelum ada peringkat
- Prototyping Dengan ElektronikDokumen2 halamanPrototyping Dengan ElektronikrianArifAfanBelum ada peringkat
- Praktikum Bengkel Mekanik Membuat PsaDokumen4 halamanPraktikum Bengkel Mekanik Membuat Psatriana rinaBelum ada peringkat
- Pertemuan 5. Akusisi DataDokumen39 halamanPertemuan 5. Akusisi DataMochamad Iqbal FakhrozyBelum ada peringkat
- Pertemuan 8. Praktikum NoderedDokumen59 halamanPertemuan 8. Praktikum NoderedMochamad Iqbal FakhrozyBelum ada peringkat
- Tugas 4 - SisMikDokumen8 halamanTugas 4 - SisMikMochamad Iqbal FakhrozyBelum ada peringkat
- Flowchart Sensor Suhu Dan KelembabanDokumen16 halamanFlowchart Sensor Suhu Dan KelembabanRepfi EBelum ada peringkat
- Tugas 3 - SisMikDokumen10 halamanTugas 3 - SisMikMochamad Iqbal FakhrozyBelum ada peringkat
- Tugas 5 - SisMikDokumen17 halamanTugas 5 - SisMikMochamad Iqbal FakhrozyBelum ada peringkat
- Tugas 4 - SisMikDokumen8 halamanTugas 4 - SisMikMochamad Iqbal FakhrozyBelum ada peringkat
- Tugas TimerDokumen5 halamanTugas TimerMochamad Iqbal FakhrozyBelum ada peringkat
- Sistem Kontrol Dua Tipe Tirai Menggunakan Sensor CDokumen5 halamanSistem Kontrol Dua Tipe Tirai Menggunakan Sensor CMochamad Iqbal FakhrozyBelum ada peringkat