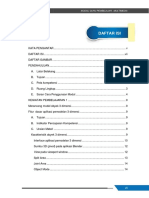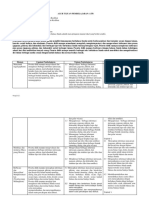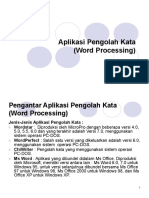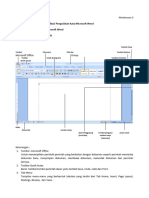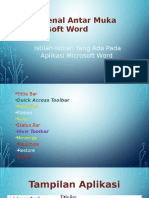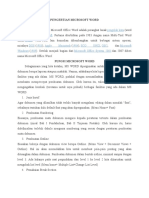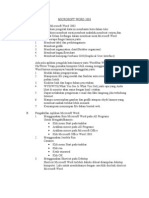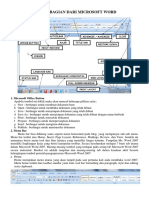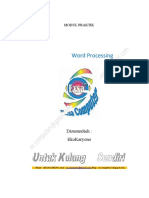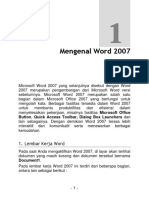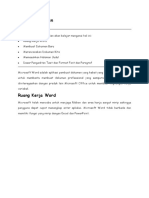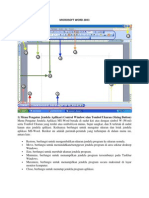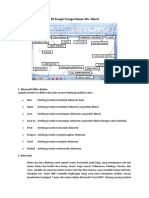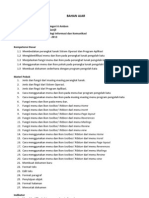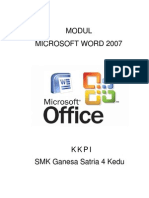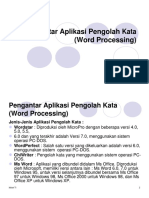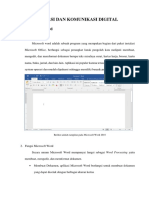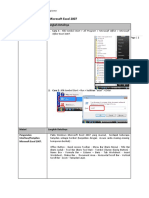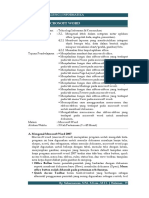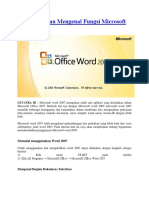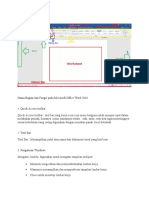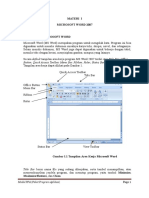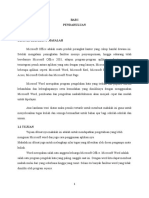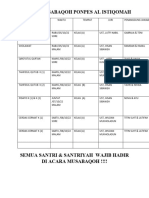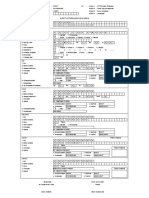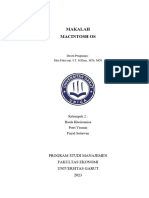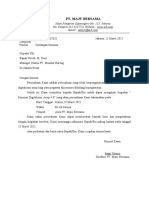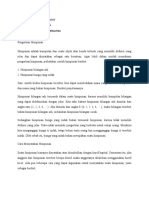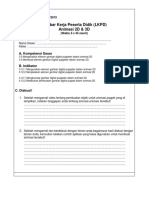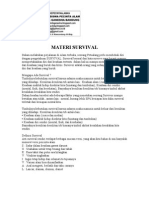Praktikum
Diunggah oleh
usman hidayatHak Cipta
Format Tersedia
Bagikan dokumen Ini
Apakah menurut Anda dokumen ini bermanfaat?
Apakah konten ini tidak pantas?
Laporkan Dokumen IniHak Cipta:
Format Tersedia
Praktikum
Diunggah oleh
usman hidayatHak Cipta:
Format Tersedia
BAB 2
PENGANTAR MICROSOFT OFFICE WORD
Tujuan Praktikum :
❖ Memperkenalkan fasilitas ribbon yang terdapat dalam Microsoft Office Word 2016
❖ menuntun praktikan bagaimana menggunakan fasilitas tersebut
❖ mengatur lembar kerja
❖ menyusun dan menata teks atau naskah serta penomoran halaman
A. Pengantar
Microsoft Office Word 2016 adalah program aplikasi pengolah kata serta produk dari Microsoft
yang merupakan pengembangan dari microsoft office sebelumnya yaitu Microsoft Office Word
2003, 2007, 2010, dan 2013 dengan fasilitas ribbon yang merupakan cara baru mengelompokkan
menu pada toolbar untuk memudahkan pengguna Microsoft Office Word versi lama menjadi
aplikasi pengolah data yang lebih baik. Dengan adanya ribbon, pengguna tidak direpotkan dengan
menu berbasis teks karena menu ribbon menampilkan seluruh fasilitas secara grafis berupa icon-
icon.
Terdapat beberapa fitur baru pada versi ini diantaranya adalah fasilitas digital signature, publikasi
dokumen ke dalam format PDF dan XPS serta beberapa keunggulan lainnya. Bagi yang pernah
menggunakan versi Microsoft office word 2003 dan dibawahnya akan merasa asing dengan
tampilan (interface) yang ada, lain halnya dengan pengguna Microsoft Office Word 2007 tentu tidak
akan asing dalam pemakaiannya. Sebagian besar fitur Microsoft Office Word 2016 tersedia dalam
bentuk icon atau tombol perintah yang diletakkan di sebuah Tab pada lembar kerja Microsoft Office
Word 2016, memiliki tata ruang kerja yang professional, serta banyak memberikan kemudahan
dalam mengolah naskah, tabel, grafik, objek, dan lain-lain.
B. Mengenal Elemen Dasar Microsoft Office Word 2016
Secara default tampilan area kerja program Microsoft Office Word 2016 terdiri atas Tittle Bar,
Button, Quick Access Toolbar, Menu Bar, Ribbon, Ruler, Status Bar, dan View Toolbar.
Office Button
Quick Access Toolbar Sizing Button
Tittle Bar
Menu Bar
Ribbon
Horizontal Ruler
Tab Command Button
Tabs Button
Vertical Scroll
Vertical Ruler
Horizontal Scroll
Status Bar View Button
Zoom Slider
Modul Praktika Komputer| 8
©2019 Labolatorium Komputer Fakultas Ekonomi Universitas Garut
Tampilan default area program Microsoft Office Word 2016 terdiri atas:
1. Area Baris Judul (Tittle Bar), terdiri dari beberapa elemen, yaitu :
❑ Quick Access ToolBar. Berisi tombol-tombol yang berfungsi sebagai alternative
penggunaan perintah yang sering digunakan. Contoh; icon Open merupakan shortcut
dari Office (File) Button>Open, atau icon Save merupakan shortcut dari Office (File)
Button>Save.
❑ Tittle Bar. Berisi nama file yang sedang dikerjakan atau sedang aktif.
❑ Tombol Ukuran (Sizing Button), untuk mengatur, menampilkan, atau menyembunyikan
jendela program,dan menutup program, yaitu tombol Minimize, Maximize/Restore, dan
Close.
2. Area Baris Menu (Menu Bar)
❑ Office (File) Button. Berisi perintah-perintah yang berkaitan dengan dokumen seperti
membuat dokumen baru (NEW), membuka dokumen (Open), menyimpan dokumen
(Save), mencetak dokumen (Print), dan sebagainya.
❑ Home, terdapat submenu Clipboard, Font, Paragraph, Styles, dan Editing yang
didalamnya berisi perintah-perintah sesuai kategorinya (Ribbon).
❑ Insert, berisi serangkain perintah Pages, Tables, Illustrations, Header & Footer,
Links, Text, dan Symbol.
❑ Page Layout. Berisi serangkaian perintah untuk pengaturan Themes, Page Setup,
Page Background, Paragraph, dan Arrange.
❑ Reference. Berisi perintah Table of Content, Footnotes, Citations & Bibliograpghy,
Captions, Index, dan Table of Authorities.
❑ Mailings. Berisi grup perintah Create, Start Mail Merge, Write & Insert Fields, Preview
Results, dan Finish dalam proses membuat dan mengolah surat.
❑ Review. Berisi grup perintah Proofing, Language, Commnets, Tracking, Changes,
Compare, dan Protect dalam proses pengeditan dan penyelesaian suatu dokumen.
❑ View. Berisi grup perintah Document Views, Show, Zoom, Window, dan Macros untuk
mengatur tampilan halaman dan pengaturan lainnya.
Kelebihan sistem ribbon adalah setiap menu dapat diakses dengan satu kali klik, dan tidak perlu
keluar masuk menu untuk menemukan fasilitas yang diperlukan. Menu ribbon dapat
disembunyikan sementara waktu apabila tidak diperlukan untuk memperluas tampilan layar secara
maksimal, yaitu melalui cara:
❑ Klik ganda (double click) pada menu apa saja maka ribbon akan disembunyikan, atau
menekan tombol CTRL+F1 secara bersamaan.
❑ Untuk menampilkan kembali cukup mengklik menu apa saja, atau menekan tombol
CTRL+F1.
1. Area Jendela Kerja (Window ToolBar)
Berisi tombol-tombol perintah yang dapat mempercepat prose pekerjaan, dan merupakan turunan
dari menu-menu yang ada pada Menu Toolbar yang ditunjukkan melalui:
❑ View Buttons berisi pengaturan jenis tampilan dokumen antara lain:
▪ Print Layout, memberikan tampilan sesuai hasil yang akan diterima pada saat dicetak
(default).
▪ Full Screen Reading, memberikan tampilan halaman penuh.
▪ Web Layout, memberikan tampilan halaman sesuai hasil yang ditampilkan di dalam jendela
browser.
▪ Outline, memberikan tampilan halaman sesuai heading di dalam dokumen dan tingkatan di
dalam struktur dokumen.
▪ Draft, memberikan tampilan yang berkelanjutan (menggabungkan seluruh dokumen)
- Ruler, merupakan kotak pengukuran yang diletakkan secara horizontal yaitu diatas
dokumen, dan secara vertical yaitu di sebelah kiri dokumen, serta berfungsi
mempermudah melakukan pengaturan letak halaman.
- Status Bar: adalah baris horizontal yang menampilkan informasi jendela dokumen yang
sedang ditampilkan, antara lain:
▪ Page: menampilkan informasi halaman dari dokumen yang sedang dikerjakan, dan bisa
berfungsi sebagai fungsi Find and Replace (Ctrl+H).
Modul Praktika Komputer| 9
©2019 Labolatorium Komputer Fakultas Ekonomi Universitas Garut
▪ Words: menampilkan jumlah halaman dokumen, jumlah kata, huruf (tanpa dan dengan
spasi), paragraph, dan baris.
- Tab Function. Berguna untuk mengatur jarak paragrap dari posisi margin kiri.
- Zoom Level. Digunakan untuk mengatur ukuran tampilan lembar kerja.
- Scroll. Mengatur naik dan turun tampilan dari dokumen yang sedang dikerjakan.
Dengan menggunakan Microsoft Office Word 2016 mempermudah, mempercepat dan
meningkatkan hasil akhir.
C. Penataan Halaman Karya Tulis
Membuka File Bahan Editing Halaman
❑ Buka file lampiran modul bab II yang telah disediakan, show paragrafh mark pada menubar
home sebagai berikut. Maka akan tampil Pragraph mark pada lembar kerja word.
Membedakan Setiap Halaman Pertama Dengan Halamanan Berikutnya
❑ Aktipkan header pada lembar kerja, lalu ceklis different first page pada menubar design
seperti berikut.
Section Breaks Setiap Bagian Dokumen
Modul Praktika Komputer| 10
©2019 Labolatorium Komputer Fakultas Ekonomi Universitas Garut
❑ Posisikan kursor pada sebelum judul lembar kerja berikutnya dalam hal ini adalah kata
pengantar, Daftar isi, Bab I, Bab II,Bab III dan Daftar pustaka. klik menu bar layout klik Break
lalu klik next page seperti berikut. Maka kata pengantar akan Menjadi bagian halaman
kedua.
Mengaktifan Page Number Di Bawah Tengah Pada Setiap Bagian Lembar Kerja Halaman
Pertama
❑ Aktifkan Header and footer halaman cover dengan cara klik dua kali pada header
sehingga menu design aktif, lalu klik Page number,lalu klik bottom of page, lalu klik
plain number 2 untuk mengaktifkan numbering di bawah tengah maka numbering
pada setiap halaman Pertama Setiap bagian dokumen akan muncul seperti berikut.
Mengaktifan Page Number Pada Halaman Lain Setiap Bagian Lembar Kerja
❑ Aktifkan Header and footer halaman kedua BAB I dengan cara klik dua kali pada
header sehingga menu design aktif, lalu klik Page number,lalu klik top of page, lalu
klik plain number 3 untuk mengaktifkan numbering di atas kanan seperti berikut.
Modul Praktika Komputer| 11
©2019 Labolatorium Komputer Fakultas Ekonomi Universitas Garut
❑ Maka numbering pada setiap halaman lain Setiap bagian dokumen akan muncul
seperti berikut.
Membedakan Jenis Numbering Setiap Halaman
❑ Aktifkan menu bar design dengan cara klik dua kali pada halaman pertama Bab 1 lalu
klik page number seperti berikut.
Modul Praktika Komputer| 12
©2019 Labolatorium Komputer Fakultas Ekonomi Universitas Garut
❑ lalu klik format page Numbers sehingga muncul seperti gambar berikut. Klik Start At
isi dengan angka “1” pada page numbering. Lalu klik OK.
❑ Maka dari Bab 1 akan dimulai dengan halaman 1 Seperti berikut.
Modul Praktika Komputer| 13
©2019 Labolatorium Komputer Fakultas Ekonomi Universitas Garut
Menghapus Halaman Pada Cover
❑ Klik bagian bawah halaman dua (kata pengantar), lalu non aktifkan Link to Previous pada
menu bar design sehingga numbering halaman kata pengantar terpisah dengan halaman
cover.
❑ Lalu hapus numbering halaman pertama (cover) sehingga halaman pada cover tidak memiliki
number.
Modul Praktika Komputer| 14
©2019 Labolatorium Komputer Fakultas Ekonomi Universitas Garut
Merubah Halaman Pelengkap Menjadi Romawi
❑ Tempatkan kursor pada numbering kata pengantar, lalu klik page number pada menu bar
design, lalu klik format page number. Kemudian rubah number format menjadi romawi, klik
oke.
❑ Tempatkan kursor pada numbering daftar pustaka. Lalu non-aktifkan link previous pada
menu bar design sebagai berikut. Sehingga numbering daftar pustaka terpisah dengan
numbering halaman sebelumnya.
Modul Praktika Komputer| 15
©2019 Labolatorium Komputer Fakultas Ekonomi Universitas Garut
❑ Klik page number, lalu format page number. Rubah number format menjadi romawi.
Kemudian klik start at, dan rubah angka 8 menjadi angka iv (melanjutkan dari halaman daftar
isi), seperti berikut. Maka semua tahapan editing halaman dokumen telah selesai.
❑ Simpan hasil kerja kepada folder masing-masing.
D. Membuat Daftar Isi
Daftar isi merupakan daftar ringkasan bab dan sub bab sesuai dengan halaman yang ditentukan.
Daftar isi dibuat untuk memudahkan pembaca dalam menemukan halaman pembahasan yang
diinginkan. Microsoft Office Word menyediakan fasilitas untuk membuat daftar isi yang otomatis,
yaitu seperti tahapan berikut :
❑ Buka file Karya Ilmiah yang telah disediakan, yaitu di folder Pelengkap Modul
Modul Praktika Komputer| 16
©2019 Labolatorium Komputer Fakultas Ekonomi Universitas Garut
❑ Lakukan editing terhadap masing-masing Bab dan Sub bab dengan cara : blok judul bab lalu
klik Menu Bar References lalu klik Add Texts, untuk Judul bab pilih Level 1 sedangkan Sub
bab pilih Level 2
Modul Praktika Komputer| 17
©2019 Labolatorium Komputer Fakultas Ekonomi Universitas Garut
❑ Terus lakukan mulai dari Kata Pengantar sampai dengan Daftar Pustaka
❑ Jika sudah maka klik Table of Contents lalu pilih Automatic Table 1
❑ Jika sudah maka save
Tugas Mingguan !
Carilah paper lengkap minimal 15 halaman dengan syarat :
▪ Cover 1 halaman
▪ Kata Pengantar minimal 2 halaman
▪ Daftar isi minimal 2 halaman
▪ Bab 1 minimal 3 halaman
▪ Bab 2 minimal 3 halaman
▪ Bab 3 minimal 3 halaman
▪ Daftar Pustaka minimal 2 halaman
Save dengan nama file “NAMA LENGKAP_NPM_TUGAS2.1”
Modul Praktika Komputer| 18
Anda mungkin juga menyukai
- ATP Bahasa Sunda - Kelas X SMKDokumen7 halamanATP Bahasa Sunda - Kelas X SMKusman hidayat100% (11)
- Animasi 3D ModulDokumen144 halamanAnimasi 3D ModulRosihan Ardianto100% (4)
- ATP Bahasa Sunda - Kelas XI SMKDokumen5 halamanATP Bahasa Sunda - Kelas XI SMKusman hidayat89% (9)
- Aplikasi Pengolah KataDokumen40 halamanAplikasi Pengolah KataNarra AldoraBelum ada peringkat
- Belajar MS - WordDokumen22 halamanBelajar MS - WordDhea NestiBelum ada peringkat
- GASAN UPLOAD Mengidentifikasi Menu Dan Ikon Pada Perangkat Lunak Pengolah KataDokumen5 halamanGASAN UPLOAD Mengidentifikasi Menu Dan Ikon Pada Perangkat Lunak Pengolah Katasholatiahsiti433Belum ada peringkat
- Pertemuan 3Dokumen11 halamanPertemuan 3Desmi SusiawatiBelum ada peringkat
- Artikel Microsoft WordDokumen3 halamanArtikel Microsoft Wordeko saputraBelum ada peringkat
- Modul Software Pengolah KataDokumen15 halamanModul Software Pengolah KataHaena ArifachBelum ada peringkat
- Bagian Ms Word Dan Fungsi NyaDokumen2 halamanBagian Ms Word Dan Fungsi Nyaahmadalhasan12022023Belum ada peringkat
- Materi 1 Mengenal Antar Muka Microsoft WordDokumen24 halamanMateri 1 Mengenal Antar Muka Microsoft WordDiki ArisandiBelum ada peringkat
- Materi KD 3.3 Microsoft WordDokumen10 halamanMateri KD 3.3 Microsoft WordwidyaBelum ada peringkat
- Aplikasi Pengolah KataDokumen41 halamanAplikasi Pengolah KataAfrita NoviantiBelum ada peringkat
- Microsoft Word 2003 BaruDokumen6 halamanMicrosoft Word 2003 BaruFilbert Bert 陈国铭Belum ada peringkat
- Aplikom PDFDokumen49 halamanAplikom PDFReni PutriBelum ada peringkat
- Pengertian Microsoft WordDokumen7 halamanPengertian Microsoft WordLutvia Ana100% (1)
- Pengertian Dan Sejarah Microsoft WordDokumen20 halamanPengertian Dan Sejarah Microsoft Wordega2cool0% (2)
- MENGEDIT MS WORDDokumen15 halamanMENGEDIT MS WORDIan DudutzBelum ada peringkat
- PENGOLAH KATADokumen47 halamanPENGOLAH KATAMetha Putri WulandariBelum ada peringkat
- Materi Ajar Microsoft Word 2007Dokumen17 halamanMateri Ajar Microsoft Word 2007Ahmad JiSaja100% (1)
- MswordDokumen18 halamanMswordReang NetBelum ada peringkat
- Artikel Microsoft WordDokumen5 halamanArtikel Microsoft WordNur HikmahBelum ada peringkat
- OPTIMASI MS WORDDokumen20 halamanOPTIMASI MS WORDHandy FernandyBelum ada peringkat
- Menu dan Ikon Pengolah KataDokumen12 halamanMenu dan Ikon Pengolah KataDenny FebrianBelum ada peringkat
- MATERI Teknologi PerkantoranDokumen9 halamanMATERI Teknologi PerkantoranDevito LamiaBelum ada peringkat
- Pertemuan 11 - Memahami Ms. WordDokumen16 halamanPertemuan 11 - Memahami Ms. Word31. Nurul Fauziah-ABelum ada peringkat
- SEJARAH PENGEMBANGAN WORDDokumen6 halamanSEJARAH PENGEMBANGAN WORDAl JufriBelum ada peringkat
- Ms. WordDokumen19 halamanMs. WorddiyaBelum ada peringkat
- 2022 1 Ati Slide Materi 4Dokumen64 halaman2022 1 Ati Slide Materi 4Maharani NavilaBelum ada peringkat
- Rangkuman Materi Tik Kelas 8 Semester 1 Dan 2Dokumen6 halamanRangkuman Materi Tik Kelas 8 Semester 1 Dan 2falentinatia30Belum ada peringkat
- Modul Kursus Ms. Office Word 2007Dokumen29 halamanModul Kursus Ms. Office Word 2007Ari NugrohoBelum ada peringkat
- Microsoft Word Dan Bagian BagiannyaDokumen6 halamanMicrosoft Word Dan Bagian BagiannyaNisa NoranisaBelum ada peringkat
- MSW-2010Dokumen17 halamanMSW-2010diamoonlxght 。Belum ada peringkat
- Word-Lembar KerjaDokumen22 halamanWord-Lembar KerjaUmiatul azizahBelum ada peringkat
- BELAJAR MS WORDDokumen8 halamanBELAJAR MS WORDKhoirul AnamBelum ada peringkat
- Modul Word Kelas 5Dokumen9 halamanModul Word Kelas 5a.a. shalatinaBelum ada peringkat
- Panduan Ms Word 2016Dokumen23 halamanPanduan Ms Word 2016TeddyBelum ada peringkat
- Praktikum Aplikasi Dasar KomputerDokumen102 halamanPraktikum Aplikasi Dasar KomputerNilam KhoerunisaaBelum ada peringkat
- Microsoft Word 2003Dokumen5 halamanMicrosoft Word 2003jabolbolBelum ada peringkat
- 10-Fungsi-Dasar-Ms-WordDokumen4 halaman10-Fungsi-Dasar-Ms-Wordifan firmansyahBelum ada peringkat
- BAHAN AJAR TIK Kls - VIII-Sem.1Dokumen8 halamanBAHAN AJAR TIK Kls - VIII-Sem.1ictfence100% (2)
- Modul Microsoft Word 2007Dokumen18 halamanModul Microsoft Word 2007semarbuntungBelum ada peringkat
- Modul Pengolah KataDokumen16 halamanModul Pengolah KataGalang Prasetyo and friendsBelum ada peringkat
- KD. 3.5 Pengolah KataDokumen16 halamanKD. 3.5 Pengolah KataRidlo SetiawanBelum ada peringkat
- Menu Dan Ikon Pada Perangkat Lunak Pengolah KataDokumen58 halamanMenu Dan Ikon Pada Perangkat Lunak Pengolah KataYenny Angraini PsBelum ada peringkat
- OPTIMASI MS WORDDokumen14 halamanOPTIMASI MS WORDMR AkyBelum ada peringkat
- MS Word Pengolah KataDokumen11 halamanMS Word Pengolah KataAliUsmanBelum ada peringkat
- Modul Pelatihan ExcelDokumen9 halamanModul Pelatihan ExcelSimpleTones IDBelum ada peringkat
- MSWORDDokumen39 halamanMSWORDbacalah BelajarBelum ada peringkat
- Bab 6 Operasi Dasar Pengolah KataDokumen9 halamanBab 6 Operasi Dasar Pengolah KataPesona Garut SelatanBelum ada peringkat
- Pengertian Dan Mengenal Fungsi Microsoft Word 2007Dokumen4 halamanPengertian Dan Mengenal Fungsi Microsoft Word 2007Deny SetiawanBelum ada peringkat
- MENGENAL MICROSOFT WORDDokumen12 halamanMENGENAL MICROSOFT WORDAliUsman100% (2)
- Tugas Praktek Kelas Xii Tentang Microsoft Word Resa Sri LestariDokumen13 halamanTugas Praktek Kelas Xii Tentang Microsoft Word Resa Sri LestariCica OktapianiBelum ada peringkat
- Tugas 2 AplikomDokumen27 halamanTugas 2 AplikomWiwinBelum ada peringkat
- MenuDokumen16 halamanMenuAkbar MaulanaBelum ada peringkat
- Fungsi Microsoft WordDokumen3 halamanFungsi Microsoft WordAndhikaBelum ada peringkat
- Modul PpaDokumen82 halamanModul PpaArdianiBelum ada peringkat
- Tugas Komputer 2 - Kharisma Sofi Febiana FB21B (2021220003)Dokumen6 halamanTugas Komputer 2 - Kharisma Sofi Febiana FB21B (2021220003)Kharisma SofiBelum ada peringkat
- Bab IDokumen21 halamanBab IMelisa FebrinaBelum ada peringkat
- RPP TIKDokumen26 halamanRPP TIKAdiPalgunaBelum ada peringkat
- Jadwal MusabaqohDokumen1 halamanJadwal Musabaqohusman hidayatBelum ada peringkat
- Form Akte Kelahiran ExcelDokumen4 halamanForm Akte Kelahiran ExcelJeGe Atanapi JankGoesBelum ada peringkat
- MAKALAH MAC OS - Kelompok 2Dokumen24 halamanMAKALAH MAC OS - Kelompok 2usman hidayatBelum ada peringkat
- Jadwal MusabaqohDokumen1 halamanJadwal Musabaqohusman hidayatBelum ada peringkat
- Surat LatifahDokumen1 halamanSurat Latifahusman hidayatBelum ada peringkat
- MEMBRAN SEL DAN FUNGSINYADokumen31 halamanMEMBRAN SEL DAN FUNGSINYAusman hidayatBelum ada peringkat
- Tugas Matkul Logika Informatika Pert 1Dokumen8 halamanTugas Matkul Logika Informatika Pert 1usman hidayatBelum ada peringkat
- LKPDDokumen1 halamanLKPDMuhammad Syaepudin Zaelani100% (1)
- Silabus Animasi 2d Dan 3d Semester 1 5 PDF FreeDokumen9 halamanSilabus Animasi 2d Dan 3d Semester 1 5 PDF Freeusman hidayatBelum ada peringkat
- Tugas - BD - Usman HidayatDokumen41 halamanTugas - BD - Usman Hidayatusman hidayatBelum ada peringkat
- Materi SurvivalDokumen9 halamanMateri SurvivalRahmat Tilang MusaBelum ada peringkat