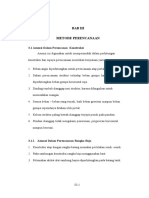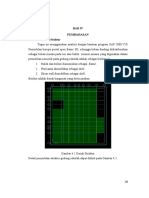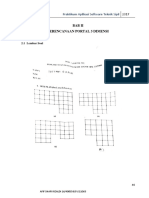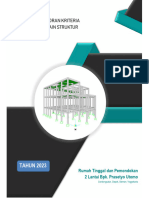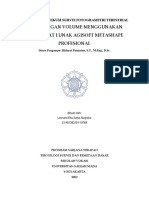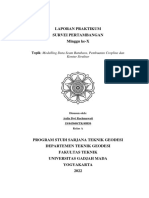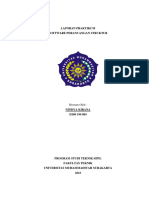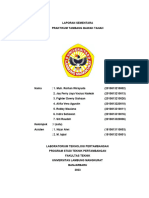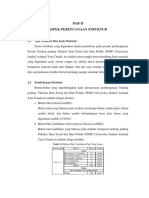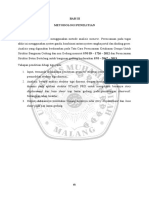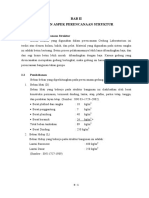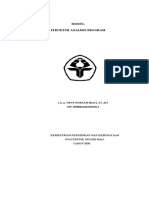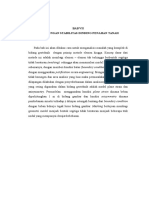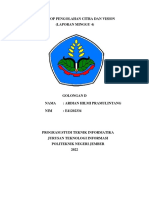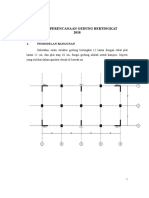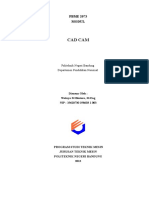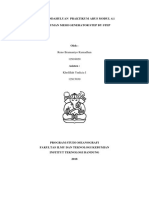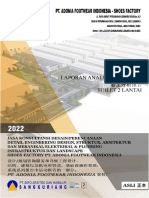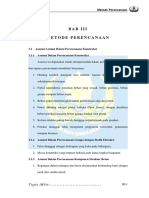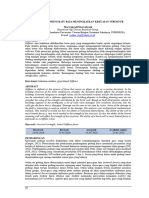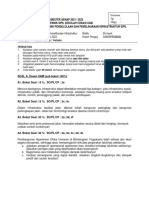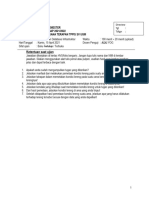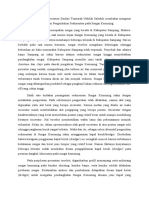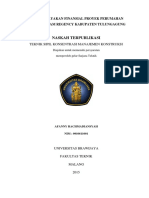Bab Iii: 3.1 Lembar Soal 3.1.1 Model Portal
Diunggah oleh
Roihatul Jannah0 penilaian0% menganggap dokumen ini bermanfaat (0 suara)
9 tayangan24 halamanJudul Asli
2f7f16cb-ccb1-43d7-95cb-2a23db697ee0_107-130
Hak Cipta
© © All Rights Reserved
Format Tersedia
PDF, TXT atau baca online dari Scribd
Bagikan dokumen Ini
Apakah menurut Anda dokumen ini bermanfaat?
Apakah konten ini tidak pantas?
Laporkan Dokumen IniHak Cipta:
© All Rights Reserved
Format Tersedia
Unduh sebagai PDF, TXT atau baca online dari Scribd
0 penilaian0% menganggap dokumen ini bermanfaat (0 suara)
9 tayangan24 halamanBab Iii: 3.1 Lembar Soal 3.1.1 Model Portal
Diunggah oleh
Roihatul JannahHak Cipta:
© All Rights Reserved
Format Tersedia
Unduh sebagai PDF, TXT atau baca online dari Scribd
Anda di halaman 1dari 24
Aplikasi Software Teknik Sipil 2019
BAB III
PERENCANAAN PORTAL 3 DIMENSI
3.1 Lembar Soal
3.1.1 Model Portal
Gambar 3. 1 Rangka batang
3.1.2 Ketentuan dalam Soal Pembuatan Portal
Fc’ = 30 Mpa
Longitudinal Rebar = BJ 41
Confinement Rebar = BJ 34
Dimensi Balok = 40/25 cm
Dimensi Kolom = 50x50 cm
Wilayah Gempa = Yogyakarta
Jenis Tanah = Tanah Lunak
Fungsi Bangunan = Ruko
91 Teknik Pengelolaan dan Pemeliharaan Infrastruktur Sipil
Aplikasi Software Teknik Sipil 2019
3.2 Perhitungan dalam Pembebanan
3.2.1 Beban Mati
3.2.1.1 Beban Penutup (Dinding)
Berat dinging pasangan bata merah satu bata = 450 kg/m2
DL = Berat dinding x tinggi
DL1 = 450 kg/m2 x 4 m
= 1800 kg/m
DL2 = 450 kg/m2 x 3,5 m
= 1575 kg/m
DL1 = 450 kg/m2 x 3 m
= 1350 kg/m
3.2.1.2 Beban Plat Lantai
Berat adukan dari semen, per cm tebal = 21 kg/m2
Berat penutup lantaii dari ubin semen portland, teraso dan
beton, tanpa adukan per cm tebal = 24 kg/m2
Jumlah beban = 45 kg/m2
3.2.1.3 Beban Dak Atap
Berat adukan dari semen, per cm tebal = 21 kg/m2
Jumlah beban = 21 kg/m2
3.2.2 Beban Hidup
Pada perhitungan beban hidup yang digunakan sebagai acuan yaitu
dari tabel SNI 1727 2013 yang didasarkan dari penggunaan fungsi
gedung itu sendiri yaitu fungsi bangunan sebagai ruko dengan
beban lantai pertama 4,79 KN/m2 dan lantai diatasnya 3,59 kN/m2.
92 Teknik Pengelolaan dan Pemeliharaan Infrastruktur Sipil
Aplikasi Software Teknik Sipil 2019
Gambar 3. 2 Tabel SNI 1727-2013
3.2.3 Beban Gempa
Beban gempa diperoleh dari :
http://puskim.pu.go.id/Aplikasi/desain_spektra_indonesia_2011/
Data yang diperoleh dari laman tersebut memuat penampang tanah
lunak dan kecepatan beban per satuan waktu.
Gambar 3. 3 Grafik penampang tanah lunak wilayah yogyakarta
93 Teknik Pengelolaan dan Pemeliharaan Infrastruktur Sipil
Aplikasi Software Teknik Sipil 2019
Tabel 3. 1 Beban gempa
0 0,332 2,19 0,178
0,098 0,831 2,29 0,17
0,49 0,831 2,39 0,164
0,49 0,69 2,49 0,157
0,59 0,59 2,59 0,151
0,69 0,515 2,69 0,146
0,79 0,458 2,79 0,141
0,89 0,411 2,89 0,136
0,99 0,374 2,99 0,132
1,09 0,342 3,09 0,128
1,19 0,316 3,19 0,124
1,29 0,293 3,29 0,12
1,39 0,273 3,39 0,117
1,49 0,256 3,49 0,113
1,59 0,241 3,59 0,11
1,69 0,228 3,69 0,107
1,79 0,216 3,79 0,105
1,89 0,205 3,89 0,102
1,99 0,195 4 0,102
2,09 0,186
3.3 Langkah-Langkah Permodelan Struktur
3.3.1 Membuat Model Baru di SAP 2000
1. Membuka aplikasi SAP2000 v.21, setelah itu akan muncul
tampilan seperti gambar dibawah ini.
Gambar 3. 4 Tampilan awal SAP2000 v.21
94 Teknik Pengelolaan dan Pemeliharaan Infrastruktur Sipil
Aplikasi Software Teknik Sipil 2019
2. Memilih File – New Model atau menggunakan Ctrl+N pada
keyboard untuk memulai membuat model.
Gambar 3. 5 Menu bar file
3. Menentukan satuan yang akan digunakan yakni KN, m, c dan
memilih Template yaitu Grid Only.
Gambar 3. 6 Jendela kerja new model
95 Teknik Pengelolaan dan Pemeliharaan Infrastruktur Sipil
Aplikasi Software Teknik Sipil 2019
4. Kemudian muncul kotak dialog “Quick Grid Lines” dan
memasukkan data sesuai desain pada AutoCAD.
Gambar 3. 7 Jendela kerja quick grid line
5. Kemudian akan muncul tampilan seperti gambar dibawah ini.
Gambar 3. 8 Tampilan awal grid
96 Teknik Pengelolaan dan Pemeliharaan Infrastruktur Sipil
Aplikasi Software Teknik Sipil 2019
6. Memilih salah satu jendela kerja pada SAP2000, lalu memilih
xz untuk tampilan secara 2 dimensi.
Gambar 3. 9 Tampilan grid secara 2 dimensi
7. Klik kanan pada Grid Point, lalu memilih Edit Grid Data
untuk menguah ukuran grid yang ada.
Gambar 3. 10 Tampilan edit grid data
8. Setelah muncul jendela kerja “Coordinate/Grid System” lalu
memilih Modify/Show System.
Gambar 3. 11 Tampilan awal coordinate
97 Teknik Pengelolaan dan Pemeliharaan Infrastruktur Sipil
Aplikasi Software Teknik Sipil 2019
9. Memilih Spacing pada Display Grid as. Mengubah Spacing
pada X Grid Data dan Z Grid Data sesuai dengan hasil desain
di AutoCAD. Kemudian klik Ok.
Gambar 3. 12 Jendela define grid system data
10. Tampilan grid setelah pengaturan jarak akan seperti dibawah
ini.
Gambar 3. 13 Tampilan grid setelah diedit
98 Teknik Pengelolaan dan Pemeliharaan Infrastruktur Sipil
Aplikasi Software Teknik Sipil 2019
3.3.2 Menentukan Jenis Material dan Section
1. Memilih Define – Material pada tab menu.
Gambar 3. 14 Menu bar define
2. Setelah jendela kerja “Define Material” muncul, memilih
Add New Material.
Gambar 3. 15 Jendela define material
3. Lalu mengatur jenis Region dengan User dan mengganti
material type dengan memilih Concreate lalu OK.
Gambar 3. 16 Jendela add new property saat membuat beton
99 Teknik Pengelolaan dan Pemeliharaan Infrastruktur Sipil
Aplikasi Software Teknik Sipil 2019
4. Memasukkan f’c beton sesuai rencana.
Gambar 3. 17 Jendela material property data
5. Menambah material dengan klik Add New Material.
Gambar 3. 18 Jendela define material
100 Teknik Pengelolaan dan Pemeliharaan Infrastruktur Sipil
Aplikasi Software Teknik Sipil 2019
6. Lalu mengatur jenis Region dengan User dan mengganti
material type dengan memilih Rebar lalu OK.
Gambar 3. 19 Jendela add material property saat memasukan baja
7. Memasukkan data tulangan pokok sesuai rencana.
Gambar 3. 20 Jendela material property data
101 Teknik Pengelolaan dan Pemeliharaan Infrastruktur Sipil
Aplikasi Software Teknik Sipil 2019
8. Menambah material dengan klik Add New Material.
Gambar 3. 21 Jendela define material
9. Lalu mengatur jenis Region dengan User dan mengganti
material type dengan memilih Rebar lalu OK.
Gambar 3. 22 Jendela add new property
102 Teknik Pengelolaan dan Pemeliharaan Infrastruktur Sipil
Aplikasi Software Teknik Sipil 2019
10. Memasukkan data tulangan sengkang sesuai rencana.
Gambar 3. 23 Jendela material property data
3.3.3 Menentukan Jenis Section Properties
1. Memilih Define – Section Properties pada tab menu lalu Area
Section.
Gambar 3. 24 Menu bar define
103 Teknik Pengelolaan dan Pemeliharaan Infrastruktur Sipil
Aplikasi Software Teknik Sipil 2019
2. Maka akan muncul tampilan Area Section lalu memilih Add
New Section.
Gambar 3. 25 Jendela area section
3. Mengisikan data plat dak sesuai rencana.
Gambar 3. 26 Jendela shell section data untuk plat dak
104 Teknik Pengelolaan dan Pemeliharaan Infrastruktur Sipil
Aplikasi Software Teknik Sipil 2019
4. Menambah material plat lantai dengan klik Add New Material.
Gambar 3. 27 Jendela shell section data
5. Mengisikan data plat lantai sesuai rencana.
Gambar 3. 28 Jendela shell section data untuk plat lantai
105 Teknik Pengelolaan dan Pemeliharaan Infrastruktur Sipil
Aplikasi Software Teknik Sipil 2019
3.3.4 Menentukan Jenis Frame
1. Memilih menu Define – Selection Properties – Frame
Sections.
Gambar 3. 29 Menu bar define
2. Kemudian muncul jendela kerja “Frame Properties”,
kemudian memilih Add New Property.
Gambar 3. 30 Jendela frame property
106 Teknik Pengelolaan dan Pemeliharaan Infrastruktur Sipil
Aplikasi Software Teknik Sipil 2019
3. Memilih Frame Section Property Type menjadi Concreate dan
memilih Rectangular.
Gambar 3. 31 Jendela add frame section property
4. Memasukkan data yang diperlukan untuk membuat kolom.
Gambar 3. 32 Jendela rectangular section untuk kolom
107 Teknik Pengelolaan dan Pemeliharaan Infrastruktur Sipil
Aplikasi Software Teknik Sipil 2019
5. Klik pada Concreate Reinforce untuk pengaturan tambahan
pada kolom.
Gambar 3. 33 Jendela reinforcement data
6. Klik pada Set Modifiers untuk menentukan momen inersia dari
kolom lalu OK.
Gambar 3. 34 Jendela frame property/stifness modification factors
108 Teknik Pengelolaan dan Pemeliharaan Infrastruktur Sipil
Aplikasi Software Teknik Sipil 2019
7. Setelah kolom, selanjutnya membuat balok dengan klik Add
New Property.
Gambar 3. 35 Jendela frame propeties
8. Memilih Frame Section Property Type menjadi Concreate dan
memilih Rectangular.
Gambar 3. 36 Jendela add frame section property
109 Teknik Pengelolaan dan Pemeliharaan Infrastruktur Sipil
Aplikasi Software Teknik Sipil 2019
9. Memasukkan data yang diperlukan untuk membuat balok.
Gambar 3. 37 Jendela ractangular untuk balok
10. Klik pada Concreate Reinforce untuk pengaturan tambahan
pada kolom.
Gambar 3. 38 Jendela reinforce data input balok
110 Teknik Pengelolaan dan Pemeliharaan Infrastruktur Sipil
Aplikasi Software Teknik Sipil 2019
11. Klik pada Set Modifiers untuk menentukan momen inersia dari
kolom lalu OK.
Gambar 3. 39 Jendela property/stifness modifiers for analysis
12. Setelah semua frame ditambahkan, klik OK.
Gambar 3. 40 Jendela frame property
111 Teknik Pengelolaan dan Pemeliharaan Infrastruktur Sipil
Aplikasi Software Teknik Sipil 2019
3.3.5 Menentukan Load Pattern
1. Memilih menu Define – Load Pattern.
Gambar 3. 41 Menu bar define
2. Kemudian muncul jendela kerja Define Load Pattern.
Gambar 3. 42 Jendela define load pattern
3. Memilih Load Name dan Type sesuai tabel di bawah lalu OK.
Gambar 3. 43 Jendela define load pattern setelah input data
112 Teknik Pengelolaan dan Pemeliharaan Infrastruktur Sipil
Aplikasi Software Teknik Sipil 2019
4. Memilih Define – Combinations.
Gambar 3. 44 Menu bar define
5. Kemudian muncul jendela kerja “Define Load Combination”
dan memilih Add New Combo.
Gambar 3. 45 Jendela define load combination
113 Teknik Pengelolaan dan Pemeliharaan Infrastruktur Sipil
Aplikasi Software Teknik Sipil 2019
6. Kemudian muncul jendela kerja “Load Combination Data”.
Membuat 4 kombinasi dengan menginput data berdasarkan
tabel.
Gambar 3. 46 Jendela load combination data
7. Tampilan jendela kerja “Define Load Combinations” setelah
input data.
Gambar 3. 47 Jendela define load combination setelah input data
114 Teknik Pengelolaan dan Pemeliharaan Infrastruktur Sipil
Anda mungkin juga menyukai
- Ebook - Manual Civil 3D Dasar (Desain Jalan) - Ilmuproyek - Com - Rev1Dokumen39 halamanEbook - Manual Civil 3D Dasar (Desain Jalan) - Ilmuproyek - Com - Rev1dede_anfield100% (2)
- Perhitungan Struktur (Diagram Alir)Dokumen52 halamanPerhitungan Struktur (Diagram Alir)zainalharris100% (1)
- Bab Iii PDFDokumen48 halamanBab Iii PDFLextito HarnadiBelum ada peringkat
- BAB 4 BETON (Repaired)Dokumen40 halamanBAB 4 BETON (Repaired)Angga Leo Presetya LinggaBelum ada peringkat
- Tutorial EtabsDokumen39 halamanTutorial EtabsRe tya100% (1)
- Apakah Ini ItuDokumen34 halamanApakah Ini ItuJosep Adiyono KardipoBelum ada peringkat
- Modul SAP2000 2D (Portal)Dokumen64 halamanModul SAP2000 2D (Portal)d100190084Belum ada peringkat
- Topografi DigitalDokumen41 halamanTopografi DigitalPutra NugrahaBelum ada peringkat
- MODUL 3 - Agisoft PDFDokumen14 halamanMODUL 3 - Agisoft PDFObedh SidabutarBelum ada peringkat
- M2 443660 AuliadwiDokumen20 halamanM2 443660 AuliadwiAULIA DWI RACHMAWATIBelum ada peringkat
- Modul Mike 21 PDFDokumen26 halamanModul Mike 21 PDFKhairina SeptiantiBelum ada peringkat
- Bab Ii AfifDokumen34 halamanBab Ii AfifYusuf ArifinBelum ada peringkat
- Panji Syam Dliyaun.03120170153.c7.pbts PDFDokumen34 halamanPanji Syam Dliyaun.03120170153.c7.pbts PDFPanji SyamBelum ada peringkat
- Bab 2 Portal SapDokumen46 halamanBab 2 Portal SapLaila ShofianaBelum ada peringkat
- Hitungan Struktur Prasetyo UtomoDokumen142 halamanHitungan Struktur Prasetyo UtomojefriBelum ada peringkat
- Panduan KonturDokumen124 halamanPanduan KonturHerdi Pebryana PutraBelum ada peringkat
- Laporan Akhir Perencanaan Topografi DigitalDokumen21 halamanLaporan Akhir Perencanaan Topografi DigitalIqbal Firman PranataBelum ada peringkat
- Laporan SurpacDokumen9 halamanLaporan SurpacLukmanul HakimBelum ada peringkat
- M14 - PR - SFT - Leonard Eka Satya Nugraha - 481383Dokumen29 halamanM14 - PR - SFT - Leonard Eka Satya Nugraha - 481383Leonard Eka Satya NugrahaBelum ada peringkat
- M10 443660 AuliadwiDokumen26 halamanM10 443660 AuliadwiAULIA DWI RACHMAWATIBelum ada peringkat
- 5 - 1119 - Modul Sap2000 - Frame 3DDokumen29 halaman5 - 1119 - Modul Sap2000 - Frame 3DNgatimahBelum ada peringkat
- Modul SAP2000 2D (Gable Frame)Dokumen81 halamanModul SAP2000 2D (Gable Frame)d100190084Belum ada peringkat
- BAB Kazemaru Kel 1 TBTDokumen14 halamanBAB Kazemaru Kel 1 TBTYusri YusriBelum ada peringkat
- Bab 2Dokumen36 halamanBab 2Harlanrizki PraoktaBelum ada peringkat
- Bab 4Dokumen14 halamanBab 4Gilang Antowi PratamaBelum ada peringkat
- Bab IiiDokumen10 halamanBab IiiAye AyeBelum ada peringkat
- Analisa Struktur Gudang CikarangDokumen73 halamanAnalisa Struktur Gudang CikarangSurveyor Tasik100% (1)
- M11 443660 AuliadwiDokumen13 halamanM11 443660 AuliadwiAULIA DWI RACHMAWATIBelum ada peringkat
- Muhamat Kojin - 2023510027 - MTD - Laporan - Ke-2Dokumen19 halamanMuhamat Kojin - 2023510027 - MTD - Laporan - Ke-2Muhamat KojinBelum ada peringkat
- Bab 3 Metode PenelitianDokumen12 halamanBab 3 Metode PenelitianSalsabilla Firyal LuqyanaBelum ada peringkat
- Bab Ii Kajian Aspek Perencanaan StrukturDokumen34 halamanBab Ii Kajian Aspek Perencanaan StrukturMy PUBG DiaryBelum ada peringkat
- Pelaksana Pembuatan Peta Garis Pantai Untuk Lingkungan PantaiDokumen32 halamanPelaksana Pembuatan Peta Garis Pantai Untuk Lingkungan Pantaimukhamad ikhwan nahdudin100% (1)
- Vol 3+no 1+97-102+Muhammad+Rivanda+ZulkarnaenDokumen6 halamanVol 3+no 1+97-102+Muhammad+Rivanda+ZulkarnaenFaisol FirmansyahBelum ada peringkat
- Pengolahan Data GravityDokumen25 halamanPengolahan Data Gravity송지혀Belum ada peringkat
- Laporan GSDokumen16 halamanLaporan GSDikara KarismaBelum ada peringkat
- BAB III Pelaksanan Praktikum - Agisoft (Repaired)Dokumen30 halamanBAB III Pelaksanan Praktikum - Agisoft (Repaired)gis87crewBelum ada peringkat
- AutoCAD. Untuk. Desain Dan Finishing Rancang Bangun 3DDokumen16 halamanAutoCAD. Untuk. Desain Dan Finishing Rancang Bangun 3Dchisu0392Belum ada peringkat
- Modul Struktur Analisis Program-DikonversiDokumen27 halamanModul Struktur Analisis Program-DikonversiNeny PurnawiratiBelum ada peringkat
- Langkah Sap Bab 3Dokumen22 halamanLangkah Sap Bab 3kurniardhaniBelum ada peringkat
- Tutorial Plaxis DPTDokumen21 halamanTutorial Plaxis DPTWidyanto Hadi PrasetyoBelum ada peringkat
- E41202334 - Ardian Hilmi Pramulintang - Laporan PCV Minggu 4Dokumen15 halamanE41202334 - Ardian Hilmi Pramulintang - Laporan PCV Minggu 4Imlih praBelum ada peringkat
- ST5 Agasi Yudha, Impelmentasi Building Information Modelling Pada Proyek Bendungan PT Waskita Karya, Study Kasus Di Bendungan Temef Di NTTDokumen16 halamanST5 Agasi Yudha, Impelmentasi Building Information Modelling Pada Proyek Bendungan PT Waskita Karya, Study Kasus Di Bendungan Temef Di NTTRobbi Shobri RakhmanBelum ada peringkat
- 4 Tugas Perencanaan Gedung BertingkatDokumen185 halaman4 Tugas Perencanaan Gedung BertingkatRezha fauizBelum ada peringkat
- Cad Cam CimaDokumen93 halamanCad Cam CimairsanBelum ada peringkat
- E41202334 - Ardian Hilmi Pramulintang - Laporan PCV Minggu 10Dokumen13 halamanE41202334 - Ardian Hilmi Pramulintang - Laporan PCV Minggu 10Imlih praBelum ada peringkat
- MM.01.CV.02 - Bridge Modell With Open Bridge Designer (Rizky Yusuf) V.01Dokumen46 halamanMM.01.CV.02 - Bridge Modell With Open Bridge Designer (Rizky Yusuf) V.01Dika AnandityaBelum ada peringkat
- Desain Kolom Beton BertulangDokumen34 halamanDesain Kolom Beton BertulangMalik Abdul AzisBelum ada peringkat
- Laporan Gambar TeknikDokumen12 halamanLaporan Gambar TeknikniafestBelum ada peringkat
- Tugas Uts CFD Aryanto Lapu RomuDokumen35 halamanTugas Uts CFD Aryanto Lapu RomuARYANTOBelum ada peringkat
- Arus Modul4.1 12916020 RenoBramantyoRamadhanDokumen21 halamanArus Modul4.1 12916020 RenoBramantyoRamadhanRenoBelum ada peringkat
- Bab IiiDokumen20 halamanBab IiiMARZELINA EKA AYUBelum ada peringkat
- Bab 9 - Revisi 3Dokumen19 halamanBab 9 - Revisi 3Kuroya CantikBelum ada peringkat
- Panduan Pathloss 4Dokumen56 halamanPanduan Pathloss 4Cosmas PasaribuBelum ada peringkat
- LAPORAN Toilet KaryawanDokumen44 halamanLAPORAN Toilet KaryawanByj Abeng RamelanBelum ada peringkat
- Bab III Metode PerencanaanDokumen30 halamanBab III Metode PerencanaanmamidsBelum ada peringkat
- Push Over Dual System Gedung TinggiDokumen46 halamanPush Over Dual System Gedung TinggiSandhi'S AnwarBelum ada peringkat
- Analisis Data Dan Pemodelan Spasial Melalui Pendekatan KualitatifDokumen17 halamanAnalisis Data Dan Pemodelan Spasial Melalui Pendekatan Kualitatifkrismia roBelum ada peringkat
- Panduan Menginstall Windows Vista Sp2 Edisi Bahasa InggrisDari EverandPanduan Menginstall Windows Vista Sp2 Edisi Bahasa InggrisPenilaian: 5 dari 5 bintang5/5 (1)
- 2840 7303 1 PBDokumen8 halaman2840 7303 1 PBRoihatul JannahBelum ada peringkat
- 82c46765db7eb54e6a8b5655d7c26ec5Dokumen2 halaman82c46765db7eb54e6a8b5655d7c26ec5Roihatul JannahBelum ada peringkat
- Ketentuan Saat Ujian: 1. Ujian Akhir Semester 2. SEMESTER GENAP 2021/2022 3. Program Sarjana Terapan Tppis SV UgmDokumen1 halamanKetentuan Saat Ujian: 1. Ujian Akhir Semester 2. SEMESTER GENAP 2021/2022 3. Program Sarjana Terapan Tppis SV UgmRoihatul JannahBelum ada peringkat
- Pengaruh Aktivitas Flushing Terhadap Prediksi ReduDokumen7 halamanPengaruh Aktivitas Flushing Terhadap Prediksi ReduRoihatul JannahBelum ada peringkat
- Resume Sungai KemuningDokumen2 halamanResume Sungai KemuningRoihatul JannahBelum ada peringkat
- 279 865 1 PBDokumen9 halaman279 865 1 PBRoihatul JannahBelum ada peringkat