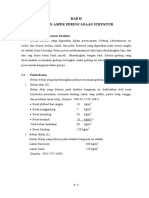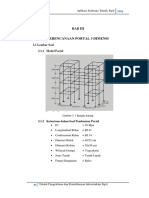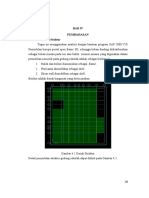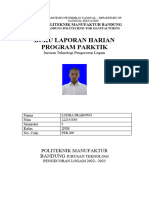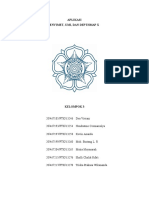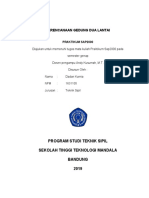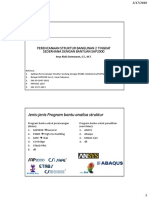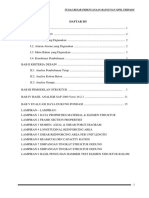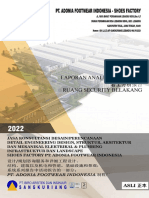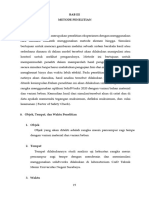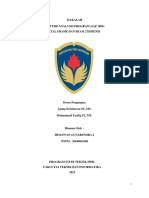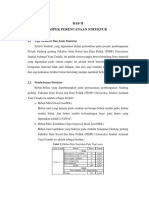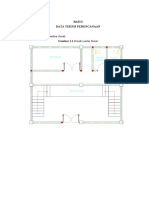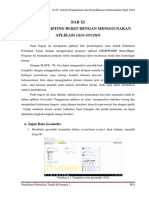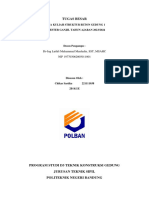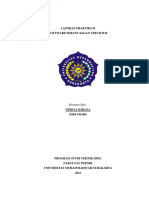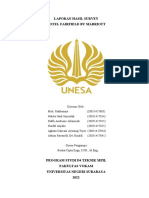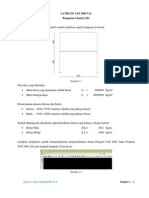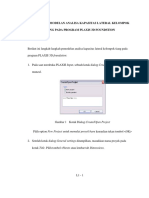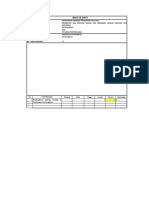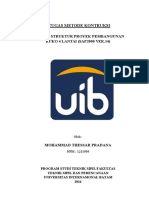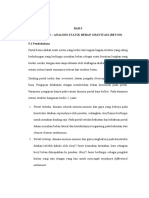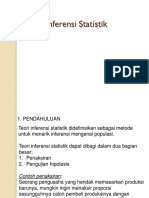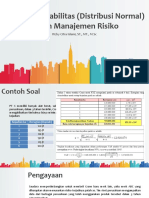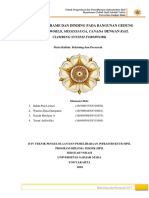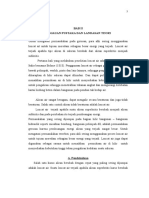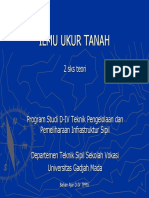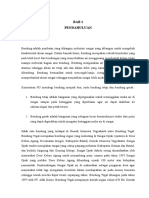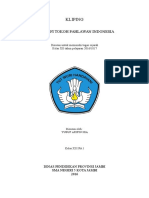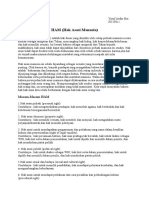Bab Ii Afif
Diunggah oleh
Yusuf ArifinJudul Asli
Hak Cipta
Format Tersedia
Bagikan dokumen Ini
Apakah menurut Anda dokumen ini bermanfaat?
Apakah konten ini tidak pantas?
Laporkan Dokumen IniHak Cipta:
Format Tersedia
Bab Ii Afif
Diunggah oleh
Yusuf ArifinHak Cipta:
Format Tersedia
Praktikum Aplikasi Software Teknik Sipil 2017
BAB II
PERENCANAAN PORTAL 3 DIMENSI
2.1 Lembar Soal
46
AFIF SHAFI RIZALDI 16/400559/SV/11063
Praktikum Aplikasi Software Teknik Sipil 2017
2.2 Perhitungan Pembebanan
2.2.1 Beban Mati
a. Pasangan dinding
Dinding yang direncanakan menggunakan dinding bata merah batu yang
beratnya mencapai 250kg/m2 , maka dapat dihitung sebagai berikut :
DL 1 = Berat dinding Tinggi antar lantai
DL 1 = 250 kg/m2 4,5 m
= 1125 kg/m
= 11,25 kN/m
Karena pada design portal yang dibuat dengan ukuran balok sama,maka berat
pada setiap balok menahan beban dinding sebesar 4500 kg untuk setiap balok
yang diapit oleh dua kolom.
b. Beban Mati Lantai
Lantai yang digunakan yaitu berukuran tebal 120 mm yang memiliki beban
seberat 77 kg/m2.
DL 2 = Berat plat lantai
DL 2 = 77 kg/m2
= 0,77 kN/m2
2.2.2 Beban Hidup
Pada perhitungan beban hidup yang digunakan sebagai acuan yaitu dari tabel
SNI yang didasarkan dari penggunaan fungsi gedung itu sendiri yaitu :
LL = Beban hidup lantai x luas yang ditinjau
= 200kg/m2
= 2 kN/m2
47
AFIF SHAFI RIZALDI 16/400559/SV/11063
Praktikum Aplikasi Software Teknik Sipil 2017
2.2.3 Beban Gempa (mencantumkan grafik respons spektrum)
Perhitungan beban gempa berdasarkan dari soal yang telah diberikan yaitu
wilayah gempa (tanah sedang) termasuk wilayah 2. Dan berikut ini adalah
grafik dari Spectrum gempa berdasarkan SNI 03-1726-2002.
Gambar 2.30 Grafik Spectrum gempa wilayah 2
48
AFIF SHAFI RIZALDI 16/400559/SV/11063
Praktikum Aplikasi Software Teknik Sipil 2017
2.3 Langkah Langkah Permodelan Struktur dengan SAP 2000
2.3.1 Membuat model baru
1. Membuka aplikasi SAP 2000 v19, akan muncul tampilan awal.
Gambar 2.31 Tampilan SAP 2000 v19
2. Klik File dan memilih New Model atau tekan ctrl+N pada keyboard.
Gambar 2.32 Menu bar File/New Model
3. Memilih satuan KN,m,C dan memilih Grid Only pada jendela kerja New
Model.
Gambar 2.33 Jendela kerja New Model
49
AFIF SHAFI RIZALDI 16/400559/SV/11063
Praktikum Aplikasi Software Teknik Sipil 2017
4. Setelah muncul jendela kerja Quick Grid Lines mengisikan data jumlah garis
vertikal (x) dan horizontal (z) pada Number of Grid Lines. Lalu mengisikan
data jarak antar garis vertikal (x) dan jarak antar garis horizontal (z) pada
Grid Spacing.
Gambar 2.34 Quick Grid Lines
5. Sehingga muncul tampilan seperti Gambar 2.34
Gambar 2.35 Tampilan awal Grid
50
AFIF SHAFI RIZALDI 16/400559/SV/11063
Praktikum Aplikasi Software Teknik Sipil 2017
2.3.2 Menentukan jenis material
1. Memilih menu Define Materials seperti Gambar 2.36
Gambar 2.36 Menu bar Define/Materials
2. Kemudian memilih Add new material
Gambar 2.37 Jendela kerja Define Materials sebelum data di input
3. Kemudian pada Region pilih user
Gambar 2.38 Jendela kerja Add material property
51
AFIF SHAFI RIZALDI 16/400559/SV/11063
Praktikum Aplikasi Software Teknik Sipil 2017
4. Kemudian pada Material type pilih Concrete
Gambar 2.39 Jendela kerja Add material property
5. Kemudian akan muncul jendela kerja Material Property Data.
Gambar 2.40 Jendela Kerja Material Property Data
6. Pada portal ini menggunakan material beton dengan spesifikasi berikut
ini.
Tabel 1.13 Spesifikasi Material Beton yang digunakan.
Data Keterangan
Material Name and Display Color BETON
Material Type Concrete
Weight per Unit Volume 24 KN/m
Unit kN,m,C
Specified Concrete Compressive Strength, fc 30 Mpa
Modulus of Elasticity, E = 4700
= 4700 30
= 25742,96 MPa
Poissons Ratio, U 0,17
Coefficient of Thermal Expansion, A 9,900E-06
52
AFIF SHAFI RIZALDI 16/400559/SV/11063
Praktikum Aplikasi Software Teknik Sipil 2017
7. Memasukkan data sesuai Tabel 1.13
Gambar 2.41 Jendela Kerja Material Property Data
8. Sehingga pada Define Materials akan muncul material baru BETON SNI fc =
30 MPa , lalu klik Add New Materials.
Gambar 2.42 Jendela Kerja Define Materials
9. Akan muncul jendela kerja Add Material Property.
Gambar 2.43 Jendela Kerja Add Material Property
53
AFIF SHAFI RIZALDI 16/400559/SV/11063
Praktikum Aplikasi Software Teknik Sipil 2017
10. Akan muncul jendela kerja Material Property Data.
Gambar 2.44 Jendela Kerja Material Property Data
11. Pada portal ini menggunakan material tulangan pokok dengan spesifikasi
berikut ini.
Tabel 1.14 Spesifikasi material tulangan pokok
Data Keterangan
Material Name and Display Color Tulangan pokok
Material Type Rebar
Modulus of Elasticity, E 200000 Mpa
Minimum Yield Stress , Fy 250 Mpa
Minimum Tensile Stress, Fu 410 Mpa
Expected Yield Stress, Fye 250 Mpa
Expected Tensile Stress, Fue 410 Mpa
Unit KN, m , C
Weight per Unit Volume 78,5
Tabel 1.15 Sifat Mekanis Baja Struktural
54
AFIF SHAFI RIZALDI 16/400559/SV/11063
Praktikum Aplikasi Software Teknik Sipil 2017
12. Memasukkan data sesuai Tabel 1.14 lalu klik OK.
Gambar 2.45 Jendela Kerja Material Property Data
13. Sehingga pada Define Materials akan muncul material baru Tulangan
Pokok, lalu klik Add Copy of Material.
Gambar 2.46 Jendela Kerja Define Materials
14. Memasukkan data sesuai Tabel 1.14 dan mengganti nama material menjadi
tulangan bagi lalu klik OK.
Gambar 2.47 Jendela Kerja Material Property Data
55
AFIF SHAFI RIZALDI 16/400559/SV/11063
Praktikum Aplikasi Software Teknik Sipil 2017
15. Sehingga pada Define Materials akan muncul material baru Tulangan bagi,
lalu klik OK.
Gambar 2.48 Jendela Kerja Define Materials
2.3.3 Menentukan Jenis Frame
1. Memilih menu Define Frame Sections.
Gambar 2.49 Menu Bar Define
2. Kemudian muncul jendela kerja Frame Properties, kemudian memilih Add
New Property.
Gambar 2.50 Jendela Kerja Frame Properties
3. Setelah muncul Add Frame Section Property, memilih Concrete pada
Frame Section Property Type, dan memilih jenis Rectangular, lalu klik OK.
Gambar 2.51 Jendela Kerja Add Frame Section Property
56
AFIF SHAFI RIZALDI 16/400559/SV/11063
Praktikum Aplikasi Software Teknik Sipil 2017
4. Kemudian muncul jendela kerja Rectangular section, kemudian saya akan
membuat balok dengan ukuran 40/20 cm, mengisi pada (Depth : 40 cm ;
Width : 20 cm). Setelah itu memilih Material dan memilih Beton 30 MPa.
Selanjutnya klik Set Modifiers .
Gambar 2.52 Tampilan Menu Rectangular Section
5. Kemudian mengisi moment inertia-2axis (sumbu x) dan moment inertia-3 axis
(sumbu y), mengisikan scale factor : 0,35 (tabel 1.16) untuk Stiffness
Modification Factor (Memodifikasi Faktor Kekakuan), lalu Ok.
Gambar 2.53 Tampilan Menu Stiffness Modification Factors untuk balok
Tabel 1.16 Modulus elastisitas
57
AFIF SHAFI RIZALDI 16/400559/SV/11063
Praktikum Aplikasi Software Teknik Sipil 2017
6. Kemudian klik Contrete Reinforcement Design Type Beam
masukkan space untuk selimut beton 4 cm, pada top and bottom. Lalu
klik OK.
Gambar 2. 54 Tampilan Menu Reinforcement Data untuk selimut balok
7. Kemudian muncul jendela kerja Frame Properties, kemudian memilih Add
New Property.
Gambar 2.55 Jendela Kerja Frame Properties
8. Kemudian muncul jendela kerja Rectangular section, kemudian saya akan
membuat kolom dengan ukuran 50/50 cm, mengisi pada (Depth : 50 cm ;
Width : 50 cm). Setelah itu memilih Material dan pilih Beton 30 MPa.
Selanjutnya klik Set Modifiers.
Gambar 2.56 Tampilan Menu Rectangular Section
58
AFIF SHAFI RIZALDI 16/400559/SV/11063
Praktikum Aplikasi Software Teknik Sipil 2017
9. Kemudian mengisi moment inertia-2axis (sumbu x) dan moment inertia-3axis
(sumbu y), isikan scale factor : 0,7 (tabel 1.16) untuk Stiffness Modification
Factor (Memodifikasi Faktor Kekakuan), lalu Ok.
Gambar 2.57 Tampilan Menu Stiffness Modification Factors untuk kolom
10. Kemudian klik Concrete Reinforcement untuk mengatur tulangan yang ada di
dalam kolom. Lalu muncul jendela kerja Reinforcement data.
Gambar 2.58 Jendela kerja Reinforcement data
59
AFIF SHAFI RIZALDI 16/400559/SV/11063
Praktikum Aplikasi Software Teknik Sipil 2017
11. Untuk keterangan Reinforcement Data diatas lihat (Tabel 1.16).
Tabel 1.16 Keterangan Reinforement Data
Rebar Material
Longitudinal Bars Jenis Tulangan Arah Memanjang
Confirnement Bars (Ties) Jenis Tulangan Arah Melintang
Longitudinal Bars-Rectangular Configuration
Clear Cover for Confinement Bars Selimut Beton
Number of Longit Bars Along 3-dir face Jumlah Tulangan Arah Sumbu Y
Number of Longit Bars Along 2-dir face Jumlah Tulangan Arah Sumbu X
Longitudinal Bar Size Jumlah dan Jenis Tulangan
Confinement Bars
Longitudinal Spacing of Confinement Bars Jarak Antar Tulangan Bagi
(Sengkang)
Number of Confinement Bars Along 3-dir Jumlah Sengkang Arah Sumbu Y
Number of Confinement Bars Along 2-dir Jumlah Sengkang Arah Sumbu X
60
AFIF SHAFI RIZALDI 16/400559/SV/11063
Praktikum Aplikasi Software Teknik Sipil 2017
2.3.4 Menggambar Balok
1. Untuk menggambar balok gunakan icon pada toolbar draw.
Kemudian mengganti section menjadi Balok dengan ukuran 40/20.
Gambar 2.59 Properties of Object untuk Balok 40/20
2. Gambarlah balok pada lembar kerja dengan menghubungkan antar titik-titik
pada grid yang ada pada lembar kerja Anda. Untuk pengambaran balok hanya
di bagian tengah dan atas. (karena bangunan yang saya buat 2 lantai maka ada
bagian bawah,tengah,atas)
Gambar 2.60 Penggambaran pada Grid
3. Untuk memudahkan proses penggambaran balok pada tiap-tiap
lantai, menggunakan toolbar Move up in List or Move
Down in List.
Gambar 2.61 Move up in list or move down in list
61
AFIF SHAFI RIZALDI 16/400559/SV/11063
Praktikum Aplikasi Software Teknik Sipil 2017
4. Setelah semua balok digambar pada semua lantai kerja, hasilnya akan
seperti pada (Gambar 2.61).
Gambar 2.61 Hasil penggambaran balok tampak 2D dan 3D
2.3.5 Menggambar kolom
1. Untuk menggambar balok gunakan icon pada toolbar draw.
Kemudian mengganti section menjadi Balok dengan ukuran 50/50.
Gambar 2.62 Properties of Object untuk Kolom 50/50
2. Gambarlah balok pada lembar kerja dengan menghubungkan antar
titik-titik pada grid yang ada pada lembar kerja anda dengan terlebih
dahulu mengganti View Mode ke XZ View.
62
AFIF SHAFI RIZALDI 16/400559/SV/11063
Praktikum Aplikasi Software Teknik Sipil 2017
Gambar 2.63 View Mode XZ
3. Untuk memudahkan proses penggambaran balok pada tiap-tiap
lantai, menggunakan toolbar Move up in List or Move
Down in List.
4. Setelah semua tergambar akan menghasilkan struktur balok-kolom
seperti pada gambar dibawah ini.
Gambar 2.64 Struktur balok dan kolom 3D
63
AFIF SHAFI RIZALDI 16/400559/SV/11063
Praktikum Aplikasi Software Teknik Sipil 2017
2.3.6 Membuat plat lantai
1. Memilih Define Section Properties Area Sections Add New Section
Shell Type : Plate-Thin Material Beton 30 Mpa Set Modifiers OK
Gambar 2.65 Tampilan Menu Shell Section Data untuk membuat plat.
2. Mengisi pada set modifiers.
Gambar 2.66 Tampilan Menu Stiffness Modification Factors untuk Plat 120mm
64
AFIF SHAFI RIZALDI 16/400559/SV/11063
Praktikum Aplikasi Software Teknik Sipil 2017
2.3.7 Membuat spektrum gempa
1. Memilih Define Functions Response Spectrum Chose Function Type to
Add : UserAdd New Function
Gambar 2.67 Tampilan Menu Response Spectrum Functions
untuk membuat spektrum gempa
2. Menghitung nilai factor gempa pada wilayah II dengan referensi (tanah
sedang) pada Standar Perencanaan Ketahanan Gempa Untuk Struktur
Bangunan Gedung SNI 1726 2002 .
Gambar 2.68 Grafik Spectrum gempa wilayah 2
Perhitungan :
,
Rumus : = ( )
0,23
a. C = = 0,23
1
0,23
b. C = = 0,19
1,2
0,23
c. C = = 0,15
1,5
0,23
d. C = = 0,12
2
0,23
e. C = = 0,092
2,5
0,23
f. C= = 0,076
3
65
AFIF SHAFI RIZALDI 16/400559/SV/11063
Praktikum Aplikasi Software Teknik Sipil 2017
Tabel 1.17 Hasil Nilai Faktor Gempa Wilayah II
T C Sumber
(Period) (Acceleration)
0 0,15 Grafik
0,2 0,38 Grafik
0,6 0,38 Grafik
1 0,23 Hitungan
1,2 0,19 Hitungan
1,5 0,15 Hitungan
2 0,12 Hitungan
2,5 0,092 Hitungan
3 0,076 Hitungan
3. Setelah nilai faktor gempa dimasukkan maka hasilnya akan seperti pada
Gambar 2.69 Tampilan Menu Response Spectrum Function Definition
66
AFIF SHAFI RIZALDI 16/400559/SV/11063
Praktikum Aplikasi Software Teknik Sipil 2017
2.3.8 Membuat beban portal
1. Langkah selanjutnya adalah membuat beban yang bekerja pada struktur
portal tersebut.
2. Memilih Define Load Patterns kemudian akan keluar jendela kerja Define
loads kemudian tambahkan jenis beban lalu klik Add New Load, setelah
semua beban ditambahkan lalu OK.
Gambar 2.70 Jendela kerja Define Load Cases
3. Memilih Define Load Cases kemudian akan keluar jendela kerja
Define loads kemudian tambahkan jenis beban lalu klik Modify/Show
Load Case pada Quake , ganti Load Case Type Response Spectrum.
Gambar 2.71 Jendela kerja Define Load Cases
67
AFIF SHAFI RIZALDI 16/400559/SV/11063
Praktikum Aplikasi Software Teknik Sipil 2017
4. Selanjutnya merubah Load Name U2 dan Function Gempa Wilayah II
Gambar 2.72 Jendela kerja Load Case Data Response Spectrum
5. Menghitung nilai scale factor, untuk ditambahkan lalu OK.
I g
Rumus : 0.85
Sumber : Standar Perencanaan Ketahanan Gempa Untuk
Struktur Bangunan Gedung SNI 1726 2002 (Tabel 1.18)
Keterangan :
f = I Bangunan Gedung Kantor = 1
f = faktor keutaman I pada kategori gedung dan bangunan
g = gravitasi (9,8ms-2)
SPRMKbeton = R = 8,5
1 9,8
Maka : = 1,15
0.85
68
AFIF SHAFI RIZALDI 16/400559/SV/11063
Praktikum Aplikasi Software Teknik Sipil 2017
Tabel 1.18 Faktor Keutamaan I pada berbagai bangunan dan gedung
Kategori gedung
I1 I2 I
Gedung umum seperti untuk penghunian, 1,0 1,0 1,0
perniagaan dan perkantoran
Monumen dan bangunan monumental 1,0 1,6 1,6
Gedung penting pasca gempa seperti rumah 1,4 1,0 1,4
sakit, instalasi air bersih, pembangkit tenaga
listrik, pusat penyelamatan dalam keadaan
darurat, fasilitas radio dan televisi.
Gedung untuk menyimpan bahan berbahaya 1,6 1,0 1,6
seperti gas, produk minyak bumi, asam,
bahan beracun.
Cerobong, tangki di atas menara 1,5 1,0 1,5
6. Memilih Define Mass Source Add New Mass Source Check
Specified Load Patterns, memasukkan koefisien beban hidup, dengan
referensi SNI Pedoman Perencanaan Pembebanan Untuk Rumah dan
Gedung 1987.
Gambar 2.73 Tampilan Menu Mass Source Data
69
AFIF SHAFI RIZALDI 16/400559/SV/11063
Praktikum Aplikasi Software Teknik Sipil 2017
1.19 Tabel Koefisien Reduksi Beban Hidup SNI PUPRG 1987
7. Setelah membuat Mass Source Data aktifkan Default Mass Source dengan
memilih Mass Source Data yang telah kita buat.
Gambar 2.74 Tampilan Mass Source Data
2.3.9 Menggambar plat lantai 12 cm
Dibawah ini adalah langkah-langkah penggambaran plat ukuran 120mm:
1. Memilih Draw Quick Draw Area Section Pelat 120mm.
2. Usahakan menggambar plat lantai yang akan diberi plat. Saya akan memasang
plat lantai 120 mm pada lantai dua.
3. Klik pada setiap luasan plat pada lantai kerja hingga berwarna merah seperti
(Gambar 2.75).
4. Klik Icon pada Toolbar (Set Select Mode) dan tempatkan pada tengah-
tengah luasan setiap lantai kerja (Gambar 2.76).
70
AFIF SHAFI RIZALDI 16/400559/SV/11063
Praktikum Aplikasi Software Teknik Sipil 2017
Gambar 2.75 Tampilan Plat Lantai Kerja
Gambar 2.76 Tampilan lantai kerja yang telah diseleksi
5. Setelah lantai kerja terseleksi, maka Edit Edit Areas Divide Areas
6. Lalu mengisikan Along Edge from Point 1 to 2 dan Along Edge Point 1 to 3
dengan nilai masing-masing 4. (Gambar 2.77)
71
AFIF SHAFI RIZALDI 16/400559/SV/11063
Praktikum Aplikasi Software Teknik Sipil 2017
Gambar 2.77 Tampilan Menu Dive Selected Areas untuk plat
2.3.10 Membuat tumpuan sendi pada portal 3D
1. Berikut adalah langkah untuk membuat tumpuan pada portal 3D yang telah
kita buat.
2. Memindah ke lantai pertama lalu seleksi semua, memilih Assign Joint \
Restraints Fixed.
Gambar 2.78 Tampilan Menu Assign Joint Restraints
untuk membuat tumpuan sendi
72
AFIF SHAFI RIZALDI 16/400559/SV/11063
Praktikum Aplikasi Software Teknik Sipil 2017
2.3.11 Membuat beban merata plat pada lantai dua
1. Menyeleksi seluruh balok pada lantai yang telah di beri plat 120 mm (pada
lantai dua), dengan hati-hati (usahakan plat lantai tidak terseleksi satupun).
2. Setelah selesai memilih menu Assign Frame Loads Distributed
Gambar 2.79 Seleksi Balok Lantai Dua
3. Masukkan nilai beban mati pasangan bata merah sebesar 250 kg/m2 x 4,5 m
tinggi antar lantai maka 1125 kg/m 11,25 KN/m pada Uniform Load OK.
4. Lalu memilih menu Select Properties Area Section Plat 120mm
Select. (Gambar 2.80)
5. Hasilnya semua pelat lantai kerja akan terseleksi tanpa terkecuali balok
dan kolom, untuk selanjutnya diberikan beban. (Gambar 2.81)
Gambar 2.80 Tampilan Menu Select by Area Sections untuk Pelat 120mm
73
AFIF SHAFI RIZALDI 16/400559/SV/11063
Praktikum Aplikasi Software Teknik Sipil 2017
Gambar 2.81 Tampilan semua lantai kerja akan terseleksi
6. Memilih Assign Area Loads Uniform (shell) masukkan nilai beban mati
plat lantai sebesar 77 kg/m2 /100 0,77 KN/m2 (tidak dikali luas karena
sudah area load)
7. Mengulangi langkah empat sampai enam (4-6) untuk memasukkan nilai
beban hidup lantai sebesar 250kg/m2 100 2,5 KN/m2 (tidak dikali
luas karena sudah area load).
Tabel 1.21 Beban hidup pada lantai gedung
74
AFIF SHAFI RIZALDI 16/400559/SV/11063
Praktikum Aplikasi Software Teknik Sipil 2017
2.3.12 Memasukkan beban pada joint atas terluar
1. Berpindah ke lantai paling atas (lantai tiga) dengan menggunakan
toolbar Move up in List.
2. Selanjutnya klik joint terluar pada setiap titik terluar pelat pada lantai
kerja (lantai tiga), seperti pada (Gambar 2.82).
Gambar 2.82 Hasil Tampilan klik joint terluar lantai tiga
3. Langkah terakhir adalah klik menu Assign Joint Loads
Forces Global Z masukkan beban mati -18,88 KN (data ini diambil dari
bab 1 perhitungan RAV&RBV) searah sumbu Z negatif (kebawah).
4. Ini adalah asumsi beban dari atap, gording, usuk, kuda-kuda yang diteruskan
ke kolom.
Gambar 2.83 Hasil Tampilan Input beban mati
75
AFIF SHAFI RIZALDI 16/400559/SV/11063
Praktikum Aplikasi Software Teknik Sipil 2017
2.3.13 Memasukkan combo beban
1. Memilih Define Load Combination Add New Combo, lalu
membuat kombinasi beban sebanyak empat (4). Untuk skala faktor
dapat melihat tabel dibawah ini.
Tabel 1.22 Scale Factor Combination untuk Portal 3D
Response Load Case Type Scale factor
Combination Name
Combo 1 Mati 1,4
Combo 2 Mati 1,2
Hidup 1,6
Combo 3 Mati 1,2
Hidup 1
Gempa 1
Combo 4 Mati 1,2
Hidup 1
Gempa -1
Combo 5 Mati 0,9
Gempa 1
Combo 6 Mati 0,9
Gempa -1
2.3.14 Cara analisis struktur portal 3D
1. Dengan Analyze Set Analysis Analysis Option XZ Plane.
Gambar 2.84 Tampilan Menu Set Analysis Option
76
AFIF SHAFI RIZALDI 16/400559/SV/11063
Praktikum Aplikasi Software Teknik Sipil 2017
2. Kemudian akan muncul tampilan portal setelah analysis
Gambar 2.85 Tampilan Kolom, Balok, dan Plat Lantai setelah Analysis
2.3.15 Kontrol tegangan dan desain struktur
1. Pada SAP 2000 v.19, memilih menu Design Concrete Frame
DesignStart Design
Gambar 2.86 Tab Menu Options
2. Hasil dari start design / check of structure
Gambar 2.87 Hasil start design / check of structure
77
AFIF SHAFI RIZALDI 16/400559/SV/11063
Praktikum Aplikasi Software Teknik Sipil 2017
3. Memeriksa members of concrete lulus atau tidak
Gambar 2.87 Tab Menu Options
4. All concrete frames passed the stress/capacity check or are designed artinya
lulus/benar .
Gambar 2.88 Memeriksa members
78
AFIF SHAFI RIZALDI 16/400559/SV/11063
Praktikum Aplikasi Software Teknik Sipil 2017
2.4 Lampiran
2.4.1 Concrete Design Check of Structure
2.4.2 Momen 3-3 (Combination 2;Portal)
2.4.3 Momen Maksimum (Combination 2; Pelat Lantai)
79
AFIF SHAFI RIZALDI 16/400559/SV/11063
Anda mungkin juga menyukai
- Bab 2 Portal SapDokumen46 halamanBab 2 Portal SapLaila ShofianaBelum ada peringkat
- Bab Ii Kajian Aspek Perencanaan StrukturDokumen34 halamanBab Ii Kajian Aspek Perencanaan StrukturMy PUBG DiaryBelum ada peringkat
- Bab Iii: 3.1 Lembar Soal 3.1.1 Model PortalDokumen24 halamanBab Iii: 3.1 Lembar Soal 3.1.1 Model PortalRoihatul JannahBelum ada peringkat
- Tugas 2Dokumen39 halamanTugas 2MUHAMMAD KENNYZYRA BINTANG SAM -Belum ada peringkat
- BAB 4 BETON (Repaired)Dokumen40 halamanBAB 4 BETON (Repaired)Angga Leo Presetya LinggaBelum ada peringkat
- Soal Galian Tanah Plaxis 2022Dokumen29 halamanSoal Galian Tanah Plaxis 2022Haekal EmilchuzaemiBelum ada peringkat
- Lap PerancanganCoran 222331030Dokumen31 halamanLap PerancanganCoran 222331030lodraprabowoBelum ada peringkat
- Bab 4Dokumen14 halamanBab 4Gilang Antowi PratamaBelum ada peringkat
- Modul Struktur Analisis Program-DikonversiDokumen27 halamanModul Struktur Analisis Program-DikonversiNeny PurnawiratiBelum ada peringkat
- Tutorial EtabsDokumen39 halamanTutorial EtabsRe tya100% (1)
- TUGAS KELOMPOK PENEJLASAN AplikasiDokumen43 halamanTUGAS KELOMPOK PENEJLASAN AplikasiBintang LazuardiBelum ada peringkat
- SAP2000 v14Dokumen23 halamanSAP2000 v14ReadoneBelum ada peringkat
- Perencanaan Bangunan 2 Tingkat Sederhana Dengan SAP 2000 PDFDokumen29 halamanPerencanaan Bangunan 2 Tingkat Sederhana Dengan SAP 2000 PDFAlvi RezalBelum ada peringkat
- Ujian Akhir Semseter Struktur Baja II DaffaDokumen11 halamanUjian Akhir Semseter Struktur Baja II DaffaFADHEL NOOR ADHITYABelum ada peringkat
- Laporan StrukturDokumen15 halamanLaporan Struktur15061997nurul nurulBelum ada peringkat
- Sap 2000Dokumen11 halamanSap 2000Raafi Iskandar HarjanegaraBelum ada peringkat
- Tugas 2 Kelompok 2 Rev 01Dokumen33 halamanTugas 2 Kelompok 2 Rev 01ImelBelum ada peringkat
- Modul SAP 2000Dokumen21 halamanModul SAP 2000Syafta RimansyahBelum ada peringkat
- Laporan R. Security BelakangDokumen57 halamanLaporan R. Security BelakangByj Abeng RamelanBelum ada peringkat
- Analisa Dan Desain Struktur Atap Rangka PDFDokumen112 halamanAnalisa Dan Desain Struktur Atap Rangka PDFPandegaBelum ada peringkat
- Aplikasi Matematika Dalam Teknik Sipil - Mulidda IkhlasDokumen24 halamanAplikasi Matematika Dalam Teknik Sipil - Mulidda IkhlasNur IkhlasBelum ada peringkat
- Topografi DigitalDokumen41 halamanTopografi DigitalPutra NugrahaBelum ada peringkat
- Tugas 1 Topik Khusus Rekayasa StrukturDokumen67 halamanTugas 1 Topik Khusus Rekayasa StrukturYayan Indra PratamaBelum ada peringkat
- Bab 3Dokumen11 halamanBab 3Hanif ZainBelum ada peringkat
- Bab 9 Portal 3D Analisis Gempa Dinamik Respon Spektrum (Beton)Dokumen15 halamanBab 9 Portal 3D Analisis Gempa Dinamik Respon Spektrum (Beton)Rizki JanuardiBelum ada peringkat
- Analisa Struktur Gudang CikarangDokumen73 halamanAnalisa Struktur Gudang CikarangSurveyor Tasik100% (1)
- Sap 2000Dokumen29 halamanSap 2000Rainanda AyuBelum ada peringkat
- Uts Himawan SapDokumen22 halamanUts Himawan SapHimawan Gunarendra JatiBelum ada peringkat
- Laporan Modul 4 - RAB (Klp3) RevisiDokumen38 halamanLaporan Modul 4 - RAB (Klp3) RevisiMELLY NESILYIABelum ada peringkat
- Bahan Ajar Praktikum Aplikasi KomputerDokumen30 halamanBahan Ajar Praktikum Aplikasi KomputerhilmialiBelum ada peringkat
- Bab 2Dokumen36 halamanBab 2Harlanrizki PraoktaBelum ada peringkat
- RrttfijjswagjigDokumen10 halamanRrttfijjswagjigKevin Jeremy AdinegoroBelum ada peringkat
- LAPORAN Praktek 2 Membuat Aplikasi KonsolDokumen22 halamanLAPORAN Praktek 2 Membuat Aplikasi KonsolDin UdinBelum ada peringkat
- STB Bab 2-1Dokumen8 halamanSTB Bab 2-1Firda SarahBelum ada peringkat
- Bab XI Modul Geo-Slope (Tugas) Menggunakan PerkerasanDokumen16 halamanBab XI Modul Geo-Slope (Tugas) Menggunakan PerkerasanJuwitaBelum ada peringkat
- Apakah Ini ItuDokumen34 halamanApakah Ini ItuJosep Adiyono KardipoBelum ada peringkat
- ChikasDokumen23 halamanChikaskannaBelum ada peringkat
- Laporan Tugas Rekstruk Rangka BajaDokumen31 halamanLaporan Tugas Rekstruk Rangka BajaAhmad Taufiq50% (2)
- Analisis Dinamik Spektrum Respon Struktur Gedung 2d (Kuliah Gempa - Nop 2013)Dokumen32 halamanAnalisis Dinamik Spektrum Respon Struktur Gedung 2d (Kuliah Gempa - Nop 2013)Alfiansyah DeviarBelum ada peringkat
- Modul SAP2000 2D (Gable Frame)Dokumen81 halamanModul SAP2000 2D (Gable Frame)d100190084Belum ada peringkat
- Modul 3 Desain Portal 2DDokumen12 halamanModul 3 Desain Portal 2DZel Cys CivilEngineeringBelum ada peringkat
- Laporan Survey Hotel MayapadaDokumen14 halamanLaporan Survey Hotel MayapadaNaja AldaerBelum ada peringkat
- Latihan Sap 1Dokumen24 halamanLatihan Sap 1Ridwan ThaqrufBelum ada peringkat
- Laporan Statik EkivalenDokumen25 halamanLaporan Statik Ekivalenmasha virdausBelum ada peringkat
- Uas PKTSDokumen22 halamanUas PKTSArif SetiawanBelum ada peringkat
- Contoh Perhitungan Struktur Atap Pipa LengkungDokumen43 halamanContoh Perhitungan Struktur Atap Pipa LengkungEKO BMBelum ada peringkat
- Analisis Ged.3 LantaiDokumen30 halamanAnalisis Ged.3 LantaiAlamNurBelum ada peringkat
- Langkah Pemodelan Analisa Kapasitas Lateral Kelompok Tiang Pada Program Plaxis 3D FoundstionDokumen17 halamanLangkah Pemodelan Analisa Kapasitas Lateral Kelompok Tiang Pada Program Plaxis 3D Foundstionusman towoliuBelum ada peringkat
- 1947-Article Text-6882-1-10-20230206Dokumen7 halaman1947-Article Text-6882-1-10-20230206FawwazHanifBelum ada peringkat
- Outline Tugas Kecil 01Dokumen49 halamanOutline Tugas Kecil 01dimasBelum ada peringkat
- Back Up MC-0% Rehab Gedung B Sdi WoloojaDokumen20 halamanBack Up MC-0% Rehab Gedung B Sdi Woloojaalle madaBelum ada peringkat
- Perencanaan Bangunan Baja Menggunakan SAP2000Dokumen47 halamanPerencanaan Bangunan Baja Menggunakan SAP2000DickyBelum ada peringkat
- Tutorial Vulcan 5Dokumen26 halamanTutorial Vulcan 5Al Imam Achmad FadilahBelum ada peringkat
- Laporan Perhitungan StrukturDokumen20 halamanLaporan Perhitungan StrukturSARI SYAMSULBelum ada peringkat
- Bab 5 AccDokumen12 halamanBab 5 Accfeni adiantiBelum ada peringkat
- Adendum - 1 - Konstruksi Gedung Konservasi - PDGLDokumen8 halamanAdendum - 1 - Konstruksi Gedung Konservasi - PDGLArma YudhiantoBelum ada peringkat
- Pertemuan 2 &3Dokumen34 halamanPertemuan 2 &3Yusuf ArifinBelum ada peringkat
- Teori Inferensi Statistik PDFDokumen58 halamanTeori Inferensi Statistik PDFYusuf ArifinBelum ada peringkat
- Pertemuan 4Dokumen18 halamanPertemuan 4Yusuf ArifinBelum ada peringkat
- Modul 00 Panduan PantaiDokumen28 halamanModul 00 Panduan PantaiYusuf ArifinBelum ada peringkat
- Paper RCS FixDokumen8 halamanPaper RCS FixYusuf ArifinBelum ada peringkat
- Loncat AirDokumen19 halamanLoncat AirYusuf Arifin100% (1)
- Form Uji Laik FungsiDokumen20 halamanForm Uji Laik FungsiYusuf ArifinBelum ada peringkat
- Kuliah#1 D-IV Ilmu Ukur TanahDokumen33 halamanKuliah#1 D-IV Ilmu Ukur TanahYusuf Arifin100% (1)
- SondirDokumen6 halamanSondirYusuf ArifinBelum ada peringkat
- Pencemaran UdaraDokumen21 halamanPencemaran UdaraYusuf ArifinBelum ada peringkat
- Sejarah Dan Teknik Dasar Bulu TangkisDokumen10 halamanSejarah Dan Teknik Dasar Bulu TangkisYusuf Arifin100% (1)
- Sejarah Dan Teknik Dasar Bulu TangkisDokumen10 halamanSejarah Dan Teknik Dasar Bulu TangkisYusuf Arifin100% (1)
- Makalah Bendung TegalDokumen31 halamanMakalah Bendung TegalYusuf ArifinBelum ada peringkat
- Kliping Pahlawan SejarahDokumen19 halamanKliping Pahlawan SejarahYusuf ArifinBelum ada peringkat
- Ham Dalam Kristen (Agama)Dokumen3 halamanHam Dalam Kristen (Agama)Yusuf ArifinBelum ada peringkat
- Hak Asasi ManusiaDokumen3 halamanHak Asasi ManusiaYusuf ArifinBelum ada peringkat