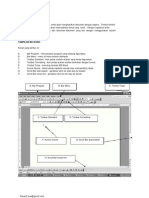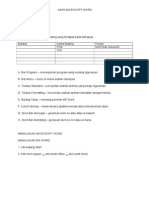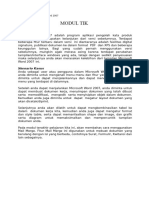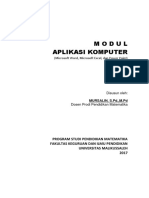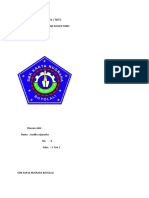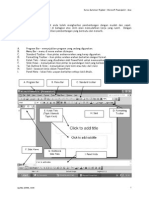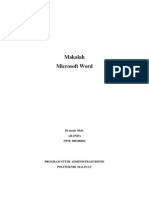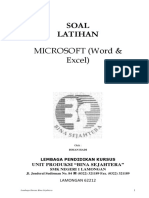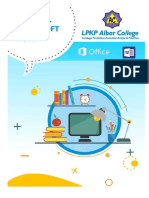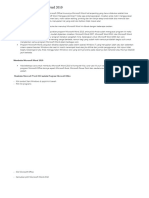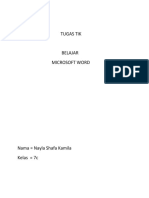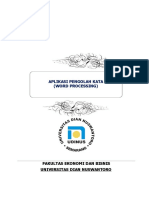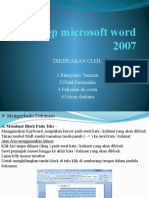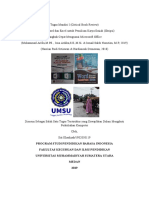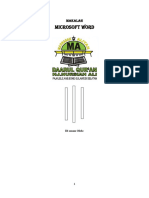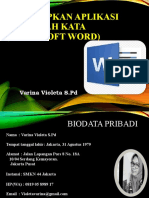Kursus Automasi Pejabat - Microsoft Word - Asas
Diunggah oleh
Norita RosdiJudul Asli
Hak Cipta
Format Tersedia
Bagikan dokumen Ini
Apakah menurut Anda dokumen ini bermanfaat?
Apakah konten ini tidak pantas?
Laporkan Dokumen IniHak Cipta:
Format Tersedia
Kursus Automasi Pejabat - Microsoft Word - Asas
Diunggah oleh
Norita RosdiHak Cipta:
Format Tersedia
Kursus Automasi Pejabat - Microsoft Word - Asas
PENGENALAN Dengan MS Word untuk Windows, anda boleh menghasilkan dokumen dengan segera. Butang-butang yang terdapat di bahagian atas skrin akan memudahkan kerja yang rumit. Dengan cepatnya anda boleh menghasilkan surat, memo dan dokumen-dokumen yang lain dengan menggunakan wizard yang disediakan. SKRIN MS WORD Kenal pasti yang berikut: A. B. C. D. E. F. G. H. Bar Program menunjukkan program yang sedang digunakan. Bar Menu menu di mana arahan disimpan. Toolbar Standard ikon pintas arahan-arahan yang kerap digunakan. Toolbar Formatting ikon pintas arahan-arahan berkaitan dengan format. Butang Tutup menutup perisian MS Word Kursor Menaip lokasi aksara apabila menaip atau memasukkan objek. Skrol Bar Menegak gerakkan skrin ke atas atau ke bawah. Skrol Bar Melintang gerakkan skrin ke kiri atau ke kanan.
A. Bar Program
B. Bar Menu
E. Butang Tutup
C. Toolbar Standard
D. Toolbar Formatting
F. Kursor Menaip
G. Skrol Bar Menegak
H. Skrol Bar Melintang
ULPAV, BTMK, KKM
Kursus Automasi Pejabat - Microsoft Word - Asas
MEMULAKAN MS WORD 1. 2. Klik butang Start Pilih All Program Microsoft Office Microsoft Word
MENCIPTA FAIL BARU 1. Apabila pertama kali masuk ke dalam MS Word, dokumen yang baru akan dibuka ATAU 2. Klik File New OK (default setting) ATAU 3. Klik File New dan pilih jenis fail yang ingin dibuka dan klik butang OK
ULPAV, BTMK, KKM
Kursus Automasi Pejabat - Microsoft Word - Asas
MEMBUKA FAIL SEDIA ADA 1. Klik File Open dan masukkan nama fail yang ingin dibuka ATAU 2. Klik File Open, pilih nama fail daripada senarai yang dipaparkan dan klik butang Open
ULPAV, BTMK, KKM
Kursus Automasi Pejabat - Microsoft Word - Asas
MENYIMPAN FAIL 1. Klik File Save 2. Jika fail sudah tersedia, pergi ke langkah 6 3. Untuk pertama kali dokumen tersebut disimpan, nama fail perlu dimasukkan dan kotak dialog Save As akan dipaparkan 4. Masukkan nama dokumen ke dalam kotak File name: 5. Pilih folder atau pemacu yang akan digunakan untuk menyimpan dari kotak Save in 6. Klik butang Save
ULPAV, BTMK, KKM
Kursus Automasi Pejabat - Microsoft Word - Asas
MENYELIT TEKS 1. Bawa kursor ke tempat yang ingin teks tersebut diselitkan dan taipkan perkataan yang tertinggal MENGGANTIKAN TEKS 1. Tandakan teks yang ingin digantikan dengan cara klik dan tarik butang tetikus pada teks tersebut 2. Taipkan teks yang baru dan sekaligus teks yang lama akan hilang MEMADAMKAN TEKS 1. 2. 3. 4. Tandakan teks yang ingin digantikan dengan cara klik dan tarik butang tetikus pada teks tersebut Klik butang Cut pada bahagian atas skrin ATAU Klik Edit Cut ATAU Tekan kekunci Delete atau Backspace
MENYALIN TEKS 1. Tandakan teks yang ingin disalin dengan cara klik dan tarik butang tetikus pada teks tersebut 2. Klik butang Copy 3. Klik Edit Copy pada bahagian atas skrin ATAU
4. Letakkan kursor di tempat teks tersebut ingin diletakkan dan klik Edit Paste
ULPAV, BTMK, KKM
Kursus Automasi Pejabat - Microsoft Word - Asas
MEMINDAHKAN TEKS 1. Tandakan teks yang ingin dipindahkan dengan cara klik dan tarik butang tetikus pada teks tersebut 2. Klik Edit Cut 3. Letakkan kursor di tempat teks tersebut ingin diletakkan dan klik Edit Paste
LATIHAN 1 1. Taipkan teks di bawah. 2. Format teks adalah mengikut kesesuaian. RESUME Muhammad Bin Abdullah No. 45, Jalan Sri Mersing, Taman Sri Damak, 76600 Negeri Sembilan. EDUCATIONAL BACKGROUND San Jose City College Studied microcomputer courses WordPerfect, MS/DOS Telecommunications and Desktop Publishing City College of Chicago Obtained a Certificate in Basic Programming Completed US Navy correspondence course WORK EXPERIENCE USNavy 4 years Have experience as a member of a flight crew for P3 orison Kentucky Fried Chicken 1 year Manage employees, handled inventory and supervised REFERENCE Available upon request
ULPAV, BTMK, KKM
Kursus Automasi Pejabat - Microsoft Word - Asas
MEMASUKKAN SIMBOL 1. 2. 3. 4. 5. Letakkan penunjuk kemasukan di tempat yang ingin diletakkan simbol Klik Insert Symbol Pilih simbol yang anda mahu Klik 2 kali pada simbol yang anda ingin masukkan Klik butang Close
ULPAV, BTMK, KKM
Kursus Automasi Pejabat - Microsoft Word - Asas
MENCARI PERKATAAN 1. Klik pada Edit Find 2. Masukkan perkataan yang ingin dicari di dalam kotak Find What 3. Tekang butang Find Next untuk memulakan pencarian
ULPAV, BTMK, KKM
Kursus Automasi Pejabat - Microsoft Word - Asas
MENUKAR PERKATAAN 1. 2. 3. 4. 5. Klik Edit Replace Taipkan perkataan yang dicari / ditukar di dalam kotak Find What Taip perkataan baru yang menggantikannya di dalam kotak Replace With Klik butang Find Next untuk memulakan pencarian Apabila pencarian selesai dilakukan, anda boleh melakukan salah satu daripada perkara berikut: Pilih butang Replace untuk menukar teks yang pertama dijumpai Pilih butang Replace All untuk menukar kesemua teks yang sama dijumpai Pilih butang Find Next untuk membiarkan perkataan yang seterusnya dicari
ULPAV, BTMK, KKM
Kursus Automasi Pejabat - Microsoft Word - Asas
ARAHAN GO TO 1. Klik Edit Go To 2. Di dalam kotak Go To What, pilih item yang anda mahu pergi kepadanya 3. Lakukan salah satu daripada berikut: untuk pergi kepada lokasi yang tertentu, taipkan nombor muka surat di dalam kotak Enter Page Number, kemudian pilih butang Go To untuk pergi kepada item yang selepas atau sebelumnya, biarkan kotak Enter kosong dan pilih butang Next atau Previous 4. Apabila anda selesai menggerakkan item, pillih butang Close
ULPAV, BTMK, KKM
10
Kursus Automasi Pejabat - Microsoft Word - Asas
LATIHAN 2 1. Taipkan penyataan di bawah 2. Sunting teks tersebut sehingga menjadi seperti di bawah 3. Gunakan butang B (menggelapkan), butang I (mencondongkan) dan butang U (menggariskan) di tempat yang sesuai 4. Salin teks teks tersebut menggunakan arahan Edit Copy dan Edit Paste 5. Pindakan ayat Cooking, weaving, beading and rice winnowing all tek place wihtin the longhouse dengan menggunakan arahan Edit Cut dan Edit Paste 6. Tukar perkataan longhouse kepada LONG HOUSE menggunakan arahan Edit Replace 7. Cari perkataan winowing menggunakan arahan Edit Find 8. Letak simbol menggunakan arahan Insert Symbol
* Salinan asal (pertama) LONG HOUSE You can see typical longhouse in northern and interior parts of Sabab as your journey away from the towns. Each longhouse is divided into apartments for individual families. Cooking, weaving, beading and rice winowing all tek place whithin the longhouse. The longhouse of the Rungus people are located near Kudat, three hours drive north of Kota Kinabalu. It is possible to visit and even stay in these longhouse. It is polite to repay their hospitality with gifts.
* Salinan setelah disunting (kedua) LONG HOUSE You can see typical LONG HOUSE in northen and interior parts of Sabah as your journey away from the towns. Each LONG HOUSE is divided into apartments for individual families. The LONG HOUSE of the Rungus people are located near Kudat, three hou rs drive north of Kota Kinabalu. It is possible to visit and even stay in these LONG HOUSE. It is polite to repay their hospitality with gifts. Cooking, weaving, beading and rice winowing all tek place wihtin the LONG HOUSE.
ULPAV, BTMK, KKM
11
Kursus Automasi Pejabat - Microsoft Word - Asas
MEMERIKSA EJAAN 1. Klik Tools Spelling and Grammar
2. Jika perkataan tersebut dipaparkan di dalam kotak Not In Dictionary, pilih pilihan yang anda mahu Pilih butang Change Lakukan Terima ejaan di dalam kotak Change To, gantikan perkataan yang silap dieja tersebut dengan perkataan di dalam kotak Suggestion atau gantikan perkataan yang silap dieja tersebut dengan perkataan anda sendiri Menukarkan semua perkataan yang sama di dalam fail Menambahkan perkataan tersebut di dalam kamus di dalam kotak Add Words Memaparkan senarai perkataan yang dicadangkan Tinggalkan perkataan tersebut tanpa dibuat perubahan
butang Change All butang Add butang Suggest butang Ignore
ULPAV, BTMK, KKM
12
Kursus Automasi Pejabat - Microsoft Word - Asas
MEMBATALKAN ARAHAN 1. Klik pada simbol anak panah ke bawah pada bahagian atas skrin 2. Klik Edit Undo ATAU
MEMFORMAT TEKS MENUKAR HURUF 1. Tandakan perkataan yang ingin ditukar 2. Klik pada Format Change Case
3. Pilih sama ada ingin menukarkannya semua ke huruf besar, semua ke huruf kecil, tiap perkataan pertama berhuruf besar, huruf besar dan kecil yang selang seli atau perkataan yang pertama di dalam ayat berhuruf besar
ULPAV, BTMK, KKM
13
Kursus Automasi Pejabat - Microsoft Word - Asas
TULISAN Font adalah rupabentuk tulisan yang dipilih Contohnya: FONT FACE Times New Roman Monotype Corsiva Trebuchet MS FONT SIZE 14 18 20 FONT STYLE Italic Bold Underline
Font yang pelbagai ini boleh anda perolehi di toolbar yang biasanya berada di bahagian bawah deretan ikon-ikon utama.
ULPAV, BTMK, KKM
14
Kursus Automasi Pejabat - Microsoft Word - Asas
MELETAKKAN TARIKH 1. Klik pada Insert Date & Time
2. Pilih salah satu daripada pilihan yang dipaparkan dan tekan kekunci Enter
ULPAV, BTMK, KKM
15
Kursus Automasi Pejabat - Microsoft Word - Asas
MENSETKAN TAB 1. Klik pada Format Tabs
2. 3. 4. 5.
Masukkan nombor bagi jarak untuk tab pada Default Tab Stops Pilih justifikasi bagi tab dari kotak Alignment Pilih bentuk bagi tab dari kotak Leader Klik butang OK apabila selesai
ULPAV, BTMK, KKM
16
Kursus Automasi Pejabat - Microsoft Word - Asas
MENSET JARAK BARIS 1. Pilih perenggan yang mahu ditukar jaraknya 2. Klik Format Paragraph
3. Ambil tab Indent and Spacing 4. Di dalam kotak Line Spacing At; taip atau pilih jarak baris yang anda mahu 5. Klik butang OK
ULPAV, BTMK, KKM
17
Kursus Automasi Pejabat - Microsoft Word - Asas
MEMASUKKAN NOMBOR MUKA SURAT 1. Klik pada Insert Page Numbers 2. Setkan posisi dan justifikasi yang dikehendaki
MEMASUKKAN HEADER AND FOOTER 1. Klik pada View Header and Footer
2. Taipkan teks untuk header di dalam kotak Header di bahagian atas skrin dan taipkan teks untuk footer di dalam kotak Footer di bahagian bawah skrin 3. Anda boleh menformat header and footer tersebut mengikut pilihan anda 4. Klik butang Close
ULPAV, BTMK, KKM
18
Kursus Automasi Pejabat - Microsoft Word - Asas
MENSETKAN MARGIN BAGI MUKA SURAT 1. Klik pada File Page Setup
2. Pilih tab Margin bagi mensetkan margin bagi mukasurat 3. Pilih tab Page Size bagi memilih saiz kertas yang akan digunakan sama ada menegak (potrait) atau melintang (landscape) 4. Klik butang OK apabila selesai
ULPAV, BTMK, KKM
19
Kursus Automasi Pejabat - Microsoft Word - Asas
MENSETKAN BILANGAN LAJUR 1. Klik pada Format Columns
2. Masukkan jenis lajur yang dikehendaki dari kotak Preset 3. Klik butang OK
ULPAV, BTMK, KKM
20
Kursus Automasi Pejabat - Microsoft Word - Asas
MELETAKKAN BULLET DAN NOMBOR 1. Klik pada Format Bullets & Numbering
2. Pilih sama ada jenis bulleted atau numbered yang dikehendaki Bullet : aksara yang digunakan untuk menekankan perkara-perkara yang penting Number : nombor dalam turutan yang digunakan sebagai nombor bagi perkara-perkara yang penting
ULPAV, BTMK, KKM
21
Kursus Automasi Pejabat - Microsoft Word - Asas
LATIHAN 3 1. Taipkan teks di bawah di dalam 2 mukasurat yang berasingan, I di dalam mukasurat 1, dan II di dalam mukasurat 2 2. Pilih arahan Insert Page Break atau tekan kekunci Ctrl Enter serentak untuk pergi kepada muka surat yang baru 3. Masukkan nombor mukasurat dengan menggunakan arahan Insert Page Number 4. Setkan jarak baris kepada 2 dengan menggunakan arahan Format Paragraph Line Spacing at :
Introduction
The perfect in WordPerfect certainly isnt there by accident. Here is word processing program that combines the best and powerful features needed for academics, professional and business documents. While WordPerfect has very important attributes, it is easy to learn and use even for occasional users. With this hand-on you want expend your valuable hours memorizing keystrokes. Instead you will follow practical, step by step technique designed to streamline your works and to utilize the full potential of your printer.
II
WordPerfect Default Setting
Each time you start Word Perfect, the standard page size, line spacing, and other format specifications are automatically set. These default setting are provided, so that you can type in print most documents without worrying about such matter. The following are WordPerfects default setting: A page size of 81/2 by 11 inches, with 66 lines per page Top and bottom margins on inch A left margin of 1 inch A right margin of 1 inch Single spacing, 6 lines per inch No paragraph indentation Tab stop every inch Right justification No page numbers No automatic backup copies
ULPAV, BTMK, KKM
22
Kursus Automasi Pejabat - Microsoft Word - Asas
LATIHAN 4 1. 2. 3. 4. 5. Taipkan penyataan di bawah Gunakan butang yang sesuai untuk bold, underline dan italic tulisan Gunakan arahan Tools Spelling untuk membetulkan perkataan yang tersilap taip Gunakan arahan Format Column untuk mensetkan jalur kepada 3 bahagian sahaja Gunakan arahan View Header and Footer untuk meletakkan Terengganu di bahagian header dan Fascinating Malaysia di bahagian footer BEACHES Another place that should be on every visitors itenary is Rantau Abang, 60 km from south Kuala Terengganu. There visitors lay in wait quiently from midnigh to down to watch gaint leatherback turtles laying eggs. The turtles lumbering slowly on the white sandy beaches o lay eggs is a memorable sight. These giant turtle, up to 2.5m in length and sometimes weighing more than 375 kg is indeaed a phenomenal sight to behold. Rantau Abang is one of only six places in the world visited by these turtle, form the months of May to September. Gentle slopping sands and fairly shallow, sparkling water give Penarik the ideal ambience and make it the perfect setting for sunbathers and fun seekers who want a quiet, serence vacation spot th wile away the hours in uninterupted bliss. Approzimately 140 km north of Kuala Terengganu and a few kilometers from Besut, lies Bukit Keluang. The view in this area is one of the most breathtaking and magnificent in Malaysia. It is also an ideal site for swamming, snorkling and wind surfing. It is distinctive features are caves which are easily reached by walkways. Try to conjure up an image of a very peaceful village with beautiful wooden houses, innocent looking children playing games such as a hopscotch or marbles, cows grazing in the field, swaying coconut trees, fresh cool breeze and a spectacular curve of white, sandy beach. This description describes Merang to a tee.
ULPAV, BTMK, KKM
23
Kursus Automasi Pejabat - Microsoft Word - Asas
MENCIPTA JADUAL 1. Klik Table Insert Table
2. Masukkan bilangan bagi baris dan lajur yang dikehendaki dan klik Auto Format
3. Pilih format yang anda mahu dan klik butang OK
ULPAV, BTMK, KKM
24
Kursus Automasi Pejabat - Microsoft Word - Asas
MEMBINA SEMPADAN JADUAL 1. Klik Table Insert Table 2. Klik Format Borders & Shading
3. Pilih jenis sempadan yang anda mahu dari tab Borders 4. Pilih jenis warna untuk dipenuhkan dari tab Shading
5. Klik butang OK
ULPAV, BTMK, KKM
25
Kursus Automasi Pejabat - Microsoft Word - Asas
MENAMBAH TEKS ATAU GRAFIK KE DALAM JADUAL 1. Klik di dalam mana-mana sel dan masukkan teks atau grafik tersebut MENAMBAH BARIS KE DALAM JADUAL 1. Pilih baris yang ingin ditambah selepasnya 2. Klik Table Insert Rows Above atau Rows Below
3. Klik butang OK MENAMBAHKAN LAJUR KE DALAM JADUAL 1. Pilih lajur yang ingin ditambah selepasnya 2. Klik Table Insert Columns to the Left atau Columns to the Right
3. Klik butang OK
ULPAV, BTMK, KKM
26
Kursus Automasi Pejabat - Microsoft Word - Asas
MEMBUANG SEL, LAJUR ATAU BARIS 1. Pilih lajur atau baris yang ingin dibuang 2. Klik Table Delete Cells
3. Lakukan salah satu daripada perkara berikut : Shift Cells Left membuang sel di bahagian kiri Shift Cells Up membuang sel di bahagian atas Delete Entire Row membuang baris pada bahagian yang ditandakan Delete Entire Column membuang lajur pada bahagian yang ditandakan
4. Klik butang OK MENYALIN DAN MENGUBAH SEL, LAJUR DAN BARIS 1. Pilih sel, lajur atau baris yang ingin disalin atau diubah 2. Letakkan penunjuk kemasukan ke atas pilihan dan apabila anak panah menunjuk ke kiri, lakukan perkara berikut : Untuk Menggerakkan pilihan Menyalin pilihan Menukar lebar lajur Memecahkan sel Menggabungkan sel Lakukan Gerakkan ke lokasi yang baru Tekan Ctrl apabila menggerakkan pilihan Tarik kursor di bahagian atas jadual bagi mengecil dan membesarkan lajur Klik Table Split Cells Klik Table Merge Cells
ULPAV, BTMK, KKM
27
Kursus Automasi Pejabat - Microsoft Word - Asas
AUTOFORMAT: CARA MUDAH UNTUK MEMILIH BENTUK JADUAL 1. Klik Table Insert Table 2. Klik butang Auto Format
3. Buat pilihan bagi format jadual dari kotak Table styles: 4. Klik butang OK
ULPAV, BTMK, KKM
28
Kursus Automasi Pejabat - Microsoft Word - Asas
LATIHAN 7 1. 2. Bina jadual seperti di bawah dengan arahan Table Insert Table Masukkan tajuk jadual menggunakan arahan Table Merge Cells
MICROSOFT OFFICE 2003
Microsoft Outlook 2003 Helps you manage your appointment, personal contracts and addresses, tasks and e-mail, and gives you direct access to your documents by keeping everything in one place Lets you view your calendar any way you like, by the day, week, month even across non consecutive days Tracks your activities in a timeline format so you can find files based on when you last worked on them Create an Outlook task from within Microsoft Excel, Word or PowerPoint without leaving the application youre working in
Outlook Calendar 2003
Outlook Journal 2003
Outlook TaskLinks 2003
ULPAV, BTMK, KKM
29
Anda mungkin juga menyukai
- Penerangan C01Dokumen33 halamanPenerangan C01ewan_73Belum ada peringkat
- Modul Microsoft Word 2003Dokumen29 halamanModul Microsoft Word 2003dhedi.paoelBelum ada peringkat
- Asas Microsoft WordDokumen9 halamanAsas Microsoft WordNorazah Binti AbdullahBelum ada peringkat
- Modul Pembelajaran WordDokumen40 halamanModul Pembelajaran Wordabiell raflyBelum ada peringkat
- Buku PDFDokumen93 halamanBuku PDFEnos LolangBelum ada peringkat
- Membuka, Mengubah Dan Menyimpan Dokumen Ms - WordDokumen10 halamanMembuka, Mengubah Dan Menyimpan Dokumen Ms - WordBaru SungaiabuBelum ada peringkat
- Aplikasi Microsof WordDokumen57 halamanAplikasi Microsof Wordvickyy pelupessyBelum ada peringkat
- Modul - 1 PDFDokumen11 halamanModul - 1 PDFIntan AlexaaBelum ada peringkat
- Modul TIK Office Word 2007 Halaman 1 72Dokumen72 halamanModul TIK Office Word 2007 Halaman 1 72nabila zulfiandraBelum ada peringkat
- Modul Aplikasi Komputer: (Microsoft Word, Microsoft Excel, Dan Power Point)Dokumen173 halamanModul Aplikasi Komputer: (Microsoft Word, Microsoft Excel, Dan Power Point)Heri LaksonoBelum ada peringkat
- Tugas TMTT InformatikaDokumen14 halamanTugas TMTT InformatikaNur IsdiantoBelum ada peringkat
- ISAC Microsoft Power PointDokumen23 halamanISAC Microsoft Power PointMarini SerojaiBelum ada peringkat
- BahanmswordDokumen144 halamanBahanmswordThe Human ShadowBelum ada peringkat
- MakalahDokumen17 halamanMakalahAli HidayatBelum ada peringkat
- Makalah Microsoft Word, Excel, Dan PowerpointDokumen17 halamanMakalah Microsoft Word, Excel, Dan PowerpointMutiara Ayu Hermawan67% (3)
- Makalah Microsoft Word, Excel, Dan PowerpointDokumen17 halamanMakalah Microsoft Word, Excel, Dan PowerpointAri Iqbal Putra Nugraha100% (1)
- MakalahDokumen16 halamanMakalahnyllazahr1002Belum ada peringkat
- Modul Word DasarDokumen142 halamanModul Word DasarNanazzBelum ada peringkat
- Word dan ExcelDokumen14 halamanWord dan ExcelKadek OpangBelum ada peringkat
- Makalah Microsoft Word Excel Dan PowerpoDokumen17 halamanMakalah Microsoft Word Excel Dan PowerpoindahtrigitaBelum ada peringkat
- MENGOPTIMALKAN MS WORDDokumen19 halamanMENGOPTIMALKAN MS WORDRudi KurniawanBelum ada peringkat
- Mate Rid A Sarko MputerDokumen141 halamanMate Rid A Sarko Mputermacan BetawiBelum ada peringkat
- Tugas Makalah Mata Kuliah AplikomDokumen15 halamanTugas Makalah Mata Kuliah AplikomFahriza HafidzBelum ada peringkat
- Aplikom 11Dokumen70 halamanAplikom 11fauzanBelum ada peringkat
- Komputasi - NR - Daryanto Eka PutraDokumen18 halamanKomputasi - NR - Daryanto Eka PutraDaryanto Eka PutraBelum ada peringkat
- Modul Word Excel (Rev.01)Dokumen49 halamanModul Word Excel (Rev.01)Zusida VariskoBelum ada peringkat
- 03ILMU. Microsoft Word Mata Kuliah Aplikasi Komputer. Sabar Rudiarto, S.kom., M.kom. KOMPUTER. Modul Ke FakultasDokumen18 halaman03ILMU. Microsoft Word Mata Kuliah Aplikasi Komputer. Sabar Rudiarto, S.kom., M.kom. KOMPUTER. Modul Ke Fakultashendro.zalmadaniBelum ada peringkat
- Pertemuan Ke-2 Ms - WordDokumen15 halamanPertemuan Ke-2 Ms - WordNurahmad Aprianto Jauhari, S.Pd.Belum ada peringkat
- Evi Tugas PBTDokumen24 halamanEvi Tugas PBTAtaynaaka BilhaqBelum ada peringkat
- Makalah Informatika-2Dokumen19 halamanMakalah Informatika-2Nabil ZBelum ada peringkat
- Modul Praktikum Penerapan Komputer Dan InternetDokumen37 halamanModul Praktikum Penerapan Komputer Dan InternetArif AkhmadBelum ada peringkat
- Tugas Makalah Microsoft Word Muhammad Al AzimDokumen23 halamanTugas Makalah Microsoft Word Muhammad Al Azimazim cebolBelum ada peringkat
- Makalah Microsoft 2010Dokumen10 halamanMakalah Microsoft 2010heriBelum ada peringkat
- Modul Microsoft WordDokumen20 halamanModul Microsoft WordGarena Free FireBelum ada peringkat
- MSWORDDokumen28 halamanMSWORDAhnis ZulkarnainBelum ada peringkat
- Modul Microsoft WordDokumen20 halamanModul Microsoft WordMuhammad Aqil AzizBelum ada peringkat
- OPTIMASI WORD 2007Dokumen14 halamanOPTIMASI WORD 2007ali maskurBelum ada peringkat
- Makalah Aplikasi KomputerDokumen31 halamanMakalah Aplikasi KomputerFahmi Nur'AfifBelum ada peringkat
- Ms. Word Untuk PemulaDokumen17 halamanMs. Word Untuk PemulasudarwatiBelum ada peringkat
- Microsoft Word 2010Dokumen20 halamanMicrosoft Word 2010alwisginting8Belum ada peringkat
- Tugas TikDokumen7 halamanTugas Tikborneokaryamulia bppBelum ada peringkat
- Liana Makalah PBTDokumen20 halamanLiana Makalah PBTAtaynaaka BilhaqBelum ada peringkat
- Modul Aplikasi PerkantoranDokumen73 halamanModul Aplikasi PerkantoranBintang NajarulBelum ada peringkat
- OPTIMASI MICROSOFT WORD 2007Dokumen15 halamanOPTIMASI MICROSOFT WORD 2007Jhordan JuniorBelum ada peringkat
- Modul Microsoft Word 2010Dokumen20 halamanModul Microsoft Word 2010Gilang SatriaBelum ada peringkat
- Makalah Komputer Dimas MB PAI VI.1Dokumen21 halamanMakalah Komputer Dimas MB PAI VI.1cimeng mungBelum ada peringkat
- SalsaDokumen7 halamanSalsaIcha SrBelum ada peringkat
- KLP 1 Aplikasi KomputerDokumen12 halamanKLP 1 Aplikasi KomputerFirman GaniBelum ada peringkat
- Modul Microsoft Word 2007Dokumen56 halamanModul Microsoft Word 2007irwantokoBelum ada peringkat
- CJR KomputerDokumen21 halamanCJR KomputerSiti KhadizahBelum ada peringkat
- TIK Kelas 4Dokumen23 halamanTIK Kelas 4Savira DamayantiBelum ada peringkat
- Makalah MS WordDokumen24 halamanMakalah MS Worddewi mulfiyanttiBelum ada peringkat
- SEJARAH WORDDokumen11 halamanSEJARAH WORDDila MontokBelum ada peringkat
- Makalah Microsoft WordDokumen20 halamanMakalah Microsoft Wordmobile yusuf0% (2)
- Makalah Penggunaan Microsoft WordDokumen37 halamanMakalah Penggunaan Microsoft WordDaffa Ailffandhana100% (1)
- Makalah Microsoft Word 2007Dokumen16 halamanMakalah Microsoft Word 2007mayonknet0167% (3)
- Nota Ms Word 2010Dokumen24 halamanNota Ms Word 2010Fathiyah Printing100% (1)
- 1 Mulai Bekerja Dengan Ms Word FixDokumen29 halaman1 Mulai Bekerja Dengan Ms Word FixHashfi ErlinggaBelum ada peringkat