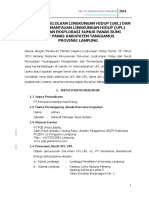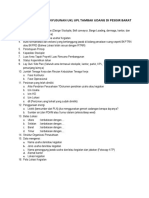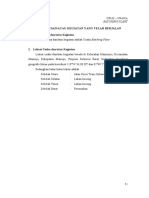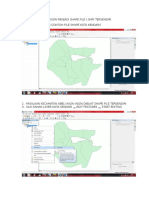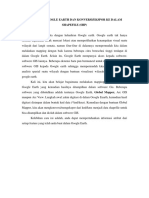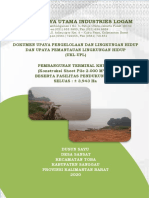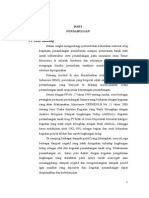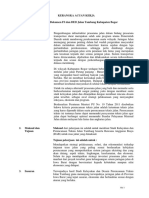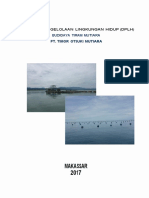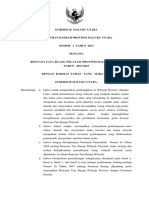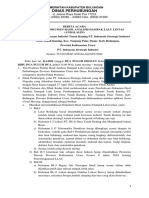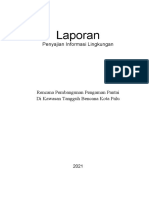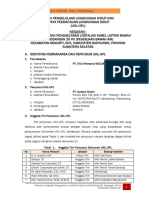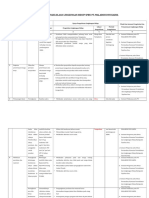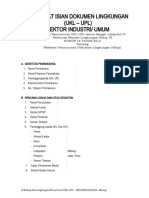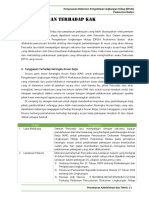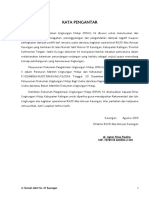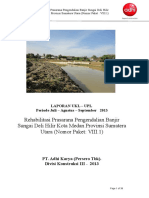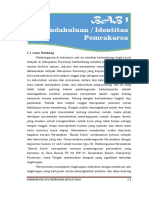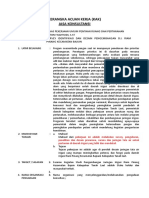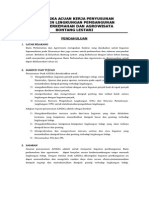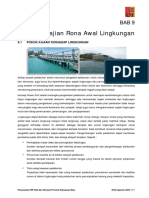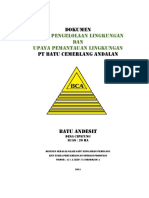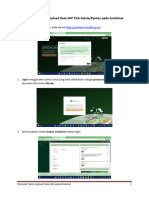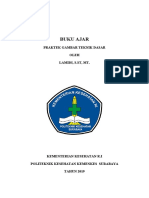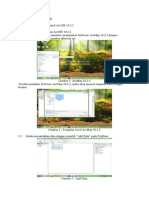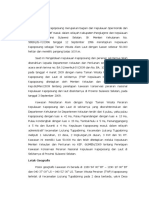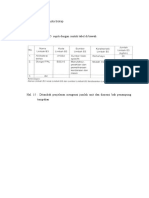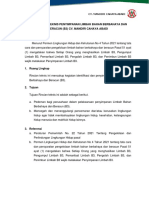Juknis Data Spasial Amdalnet Pemrakarsa Tapak Proyek
Diunggah oleh
adiyaat ridho agamHak Cipta
Format Tersedia
Bagikan dokumen Ini
Apakah menurut Anda dokumen ini bermanfaat?
Apakah konten ini tidak pantas?
Laporkan Dokumen IniHak Cipta:
Format Tersedia
Juknis Data Spasial Amdalnet Pemrakarsa Tapak Proyek
Diunggah oleh
adiyaat ridho agamHak Cipta:
Format Tersedia
Petunjuk Teknis Upload Data SHP Tapak Proyek Amdalnet
1. Buka Amdalnet di browser pada alamat https://amdalnet.menlhk.go.id/
2. Login menggunakan alamat email yang telah didaftarkan sebagai pemrakarsa dan masukkan
password kemudian klik tombol Masuk.
3. Berikut adalah contoh Dasbor Amdalnet setelah login.
Petunjuk Teknis Input Data Spasial pada Amdalnet 1
4. Klik menu Kegiatan > Daftar Kegiatan, kemudian klik tombol + Kegiatan.
5. Dalam Form Input Rencana Usaha Kegiatan, proses penginputan data akan dimulai dengan
melengkapi isian data Tapak Proyek, sebagai berikut:
6. Untuk melakukan upload Shapefile (SHP) Peta Tapak Proyek, perlu dilakukan penyesuaian format
atribut data yang dapat diterima Amdalnet, klik Download Contoh Shp.
Petunjuk Teknis Input Data Spasial pada Amdalnet 2
7. Berikut contoh file ZIP Peta Tapak Proyek yang telah di download dari Amdalnet.
8. Extract file zip tersebut, dan berikut contoh hasil Shp yang telah di ekstrak.
9. Proses penyesuaian format Atribut Data SHP pada Juknis ini dicontohkan menggunakan software
ArcMap versi 10. Bagi pengguna software GIS lainnya, silakan dapat menyesuaikan sendiri dengan
panduan yang dicontohkan. Berikut adalah tampilan setelah membuka ArcMap dan klik New Blank
Map.
10. Klik Add Data pada toolbar Arcmap untuk menambahkan contoh file SHP Peta Tapak Proyek
yang sudah di-extract.
Petunjuk Teknis Input Data Spasial pada Amdalnet 3
11. Klik Connect to Folder
12. Cari folder lokasi penyimpanan SHP Tapak Proyek (SHP yang diunduh dari amdalnet dan sudah di-
extract), kemudian klik OK.
13. Klik File SHP Tapak Proyek kemudian klik Add.
Petunjuk Teknis Input Data Spasial pada Amdalnet 4
14. Contoh data SHP Layer Tapak Proyek yang dari Amdalnet adalah data SHP tanpa polygon dengan
format atribut yang sudah ditentukan. Berikut contoh tampilan shp tapak proyek dari amdalnet.
15. Klik Add Data kembali untuk menambahkan data SHP tapak proyek rencana kegiatan yang
akan disesuaikan format atributnya (SHP tapak proyek milik Anda).
16. Klik Connect to Folder
Petunjuk Teknis Input Data Spasial pada Amdalnet 5
17. Cari folder tempat penyimpanan shp milik anda
18. Pilih SHP milik anda kemudian Klik Add
19. Pilih dan Klik layer Tapak_Proyek_Pemrakarsa (file SHP anda) yang ada pada bagian Layers di Table
of Content.
Petunjuk Teknis Input Data Spasial pada Amdalnet 6
20. Berikut contoh tampilan SHP rencana kegiatan yang akan diajukan Pemrakarsa.
21. Pastikan sistem koordinat pada Layer Tapak Proyek rencana kegiatan (Shp anda) sudah sesuai dengan
cara klik view pilih Data Frame Properties.
22. Pilih tab Coordinat System kemudian klik folder Projected Coordinat system.
Petunjuk Teknis Input Data Spasial pada Amdalnet 7
23. Scroll ke bawah dan klik folder World.
24. Scroll kembali kemudian klik pada ‘WGS 84 World Mercator’ kemudian klik OK.
25. Pastkan toolbox Editor sudah diaktifkan pada Toolbar dengan cara klik kanan di area toolbar yang
kosong dan pilih Editor. Kemudian Lakukan editing dengan cara klik Editor kemudian klik Start Editing.
Petunjuk Teknis Input Data Spasial pada Amdalnet 8
26. Pilih SHP Tapak Proyek rencana kegiatan (milik anda) kemudian klik OK. Kemudian klik Continue
untuk memulai Start Editing.
27. Tampilkan SHP Tapak Proyek rencana kegiatan (milik anda) dengan cara klik kanan pada layer shp
Tapak Proyek anda kemudian klik zoom to layer.
28. Klik pada Polygon tapak proyek kemudian klik kanan dan pilih Copy.
Petunjuk Teknis Input Data Spasial pada Amdalnet 9
29. Klik Editor kembali kemudian klik Stop Editing.
30. Lakukan Start Editing peta Tapak Proyek yang di download dari Amdalnet (Tapak Proyek Acuan)
dengan cara klik Editor kemudian klik Start Editing.
31. Pilih Tapak Proyek Acuan yang telah di download dari amdalnet kemudian klik OK, dan klik Continue.
Petunjuk Teknis Input Data Spasial pada Amdalnet 10
32. Klik kanan pada layer tapak proyek acuan dari Amdalnet dan klik Zoom To Layer.
33. Klik kanan pada bagian Data Frame peta yang kosong dan klik Paste. Kemudian klik OK.
34. Klik Editor kemudian klik Stop Editing, kemudian klik tombol Yes.
Petunjuk Teknis Input Data Spasial pada Amdalnet 11
35. Hilangkan tanda centang pada Tapak Proyek Pemrakarsa (milik anda) kemudian klik kanan pada
Tapak Proyek amdalnet pilih Zoom To Layer.
36. Cek apakah Atribut Table pada layer Tapak Proyek Acuan (dari Amdalnet) yang tadinya kosong, sudah
terisi dengan data polygon dari SHP tapak proyek rencana kegiatan (milik anda). Lakukan klik kanan
pada layer Tapak Proyek Acuan (dari Amdalnet) kemudian pilih Open Attribute Table.
37. Setelah data Shape polygon masuk dalam Table, lakukan start editing lagi pada layer Tapak Proyek
Acuan, kemudian lengkapi seluruh kolom atribut tabel dengan informasi yang sesuai format atribut
dan keterangan pada tabel di bawah.
Petunjuk Teknis Input Data Spasial pada Amdalnet 12
Dapat diisikan/diketikkan secara menual melalui Editor kemudian klik start editing. Isi tabel
dengan cara mengetik secara manual, dengan ketentuan:
NAMA ATRIBUT KETERANGAN
PEMRAKARSA Nama Pemrakarsa
KEGIATAN Nama rencana usaha dan/atau kegiatan
TAHUN Tahun rencana usaha dan/atau kegiatan
PROVINSI Nama provinsi sesuai lokasi rencana usaha dan/atau
kegiatan
KETERANGAN Untuk tapak proyek dalam satu wilayah Kab/Kota,
diisi dengan alamat lokasi tapak proyeknya.
Untuk tapak proyek lintas Provinsi agar
disebutkan nama-nama Provinsinya.
Untuk tapak proyek lintas Kab/Kota dalam
Provinsi agar disebutkan nama-nama Kab/Kota.
LAYER Diisikan dengan ‘Tapak Proyek’
38. Setelah selesai mengisi data atribut tabel, klik Editor kemudian klik Stop Editing. Lalu klik Yes pada
jendela berikut.
39. Menentukan lokasi dari tapak proyek berdasarkan zona UTM untuk menghitung luas dengan
memperhatikan gambar di bawah. Misalnya untuk daerah DKI Jakarta dan sebagian Jawa Barat ikut
zona 48S dan untuk daerah Jawa Tengah dan DIY menggunakan zona 49S. atau dengan melakukan
searching di browser.
Petunjuk Teknis Input Data Spasial pada Amdalnet 13
40. Setelah mengetahui zona dari tapak proyek pemrakarsa, pada contoh merupakan daerah konawe
provinsi Sulawesi Tenggara, sehingga memiliki zona 51S. Kemudian klik View pilih Data Frame
Properties
41. Klik Coordinare system kemudian klik Projected Coordinate System. Scroll ke bawah sampai
menemukan UTM, klik UTM
Petunjuk Teknis Input Data Spasial pada Amdalnet 14
42. Pilih Southern Hemisphere atau Northern Hemisphere. Untuk WGS dengan Kode N pilih Nothern
sedangkan untuk kode S pilih Southern. Karena pada contoh masuk zona 51S maka pilih Southern
Hemisphere. Scroll kebawah sampai menemukan zone 51S kemudian klik OK
43. Klik kanan pada layer Tapak Proyek Pemrakarsa kemudian pilih open attribute tabel
Petunjuk Teknis Input Data Spasial pada Amdalnet 15
44. Menghitung luas area dengan cara klik kanan bagian kepala field ‘AREA’ kemudian pilih calculate
geometry
45. Klik Yes
46. Untuk property pilih Area dan units pilih square meters (sq m). PAda bagian Use coordinate system
te date frame pilih WGS 1984 UTM Zone 51S (sesuaikan dengan zona milik anda) kemudian klik ok
Petunjuk Teknis Input Data Spasial pada Amdalnet 16
47. Klik Yes
48. Berikut hasil penghitungan luas
49. Simpan layer Arcmap dengan klik save kemudian tutup halaman Arcmap
50. Buka folder tempat penyimpanan shp tapak proyek hasil pemrosesan
51. Buka Folder kemudia select semua data shapefile klik kanan pilih compress to ZIP file
Petunjuk Teknis Input Data Spasial pada Amdalnet 17
52. Berikut hasil ZIP File
53. Apabila anda menggunakan klik kanan kemudian add to archive, pastikan untuk archive format
merupakan ZIP
Petunjuk Teknis Input Data Spasial pada Amdalnet 18
54. Buka kembali amdalnet kemudian klik upload pada bagian upload shp peta tapak
55. Pilih shp tapak proyek yang telah di ZIP kan kemudian klik Open
Petunjuk Teknis Input Data Spasial pada Amdalnet 19
56. Berikut tampilan shp yang telah di upload pada amdalnet
Petunjuk Teknis Input Data Spasial pada Amdalnet 20
Anda mungkin juga menyukai
- UKL-UPL Way Panas Final 14072014Dokumen37 halamanUKL-UPL Way Panas Final 14072014Yul Martin100% (2)
- Dokumen Ukl-Upl Tambak UdangDokumen3 halamanDokumen Ukl-Upl Tambak UdangAnonymous irlOOfB100% (1)
- UKL-UPL Ruas Jalan Taluditi-WonggarasiDokumen9 halamanUKL-UPL Ruas Jalan Taluditi-WonggarasiTaufik Akbar STBelum ada peringkat
- B. Usaha Kegiatan Yg Berjalan - Amp NewDokumen24 halamanB. Usaha Kegiatan Yg Berjalan - Amp NewMerry SariraBelum ada peringkat
- Cara Memisahkan Poligon Menjadi Shape FileDokumen3 halamanCara Memisahkan Poligon Menjadi Shape FileIrham AriesBelum ada peringkat
- Digitasi Di Google Earth Dan Konversi Ke Dalam ShapefileDokumen20 halamanDigitasi Di Google Earth Dan Konversi Ke Dalam ShapefileDede HartonoBelum ada peringkat
- Asphalt Mixing PlantDokumen6 halamanAsphalt Mixing PlantsherlyBelum ada peringkat
- 02 - Isi Pas Tamb-01Dokumen50 halaman02 - Isi Pas Tamb-01InserGeotekBelum ada peringkat
- Ukl-Upl Pt.Dokumen105 halamanUkl-Upl Pt.Emeralda Nrl100% (2)
- 2.pedoman Perencanaan Pengelolaan Lingkungan Hidup Bidang JalanDokumen431 halaman2.pedoman Perencanaan Pengelolaan Lingkungan Hidup Bidang JalanSurniSaja100% (3)
- PEndahuluan Dokumen UKL - UPLDokumen46 halamanPEndahuluan Dokumen UKL - UPLKorsela Kristantya Riyadi100% (1)
- 02 KAK FS DED Jalan Tambang Kajiulang Revisi 1Dokumen17 halaman02 KAK FS DED Jalan Tambang Kajiulang Revisi 1Kriyasa Abdi NusantaraBelum ada peringkat
- Format DPLHDokumen3 halamanFormat DPLHLia Rain100% (2)
- Rab Penyusunan Ukl Upl Dermaga Marina Teluk Pasarwajo PDFDokumen3 halamanRab Penyusunan Ukl Upl Dermaga Marina Teluk Pasarwajo PDFkhaerun syahadatBelum ada peringkat
- Dokumen Upaya Pengelolaan Dan Pemantauan Lingkungan (UKL-UPL)Dokumen240 halamanDokumen Upaya Pengelolaan Dan Pemantauan Lingkungan (UKL-UPL)Joko WidodoBelum ada peringkat
- Dokumen Pengelolaan Lingkungan HidupDokumen63 halamanDokumen Pengelolaan Lingkungan HidupMuh Zulfikar A100% (1)
- Laporan Pendahuluan Penyusunan Buku Inventarisasi Lingkungan Hidup Dan Kajian EkoregionDokumen13 halamanLaporan Pendahuluan Penyusunan Buku Inventarisasi Lingkungan Hidup Dan Kajian EkoregionhendraBelum ada peringkat
- Nota Desain NewDokumen72 halamanNota Desain NewbaharipurnamaBelum ada peringkat
- PCM Ukl-Upl Air BakuDokumen31 halamanPCM Ukl-Upl Air Bakubudi100% (2)
- RTRW Provinsi Maluku Utara (Perda No. 2 - Th.2013)Dokumen73 halamanRTRW Provinsi Maluku Utara (Perda No. 2 - Th.2013)Friska100% (4)
- TCK Inven LP2B 2020Dokumen64 halamanTCK Inven LP2B 2020Nono Buton100% (1)
- Uk Upl Tersus Pt. BBGRDokumen24 halamanUk Upl Tersus Pt. BBGRtri putraBelum ada peringkat
- Berita Acara Andalalin Pt. Isi - FixDokumen6 halamanBerita Acara Andalalin Pt. Isi - FixParko HarumichiBelum ada peringkat
- Laporan PIL (Rev2)Dokumen59 halamanLaporan PIL (Rev2)Eddy Arry100% (1)
- Seminar DELH - Pelabuhan Penyebrangan BiraDokumen20 halamanSeminar DELH - Pelabuhan Penyebrangan Biraaga_makassarBelum ada peringkat
- Pedoman Pemulihan Lahan Akses TerbukaDokumen55 halamanPedoman Pemulihan Lahan Akses TerbukaAfrizal tawakalBelum ada peringkat
- Metodologi UKL-UPLDokumen20 halamanMetodologi UKL-UPLDynda SaidaBelum ada peringkat
- Contoh Perhitungan VolumeDokumen24 halamanContoh Perhitungan Volumenamaku7andinBelum ada peringkat
- 07 - Template Formulir UKL-UPL Standar Spesifik Usaha Industri Berbasis Produksi - FinalDokumen8 halaman07 - Template Formulir UKL-UPL Standar Spesifik Usaha Industri Berbasis Produksi - FinalsunartoBelum ada peringkat
- Laporan Pelaksanaan RKL-RPL - Bandara NamniwelDokumen5 halamanLaporan Pelaksanaan RKL-RPL - Bandara NamniwelediariyantoBelum ada peringkat
- UKL-UPL PT. MAS - RevDokumen58 halamanUKL-UPL PT. MAS - Revvitha nazarBelum ada peringkat
- RKL-RPLDokumen204 halamanRKL-RPLTaberianto AlberoBelum ada peringkat
- Dokumentasi Test PitDokumen1 halamanDokumentasi Test PitCak NhassBelum ada peringkat
- Matriks Pengelolaan Lingkungan Hidup SpbuDokumen14 halamanMatriks Pengelolaan Lingkungan Hidup SpbuathuunhBelum ada peringkat
- Format Isian Dokumen Lingkungan Ukl UplDokumen7 halamanFormat Isian Dokumen Lingkungan Ukl UplRafli MaulanaBelum ada peringkat
- DPLH4 - SD & TK (EDIT-beres)Dokumen40 halamanDPLH4 - SD & TK (EDIT-beres)kilisuci indahBelum ada peringkat
- Formulir UKL-UPL Standar Spesifik Usaha Industri Berbasis ProduksiDokumen5 halamanFormulir UKL-UPL Standar Spesifik Usaha Industri Berbasis ProduksiWal ZukriBelum ada peringkat
- USTEK Penyusunan Dokumen DPLH Puskesmas BADAUDokumen36 halamanUSTEK Penyusunan Dokumen DPLH Puskesmas BADAUApriyanti NH100% (1)
- GuNUNG mAS AmdkDokumen9 halamanGuNUNG mAS AmdkAgusRomadhonBelum ada peringkat
- Kata Pengantar-DplhDokumen1 halamanKata Pengantar-DplhSandik SabatianusBelum ada peringkat
- Kata Pengantar KLHS Kota AmlapuraDokumen3 halamanKata Pengantar KLHS Kota AmlapuraNyoman Arto SupraptoBelum ada peringkat
- UKL-UPL Siron Water SupplyDokumen70 halamanUKL-UPL Siron Water SupplyRiki Rahmadhan KS0% (1)
- Paparan RTRW Bupati BulunganDokumen20 halamanPaparan RTRW Bupati BulunganKedwippeBelum ada peringkat
- Ukl Upl PT - Amnk Tuks 01 Maret 2013Dokumen59 halamanUkl Upl PT - Amnk Tuks 01 Maret 2013MultiSarana82% (11)
- Dolumen Pengelolaan Lingkungan Hidup Gudang Jalan M. NoorDokumen37 halamanDolumen Pengelolaan Lingkungan Hidup Gudang Jalan M. Noorasni tahirBelum ada peringkat
- Laporan Ukl-Upl-Cpi-Tanjung Bintang Semester-1 TH 2019 PDFDokumen87 halamanLaporan Ukl-Upl-Cpi-Tanjung Bintang Semester-1 TH 2019 PDFagus purnomo100% (1)
- Ukl Upl Juli - Agustus - September 2013Dokumen38 halamanUkl Upl Juli - Agustus - September 2013Akhmad SupiarmaBelum ada peringkat
- Pendahuluan Ukl-UplDokumen10 halamanPendahuluan Ukl-UplCERITA SEROJABelum ada peringkat
- (Kak) SidDokumen17 halaman(Kak) SidDwiSavitryBelum ada peringkat
- Bab II Dokumen Evaluasi Lingkungan HidupDokumen87 halamanBab II Dokumen Evaluasi Lingkungan HidupSastro WijayaBelum ada peringkat
- KAK Amdal DED Bumi PerkemahanDokumen6 halamanKAK Amdal DED Bumi PerkemahanGilang Deu'SonicBelum ada peringkat
- Peta Batas Wilayah Studi Batas Adm Batas Sosial Batas Ekologi Batas Proyek Kab Tanah DatarDokumen1 halamanPeta Batas Wilayah Studi Batas Adm Batas Sosial Batas Ekologi Batas Proyek Kab Tanah DatarAngga WisastraBelum ada peringkat
- 09 BAB IX Kajian Rona Awal Lingkungan Rev01Dokumen21 halaman09 BAB IX Kajian Rona Awal Lingkungan Rev01Cipta Riyana100% (1)
- Laporan RTHDokumen20 halamanLaporan RTHreinaBelum ada peringkat
- Kak Penyusunan Klhs Revisi RtrwaDokumen12 halamanKak Penyusunan Klhs Revisi RtrwaGlobal MapindoBelum ada peringkat
- Bau AndesitDokumen151 halamanBau Andesitreinha rosariBelum ada peringkat
- Matriks Laporan Pelaksanaan RKL-RPL Tambang Semester II 2022 PDFDokumen11 halamanMatriks Laporan Pelaksanaan RKL-RPL Tambang Semester II 2022 PDFIyan IyaBelum ada peringkat
- Juknis Data Spasial Amdalnet Titik Kelola PantauDokumen23 halamanJuknis Data Spasial Amdalnet Titik Kelola Pantauamrul BlkBelum ada peringkat
- Buku Ajar Gambar Teknik DasarDokumen43 halamanBuku Ajar Gambar Teknik DasarMariaaaBelum ada peringkat
- Tutorial ArcGIS 10Dokumen36 halamanTutorial ArcGIS 10Rudi Hendrayana100% (2)
- Taman Nasional KapoposangDokumen6 halamanTaman Nasional Kapoposangadiyaat ridho agamBelum ada peringkat
- Pengetahuan Dan Ukuran KebenaranDokumen7 halamanPengetahuan Dan Ukuran Kebenaranadiyaat ridho agamBelum ada peringkat
- Sejarah Pekembangan IlmuDokumen15 halamanSejarah Pekembangan Ilmuadiyaat ridho agamBelum ada peringkat
- Revisi Rintek HK Sidrap BaruDokumen3 halamanRevisi Rintek HK Sidrap Baruadiyaat ridho agamBelum ada peringkat
- RINTEKDokumen12 halamanRINTEKadiyaat ridho agamBelum ada peringkat
- Kuliah Indera JAUH IDokumen34 halamanKuliah Indera JAUH IMuhamadTeguhBelum ada peringkat