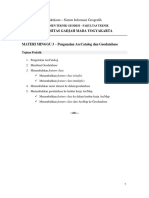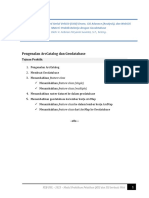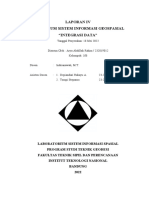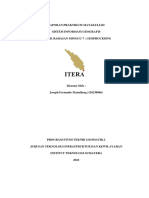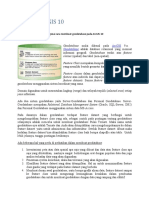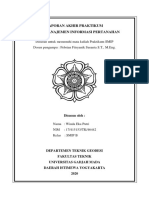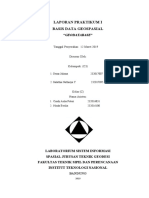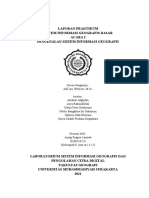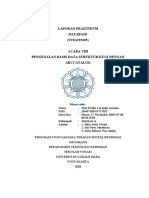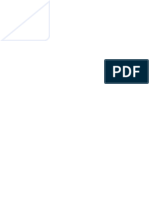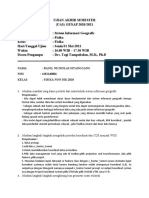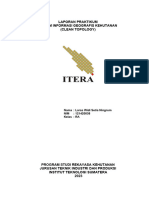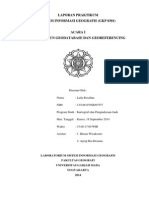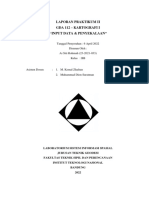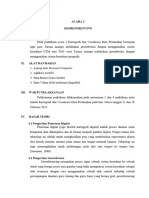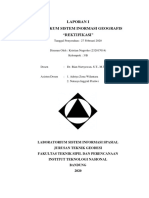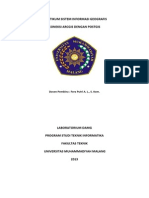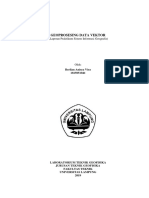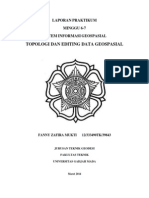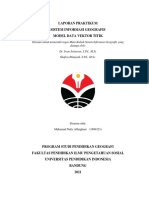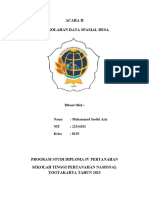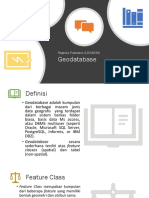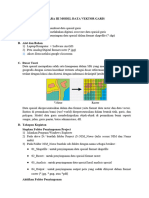Muhammad Fadli Jodjana M3 PrakSIG
Diunggah oleh
Muhammad Fadli Jodjana0 penilaian0% menganggap dokumen ini bermanfaat (0 suara)
5 tayangan35 halamanJudul Asli
479216 Muhammad Fadli Jodjana M3 PrakSIG
Hak Cipta
© © All Rights Reserved
Format Tersedia
PDF, TXT atau baca online dari Scribd
Bagikan dokumen Ini
Apakah menurut Anda dokumen ini bermanfaat?
Apakah konten ini tidak pantas?
Laporkan Dokumen IniHak Cipta:
© All Rights Reserved
Format Tersedia
Unduh sebagai PDF, TXT atau baca online dari Scribd
0 penilaian0% menganggap dokumen ini bermanfaat (0 suara)
5 tayangan35 halamanMuhammad Fadli Jodjana M3 PrakSIG
Diunggah oleh
Muhammad Fadli JodjanaHak Cipta:
© All Rights Reserved
Format Tersedia
Unduh sebagai PDF, TXT atau baca online dari Scribd
Anda di halaman 1dari 35
LAPORAN PRAKTIKUM
SISTEM INFORMASI GEOGRAFIS
“Pengenalan Layer pada Perangkat Lunak GIS”
Minggu ke-3
Disusun oleh:
Nama: Muhammad Fadli Jodjana
NIM: 21/479216/TK/52831
KELAS B
PROGRAM STUDI SARJANA TEKNIK GEODESI
DEPARTEMEN TEKNIK GEODESI
FAKULTAS TEKNIK
UNIVERSITAS GADJAH MADA
YOGYAKARTA
2021
A. Mata Acara Praktikum
Pengenalan ArcCatalog dan Geodatabase
B. Tujuan Praktikum
1. Mahasiswa dapat mengetahui tentang ArcCatalog
2. Mahasiswa dapat mengetahui dan membuat Geodatabase
3. Mahasiswa dapat mengetahui menambahkan feature class
▪ Menambahkan feature class (single)
▪ Menambahkan feature class (multiple)
4. Mahasiswa dapat mengetahui menambahkan raster dataset ke dalam geodatabase
5. Mahasiswa dapat mengetahui menambahkan geodatabase ke lembar kerja ArcMap
▪ Menambahkan feature class ke dalam lembar kerja ArcMap
▪ Menambahkan feature class dari ArcMap ke Geodatabase.
C. Pelaksanaan Praktikum
Praktikum dilaksanakan pada:
hari : Senin
tanggal : 29 Agustus 2022
pukul : 13.00 – 15.30 WIB
tempat : Laboratorium Geokomputasi Teknik Geodesi Fakultas Teknik UGM
D. Alat dan Bahan
1. Bahan praktikum minggu ketiga
2. ArcGIS Pro (Software)
3. Laptop (Hardware)
E. Langkah Kerja
I. Membuat geodatabase pada arccatalog
1. Klik kanan pada lokasi file yang akan dibuat folder baru > New > Folder
Gambar 1.1 Membuat folder baru sebagai tempat menyimpan geodatabase
Praktikum Sistem Informasi Geografis | 2
2. Menamai ulang folder yang kita buat dengan nama folder “MINGGU_3”
Gambar 1.2 Menamai ulang folder baru sebagai tempat menyimpan geodatabase
II. Membuat Geodatabase
1. Membuat file geodatabase baru dengan cara klik kanan pada folder > new > file
geodatabase
Gambar 2.1 membuat file geodatabase baru
2. Membuat Feature Dataset dengan klik kanan pada file Geodatabase >
New > File geodatabase, lalu tuliskan “M3_DATA”
Gambar 2.2 Membuat Feature dataset baru
Praktikum Sistem Informasi Geografis | 3
3. Membuat Feature Dataset dengan klik kanan pada file Geodatabase >
New > Feature Dataset , lalu tuliskan nama feature dataset dengan
“FT_UGM”
Gambar 2.3 Membuat Feature dataset baru dengan judul FT_UGM
Gambar 2.4 Memilih system referensi WGS 1984 sebagai acuan peta
Praktikum Sistem Informasi Geografis | 4
Gambar 2.5 Opsi system koordinat vertical
4. Pada Vertical Coordinate System, pilih none jika tidak mendefinisikan peta dalam 3
dimensi. Kemudian pada pengaturan selanjutnya pilih Default dan klik Finish
Gambar 2.6 Memilih Vertical Coordinate System
Praktikum Sistem Informasi Geografis | 5
5. Membuat Feature Class baru dengan cara klik kanan pada Feature Dataset > New
> Feature class. Membuat tiga fitur, yaitu titik untuk merepresentasikan Fasilitas
Umum, Line merepresentasikan Jalan, dan Polygon merepresentasikan Bangunan
Gambar 2.7 Membuat Feature Class baru
• Point Features (Titik) untuk fitur FASILITAS_UMUM
Gambar 2.8 Fitur Fasilitas_Umum
Praktikum Sistem Informasi Geografis | 6
• Polygon Features (Poligon) untuk fitur BANGUNAN
Gambar 2.9 Fitur Bangunan
• Line Features (Garis) untuk fitur Jalan
Gambar 2.10 Fitur Jalan
Praktikum Sistem Informasi Geografis | 7
Gambar 2.11 Feature Class yang ada pada Feature Dataset FT_UGM
6. Melihat hasil pembuatan feature class dengan menampilkan hasilnya dalam bentuk
Contents, Preview, dan Descriptions
Gambar 2.12 Tampilan Contents pada Feature Class “Bangunan”
Gambar 2.13 Tampilan Preview pada Feature Class “Bangunan”
Praktikum Sistem Informasi Geografis | 8
Gambar 2.14 Tampilan Description pada Feature Class “Bangunan”
Gambar 2.15 Tampilan Contents pada Feature Class “Fasilitas_Umum”
Praktikum Sistem Informasi Geografis | 9
Gambar 2.16 Tampilan Preview pada Feature Class “Fasilitas_Umum”
Gambar 2.17 Tampilan Description pada Feature Class “Fasilitas_Umum”
Praktikum Sistem Informasi Geografis | 10
Gambar 2.18 Tampilan Contents pada Feature Class “Jalan”
Gambar 2.19 Tampilan Preview pada Feature Class “Jalan”
Gambar 2.20 Tampilan Description pada Feature Class “Jalan”
Praktikum Sistem Informasi Geografis | 11
III. Menambahkan Feature Class ke dalam Feature Dataset
1. Pada file geodatabase “M3_DATA.gdb” buatlah feature dataset baru dengan nama
“YOGYAKARTA”
Gambar 3.1 Membuat Feature Dataset baru di dalam geodatabase yang sama
Gambar 3.2 Menamai Feature dataset baru
2. Memasukkan Feature class ke dalam Feature dataset baru dengan klik kanan class
YOGYAKARTA > Import > Feature Class (Multiple). Multiple dipilih karena kita
akan memasukkan lebih dari satu feature class. Lalu masukkan file yang sesuai.
Gambar 3.3 Memasukkan Feature class ke dalam Feature dataset baru
Praktikum Sistem Informasi Geografis | 12
Gambar 3.4 Feature Class yang diimport ke Feature Dataset YOGYAKARTA
3. Melihat hasil dari penambahan Feature Class dengan menampilkan hasil dalam
bentuk contents, preview, dan descriptions
a. Halte_Jogja_PT_00
Gambar 3.5 Tampilan Contents Halte_Jogja_PT_00
Gambar 3.6 Tampilan preview Halte_Jogja_PT_00
Praktikum Sistem Informasi Geografis | 13
Gambar 3.7 Tampilan Descriptions Halte_Jogja_PT_00
b. RDTR_Kota_AR_00
Gambar 3.8 Tampilan Contents RDTR_Kota_AR_00
Gambar 3.9 Tampilan Preview RDTR_Kota_AR_00
Praktikum Sistem Informasi Geografis | 14
Gambar 3.10 Tampilan Descriptions RDTR_Kota_AR_00
c. Trayek_Kota_LN_00
Gambar 3.11 Tampilan Contents Trayek_Kota_LN_00
Gambar 3.12 Tampilan Preview Trayek_Kota_LN_00
Praktikum Sistem Informasi Geografis | 15
Gambar 3.13 Tampilan Descriptions Trayek_Kota_LN_00
Cara menambahkan Feature Class dari ArcMap
1. Bukalah aplikasi ArcMap, tambahkan file yang ada di folder. Setelah itu,menambahkan file
yang ada di folder.
Gambar 3.14 Add data pada Folder Sleman
Gambar 3.15 Feature class layer SLEMAN
Praktikum Sistem Informasi Geografis | 16
2. Menambahkan Feature Class dari ArcMap dengan cara Klik kanan pada layer > Data > Export
Data > OK. Lalu memilih tipe penyimpanan File and Personal Geodatabase Feature Class
dan simpan pada Feature Dataset SLEMAN. Lakukan langkah yang sama pada setiap data
Gambar 3.16 Tampilan penuh Layer SLEMAN
Gambar 3.17 Tampilan penuh Layer SLEMAN
Gambar 3.18 Export Data
Praktikum Sistem Informasi Geografis | 17
Gambar 3.19 Saving Data
3. Memeriksa hasil export pada ArcCatalog
Gambar 3.20 Hasil Feature Class di ArcCatalog
a. AdministrasiDesa
Gambar 3.21 Tampilan Contents pada Administrasi Desa
Praktikum Sistem Informasi Geografis | 18
Gambar 3.22 Tampilan Preview pada ADMINISTRASIDESA
Gambar 3.23 Tampilan Descriptions pada ADMINISTRASIDESA
b. Bangunan
Gambar 3.24 Tampilan Contents pada Bangunan
Praktikum Sistem Informasi Geografis | 19
Gambar 3.25 Tampilan Preview pada Bangunan
Gambar 3.26 Tampilan Description pada Bangunan
c. Jalan
Gambar 3.27 Tampilan contents pada Jalan
Praktikum Sistem Informasi Geografis | 20
Gambar 3.28 Tampilan Preview pada Jalan
Gambar 3.29 Tampilan Description pada Jalan
IV. Menambahkan Raster Dataset
Melakukan penambahan raster dataset ke dalam geodatabase melalui ArcCatalog
Membuat Mosaic Dataset.
1. Pada file geodatabase yang sama, membuat raster dataset dengan nama “RASTER”
dengan Klik kanan file geodatabase > New > Raster dataset.
Gambar 4.1 Membuat Raster Dataset baru
Praktikum Sistem Informasi Geografis | 21
2. Menambahkan Mosaic dataset dengan Klik kanan Geodatabase > New > Mosaic
Dataset lalu Melakukan pengaturan pada Jendela Mosaic Dataset.
Gambar 4.2 Mengatur mosaic dataset
▪ Memasukkan Raster Mosaic Dataset
1. Menambahkan raster ke mosaic dataset dengan Klik kanan pada Mosaic Dataset
> Add Rasters
Mosaic Dataset Name : DEM_YOGYAKARTA
Coordinat System : WGS1984
Gambar 4.3 Menambar data raster ke DEM_Yogyakarta
2. Melakakan pengaturan pada jendela Add Rasters to Mosaic Dataset
Raster Type : Raster Dataset
Input Data : Pilih Workspace
Input Browse : Pilih folder RASTER
Praktikum Sistem Informasi Geografis | 22
Gambar 4.4 Mengatur pada menu Add Rasters to Mosaic Datase
3. Melihat hasilnya melalui ArcCatalog dan menampilkan hasilnya dalam bentuk
contents, preview, dan descriptions
Gambar 4.5 Contents pada DEM_YOGYAKARTA
Praktikum Sistem Informasi Geografis | 23
Gambar 4.6 Preview pada DEM_YOGYAKARTA
Gambar 4.7 Descriptions pada DEM_YOGYAKARTA
V. Menambahkan Geodatabase ke dalam ArcMap
Pada tahap ini akan dilakukan penambahan Feature Class yang telah disimpan pada
geodatabase ke dalam ArcMap
• Menambahkan Feature Class dari ikon ArcCatalog
1) Membuat layer baru pada ArcMap dengan nama FT_UGM
2) Memilih ikon ArcCatalog pada ArcMap
Gambar 5.1 ArcCatalog pada ArcMap
3) Pada jendela ArcCatalog cari file geodatabase yang telah dibuat sebelumnya lalu
pilih pada feature dataset FT_UGM
Praktikum Sistem Informasi Geografis | 24
Gambar 5.2 ArcCatalog
4) Menambahkan data yang ada di Feature Dataset FT_UGM ke dalam Table of Contents
dengan cara drag and drop pada setiap data.
Gambar 5.3 Layer Group Sleman
▪ Menambahkan Feature Class dari ikon Add Data
1. Membuat grup kayer baru pada ArcMap dengan nama YOGYAKARTA
2. Memilih Ikon Add data pada ArcMap
3. Menambahkan file geodatabase yang telah dibuat lalu memilih Feature dataset
YOGYAKARTA
Praktikum Sistem Informasi Geografis | 25
Gambar 5.4 Menambahkan fitur pada Feature Dataset YOGYAKARTA
4. Memindahkan fitur – fitur yang telah ditambahkan tadi ke layer YOGYAKARTA
maka tampilan data view pada ArcMap akan seperti ini.
Gambar 5.4 Tampilan penuh seluruh fitur
Praktikum Sistem Informasi Geografis | 26
F. Hasil dan Pembahasan
I. Definisi Pada ArcCatalog
a. Folders
Folder adalah ruang penyimpanan untuk menyimpan dokumen atau file
b. File and Personal Geodatabase
▪ File Geodatabase
digunakan apabila ingin membuat database yang berhubungan langsung dengan
jaringan skala besar dan biasanya menggunakan program Oracle atau MySQL.
▪ Personal Geodatabase
Digunakan untuk membangun database skala kecil atau diperuntukkan personal
dan biasanya menggunakan program Ms.Acces.
c. Database Connections
Database Connections adalah fitur pada ArcCatalog yang berfungsi untuk
menghubungkan antar database
d. Address Locators
Address Locators berfungsi untuk menginformasikan tempat penyimpanan data yang
diproses
e. ToolBoxes
Toolboxes adalah kumpulan fitur yang dapat digunakan dengan beragam fungsi untuk
Geoprocessing
f. Phyton Scripts
Phyton Scripts adalah fitur untuk melakukan atau menambahkan perintah dengan
menggunakan bahasa pemograman phyton
g. Styles
Styles merupakan cara dan bentuk bagaimana metadata ditampilkan. Styles berfungsi
untuk mengatur tampilan ArcCatalog
h. Feature Dataset
Feature dataset adalah suatu tempat / wadah yang mampu menyimpan kumpulan
feature class dalam format vector
i. Raster Dataset
Raster dataset adalah suatu tempat / wadah yang mampu menyimpan kumpulan feature
class dalam format raster
j. Feature Class
Praktikum Sistem Informasi Geografis | 27
Feature class merupakan kumpulan dari objek spasial (titik, garis, dan polygon) dan
bisa menyimpan feature anotasi, dimensi, juga rute
k. Attribut Table
Atribut table adalah sebuah tabel yang berisi data informasi lengkap dari suatu data
spasial
II. Ikon pada Toolbar ArcCatalog
A. Toolbar Standar
Gambar 3. Toolbar standar
No. Nama Gambar Fungsi
Tool ini berfungsi untuk
memberikan perintah menuju
1. Up One Level satu tingkat data sesuai
directory file yang terdapat
pada Catalog tree.
Tool ini berfungsi untuk
2. Connect to Folder menyambungkan folder berisi
data yang akan diproses
Tool ini berfungsi untuk
3. Disconnect to Folder memutus folder yang telah
disambungkan dari katalog.
Tool ini berfungsi untuk
4. Copy menyalin konten yang dipilih
ke clipboard.
Tool ini berfungsi untuk
menempelkan konten yang
5. Paste
telah disalin ke lokasi yang
diinginkan.
Tool ini digunakan untuk
6. Delete menghapus item yang ingin
kita hilangkan.
Praktikum Sistem Informasi Geografis | 28
Tool ini berfungsi untuk
menampilkan item pada
7. Large Icon
konten dalam tampilan yang
diperbesar.
Tool ini digunakan untuk
menampilkan item pada
8. List
konten dalam tampilan list
atau daftar.
Tool ini berfungsi untuk
menampilkan item pada
9. Details
konten secara urut dan dalam
tampilan yang lebih detil.
Tool ini berfungsi untuk
menampilkan item pada
10. Thumbnails konten dengan tampilan
thumbnalis atau kecil.
Tool ini berfungsi untuk
11. Launch ArcMap menampilkan konten yang
dipilih pada ArcMap
Tool ini berfungsi untuk
membuka catalog tree yang
12. Catalog Tree berisi folder yang telah
disambungkan ke dalam
tampilan peta
Tool ini digunakan untuk
melakukan pencarian data,
13. Search
peta, konten, dan lain
sebagainya
Tool ini digunakan untuk
membuka jendela ArcToolbox
14. ArcToolbox
untuk dapat melakukan proses
georeferencing.
Praktikum Sistem Informasi Geografis | 29
Tool ini digunakan untuk
membuka jendela Phyton
15. Show Phyton
untuk memasukkan script
perintah dalam bahasa phyton.
Tool ini digunakan untuk
membuka jendela model
16. Mode Builder
builderuntuk melakukan
geoprocessing
B. Toolbar Geography
Gambar 3. Toolbar Metadata
No. Nama Gambar Fungsi
Tool ini berfungsi untuk
1. Zoom in memperbesar tampilan pada
ArcCatalog
Tool ini berfungsi untuk
2. Zoom out memperkecil tampilan pada
ArcCatalog
Tool ini berfungsi untuk
menggerakkan objek atau peta
3. Pan
sesuai tampilan yang
diinginkan
Tool ini berfungsi untuk
menampilkan keseluruhan
4. Full Extent muka peta untuk dapat
ditampilkan dalam satu layar
view.
Digunakan untuk kembali ke
5. Go Back to Previous tampilan / perintah
sebelumnya
Digunakan untuk kembali ke
6. Go next to Previous
tampilan / perintah sesudahnya
Praktikum Sistem Informasi Geografis | 30
Tool ini berfungsi untuk
menampilkan informasi
7. Identify
metadata pada suatu objek
yang dipilih.
Digunakan untuk membuat
8. Create Thumbnail thumbnails terhadap item
yang dipilih
C. Toolbar Metadata
Gambar 3. Toolbar Metadata
No. Nama Gambar Fungsi
Tool ini berfungsi untuk
1. Validate Metadata membuat dan memperbaharui
metadata dari item tertentu
Tool ini digunakan untuk
2. Export Metadata melakukan export metadata
pada item tertentu
Tool ini digunakan untuk
3. Metadata Properties menampilkan properties pada
metadata yang dipilih
D. Toolbar Locations
Gambar 1 Toolbar Locations
III. Membuat Geodatabase Ke dalam ArcMap
Pada langkah ini yang pertama adalah membuat group layer baru yang diberi nama
“ FT_UGM” pada ArcMap. Setelah itu, menambahkan Feature Class yang telah dibuat
pada ArcCatalog yaitu “FASILITAS_UMUM”, “JALAN”, dan “BANGUNAN” dengan
cara drag and drop dari catalog ke bawah group layer FT_UGM. Namun setelah dilakukan
penambahan layer tidak ada fitur yang ditampilkan pada ArcMap
Praktikum Sistem Informasi Geografis | 31
• Menambahkan Feature Class dari Ikon Add Data
Ditambahkan Feature Class pada group layer YOGYAKARTA yaitu
“Halte_Jogja_PT_00”, “Trayek_Jogja_LN_00” dan “RDTR_Kota_AR_00”
Gambar 2 Hanya layer group Yogyakarta yang ditampilkan
Dari gambar diatas dapat diketahui bahwa semua Feature Class dari layer
YOGYAKARTA dapat menampilkan atribut – atribut mereka. Hal ini karena Feature
class pada Layer Yogyakarta mempunyai nilai dan atribut yang mana sudah ter
georeferenced. Tampilan atribut dan nilainya dari masing – masing Feature Class dapat
dilihat dari ArcMap di bagian properties ataupun dari di ArcCatalog di bagian preview
Pada Feature Class dari masing masing Feature Dataset yaitu “FT_UGM” dan
“YOGYAKARTA” memiliki perbedaan dalam nilai atribut pada masing masing fitur
Dapat dilihat dibawah ini bahwa pada Feature Dataset “FT_UGM” tidak memiliki nilai
extent. Sedangkan pada Feature Dataset “YOGYAKARTA” memiliki nilai extent
Praktikum Sistem Informasi Geografis | 32
Gambar 3 Tampilan properties Feature Class BANGUNAN pada layer FT_UGM
tidak memiliki nilai Extent
Gambar 4 Tampilan properties Feature Class Halte_Jogja_PT_00 pada layer
YOGYAKARTA memiliki nilai Extent
Praktikum Sistem Informasi Geografis | 33
G. Kesimpulan
Pada praktikum ini, dapat disimpulkan bahwa
1) ArcCatalog adalah salah satu komponen krusial dari ArcGIS yang digunakan untuk
membuat dan mengolah Geodatabase
2) Model geodatabase ini dapat diimplementasikan sebagai rangkaian tabel berisi fitur kelas,
dataset raster, dan atribut
5) Feature Class harus memiliki data atau nilai atribut agar dapat menampilkan fitur yang
merepresentasikan data spasial pada ArcMap ataupun ArcCatalog
Praktikum Sistem Informasi Geografis | 34
DAFTAR PUSTAKA
Fitria, Ressi. 2021. Modul M3- Pengenalan ArcCatalog dan Geodatabase. Yogyakarta
:Universitas Gadjah Mada
Praktikum Sistem Informasi Geografis | 35
Anda mungkin juga menyukai
- Syahdan Dzulhaj Rafie PrakSIG M3Dokumen36 halamanSyahdan Dzulhaj Rafie PrakSIG M3Syahdan DzulhajBelum ada peringkat
- Manalu, Joseph Rico - Laporan 3Dokumen12 halamanManalu, Joseph Rico - Laporan 3Rico ManaluBelum ada peringkat
- Laporan Praktikum SIG M3 - A - Teguh Arya WibawaDokumen13 halamanLaporan Praktikum SIG M3 - A - Teguh Arya WibawaRikimaru SanBelum ada peringkat
- M3 - Pengenalan ArcCatalog-dikonversiDokumen11 halamanM3 - Pengenalan ArcCatalog-dikonversisandy nagaraBelum ada peringkat
- Laporan Praktikum SIGDokumen41 halamanLaporan Praktikum SIGDwi Novia WahyuniBelum ada peringkat
- B - 504614 - Raudya Khansa Nadhifa - M4Dokumen18 halamanB - 504614 - Raudya Khansa Nadhifa - M4raudyakhansanadhifaBelum ada peringkat
- Muhammad Fadli Jodjana SIG M5Dokumen29 halamanMuhammad Fadli Jodjana SIG M5Muhammad Fadli JodjanaBelum ada peringkat
- Praktik Bekerja Dengan GeodatabaseDokumen70 halamanPraktik Bekerja Dengan Geodatabasecatarino soaresBelum ada peringkat
- Ai Siti Rohmah Bdg-A Kel5 Laporan1Dokumen20 halamanAi Siti Rohmah Bdg-A Kel5 Laporan1Ai RohmahBelum ada peringkat
- Laporan4 Arya Abdillah R 232019012 BDokumen21 halamanLaporan4 Arya Abdillah R 232019012 BAribbyan DhafinBelum ada peringkat
- Laporan Praktikum SIG M2 - A - Teguh Arya WibawaDokumen17 halamanLaporan Praktikum SIG M2 - A - Teguh Arya WibawaRikimaru SanBelum ada peringkat
- B - Analisis Tool - 120230066 - Joseph Fernando ManullangDokumen15 halamanB - Analisis Tool - 120230066 - Joseph Fernando ManullangI2O23OO66 Joseph Fernando ManullangBelum ada peringkat
- Tutorial ArcGIS 10 Oleh Irwan, STDokumen107 halamanTutorial ArcGIS 10 Oleh Irwan, STBayu AtmajaBelum ada peringkat
- Praktikum SMIPDokumen31 halamanPraktikum SMIPWinda EkaBelum ada peringkat
- Laporan Praktikum Sistem Informasi Geospasial "INTEGRASI DATA"Dokumen16 halamanLaporan Praktikum Sistem Informasi Geospasial "INTEGRASI DATA"Muhammad Taufik WidayahBelum ada peringkat
- Model Data Vektor TitikDokumen18 halamanModel Data Vektor TitikSyahrul RivaldiBelum ada peringkat
- Laporan I-C-3-BdgDokumen25 halamanLaporan I-C-3-BdgGalathia Natasya YaranggaBelum ada peringkat
- Laporan Praktikum SIG - Acara 1Dokumen20 halamanLaporan Praktikum SIG - Acara 1Ajeng Regina LarasatiBelum ada peringkat
- Laporan Praktikum SIG M6 & M7 - A - Teguh Arya WibawaDokumen24 halamanLaporan Praktikum SIG M6 & M7 - A - Teguh Arya WibawaTeguh Arya WibawaBelum ada peringkat
- Laporan Praktikum 8Dokumen21 halamanLaporan Praktikum 8Laras Widi SetianingrumBelum ada peringkat
- Proposal Pembuatan Peta Digital MenggunaDokumen56 halamanProposal Pembuatan Peta Digital MenggunaDian Ayu SabillahBelum ada peringkat
- Modul 2 Pengenalan QGISDokumen7 halamanModul 2 Pengenalan QGISFachruddin AliBelum ada peringkat
- Syahdan Dzulhaj Rafie PrakSIG M4Dokumen41 halamanSyahdan Dzulhaj Rafie PrakSIG M4Syahdan DzulhajBelum ada peringkat
- Dba - Acara8 - Fisti Fadila Lorentin ArininaDokumen28 halamanDba - Acara8 - Fisti Fadila Lorentin Arininafisti fadilaBelum ada peringkat
- Laporan Individual ProjectDokumen11 halamanLaporan Individual ProjectAMPamasengiBelum ada peringkat
- Turorial Buat Data Administrasi PetaDokumen25 halamanTurorial Buat Data Administrasi PetaSatrio Indra maualanaBelum ada peringkat
- Analisis Spasial Raster2b#Dokumen56 halamanAnalisis Spasial Raster2b#Akhmad Rianto SaadBelum ada peringkat
- Modul ArcGIS 10.1 - BasicDokumen8 halamanModul ArcGIS 10.1 - BasicFahreza LukmanBelum ada peringkat
- IsskejeDokumen2 halamanIsskejeRagil SitanggangBelum ada peringkat
- Modul Pelatihan Sig Menggunakan ArcgisDokumen118 halamanModul Pelatihan Sig Menggunakan ArcgisErwin Hermawan67% (3)
- Manalu, Joseph Rico - Laporan 4Dokumen35 halamanManalu, Joseph Rico - Laporan 4Rico ManaluBelum ada peringkat
- Laporan Praktikum 1 Digitasi Dan Georeferencing - Sistem Informasi Geografis Dan Sistem Informasi PertanahanDokumen20 halamanLaporan Praktikum 1 Digitasi Dan Georeferencing - Sistem Informasi Geografis Dan Sistem Informasi PertanahanHanan ElbarBelum ada peringkat
- Laporan Praktikum Sistem Informasi Geospasial "EDITING"Dokumen18 halamanLaporan Praktikum Sistem Informasi Geospasial "EDITING"Muhammad Taufik WidayahBelum ada peringkat
- Draft Modul 3 SIGDokumen13 halamanDraft Modul 3 SIGKamalBelum ada peringkat
- SIG PolygonDokumen12 halamanSIG PolygonRani RenitaBelum ada peringkat
- Laporan Praktikum 4Dokumen17 halamanLaporan Praktikum 4Laras Widi SetianingrumBelum ada peringkat
- Membangun Geodatabase Dan GeoreferencingDokumen16 halamanMembangun Geodatabase Dan GeoreferencingLaila Rosalina50% (2)
- Ai Siti Rohmah Kartografi Laporan 2Dokumen23 halamanAi Siti Rohmah Kartografi Laporan 2Ai RohmahBelum ada peringkat
- Laporan2 - Sistem Referensi Geografis - Reni Puspita Sari - 2020510013Dokumen17 halamanLaporan2 - Sistem Referensi Geografis - Reni Puspita Sari - 2020510013Reni Puspita SariBelum ada peringkat
- Modul Praktikum SIGDokumen62 halamanModul Praktikum SIGRizky FaldoBelum ada peringkat
- Acara 2 GEOREFERENCINGDokumen10 halamanAcara 2 GEOREFERENCINGKantah PasbarBelum ada peringkat
- Laporan1 - Kristian Nugroho - 232017014 - B PDFDokumen13 halamanLaporan1 - Kristian Nugroho - 232017014 - B PDFKristian NugrohoBelum ada peringkat
- Laporan Praktikum SIG - Acara 3Dokumen30 halamanLaporan Praktikum SIG - Acara 3Ajeng Regina LarasatiBelum ada peringkat
- Modul 7 - Koneksi DatabaseDokumen5 halamanModul 7 - Koneksi DatabaseAdrianBelum ada peringkat
- Geoprosesing Data VektorDokumen16 halamanGeoprosesing Data VektorBerlian Anisya ViraBelum ada peringkat
- Laporan Model Data VektorDokumen23 halamanLaporan Model Data VektorNisa Nurlatifa RahmahBelum ada peringkat
- Basis Data Geospasial - Laporan 3Dokumen14 halamanBasis Data Geospasial - Laporan 3dhafa.desfanolaBelum ada peringkat
- Praktikum SIG 4 (Fanny Zafira Mukti)Dokumen15 halamanPraktikum SIG 4 (Fanny Zafira Mukti)galihyoedhaBelum ada peringkat
- L2 - 232022022 - Noval Favian Bima PutraDokumen16 halamanL2 - 232022022 - Noval Favian Bima PutraNoval Favian Bima PutraBelum ada peringkat
- Laporan Praktikum 9Dokumen15 halamanLaporan Praktikum 9Laras Widi SetianingrumBelum ada peringkat
- Analisis JaringanDokumen22 halamanAnalisis JaringanNofianaBelum ada peringkat
- Richo Eka Prasetya Putra - 1908075 - Model Data Vektor TitikDokumen13 halamanRicho Eka Prasetya Putra - 1908075 - Model Data Vektor TitikRicho Eka Prasetya PutraBelum ada peringkat
- Muhammad Saeful Aziz - 22314292 - ACARA 2 Praktikum SIGDokumen15 halamanMuhammad Saeful Aziz - 22314292 - ACARA 2 Praktikum SIGVinoBelum ada peringkat
- LAPORANDokumen34 halamanLAPORANsyahril_1977Belum ada peringkat
- Geodatabase - Regaska PudawasDokumen23 halamanGeodatabase - Regaska PudawassaasBelum ada peringkat
- Laporan SimbologiDokumen10 halamanLaporan SimbologiGaluh Qori'ahBelum ada peringkat
- 3 - Sig - Model Data Vektor GarisDokumen4 halaman3 - Sig - Model Data Vektor GarisRaksa Salat KamilaBelum ada peringkat
- Laporan 10Dokumen17 halamanLaporan 10Atfi Indriany PutriBelum ada peringkat