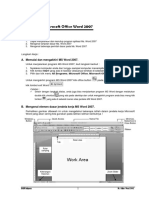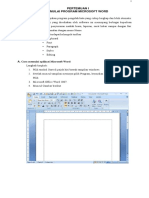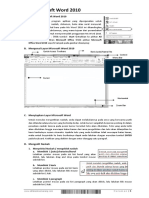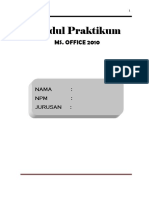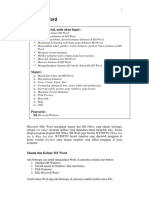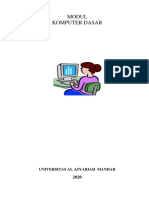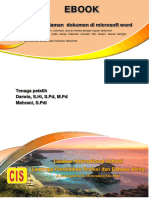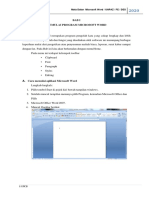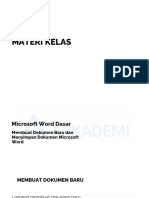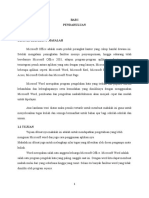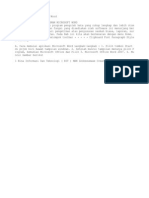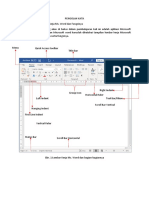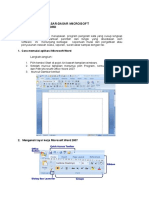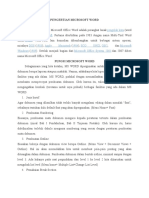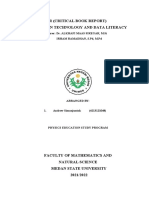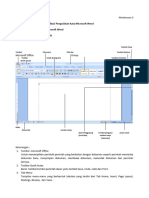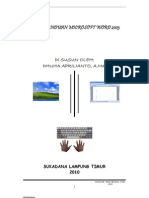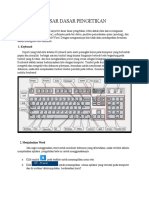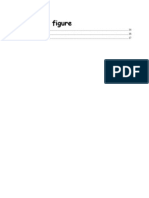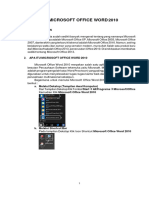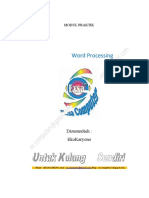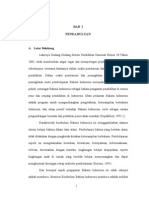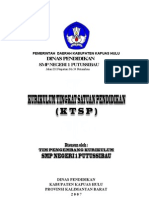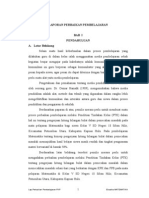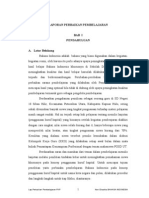Belajar Dasar Word 2003
Diunggah oleh
MOHTARHak Cipta
Format Tersedia
Bagikan dokumen Ini
Apakah menurut Anda dokumen ini bermanfaat?
Apakah konten ini tidak pantas?
Laporkan Dokumen IniHak Cipta:
Format Tersedia
Belajar Dasar Word 2003
Diunggah oleh
MOHTARHak Cipta:
Format Tersedia
Putussibau-Kapuas Hulu-Kalbar 1 Hak Cipta : MOHTAR
1. MEMULAI MICROSOFT WORD
A
pabila Anda akan membuat naskah baru dengan menggunakan Microsoft Word XP,
Anda harus membuka program aplikasi Microsoft Word XP dan mengenal fasilitas-
fasilitas yang ada di dalamnya. Bagian ini akan memberikan petunjuk dasar / awal
Anda mengenali Microsoft Word XP dalam membuat naskah sederhana. Petunjuk ini akan dapat
menjadikan Anda secara dasar untuk mandiri mengenali Microsoft Word XP.
Pintasan Menu Mulai
Ikon
Area Notifikasi Bilah
Bilah Tugas, dengan tombol mewakili jendela diminimalkan Tugas
Menu Mulai
MEMBUKA PROGRAM APLIKASI MICROSOFT WORD
Untuk membuka program Microsoft Word XP, Anda dapat melakukannya dengan salah satu cara
berikut ini :
1. Membuka Program Microsoft Word melalui ikon Microsoft Word pada Desktop
Apabila layar monitor Anda terlihat tampilan dekstop komputer, Anda dapat membuka
program Microsoft Word XP melalui ikon Microsoft Word XP. Langkah-langkah untuk
membuka Program Microsoft Word melalui ikon Microsoft Word pada dekstop adalah sebagai
berikut :
1. Dengan menggunakan mouse, letakkan mouse pointer pada ikon Microsoft Word.
2. Dengan menggunakan tombol kiri mouse, klik satu kali ikon Microsoft Word, kemudian
tekan tombol Enter pada keyboard satu kali.
Putussibau-Kapuas Hulu-Kalbar 2 Hak Cipta : MOHTAR
Tampilan pada gambar tersebut merupakan contoh tampilan pembuka program Microsoft
Word XP, caranya sebagai berikut :
1. Arahkan kursor mouse ( mouse pointer ) pada posisi ikon Microsoft Word.
2. Dengan menggunakan tombol kiri mouse, klik double ( dua kali ) dengan selisih waktu
yang agak cepat, maka Anda akan mendapatkan tampilan yang sama seperti gambar di
atas.
Klik double ( dua kali )
berurutan agak cepat.
2. Membuka Program Microsoft Word melalui menu Start
Jika Anda sedang mengerjakan aplikasi lain, mungkin dekstop Anda tidak kelihatan karena
tertutup oleh program aplikasi yang sedang Anda jalankan. Pada keadaan tersebut Anda
dapat membuka program Microsoft Word XP melalui menu Start. Langkah-langkah utnuk
membuka tampilan pembuka program Microsoft Word melalui menu Start adalah sebagai
berikut :
1. Dengan menggunakan mouse, letakkan kursor pada posisi Start / Mulai di sebelah kiri
bawah layar komputer Anda.
2. Klik tombol kiri mouse, akan tampil
jendela pilihan.
3. Tumpangkan kursor pada pilihan
program, akan tampil jendela baru
disebelah kanannya, seperti gambar di
samping ini.
4. Tumpangkan kursor pada pilihan
Microsoft Word.
5. Pada posisi tersebut, klik satu kali
tombol mouse Anda, akan tampil menu
pertama program Microsoft Word.
Langkah 3 (tiga)
Langkah 1 (satu) Langkah 2 (dua) klik kiri mouse satu kali
klik kiri mouse satu kali klik kiri mouse satu kali
Putussibau-Kapuas Hulu-Kalbar 3 Hak Cipta : MOHTAR
Setelah kedua langkah diatas Anda lakukan, pada layar komputer akan terlihat tampilan
seperti gambar pada berikut ini :
Contoh : Tampilan Bagian-Bagian Penting pada Microsoft WORD
Standart Toolbar
Menu Bar Ruler Line Horizontal Task Pane
Title Bar Tables and Borders
Formatting Toolbar
Toolbar
Drawing Toolbar
Scroll Bar Vertical
Ruler Line Vertical
Scroll Bar Horizontal
Ruang Ketikan Naskah
( Lembar Kerja )
Kursor Titik Ketik
Putussibau-Kapuas Hulu-Kalbar 4 Hak Cipta : MOHTAR
2. CARA MEMILIH / MENENTUKAN UKURAN KERTAS WORD
A. Pemilihan Jenis Kertas ( Ukuran Lebar dan Tinggi Kertas).
1. Arahkan mouse pointer pada menu File, diikuti klik satu kali tombol kiri mouse untuk
menampilkan daftar pilihan perintah.
2. Arahkan mouse pointer pada perintah Page Setup ..., diikuti klik satu kali tombol kiri
mouse untuk menampilkan dialog box ( kotak dialog ) Page Setup.
3. Arahkan mouse pointer pada tab Paper, diikuti klik satu kali tombol kiri mouse, sehingga
ditampilkan dialog box seperti ditunjukkan oleh Gambar berikut :
Klik tab Paper
klik kiri satu kali
Pemilihan jenis kertas :
Costum Size
Width ( lebar kertas ) : dengan cara : klik tanda
- ukuran 21,59 cm tab panah pilih
Height ( tinggi kertas ) : costum size, dan
- ukuran 33 cm klik.
Kertas Folio ( F4 )
4. Arahkan mouse pointer pada kotak editor di sebelah kanan bagian Paper Size, diikuti klik
satu kali tombol kiri mouse, untuk menampilkan beberapa pilihan ukuran kertas.
Putussibau-Kapuas Hulu-Kalbar 5 Hak Cipta : MOHTAR
B. Menentukan Margins ( sisi atas, bawah, kiri, dan kanan )
1. Arahkan mouse pointer pada tab Margins, diikuti klik satu kali tombol kiri mouse, sehingga
ditampilkan dialog box seperti pada gambar di bawah ini.
2. Arahkan mouse pointer pada editor di sebelah kanan bagian Top ( atas ) diikuti klik satu
kali, dan tentukan jarak atas dengan angka dalam cm, seterusnya pada Bottom ( bawah ),
Left ( kiri ), dan Right ( kanan ).
3. Kemudian arahkan mouse pointer pada Orientation, untuk menetukan letak / posisi kertas
Portrait ( berdiri ), Landscape ( me-lintang ), setelah itu klik OK.
Arahkan kursor (pointer mouse), klik kiri satu kali
Bottom ( bawah )
Right ( kanan )
Top ( atas )
Left ( kiri )
Portrait ( posisi kertas berdiri )
Landscape ( posisi kertas melintang )
Catatan :
Untuk Ukuran pada sisi atas, bawah, kiri, dan kanan lembar kerja/kertas sesuai
dengan naskah yang akan dikerjakan atau sesuai petunjuk apabila ada !
Putussibau-Kapuas Hulu-Kalbar 6 Hak Cipta : MOHTAR
3. TOOLBAR STANDAR DAN FORMATTING WORD
A. SIMBOL, NAMA, FUNGSI, DAN KEGUNAAN IKON PADA
STANDART TOOLBAR YANG SERING DIPERGUNAKAN
SIMBOL
NAMA IKON FUNGSI DAN KEGUNAAN
IKON
NEW (Buka Dokumen) Untuk membuka lembar kerja.
Membuka Dokumen atau File yang ada pada Folder yang
OPEN
disimpan.
Untuk menyimpan dokumen dalam bentuk file ke dalam
SAVE
salah satu folder.
Untuk melihat hasil pekerjaan yang telah selesai, setelah
PRINT PREVIEW pengeditan / sebelum pengeditan, atau melihat dalam
bentuk lembaran / halaman (page).
Untuk mencetak dokumen yang telah siap untuk dicetak,
PRINT namun tidak dapat memilih halaman yang akan ditentukan,
melainkan semua halaman yang ada pada satu file.
Membatalkan perintah yang telah dikerjakan, baik dalam
UNDO TYPING bentuk kalimat, angka, gambar, dan hasil pengeditan pada
saat terakhir kali sebelum perintah SAVE.
CAN’T REDO Membatalkan perintah yang telah di-UNDO yang terakhir.
Menyalin elemen baik dalam bentuk kalimat, angka, gambar
COPY
dan data yang lainnya yang telah diselesksi / blok.
Menempatkan / menempelkan hasil copy dari yang telah
PASTA
terseleksi pada posisi kursor ditempatkan dan setelah diklik.
Untuk menentukan ukuran tampilan atau memperbesar dan
100% ZOOM
memperkecil tampilan dokumen / lembar kerja pada layar.
Putussibau-Kapuas Hulu-Kalbar 7 Hak Cipta : MOHTAR
B. SIMBOL, NAMA, FUNGSI, DAN KEGUNAAN IKON PADA
FORMATTING TOOLBAR YANG SERING DIPERGUNAKAN
SIMBOL IKON NAMA IKON FUNGSI DAN KEGUNAAN
ALIGN LEFT Untuk meratakan alinea pada sisi / rata kiri.
ALIGN RIGHT Untuk meratakan alinea pada sisi / rata kanan.
CENTER Untuk membuat alinea pada posisi tengah.
Untuk membuat alinea pada sisi / rata kiri dan sisi
JUSTIFY
/ rata kanan.
BOLD Untuk membuat huruf menjadi tercetak tebal.
ITALIC Untuk membuat huruf menjadi tercetak miring.
Membuat atau memberikan garis bawah pada huruf
UNDERLINE atau kalimat yang terseleksi / blok, atau pada saat
sebelum memulai pengetikan huruf atau kalimat.
Times New Roman Untuk memilih atau menentukan jenis huruf yang
FONT
diinginkan.
Untuk menentukan ukuran huruf atau kalimat sesuai
dengan keinginan yang terseleksi / blok, atau pada
12 FONT SIZE
saat sebelum memulai pengetikan huruf atau
kalimat.
Memberikan gari pembatas, baik dalam bentuk garis
bawah, garis atas, sisi kiri atau kanan, sisi miring
OUTSIDE BORDER
dan persegi pada huruf atau kalimat selebar lembar
kerja dengan batas tertentu.
Untuk memberikan warna pada huruf atau kalimat
FONT COLOR yang terseleksi / blok, atau pada saat sebelum
memulai pengetikan huruf atau kalimat.
Mengatur / memberikan warna pada latar belakang
HIGHLIGHT
font atau teks yang dinginkan.
Putussibau-Kapuas Hulu-Kalbar 8 Hak Cipta : MOHTAR
4. PERINTAH PEMINDAHAN KURSOR, OPERASI KEYBOARD & MOUSE WORD
A. PERINTAH PEMINDAHAN KURSOR (
) MENGGUNAKAN
KEYBOARD ( PAPAN KETIK ) YANG SERING DIPERGUNAKAN
TOMBOL YANG DITEKAN FUNGSI DAN KEGUNAAN
Untuk memindahkan KURSOR satu huruf ke kiri.
Untuk memindahkan KURSOR satu huruf ke kanan.
Untuk memindahkan KURSOR satu baris ke atas.
Untuk memindahkan KURSOR satu baris ke bawah.
Memindahkan KURSOR ke bagian awal baris atau ke
Home
sebelah kiri baris.
Memindahkan KURSOR ke bagian akhir baris atau ke
End
sebelah kanan baris.
Memindahkan KURSOR ke satu bagian tampilan layar di
Page UP
atasnya.
Memindahkan KURSOR ke satu bagian tampilan layar di
Page Down
bawahnya.
Ctrl + Memindahkan KURSOR ke satu bagian awal satu kata
sebelumnya ( ke kiri ).
Ctrl + Memindahkan KURSOR ke satu bagian awal satu kata
sesudahnya ( ke kanan ).
Memindahkan KURSOR ke satu bagian awal satu alinea
Ctrl + sebelumnya ( ke atas ).
Memindahkan KURSOR ke satu bagian awal satu alinea
Ctrl + sesudahnya ( ke bawah ).
Ctrl + Home Memindahkan KURSOR ke bagian awal dokumen
Ctrl + End Memindahkan KURSOR ke bagian akhir dokumen
Ctrl + Page Up Memindahkan KURSOR ke satu halaman lembar kerja /
kertas ke sebelumnya ( di atasnya ).
Ctrl + Page Down Memindahkan KURSOR ke satu halaman lembar kerja /
kertas ke sesudahnya ( di bawahnya ).
Putussibau-Kapuas Hulu-Kalbar 9 Hak Cipta : MOHTAR
B. OPERASI UNTUK PEMILIHAN / SELESKI / BLOK TEKS MENGGUNAKAN
KEYBOARD ( PAPAN KETIK ) DAN MOUSE YANG SERING DIPERGUNAKAN
LANGKAH SETELAH KURSOR DI AWAL PEMILIHAN /
TUJUAN
SELEKSI / BLOK
KEYBOARD : Tekan dan tahan tombol Shift,
Memilih Huruf tekan tombol panah kanan.
Mouse : Drag ke kanan satu huruf.
KEYBOARD : Tekan dan tahan tombol Shift,
Memilih Kata tekan tombol Ctrl, tekan tombol panah kanan.
Mouse : Drag ke kanan satu kata.
KEYBOARD : Tekan tombol Home, tekan dan tahan
Memilih Baris tombol Shift, tekan tombol End.
Mouse : Drag dari awal baris ke akhir baris.
KEYBOARD : Tekan dan tahan tombol Shift,
pindahkan KURSOR dengan menekan tombol panah bawah,
Memilih Beberapa Baris kiri, dan kanan beberapa kali.
Mouse : Klik awal blok, tekan Shift, Klik akhir blok.
Atau Drag seluruh blok.
KEYBOARD : Tekan dan tahan tombol Ctrl,
tekan tombol A. Atau tekan Ctrl + Home, tekan Shift + End.
Memilih Seluruh Dokumen
Mouse : Klik menu Edit di Menu Bar, klik pilihan
perintah Select All.
Putussibau-Kapuas Hulu-Kalbar 10 Hak Cipta : MOHTAR
CONTOH HASIL PEMILIHAN / SELEKSI / BLOK TEKS
Letak KURSOR sebelum
pemilihan teks
untuk menjadi menjadi orang yang berhasil dan
berpengatahuan kita harus terus belajar dan harus sering
menerapkan apa yang telah dipelajari dan diketahui.
Sehingga apa yang akan diinginkan dan dicita-cita pasti
membuahkan hasil yang baik, sesuai dengan niat baik
kita, dan perlu diketahui bahwa sesuatu yang baik
tentunya hal-hal yang tidak merugikan pihak lain.
Bagi seorang pelajar langkah awal harus tetap tegar dan
sabar dalam menimba ilmu pengetahuan, bahwa setiap
pekerjaan tentu ada kegagalan, jadikan kegagalan itu awal
dari keberhasilan untuk maju, cari dan terus cari penyebab
kegagalan itu.
Letak KURSOR setelah pemilihan teks
Drag sampai disini atau sisi akhir huruf / teks
Sambil menekan Shift pindah kursor ke sini
Putussibau-Kapuas Hulu-Kalbar 11 Hak Cipta : MOHTAR
5. MERATAKA PARAGRAF MELALUI TOOLBAR FORMATTING WORD
A. Penggunaan pada FORMATTING TOOLBAR
NAMA
IKON FUNGSI / KEGUNAAN
PERINTAH
Align Left Meratakan paragraf sehingga rata pada sisi kiri
Center Menempatkan paragraf sehingga berada pada posisi tengah
Align Right Merakatan paragraf sehingga rata pada sisi kanan
Justify Meratakan paragraf sehingga rata pada sisi kiri dan sisi kanan
B. Penggunaan pada KEYBOARD
SHORT KEY
FUNGSI / KEGUNAAN
PADA KEYBOARD
Strl + L Meratakan paragraf sehingga rata pada sisi kiri
Ctrl + E Menempatkan paragraf sehingga berada pada posisi tengah
Crtl + R Merakatan paragraf sehingga rata pada sisi kanan
Ctrl + J Meratakan paragraf sehingga rata pada sisi kiri dan sisi kanan
Contoh : Tampilan Hasil Perataan Paragraf Paragraf rata kiri
line tex
boundaries
Paragraf rata kiri dan rata kanan
Paragraf rata kanan
Paragraf posisi tengah
Putussibau-Kapuas Hulu-Kalbar 12 Hak Cipta : MOHTAR
6. MENGATUR STYLE FONT MELALUI TOOLBAR FORMATTING WORD
A. MENGATUR STYLE FONT MELALUI TOOLBAR FORMATTING
Pada Microsoft Word tersedia empat style font dasar yaitu :
1. Style font Reguler atau style biasa.
2. Style font Bold atau style cetak tebal.
3. Style font Italic atau style cetak miring.
4. Style font Underline atau style bergaris bawah.
Langkah-langkah yang dilakukan untuk mengatur style font pada Microsoft Word melalui Toolbar
Formatting adalah sebagai berikut :
1. Pilih / seleksi atau blok teks yang akan diatur style font-nya.
2. Apabila diinginkan untuk membuat style font Bold, arahkan mouse pointer pada pilihan
ikon Bold pada toolbar diikuti klik satu kali tombol kiri mouse, sehingga ketika mouse
pointer dipindahkan menjauh, ikon Bold akan nampak terang.
3. Apabila diinginkan untuk membuat style font Italic, arahkan mouse pointer pada pilihan
ikon Italic pada toolbar, diikuti klik satu kali tombol kiri mouse sehingga ketika mouse
pointer dipindahkan menjauh, ikon Italic akan nampak terang.
4. Apabila diinginkan untuk membuat style font Underline, arahkan mouse pointer pada
pilihan ikon Underline pada toolbar, diikuti klik satu kali tombol kiri mouse sehingga
ketika mouse pointer dipindahkan menjauh, ikon Underline akan nampak terang.
Contoh : Tampilan Hasil Mengatur Style Font
Font style Reguler
yang sudah dipilih
Membuat karya ilmiah dapat
pendapat dan argumentasinya
Font style Bold Membuat karya ilmiah dapat
pendapat dan argumentasinya
Font style Italic Membuat karya ilmiah dapat
pendapat dan argumentasinya
Font style Underline Membuat karya ilmiah dapat
pendapat dan argumentasinya
Font style kombinasi
antara Bold, Italic, Membuat karya ilmiah dapat
dan Underline pendapat dan argumentasinya
Putussibau-Kapuas Hulu-Kalbar 13 Hak Cipta : MOHTAR
5. Apabila diinginkan untuk membuat style font Reguler, arahkan mouse pointer dan lakukan
klik tombol kiri mouse, pada setiap ikon Bold , Italic , dan Underline pada
toolbar, sehingga ketika mouse pointer dipindahkan menjauh, tidak ada satupun ikon yang
nampak terang.
6. Apabila diinginkan untuk membuat style font yang merupakan kombinasi dari style font
dasar diatas, lakukan pengaturan diatas secara kombinasi. Misalnya, apabila diinginkan
untuk membuat style font kombinasi antara Bold, Italic, dan Underline, arahkan mouse
pointer dan lakukan klik tombol kiri mouse, pada setiap ikon Bold , Italic , dan
Underline pada toolbar, sehingga ketika mouse pointer dipindahkan menjauh, ketiga
ikon nampak nampak terang.
7. Akhiri pemilihan teks, dengan cara klik tombol mouse di sembarang tempat dalam naskah.
B. MENGATUR JENIS FONT DAN UKURAN FONT MELALUI TOOLBAR FORMATTING
1. Mengatur Jenis Font
Langkah-langkah yang dilakukan untukmengatur jenis font pada Microsoft Word melalui
Toolbar Formatting adalah sebagai berikut :
1. Pilih / seleksi atau blok teks yang akan diatur style font-nya.
2. Dengan menggunakan mouse, klik satu kali tombol kiri mouse pada tombol dropdown
disebelah kanan box Font Times New Roman di toolbar formatting, untuk menampilkan
daftar pilihan jenis font seperti ditunjukkan oleh gambar berikut :
3. Arahkan mouse pointer pada pilihan jenis font yang diinginkan, diikuti klik satu kali tombol
kiri mouse. Untuk menampilkan jenis font yang lain, dapat digunakan scroll bar di sebelah
kanan dropdown.
4. Akhiri pimilhan teks dengan cara klik tombol kiri mouse di sembarang tempat dalam
naskah.
Putussibau-Kapuas Hulu-Kalbar 14 Hak Cipta : MOHTAR
Contoh : Tampilan Hasil Pengaturan Jenis Font Font sebelum diatur
jenis Time New Roman
Font sesudah diatur
jenis Tahoma
2. Mengatur Ukuran Font
Langkah-langkah yang dilakukan untuk mengatur ukuran font pada Microsoft Word melalui
Toolbar Formatting adalah sebagai berikut :
1. Pilih / seleksi atau blok teks yang akan diatur style font-nya.
2. Arahkan mouse pointer pada ikon Font Size, diikuti klik satu kali tombol kiri mouse.
Ketikkan angka yang diinginkan untuk menunjukkan ukuran font, misalnya 20, diikuti
dengan menekan tombol Enter.
3. Atau dengan menggunakan mouse, klik satu kali tombol kiri mouse pada tombol dropdown
disebelah kanan box Font Size 12 di Toolbar Formatting, untuk menampilkan menu
dropdown, klik satu kali tombol mouse pada angka yang dikehendaki. Untuk menampilkan
ukuran font yang lain, dapat digunakan scrol bar di sebelah kanan menu dropdown.
4. Akhiri pemilihan teks dengan cara klik tombol kiri mouse di sembarang tempat pada
naskah.
Contoh : Tampilan Hasil Mengatur Ukuran Font Jenis Font
Font ukuran 13 Font ukuran 20
yang sudah dipilih yang sudah diubah
Putussibau-Kapuas Hulu-Kalbar 15 Hak Cipta : MOHTAR
7. PENGATURAN SPASI PARAGRAF DAN TABULASI RULER LINE WORD
A. MENGATUR SPASI PARAGRAF
Untuk mengatur spasi antar baris di dalam paragraf dapat dilakukan melalui salah satu cara
berikut :
1. Mengatur spasi melalui dialog box Paragraph.
2. Mengatur spasi melalui Toolbar Formatting.
1. Mengatur Spasi melalui Dialog Box Paragraph
Langkah-langkah untuk mengatur spasi antar baris di dalam paragraf naskah Microsoft
Word melalui dialog box Paragraph adalah sebagai berikut :
1. Pilih paragraf yang akan diatur spasinya. Apabila paragraf yang akan diatur hanya
satu, pemilihan paragraf cukup dilakukan dengan menempatkan kursor pada paragraf
tersebut.
2. Tampilkan dialog box Paragraph seperti
ditunjukkan oleh gambar di bawah ini. Misalnya
dengan cara menekan tombol Alt + O, dilanjutkan
dengan menekan tombol P, pada keyboard.
Bagian pada dialog box Paragraph yang
digunakan untuk mengatur spasi adalah bagian
Spacing pada tab Indents and Spacing.
3. Pada bagian Spacing, tentukan jarak spasi yang
diinginkan, dengan mengatur bagian Before,
After, dan Line Spacing.
4. Klik tombol OK di bagian kanan bawah dialog
box.
Untuk menentukan jarak spasi yang diinginkan, perlu diperhatikan bahwa terdapat
tiga lokasi spasi yang dapat diatur, yaitu :
1. Before : untuk menentukan jarak spasi antara paragraf yang sedang
diatur dengan paragraf sebelumnya.
2. After : untuk menentukan jarak spasi antara paragraf yang sedang
diatur dengan paragraf berikutnya.
3. Line Spacing : untuk menentukan jarak spasi antara baris dalam paragraf yang
sedang diatur.
Ilustrasi ketiga lokasi spasi yang dapat diatur tersebut ditunjukkan pada gambar pada
halaman berikutnya.
Contoh : Ilustrasi Tiga Lokasi Spasi Lokasi spasi Paragraf yang
Before diatur spasinya
Putussibau-Kapuas Hulu-Kalbar 16 Hak Cipta : MOHTAR
Lokasi spasi After Lokasi spasi Line Spacing
Pengaturan spasi pada bagian Before dan After dapat dilakukan dengan mengklik
beberapa kali pada tombol disisi kanan masing-masing box-nya. Efek pengaturan
terlihat di Priview.
Pengaturan spasi pada bagian Line Spacing dapat dilakukan dengan mengklik
tombol dropdown disisi kanan box-nya, untuk menampilkan pilihan spasi. Pilihlah
spasi yang tersedia pada Line Spacing adalah :
1. Single untuk membuat paragraf dengan satu spasi.
2. 1,5 lines untuk membuat paragraf dengan 1,5 spasi.
3. Double untuk membuat paragraf dengan dua spasi.
4. At least untuk membuat paragraf dengan spasi minimum.
5. Exactky untuk membuat paragraf dengan spasi tertentu.
6. Multiple untuk membuat paragraf dengan spasi kelipatan dari satu spasi.
2. Mengatur Spasi melalui Toolbar Formatting
Langkah-langkah untuk mengatur spasi antar baris melalui Toolbar Formating
adalah sebagai berikut :
1. Pilih paragraf yang akan diatur spasinya. Apabila paragraf yang akan diatur
hanya satu, pemilihan paragraf dilakukan dengan menempatkan kursor pada
paragraf tersebut.
2. Arahkan mouse pointer pada mouse pointer pada tombol dropdown di sisi
kanan ikon Line Spacing pada Toolbar Formatting, diikuti dengan klik satu kali
tombol kiri mouse, untuk menampilkan pilihan spasi.
3. Arahkan mouse pointer pada pilihan spasi yang diinginkan diikuti dengan klik
satu kali tombol kiri maouse.
Putussibau-Kapuas Hulu-Kalbar 17 Hak Cipta : MOHTAR
Pilihan spasi yang tersedia adalah, 1,0
spasi, 1,4 spasi, 2,0 spasi, 2,5 spasi, dan 3,0
spasi. Apabila dikehendaki untuk mengatur
spasi atau melakukan pengaturan paragraf
lebih lanjut, klik pada pilihan More ... untuk
menampilkan dialog box Paragraph
disamping ini.
Contoh : Tampilan Paragraf dengan Satu Spasi dan Dua Spasi
Paragraf dua spasi Paragraf satu spasi
B. MENGATUR TABULASI MELALUI RULER LINE
Untuk mengatur tabulasi di dalam naskah Microsoft Word dapat juga dilakukan melalui Ruler Line.
Tampilan Ruler Line adalah seperti gambar berikut :
1. Jarak tabulasi ( Default tab stop )
2. Lokasi tabulasi ( Tab stop position )
3. Jenis perataan tabulasi ( Alignment )
Contoh : Tampilan beberapa jenis Tab Stop untuk Perataan
Jenis perataan Rata kiri Tengah Rata kanan
Tab
Left Center Right Bar
Decimal
Putussibau-Kapuas Hulu-Kalbar 18 Hak Cipta : MOHTAR
Daftar Ikon Tabulasi dan Fungsinya
Ikon Perintah Fungsi
Memformat teks pada lokasi Tab stop posisi
Laft Tab
sehingga rata pada sisi kirinya
Memformat teks sehingga mempunyai bentuk
Center Tab simetris di tengah terhadap lokasi Tab stop
posisi
Memformat teks pada lokasi Tab stop posisi
Right Tab
sehingga rata pada sisi kanannya
. Memformat teks angka pada lokasi Tab stop
Decimal Tab
posisi sehingga bagian desimalnya rata
Langkah yang dilakukan untuk mengatur Tabulasi, sebagai berikut :
1. Pilih teks yang akan diatur Tabulasi-nya, atau bisa tentukan lebih dahulu Tabulasi yang akan
diatur sesuai dengan bentuk naskah yang akan dikerjakan.
2. Dengan menggunakan mouse, arahkan pointer mouse pada ikon perataan Tabulasi, dengan
cara klik mouse pada sisi kiri ( tombol utama ) sampai berubah jenis ikon perataan sesuai
keinginan.
3. Arahkan kursor pointer mouse pada lokasi yang diinginkan pada Ruler Line, diikuti dengan klik
satu kali pada tombol utama ( kiri ) mouse, sehingga tertampil jenis perataan yang telah
terpilih.
4. Apabila diinginkan untuk memberi Tabulasi di titik lokasi yang lain dengan jenis perataan yang
lain pula, ganti jenis ikon perataan dengan klik mouse pada jenis perataan, dengan
mengarahkan mouse pointer pada lokasi yang diinginkan di Ruler Line, dilanjutkan klik satu
kali tombol utama ( kiri ) mouse, sehingga Tab stop yang diinginkan tersebut tampil pada
Ruler Line.
Putussibau-Kapuas Hulu-Kalbar 19 Hak Cipta : MOHTAR
8. MEMBUAT TABEL , BORDER and SHADING ATAU GARIS WORD XP
Selain untuk menampilkan informasi data, tabel dapat dipakai untuk menentukan format pada
dokumen yang komplek. Tabel terdiri atas baris ( row ) dan kolom ( columm ) serta sel
bertemunya baris dan kolom.
A. MENAMPILKAN TABEL
Untuk membuat tabel dengan cepat, klik tombol Insert
Table pada Standard toolbar lalu tentukan jumlah baris
dan kolom. Anda juga dapat menggunakan menu Table >
Insert > Table.
Klik pada posisi ini
akan tampil tabel
dengan 3 baris dan 3 kolom
Contoh : Tampilan tabel dengan posisi 3 baris dan tiga kolom
B. BORDER and SHADING
1. Penerapan Border and Shading
Border berguna untuk membuat garis di sekeliling objek ( misalnya gambar, paragraf, atau
halaman dokumen ). Border dapat berbentuk kotak, garis mendatar, garis vertikal, dan lain-
lain.
Putussibau-Kapuas Hulu-Kalbar 20 Hak Cipta : MOHTAR
Shading digunakan untuk
menerapkan bayangan sehingga
tampilan lebih indah. Pada
dokumen, border and shading
banyak digunakan untuk
menekankan isi tulisan yang
penting, memperindah dokumen,
digunakan pada judul kolom dan
baris pada tabel, header and
footer, dan lain-lain.
Contoh : Tampilan Penerapan Border and Shading
2. Latihan Menerapkan Border
Pada tulisan yang akan dibuat border, klik tombol Outside
Border pada Formatting Toolbar. Untuk mengubah border
klik tombol panah sebelah kanan Outside Border. lalu pilihlah
salah satu border. Untuk mengubah ukuran border
dalam dokumen, geser ident pada
Ruler Line.
Untuk mengatur bentuk border
lanjut, pilih menu Format >
Borders and Shading. Apabila ingin
menerapkan border berisi gambar (
bukan garis ) pada halaman
dokumen. Caranya, klik tab Page
Border lalu pilih salah satu gambar
pada Art.
Tampilan Penerapan Art Border
Putussibau-Kapuas Hulu-Kalbar 21 Hak Cipta : MOHTAR
Terapkan Contoh Pengetikan Naskah berikut ini !
LANGKAH KERJA 1
Ukuran font 14 PEMERINTAH KABUPATEN KAPUAS HULU
Ukuran font 20 DINAS PENDIDIKAN
Ukuran font 18 SMP NEGERI 1 PUTUSSIBAU
NSS : 201 130 506 001
Jalan D.I. Panjaitan Putussibau (0567)21141 – Kode Pos 78711
SURAT PERNYATAAN MELAKSANAKAN TUGAS
NOMOR : 424 / 106 / SPMT-C
langkah 3 langkah 1
langkah 2 Seleksi / blok Klik Center pada
Enter pada Keybord teks atau kalimat tersebut Formatting Toolbar
sebanyak 3 kali setelah kemudian gunakan kursor, sebelum memulai mengetik naskah
pengetikan alamat arahkan pada Underline
klik satu kali tombol kiri mouse
Ukuran font 12
Langkah
Langkah44untuk
untukmenentukan
menentukanukuran
ukuranfont
font::
Menentukan
Menentukan UkuranUkuran font
font dapat
dapat dilakukan
dilakukan pada
pada saat
saat Kursor
Kursor
Titik
TitikKetik
Ketikpada
padaposisi
posisiyang
yangdiinginkan.
diinginkan.
Dengan cara
Dengan cara : :
Arahkan
Arahkan kursor
kursor pointer
pointer mouse
mouse padapada Font
Font Size,
Size, klik
klik pada
pada
dropdown, klik pilihan ukuran besar font.
dropdown, klik pilihan ukuran besar font.
langkah 5
Kursor Titik Ketik pada posisi di akhir teks, klik satu kali mouse pada tombol kiri.
Lanjutkan dengan klik satu kali Outside Border, dan pilih Bottom Border klik satu kali tombol kiri.
A. Apabila menginginkan garis ganda atau pilihan lainnya :
1. Arahkan kursor pada Line Style, klik pada dropdown ( panah ) satu kali tombol kiri mouse.
2. Arahkan pada pilihan Line Style yang diingikan, klik satu kali tombol kiri mouse.
B. Apabila menginginkan perobahan ukuran atau ketebalan Line Style :
1. Arahkan kursor pada Line Weight klik pada dropdown ( panah ) satu kali tombol kiri mouse.
2. Arahkan Kursor pada pilihan Line Weight yang diinginkan, klik pada dropdown ( panah ) satu kali
tombol kiri mouse.
Setelah langkah A dan B diterapkan, lanjutkan dengan pilihan pada Outside Border kembali, klik
pada dropdown satu kali pada tombol kiri mouse, pilih border yang diinginkan, apabila ingin menggaris
bawah pilih Bottom Border, atas Top Border, dan lainnya.
Putussibau-Kapuas Hulu-Kalbar 22 Hak Cipta : MOHTAR
Contoh : Hasil Penerapan Langkah 1
LANGKAH KERJA 2
Setelah pengetikan sampai nomor secara lengkap dan editing-pun sudah dilakukan sesuai hasil
di atas, selanjutnya adalah :
1. Lakukan Enter pada keybord sebanyak 3 kali lagi.
2. Arahkan kursor pada Formatting Toolbar dan klik Justify satu kali tombol kiri mouse, maka
kursor titik ketik berada pada posisi kiri.
3. Kemudian tentukan tab pengaturan perataan pada Ruler Line, dengan memindahkan Left Tab
yang ada pada sisi kiri Ruler Line, dengan cara menentukan jarak kalimat yang akan dibuat.
Misalanya, untuk pengetikan pada angka, posisikan left tab pada 1,5 di ruler line, pengetikan
nama pada posisi 2,25 di ruler line, pengetikan titik dua ( : ) pada posisi 8,25 di ruler line, dan
pengetikan nama diri pada 9 di ruler line.
4. Pada posisi kursor titik ketik masih disisi kiri lakukan pengetikan naskah, sampai teks terakhir
tekan satu kali tab yang ada pada keybord, dan lanjutkan dengan mengetik titik dua ( : )
dengan menekan shift dilanjutkan tekan satu kali titik dua ( : ), setelah itu dilanjutkan tekan
Enter pada keybord.
5. Selanjutnya setiap akhir teks lakukan tekan tab pada keybord.
Yang bertanda tangan di bawah ini :
Enter 2 (dua) kali
1. Nama : SUGIYEM DAMURI, A.Ma.Pd.
2. NIP : 130518090
3. Pangkat/Golongan ruang : Pembina / IV/a
4. Jabatan : Kepala SMP Negeri 1 Putussibau
Enter 2 (dua) kali
Dengan ini menerangkan bahwa :
Enter 2 (dua) kali
5. Nama : ERPINA LORITA, S.Pd.
6. NIP : 520019252
7. Pangkat/Golongan ruang : III/a
8. Surat Keputusan :
Putussibau-Kapuas Hulu-Kalbar 23 Hak Cipta : MOHTAR
Contoh : Hasil Penerapan Langkah 2
LANGKAH KERJA 3
Untuk selanjutnya sampai pada pengetikan 8. Surat Keputusan dan tab di keybord, dilanjutkan
lagi pada titik dua, setelah itu Enter, kemudian lakukan :
1. Penambahan perataan pada Ruler Line, dengan mengarahkan kursor untuk menambah Left
Tab pada posisi 3 di ruler line, dengan cara mengkliknya pada tombol kiri mouse.
2. Setelah itu lanjutkan pengetikan naskah sampai alinea terakhir pada teks, dilanjutkan Enter
satu kali pada ketbord.
3. Pada teks paragraf terakhir setelah diakhiri titik, lakukan enter sesuai jarak yang diperlukan.
4. Lakukan pelepasan Left Tab pada Ruler Line atau dibiarkan saja, kalau ingin di lepas lakukan
hal berikut : arahkan kursor pada Left Tab yang ada di Ruler Line, tekan tombol kiri mouse,
setelah itu tarik ke arah bawah dan lepas tombol kiri mouse yang ditekan, demikian juga yang
lainnya dan seterusnya.
Lanjutkan perataan untuk mengetik teks nama tempat, tanggal dan pejabat yang menanda
tanganinya, dengan menempatkan posisi left tab pada Ruler Line di 10,5 , kemudian tab pada
keybord dan lanjutkan pengetikan teks naskah sampai selesai, dan pekerjaan Anda telah
berakhir.
Putussibau-Kapuas Hulu-Kalbar 24 Hak Cipta : MOHTAR
Putussibau-Kapuas Hulu-Kalbar 25 Hak Cipta : MOHTAR
1,22,3,20,5,18,7,16,9,14,11,12
23,24,21,2,19,4,17,6,15,8,13,10
24,26
Putussibau-Kapuas Hulu-Kalbar 26 Hak Cipta : MOHTAR
Penyusun : MOHTAR
Putussibau-Kapuas Hulu-Kalbar 2008
Putussibau-Kapuas Hulu-Kalbar 27 Hak Cipta : MOHTAR
Anda mungkin juga menyukai
- Belajar Dasar Word 2003Dokumen38 halamanBelajar Dasar Word 2003Dwi Setiyo PrasojoBelum ada peringkat
- MENGATUR PARAGRAF DAN FORMAT FONTDokumen16 halamanMENGATUR PARAGRAF DAN FORMAT FONTAlfonsus Sandy Dwi PutrantoBelum ada peringkat
- Panduan Latihan Ms. Word 2007 PDFDokumen41 halamanPanduan Latihan Ms. Word 2007 PDFKaneki KenBelum ada peringkat
- MswordDokumen18 halamanMswordReang NetBelum ada peringkat
- Modul MS OfficeDokumen67 halamanModul MS OfficeEnos Linuxer Aries PicerBelum ada peringkat
- MS Word ModulDokumen30 halamanMS Word Modulghefira nur fatimahBelum ada peringkat
- Microsoft Word A. Memulai Microsoft Word B. Mengenal Layar Microsoft Word 2010 Quick Access Toolbars. C. Menyiapkan Layar Microsoft WordDokumen9 halamanMicrosoft Word A. Memulai Microsoft Word B. Mengenal Layar Microsoft Word 2010 Quick Access Toolbars. C. Menyiapkan Layar Microsoft WordEllytaBelum ada peringkat
- MEMBUKA DOKUMEN MS WORDDokumen20 halamanMEMBUKA DOKUMEN MS WORDMasz KadBelum ada peringkat
- Modul Komputer Untuk Mahasiswa S1Dokumen88 halamanModul Komputer Untuk Mahasiswa S1ariffadhilahBelum ada peringkat
- Artikel Microsoft WordDokumen5 halamanArtikel Microsoft WordNur HikmahBelum ada peringkat
- Aplikasi Komputer WordDokumen23 halamanAplikasi Komputer WordAnonymous XIwe3KKBelum ada peringkat
- GASAN UPLOAD Mengidentifikasi Menu Dan Ikon Pada Perangkat Lunak Pengolah KataDokumen5 halamanGASAN UPLOAD Mengidentifikasi Menu Dan Ikon Pada Perangkat Lunak Pengolah Katasholatiahsiti433Belum ada peringkat
- Membuat Naskah di Ms WordDokumen55 halamanMembuat Naskah di Ms WordBuyung ArBelum ada peringkat
- Pengertian Microsoft WordDokumen7 halamanPengertian Microsoft WordLutvia Ana100% (1)
- Modul Aplikasi Komputer Dasar Untuk Tingkat SDDokumen51 halamanModul Aplikasi Komputer Dasar Untuk Tingkat SDInaayah Atiqah Fathiinah IttaqillahBelum ada peringkat
- 04 Ebook Mengatur Halaman DokumenDokumen44 halaman04 Ebook Mengatur Halaman DokumenfageandiBelum ada peringkat
- Aplikasi Microsof WordDokumen57 halamanAplikasi Microsof Wordvickyy pelupessyBelum ada peringkat
- Panduan MS WordDokumen30 halamanPanduan MS WordBudi SantosoBelum ada peringkat
- SEJARAH PENGEMBANGAN WORDDokumen6 halamanSEJARAH PENGEMBANGAN WORDAl JufriBelum ada peringkat
- Modul Praktikum Pengantar KomputerDokumen46 halamanModul Praktikum Pengantar KomputerRahma MalotoBelum ada peringkat
- Fungsi Menu Bar Pada Ms. WordDokumen28 halamanFungsi Menu Bar Pada Ms. WordMega Fitriaddin AbdullahBelum ada peringkat
- Matadalan Office Word - FCSDokumen23 halamanMatadalan Office Word - FCSPedro De Araujo GomesBelum ada peringkat
- Pengertian Dan Sejarah Microsoft WordDokumen20 halamanPengertian Dan Sejarah Microsoft Wordega2cool0% (2)
- Bahan Bacaan 3 Microsoft Word DasarDokumen98 halamanBahan Bacaan 3 Microsoft Word Dasardonlot sajaBelum ada peringkat
- Modul Panduan Microsoft WordDokumen26 halamanModul Panduan Microsoft Wordmurni rossyaniBelum ada peringkat
- Bab IDokumen21 halamanBab IMelisa FebrinaBelum ada peringkat
- Modul Panduan Microsoft Word PERTEMUAN I MEMULAIDokumen27 halamanModul Panduan Microsoft Word PERTEMUAN I MEMULAIbharayBelum ada peringkat
- Buku Aplikasi Komputer OKDokumen43 halamanBuku Aplikasi Komputer OKfkm_ump02100% (1)
- Tik Bab 3Dokumen9 halamanTik Bab 3Bu DianBelum ada peringkat
- Word Pakt PDFDokumen18 halamanWord Pakt PDFsevBelum ada peringkat
- Modul Microsoft Word 2010Dokumen22 halamanModul Microsoft Word 2010Nissa CahyaningtyasBelum ada peringkat
- Materi 3.3 Pengolah KataDokumen4 halamanMateri 3.3 Pengolah KataSuparta OoBelum ada peringkat
- TUGAS TAMBAHAN MO - Andi Gilang Batara - 35122092 - 1EDokumen62 halamanTUGAS TAMBAHAN MO - Andi Gilang Batara - 35122092 - 1EMuhammad ResvaBelum ada peringkat
- MSWORDDokumen30 halamanMSWORDYessica LidiaBelum ada peringkat
- 1.2 Dasar-Dasar Ms Word - Dasar-Dasar Pengertian Dan EditingDokumen12 halaman1.2 Dasar-Dasar Ms Word - Dasar-Dasar Pengertian Dan EditingTita TeetaBelum ada peringkat
- Buku Panduan Belajar Komputer Untuk FormulaDokumen35 halamanBuku Panduan Belajar Komputer Untuk Formuladhank_20n93% (15)
- Adoc - Pub Modul Praktikum Ms Office 2010 Nama NPM Jurusan MoDokumen88 halamanAdoc - Pub Modul Praktikum Ms Office 2010 Nama NPM Jurusan Mouzuma wardanaBelum ada peringkat
- Materi KD 3.3 Microsoft WordDokumen10 halamanMateri KD 3.3 Microsoft WordwidyaBelum ada peringkat
- CBR Itld Andrew 1Dokumen18 halamanCBR Itld Andrew 1Yessi Pasaribu PSPF'22 CBelum ada peringkat
- Ringkasan Materi Microsoft Word Yohanis - EdoDokumen16 halamanRingkasan Materi Microsoft Word Yohanis - Edoyohanisedo100% (3)
- Pertemuan 3Dokumen11 halamanPertemuan 3Desmi SusiawatiBelum ada peringkat
- Belajar Microsoft Word 2003Dokumen35 halamanBelajar Microsoft Word 2003Dhuha ZembyBelum ada peringkat
- Pengertian Dan Sejarah Microsoft WordDokumen22 halamanPengertian Dan Sejarah Microsoft WordMaulana MininBelum ada peringkat
- Modul Praktikum PPN RevisiDokumen46 halamanModul Praktikum PPN RevisiadindaestikawatiBelum ada peringkat
- WordDokumen29 halamanWordSMK BINA UTAMA SOSOK OFFICIALBelum ada peringkat
- Dasar Dasar PengetikanDokumen15 halamanDasar Dasar PengetikanKelompok 3 Putri NadiaKLSABelum ada peringkat
- BahanmswordDokumen144 halamanBahanmswordThe Human ShadowBelum ada peringkat
- Belajar Microsoft WordDokumen17 halamanBelajar Microsoft Wordcecep arifuddin97% (37)
- Materi 7Dokumen31 halamanMateri 7Pandu KurniawanBelum ada peringkat
- RITAAAAAAAAAAAAAAADokumen13 halamanRITAAAAAAAAAAAAAAACica OktapianiBelum ada peringkat
- Buku Panduan Praktikum Ms Word 20072Dokumen39 halamanBuku Panduan Praktikum Ms Word 20072elikBelum ada peringkat
- EBOOK Pengajaran KomputerDokumen13 halamanEBOOK Pengajaran KomputerMiimii DarmiatiBelum ada peringkat
- Makalah Aplikom 2 (Bab 1-8)Dokumen48 halamanMakalah Aplikom 2 (Bab 1-8)YeldaZchBelum ada peringkat
- DiditDokumen50 halamanDiditwongBelum ada peringkat
- FUNGSI_DASARDokumen12 halamanFUNGSI_DASARAgus RioBelum ada peringkat
- Modul Kursus Ms. Office Word 2007Dokumen29 halamanModul Kursus Ms. Office Word 2007Ari NugrohoBelum ada peringkat
- Sejarah KoperasiDokumen10 halamanSejarah KoperasiMOHTARBelum ada peringkat
- Tugas Psos 4407 TMKI Modul 5Dokumen3 halamanTugas Psos 4407 TMKI Modul 5MOHTAR0% (1)
- Tugas Modul 5,6,7 Pembelajaran MatematikaDokumen11 halamanTugas Modul 5,6,7 Pembelajaran MatematikaMOHTAR86% (7)
- PKP Bahasa Indonesia (Membaca Pemahaman) SMPDokumen70 halamanPKP Bahasa Indonesia (Membaca Pemahaman) SMPMOHTAR89% (19)
- Program KTSP SMPNDokumen31 halamanProgram KTSP SMPNMOHTARBelum ada peringkat
- PERMENPAN 16 TH 2009 Angka Kredit Jabatan Guru + LOGODokumen23 halamanPERMENPAN 16 TH 2009 Angka Kredit Jabatan Guru + LOGOPristiadi UtomoBelum ada peringkat
- Lampiran 1 Dan 5Dokumen36 halamanLampiran 1 Dan 5MOHTAR100% (1)
- PERMENPAN 16 TH 2009 Angka Kredit Jabatan Guru + LOGODokumen23 halamanPERMENPAN 16 TH 2009 Angka Kredit Jabatan Guru + LOGOPristiadi UtomoBelum ada peringkat
- Laporan PKP IPS Kelas IV 2009Dokumen9 halamanLaporan PKP IPS Kelas IV 2009MOHTAR100% (2)
- Laporan PKP Matematika Kelas 5 c.1Dokumen51 halamanLaporan PKP Matematika Kelas 5 c.1MOHTAR91% (22)
- RPP Penjaskes Kelas 6Dokumen57 halamanRPP Penjaskes Kelas 6MOHTAR100% (4)
- Tugas PKP SMP-2009 SusantiDokumen60 halamanTugas PKP SMP-2009 SusantiMOHTAR100% (6)
- Laporan PKP Bahasa Indonesia Kelas 5 d.2Dokumen51 halamanLaporan PKP Bahasa Indonesia Kelas 5 d.2MOHTAR100% (26)
- Laporan PKP Ipa Kelas 5 A.1Dokumen58 halamanLaporan PKP Ipa Kelas 5 A.1MOHTAR90% (21)