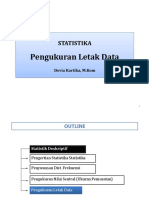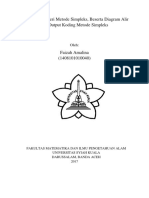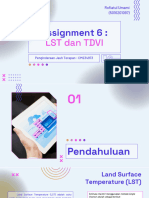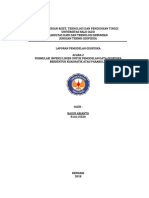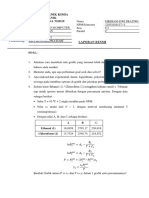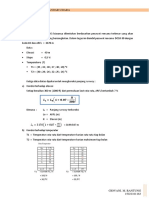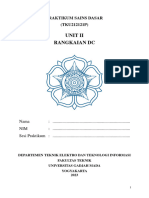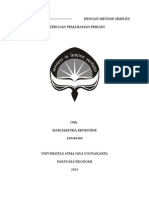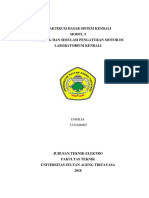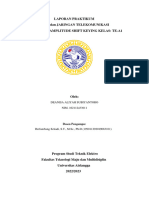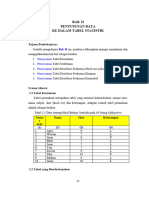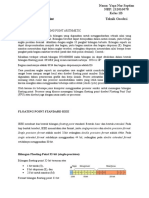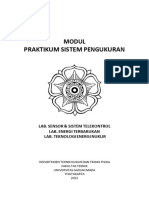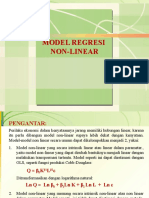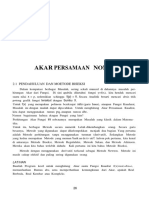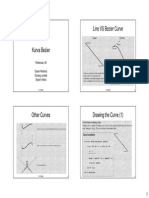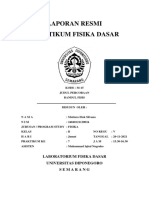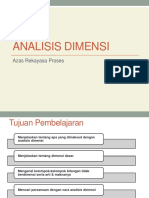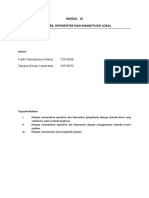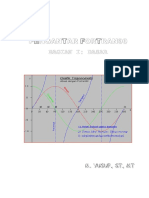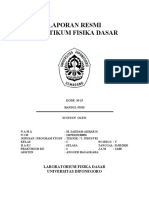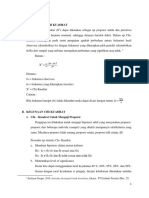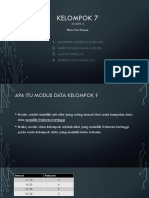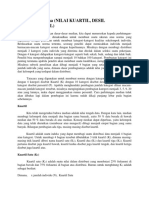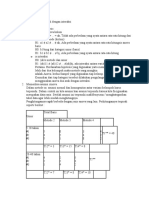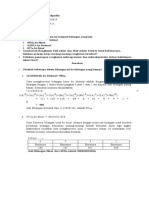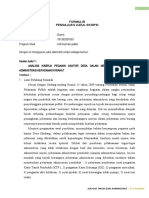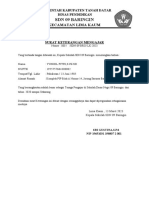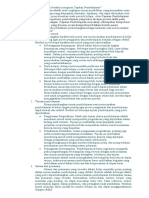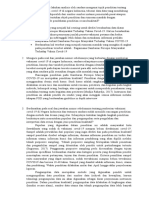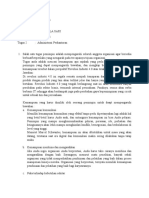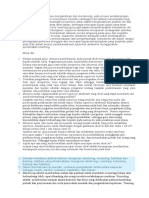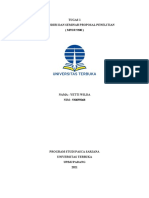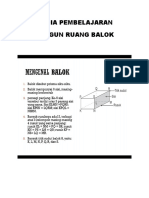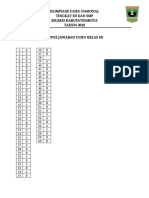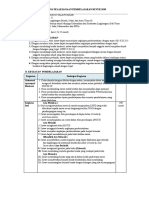Cara Penyajian Data Menggunakan Excel Diskusi 10
Diunggah oleh
abeski yunitdi0 penilaian0% menganggap dokumen ini bermanfaat (0 suara)
22 tayangan4 halamandiskusi 3
Judul Asli
CARA PENYAJIAN DATA MENGGUNAKAN EXCEL DISKUSI 10
Hak Cipta
© © All Rights Reserved
Format Tersedia
DOCX, PDF, TXT atau baca online dari Scribd
Bagikan dokumen Ini
Apakah menurut Anda dokumen ini bermanfaat?
Apakah konten ini tidak pantas?
Laporkan Dokumen Inidiskusi 3
Hak Cipta:
© All Rights Reserved
Format Tersedia
Unduh sebagai DOCX, PDF, TXT atau baca online dari Scribd
0 penilaian0% menganggap dokumen ini bermanfaat (0 suara)
22 tayangan4 halamanCara Penyajian Data Menggunakan Excel Diskusi 10
Diunggah oleh
abeski yunitdidiskusi 3
Hak Cipta:
© All Rights Reserved
Format Tersedia
Unduh sebagai DOCX, PDF, TXT atau baca online dari Scribd
Anda di halaman 1dari 4
CARA PENYAJIAN DATA MENGGUNAKAN EXCEL
1. Nilai pengukuran statistic
Untuk pengukuran statistic bisa menggunakan rumus
Untuk kolom P01
Pengukuran statistic Rumus Hasil
Min =MIN(L3:L92) 1
Max =MAX(L3:L92) 4
Mean =AVERAGE(L3:L92) 3.055556
Median =MEDIAN(L3:L92) 3
Modus =MODE(L3:L92) 3
Quartil 1 =QUARTILE(L3:L92,1) 3
Quartil 3 =QUARTILE(L4:L93,3) 4
Satndar Deviasi =STDEV(L3:L92) 0.825998
Secara lengkap disajikan pada tabel excel sheet 1
2. Tabel frekuensi
Untuk membuat tabel frekuensi langkah yang harus dilakukan adalah
=COUNT(M3:M92
Jumlah data 90 )
Min 21 =MIN(M3:M92)
Max 35 =MAX(M4:M93)
Rentang 14 =O4-O3
Banyak Kelas 7.449 =1+3.3*LOG(90)
Panjang Kelas 1.879447 =O5/O6
Dengan tampilan menggunakan rumus
Frekuen Rumus
Skor si
=FREQUENCY(L3:L92,Q3:
21 22 1
Q10)
=FREQUENCY(L3:L92,Q4:
23 24 1
Q10)
=FREQUENCY(L3:L92,Q3:
25 26 6
Q10)
=FREQUENCY(L3:L92,Q3:
27 28 11
Q10)
=FREQUENCY(L3:L92,Q3:
29 30 25
Q10)
31 32 26 =FREQUENCY(L3:L92,Q3:
Q10)
=FREQUENCY(L3:L92,Q3:
33 34 15
Q10)
=FREQUENCY(L3:L92,Q3:
35 36 5 Q10)
Secara lengkap disajikan pada tabel excel sheet 2
3. Histogram dan polygon
Langkah Kerja
Plih
Skor Frekuensi
21-22 1
23-24 1
25-26 6
27-28 11
29-30 25
31-32 26
33-34 15
35-36 5
Langkah kerja
Pilih insert + coloum + 2D
Grafik akan muncul dan setting-lah sesuai keinginan anda dengan mengatur Chart
Layouts Selesai membuat grafik Histogram,
Gabungkan histogram dengan poligon
dengan grafik yang sama dan data yang sama mari kita ikuti langkah membuat
grafik poligon.
Klik pada grafik histogram – klik kanan Select Data
Akan keluar kotak dialog Select Data Source – Add
Setelah di klik Add, kotak dialog Edit Series – Series Name di blok data interval –
Series Values di blok data frekuensi – Lalu OK
Terlihat di gambar ada dua grafik yang berbeda warna dengan grafik histogram
Langkah seanjutnya, Klik kanan pada grafik berwarna merah – pilih Change
Series Chart Type
Pilih Line – Line With Markers
etelah itu muncul grafik Histogram dan Poligon
Secara lengkap disajikan pada tabel excel sheet 3
4. Ogive positif dan negative
Buat tabel frekuensi
Blok dari interval kelas sampai F. Kmulatif data lebih dari dan kurang dari
Selanjutnya, klik Insert – Line – Klik Line With Markers
Setelah grafik ogive terlihat kita setting sesuai keinginan dengan cara: sorot ke
bagiatn Chart Layout
Secara lengkap disajikan pada tabel excel sheet 4
5. Korelasi
Menggunakan rumus
0.27383 =CORREL(B3:B92,C3:C9
Korelasi P01 dan P02 5 2)
- =CORREL(B3:B92,D3:D9
Korelasi P01 dan P03 0.04812 2)
=CORREL(B3:B92,E3:E9
Korelasi P01 dan P04 -0.1268 2)
0.12457 =CORREL(B3:B92,F3:F92
Korelasi P01 dan P05 3 )
0.06950 =CORREL(B3:B92,G3:G9
Korelasi P01 dan P06 3 2)
- =CORREL(B3:B92,H3:H9
Korelasi P01 dan P07 0.00966 2)
0.28760
Korelasi P01 dan P08 1 =CORREL(B3:B92,I3:I92)
0.06590
Korelasi P01 dan P09 6 =CORREL(B3:B92,J3:J92)
,
0.27383 =CORREL(B3:B92,K3:K9
Korelasi P01 dan P10 5 2)
Secara lengkap disajikan pada tabel excel sheet 5
6. Regresi
Langkah kerja
Klik menu Tool kemudian klik Data Analysis
Tampilan yang muncul setelah mengklik Data Analysis adalah seperti tampilan 2.
Selanjutnya klik Regression dan klik OK.
Input Y Range (bisa dengan mengetikkan ke dalam kotak putihnya atau memblok
data). Input Y Range adalah variabel yang menjadi variabel terikat (dependent
variable). Kemudian isikan Input X Range. Input X Range adalah variabel yang
menjadi variabel bebas (independent variable). Semua variabel bebas diblok
sekaligus. Catatan: Baik Y range maupun X range, didalamnya termasuk
judul/nama variabel.
Selanjutnya conteng kotak Labels. Ini artinya, memerintahkan Excel untuk
membaca baris pertama dari data kita sebagai nama variabel. Anda juga bisa
menconteng Constant is Zero, jika menginginkan output regresi dengan konstanta
bernilai 0. Anda juga bisa menconteng Confidence Level jika ingin mengganti
nilai confidence level (jika tidak diconteng, Excel akan memberikan confidence
level 95%). Dalam latihan kita kedua pilihan tersebut tidak kita conteng.
Selanjutnya pada Output Option kita bisa menentukan penempatan
output/hasilnya. Bisa pada worksheet baru atau workbook baru. Katakanlah kita
menempatkan output di worksheet yang sama dengan data kita. Conteng Output
Range dan isi kotak putihnya dengan sel pertama dimana output tersebut akan
ditempatkan.
Secara lengkap disajikan pada tabel excel sheet 6 dan 7
Anda mungkin juga menyukai
- Statistika Pert 06 DK-1Dokumen20 halamanStatistika Pert 06 DK-1desmoend nizholaBelum ada peringkat
- Ringakasan Materi Metode SimpleksDokumen8 halamanRingakasan Materi Metode SimpleksRaja AhmadBelum ada peringkat
- Parametrik KurvaDokumen27 halamanParametrik KurvaDINA TAUHIDABelum ada peringkat
- Rofiatul Umami - 5016201097 - Tugas 6 LST Dan TVDIDokumen29 halamanRofiatul Umami - 5016201097 - Tugas 6 LST Dan TVDIRofiatul UmamiBelum ada peringkat
- R1a115020 (Praktikum 2)Dokumen35 halamanR1a115020 (Praktikum 2)Muhammad Idhwar Dzikir RBelum ada peringkat
- Bab I Pendahuluan: 1.1 Latar BelakangDokumen16 halamanBab I Pendahuluan: 1.1 Latar BelakangAqil SujaisBelum ada peringkat
- ACC - 21031010117 - Firdiani Dwi Pratiwi - Lapres Modul 3Dokumen11 halamanACC - 21031010117 - Firdiani Dwi Pratiwi - Lapres Modul 3FirdianiBelum ada peringkat
- Ujian Tengah Semester LapterDokumen20 halamanUjian Tengah Semester Lapteranjing bodokBelum ada peringkat
- B - 21306141032 - Habibah Mudrikah - Bab 2Dokumen24 halamanB - 21306141032 - Habibah Mudrikah - Bab 2Habibah MudrikahBelum ada peringkat
- LaporanDokumen31 halamanLaporanYoni SaraBelum ada peringkat
- Makalah Kelompok 5 Operator Dilasi Dan KontraksiDokumen5 halamanMakalah Kelompok 5 Operator Dilasi Dan KontraksisopersjlBelum ada peringkat
- ZZZZZZZDokumen12 halamanZZZZZZZChenaniah ChenaniahBelum ada peringkat
- Kelompok 1 PLDokumen22 halamanKelompok 1 PLLianaBelum ada peringkat
- Hukum OhmDokumen19 halamanHukum OhmPhut. AndrianiBelum ada peringkat
- Program Linear Dengan Metode SimplexDokumen11 halamanProgram Linear Dengan Metode SimplexHendra Okta100% (1)
- TeknumDokumen32 halamanTeknumAgiel AhzballBelum ada peringkat
- Bab3-Matriks Dan Persamaan LinierDokumen35 halamanBab3-Matriks Dan Persamaan LinierThohaku Abdul HadiBelum ada peringkat
- Rekayasa OseanografiDokumen18 halamanRekayasa OseanografiADERIABelum ada peringkat
- Laporan Percobaan 10Dokumen11 halamanLaporan Percobaan 10Handika Dwi CahyonoBelum ada peringkat
- Lapres Modul 3 - 21031010109 - Aurel Oktaviola AnggraeniDokumen11 halamanLapres Modul 3 - 21031010109 - Aurel Oktaviola AnggraeniAurel Oktaviola A Teknik KimiaBelum ada peringkat
- Latihan Soal Analisis InstrumenDokumen4 halamanLatihan Soal Analisis InstrumenMeirianaBelum ada peringkat
- KuartilDokumen13 halamanKuartilRinna RestieBelum ada peringkat
- Modul Praktikum AdwDokumen41 halamanModul Praktikum Adwratih_novianiBelum ada peringkat
- (DSK) (RTH) (Modul 7) DahliaDokumen16 halaman(DSK) (RTH) (Modul 7) DahliaMuhammad KhudaryBelum ada peringkat
- Deanisa Aliyah Subiyantoro - LPSJT4Dokumen17 halamanDeanisa Aliyah Subiyantoro - LPSJT4deanisa.aliyah.subiyantoro-2021Belum ada peringkat
- 4.10 - Mustafa AjiDokumen21 halaman4.10 - Mustafa AjiMustafa AjiBelum ada peringkat
- Bab 2 Penyusunan Tabel Statisktik - 15-25Dokumen11 halamanBab 2 Penyusunan Tabel Statisktik - 15-25Agimsa BaliBelum ada peringkat
- Bilangan Floating PointDokumen8 halamanBilangan Floating PointYoga Nur SeptianBelum ada peringkat
- RevisiDokumen17 halamanRevisiasiarohbaniahBelum ada peringkat
- Model Regresi Non-LinearDokumen12 halamanModel Regresi Non-LinearFarhan SaputraBelum ada peringkat
- Bab 3 1Dokumen32 halamanBab 3 1Ridho FanliadiBelum ada peringkat
- Rangkaian Gate Penyearah Terkontrol (SCR)Dokumen5 halamanRangkaian Gate Penyearah Terkontrol (SCR)Annas AdiputroBelum ada peringkat
- Penggandaan SkalaDokumen31 halamanPenggandaan SkalaUnknown 777Belum ada peringkat
- Program Linear Dengan Metode SimplexDokumen7 halamanProgram Linear Dengan Metode SimplexNur FitrianiBelum ada peringkat
- Grafkom Sesi06 Kurva BezierDokumen8 halamanGrafkom Sesi06 Kurva BeziernitaBelum ada peringkat
- Laporan Resmi Praktikum Bandul FisisDokumen39 halamanLaporan Resmi Praktikum Bandul FisisMutiara Elok SilvanaBelum ada peringkat
- Kimia - PFD A - Kelompok 10 - Reza Lailul FarobiDokumen20 halamanKimia - PFD A - Kelompok 10 - Reza Lailul FarobiReza LailulBelum ada peringkat
- Menghitung Determinan Dengan Metode KofaktorDokumen12 halamanMenghitung Determinan Dengan Metode KofaktorDimskyyBelum ada peringkat
- Slide PPT Analisis DimensiDokumen24 halamanSlide PPT Analisis DimensiMuhamad RojabBelum ada peringkat
- Fece Painting MakalahDokumen7 halamanFece Painting MakalahRhmaBelum ada peringkat
- Modul 3 SeismologiDokumen5 halamanModul 3 SeismologishellyBelum ada peringkat
- Panduan FortranDokumen24 halamanPanduan FortranErik WijanarkoBelum ada peringkat
- Persentase Mike 21Dokumen60 halamanPersentase Mike 21Eno SanrimaBelum ada peringkat
- M. Saddam Akbar H. - 21070119130056 - Kelmpok 5 - KelasCDokumen11 halamanM. Saddam Akbar H. - 21070119130056 - Kelmpok 5 - KelasCSaddam HermansyahBelum ada peringkat
- Modul 2. SOLUSI SISTEM PERSAMAAN LINEAR: DEKOMPOSISI LUDokumen25 halamanModul 2. SOLUSI SISTEM PERSAMAAN LINEAR: DEKOMPOSISI LUMuhammad IchsanBelum ada peringkat
- Makalah Uji Chi-KuadratDokumen17 halamanMakalah Uji Chi-Kuadratfarid firdausBelum ada peringkat
- Kelompok 7Dokumen32 halamanKelompok 7The Cube CraftBelum ada peringkat
- Bahan TTS PDFDokumen105 halamanBahan TTS PDFMochamad Rizal JauhariBelum ada peringkat
- Pertemuan KelimaDokumen10 halamanPertemuan KelimaSaniyandri PrimellyBelum ada peringkat
- RESONASIDokumen22 halamanRESONASIEffrida AngelBelum ada peringkat
- Diskusi 8 SD, AFDokumen2 halamanDiskusi 8 SD, AFrobetBelum ada peringkat
- Andi Besse Nurul Mukhlisa G. Modul 3 - Pemerosesan SinyalDokumen21 halamanAndi Besse Nurul Mukhlisa G. Modul 3 - Pemerosesan SinyalWAHIDA AMRABelum ada peringkat
- TUGAS AKHIR M1 - Empud MahpudinDokumen5 halamanTUGAS AKHIR M1 - Empud MahpudinEmpud MahpudinBelum ada peringkat
- Analisa Dimensi: Metode Rayleigh & BuckinghamDokumen26 halamanAnalisa Dimensi: Metode Rayleigh & BuckinghamKurnia Firmany0% (1)
- Modul05 Praktikum Grafikom JavaDokumen6 halamanModul05 Praktikum Grafikom JavaMuhamadMuzayienBelum ada peringkat
- Matematika 1 02Dokumen14 halamanMatematika 1 02Aditya Dwi AgustinoBelum ada peringkat
- LK - RK - Kelompok 3Dokumen4 halamanLK - RK - Kelompok 3abeski yunitdiBelum ada peringkat
- Form A (Pengajuan Judul) BaruDokumen5 halamanForm A (Pengajuan Judul) Baruabeski yunitdiBelum ada peringkat
- Surat Keterangan MengajarDokumen1 halamanSurat Keterangan Mengajarabeski yunitdiBelum ada peringkat
- PPT Implementasi Kurikulum MerdekaDokumen69 halamanPPT Implementasi Kurikulum Merdekaabeski yunitdiBelum ada peringkat
- Refleksi DiriDokumen2 halamanRefleksi Diriabeski yunitdiBelum ada peringkat
- MetodeDokumen9 halamanMetodeabeski yunitdiBelum ada peringkat
- Mira MetodeDokumen6 halamanMira Metodeabeski yunitdiBelum ada peringkat
- Menyusun TP Dan ATPDokumen43 halamanMenyusun TP Dan ATPabeski yunitdiBelum ada peringkat
- Atp PPKNDokumen4 halamanAtp PPKNabeski yunitdiBelum ada peringkat
- Kunci JawabanDokumen7 halamanKunci Jawabanabeski yunitdiBelum ada peringkat
- Instrumen Pelaksanaan LiterasiDokumen3 halamanInstrumen Pelaksanaan Literasiabeski yunitdiBelum ada peringkat
- Yetti WildaDokumen23 halamanYetti Wildaabeski yunitdiBelum ada peringkat
- TugasDokumen7 halamanTugasabeski yunitdiBelum ada peringkat
- Alur Pertanyaan Tirta-Praktik CoachingDokumen3 halamanAlur Pertanyaan Tirta-Praktik Coachingabeski yunitdiBelum ada peringkat
- Tugas 1 Mpdr5301 Yetti Wilda 530059068 PadangDokumen4 halamanTugas 1 Mpdr5301 Yetti Wilda 530059068 Padangabeski yunitdiBelum ada peringkat
- Administrasi PerkantoranDokumen3 halamanAdministrasi Perkantoranabeski yunitdiBelum ada peringkat
- CoachingDokumen2 halamanCoachingabeski yunitdiBelum ada peringkat
- Tugas 1 Mpdr5300 Yetti Wilda 530059068 PadangDokumen4 halamanTugas 1 Mpdr5300 Yetti Wilda 530059068 Padangabeski yunitdiBelum ada peringkat
- 2.1 Materi Pembelajaran Bangun Ruang BalokDokumen4 halaman2.1 Materi Pembelajaran Bangun Ruang Balokabeski yunitdiBelum ada peringkat
- Kunci Jawaban Ogn 2018Dokumen2 halamanKunci Jawaban Ogn 2018abeski yunitdiBelum ada peringkat
- ABESKI YUNITDI DISKUSI 6 STATISTIKA-dikonversiDokumen7 halamanABESKI YUNITDI DISKUSI 6 STATISTIKA-dikonversiabeski yunitdi100% (4)
- Diskusi 3 DEVI EFFENDIDokumen3 halamanDiskusi 3 DEVI EFFENDIabeski yunitdiBelum ada peringkat
- RPP Tema 6 Sub 4 PB 5Dokumen7 halamanRPP Tema 6 Sub 4 PB 5abeski yunitdiBelum ada peringkat
- RPP Tema 6 Sub 4 PB 6Dokumen10 halamanRPP Tema 6 Sub 4 PB 6abeski yunitdiBelum ada peringkat