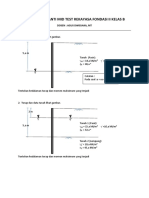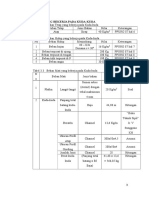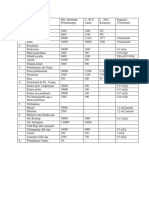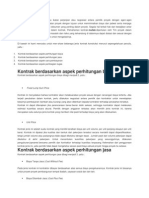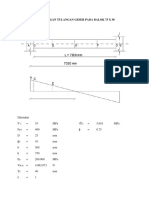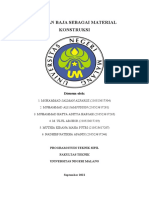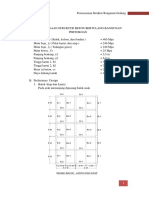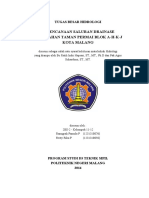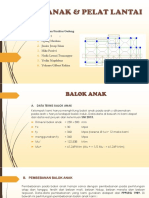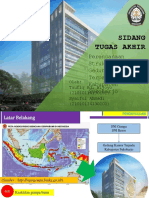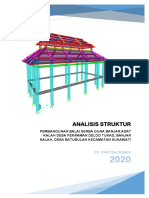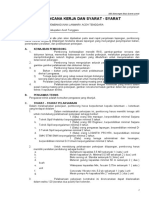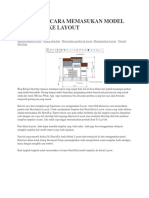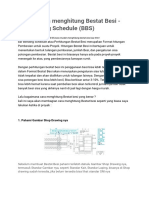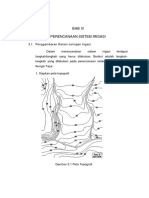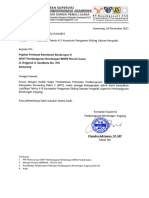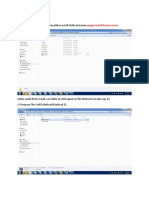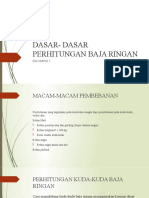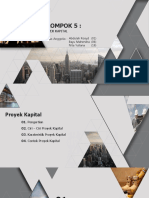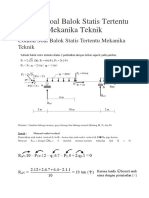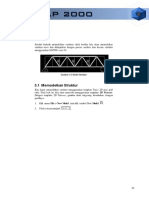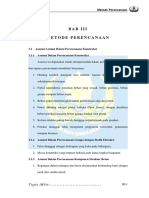Belajar Sendiri SAP2000 Versi 10
Belajar Sendiri SAP2000 Versi 10
Diunggah oleh
Andisa Zerty SeptianiHak Cipta
Format Tersedia
Bagikan dokumen Ini
Apakah menurut Anda dokumen ini bermanfaat?
Apakah konten ini tidak pantas?
Laporkan Dokumen IniHak Cipta:
Format Tersedia
Belajar Sendiri SAP2000 Versi 10
Belajar Sendiri SAP2000 Versi 10
Diunggah oleh
Andisa Zerty SeptianiHak Cipta:
Format Tersedia
63
MODEL STRUKTUR
SLOPPED TRUSS
Setelah berlatih memodelkan struktur shell, berikut kita akan
memodelkan struktur truss dan dilanjutkan dengan proses analisis
dan desain struktur menggunakan SAP200 versi 10.
Gambar 3.1 Model Struktur
3.1 Memodelkan Struktur
Kita dapat memodelkan struktur menggunakan template Truss 2D
atau grid only. Pada bab ini, kita akan mencoba menggunakan
template 2D Trusses. Dengan template 2D Trusses, gambar akan
langsung disediakan dengan profilnya.
1. Klik menu File > New Model atau klik tombol New Model .
2. Ubah satuan menjadi
.
BAB
3
64
Gambar 3.2 Memilih template 2D Trusses
3. Klik template 2D trusses
, sehingga muncul kotak
dialog 2D Trusses.
Gambar 3.3 Memilih type 2D Truss dan dimensinya
4. Pilih Slopped Truss pada bagian 2D Truss Type.
Slopped Truss
65
5. Pada bagian Slopped Truss Dimension, ketik 4 untuk Number
of Division, 4 untuk Division Length, dan 3 untuk Height.
6. Klik tombol OK, maka SAP akan menampilkan model dalam
2 jendela (3D View/jendela 3D dan jendela 2D X-Z Plane @
Y=0). Dalam hal ini, hanya ada satu bidang X-Z karena kita
bekerja secara 2D.
Gambar 3.4 Hasil penggambaran model
3.2 Menambahkan Beban
Beban yang bekerja pada model struktur 2D Truss ini adalah
beban titik sebesar 1 ton per titik.
3.2.1 Beban Titik
1. Klik tombol Close di sudut kanan-atas jendela 3D agar
ditutup.
2. Jaring tiga titik di bagian bawah.
Gambar 3.5 Menjaring 3 titik terbawah
Jaring 3 titik bawah
66
3. Klik menu Assign > Joint Loads > Forces untuk menam-
bahkan gaya luar melalui kotak dialog Joint Forces.
Gambar 3.6 Menu dan kotak dialog Joint Forces
4. Pastikan Units (satuan) Ton, m, C, dan ketik nilai -1 pada
Force Global Z.
5. Klik tombol OK, maka beban akan ditampilkan pada gambar.
Gambar 3.7 Hasil aplikasi beban titik
3.2.2 Mengabaikan Berat Sendiri Struktur
Misalnya kita menghendaki hasil dari gaya dalam akibat beban
titik 1 ton di tiga titik yang sudah ditentukan tanpa pengaruh berat
sendiri struktur, maka kita harus menghilangkan pengaruh berat
sendiri yang ada. Hal ini karena SAP2000 secara otomatis akan
menghitung berat sendiri model struktur sesuai dengan berat jenis
bahan dan luas penampang x panjang elemen struktur.
1. Klik menu Define > Load Cases untuk menampilkan kotak
dialog Define Loads.
67
Gambar 3.8 Modify Load untuk merevisi beban tersorot
2. Perhatikan bahwa SAP2000 menampilkan beban mati (DEAD)
dengan nilai default Self Weight =1.
3. Ketik nilai 0 (nol) pada bagian Self Weight Multiplier (pengali
berat sendiri) dan klik tombol Modify Load.
Gambar 3.9 Mengganti SWM dari 1 menjadi 0
4. Perhatikan bahwa nilai SWM telah berubah menjadi 0 yang
berarti berat sendiri diabaikan.
Ganti dengan nol (0)
Telah berganti nol (0)
68
3.3 Analisis Struktur
3.3.1 Proses Analisis
Proses analisis adalah proses untuk mengetahui gaya dalam se-
perti momen, normal, geser, dan lain-lain, serta lendutan yang
timbul.
1. Klik menu Analyze > Set Analysis Options untuk menam-
pilkan kotak dialog Analysis Options.
Gambar 3.10 Memilih analisis 2D-XZ Plane
2. Pilih dengan klik Plane Frame XZ Plane (2D pada bidang
XZ) dan hilangkan tanda cek pada sehingga hanya UX
dan UZ yang aktif.
3. Klik tombol OK untuk menutup kotak dialog Analysis
Options.
Pilih Plane Frame XZ Plane
69
4. Klik menu Analyze > Run Analysis atau klik tombol Run
Analysis atau tekan tombol F5 untuk menampilkan kotak
dialog Set Analysis to Run.
Gambar 3.11 Menonaktifkan Modal
5. Klik MODAL agar tersorot, kemudian klik tombol Run/Do Not
Run Case, sehingga Action Run diubah menjadi Do Not Run.
6. Klik tombol Run Now, untuk memulai proses analisis.
Gambar 3.12 Tombol Run Now untuk memulai analisis
1. Pilih MODAL
MODAL Nonaktif
Klik Run Now
2. Klik ini
70
7. Tunggu sebentar, proses analisis sedang berlangsung.
8. Setelah proses analisis selesai dan muncul pesan Analysis
Complete, periksa pesan yang muncul, apakah ada pesan
kesalahan.
9. Jika sudah selesai diperiksa, klik tombol OK, maka SAP2000
akan menampilkan bentuk terdeformasi struktur.
Gambar 3.13 SAP Analysis Monitor
Gambar 3.14 Model terdeformasi akibat beban mati
3.3.2 Menampilkan Hasil Analisis
Hasil analisis antara lain reaksi perletakan dan tegangan yang
bekerja pada elemen model struktur.
71
A. Reaksi Perletakan
Gambar 3.15 Menu/tools untuk menampilkan reaksi joint
1. Klik menu Display > Show Forces/Stresses > Joints atau
klik segitiga drop down kecil pada tombol Show Forces/
Stresses dan pilih Joints
Gambar 3.16 Memilih beban mati dan menampilkan tanda panah
2. Klik tombol OK untuk menampilkan reaksi perletakan.
Gambar 3.17 Hasil reaksi perletakan
3. Jika tanda cek/centang pada kotak Show as Arrows aktif,
gaya reaksi akan ditampilkan dengan tanda panah reaksi.
72
Gambar 3.18 Reaksi perletakan dengan arahnya
B. Diagram Tegangan
Diagram tegangan diperlukan untuk mengetahui tegangan setelah
proses analisis. Untuk menampilkan diagram tegangan, kuti lang-
kah berikut.
Gambar 3.19 Menampilkan tegangan pada frame
1. Klik menu Display Show Forces/Stresses > Frame/Cables
atau klik segitiga drop down di kanan tombol Show Forces/
Stresses dan klik Frame/Cables untuk menampilkan
kotak dialog Member Forces Diagram for Frames.
2. Klik Axial Force untuk menampilkan gaya aksial.
3. Pilih Auto pada bagian Scaling agar SAP2000 menggunakan
skala otomatis.
4. Perhatikan bagian Options. Beri tanda cek pada Fill Diagram
agar diagram yang ditampilkan memiliki bentuk isian (merah/
kuning).
5. Klik tombol OK untuk menampilkan diagram.
73
Gambar 3.20 Memilih gaya aksial di kotak dialog
6. Perhatikan diagram yang ditampilkan. Merah adalah gaya
tekan dan kuning adalah gaya tarik.
Gambar 3.21 Diagram aksial tekan/tarik
7. Hilangkan tanda cek pada Fill Diagram dan beri tanda cek
pada kotak Show Values on Diagram (ulangi langkah 2-5
sebelumnya).
Gambar 3.22 Mengaktifkan Opsi Show Values on Diagram
8. Klik tombol OK untuk menampilkan diagram beserta nilainya.
Axial Force
Cek Fill
Diagram
74
Gambar 3.23 Diagram gaya aksial beserta nilainya
9. Untuk menampilkan gaya geser, pilih Shear 2-2 pada bagian
Component.
Gambar 3.24 Gaya geser/Shear 2-2 beserta nilainya
10. Untuk menampilkan gaya momen, pilih Moment 3-3 pada
bagian Component (perhatikan momen yang ada adalah
momen tumpuan).
Gambar 3.25 Gaya Moment 3-3
3.3.3 Momen Release
1. Klik tombol Show Undeformed Shape untuk menampilkan
bentuk semula.
2. Klik tombol Lock/Unlock agar file yang terkunci setelah
proses analisis dibuka.
geser
momen
75
Gambar 3.26 Kotak konfirmasi UnLock
3. Jawab dengan klik OK pada konfirmasi yang muncul.
Gambar 3.27 Memilih elemen diagonal
4. Klik tombol Select Using Intersecting Line dan pilih
batang diagonal sehingga muncul pesan di sudut
kiri bawah.
5. Klik menu Assign > Frame/Cable/Tendon > Release/Partial
Fixity untuk menampilkan kotak dialog Assign Frame
Releases.
76
Gambar 3.28 Moment frame release major 3-3
6. Beri tanda cek pada Moment 33 (Major) sehingga di-release
pada Start/awal dan End/akhir elemen.
Gambar 3.29 Hasil moment release
7. Klik tombol Run Analysis dan tampilkan bidang momen-
nya.
Gambar 3.30 Momen pada elemen diagonal nol setelah di-release
8. Perhatikan hasilnya, momen pada batang diagonal sekarang
hilang (karena sudah di-release).
77
9. Klik tombol Lock/Unlock agar file yang terkunci setelah
proses analisis dibuka dan klik tombol Select All .
10. Klik tombol All untuk memilih semua objek.
11. Klik menu Assign > Frame/Cable/Tendon > Release/Partial
Fixity untuk menampilkan kotak dialog Assign Frame
Releases dan beri tanda cek pada Moment 33 (Major)
sehingga semua batang di-release pada Start/awal dan
End/akhir.
Gambar 3.31 Semua element terilis
12. Klik tombol OK dan klik tombol Run Analysis dan per-
hatikan perubahan bentuknya.
Gambar 3.32 Deformasi dengan putaran hanya pada joint
13. Ubah satuan panjang menjadi mm.
Gambar 3.33 Mengganti satuan panjang dengan mm
Ubah satuan
panjang menjadi mm
78
14. Bawa pointer ke salah satu titik joint sehingga menampilkan
nilai displacement.
15. Klik kanan untuk menampilkan nilai displacement dalam
diagram.
Gambar 3.34 Nilai lendutan pada joint
16. Tampilkan bidang momennya. Ternyata nilai momennya tidak
ada karena sudah di-release semua.
Gambar 3.35 Bidang momen nol, untuk semua elemen
17. Tampilkan gaya axial-nya.
Gambar 3.36 Diagram tekan/tarik
79
Gambar 3.37 Diagram tekan/tarik dan nilainya
18. Bawa pointer ke salah satu batang (misalnya batang atas yang
tengah) dan klik kanan untuk menampilkan detil dari gaya
dalam yang timbul.
Gambar 3.38 Detil gaya aksial
3.4 Desain Struktur
Desain struktur dalam model truss ini sebetulnya dimaksudkan
untuk mencari penampang profil dari rangka baja yang paling
pas. Pengertian pas di sini berarti masih dalam batasan aman,
tetapi tidak berlebihan. Dengan beban yang sama, luasan pe-
80
nampang akan ditentukan oleh mutu baja dan jenis penampang
yang ingin kita gunakan atau yang tersedia.
Gambar 3.39 Type truss dan Section Properties
Jika Anda perhatikan, pada waktu pertama kali menentukan
model struktur, SAP2000 telah menyediakan penampang default
(W18x35) di bagian Section Properties.
Saat melaksanakan penggambaran model struktur, SAP2000 juga
memberikan informasi penampang yang kita gunakan dalam
daftar Properties of Objek yang muncul secara otomatis saat kita
memilih perangkat penggambaran (misalnya Draw Frame/Cable
Element ).
Gambar 3.40 Section pada properties of Object
Mengingat bentuk model struktur maupun beban yang bekerja
pada model bisa sangat beragam, maka penampang yang
Section
terpakai
81
disediakan secara default sangat mungkin tidak sesuai dengan
kebutuhan.
3.4.1 Menampilkan Penampang yang Digunakan
1. Klik tombol Lock/UnLock Model .
2. Klik menu Display > Show Misc Assigns > Frame/Cable/
Tendon untuk menampilkan kotak dialog Show Frame/
Cable/Tendon Assignments.
Gambar 3.41 Memeriksa penampang
3. Pilih Frame Sections dan klik tombol OK, maka SAP 2000
akan menampilkan daftar penampang yang digunakan seperti
gambar berikut. (Kebetulan yang dipakai hanya satu jenis
W18x35.)
Gambar 3.42 Daftar penampang teraplikasi
82
4. Cobalah memilih Release/Partial Fixity pada kotak dialog
Show Frame/Cable/Tendon Assignments dan perhatikan ha-
silnya.
Gambar 3.43 Menampilkan momen release
Gambar 3.44 Diagram moment release
Gambar 3.45 Pilihan sumbu lokal
5. Cobalah memilih Local Axes pada kotak dialog Show Frame/
Cable/Tendon Assignments dan perhatikan hasilnya.
Gambar 3.46 Diagram sumbu lokal
83
6. Cobalah memilih Local Axes pada kotak dialog Show Frame/
Cable/Tendon Assignments dan perhatikan hasilnya.
Gambar 3.47 Diagram sumbu local 3D-view
7. Klik tombol Set Default 3D View untuk menampilkan
jendela 3D.
8. Klik menu Design > Steel Frame Design > Start Design/Chek
of Structure untuk melaksanakan proses desain struktur.
Catatan:
Sumbu local atau Local Axes mengikuti ketentuan berikut.
Sumbu1, sumbu2, dan sumbu3 saling tegak lurus dan dinyatakan
dengan warna merah-putih-biru (seperti warna bendera).
1. Sumbu lokal1 selalu searah dengan sumbu memanjang objek
(dengan arah posisif dari I ke J sesuai dengan proses
penggambaran).
2. Sumbu lokal2 selalu terletak pada bidang XZ dengan arah
positif ke atas atau ke kanan (untuk elemen vertical).
3. Sumbu lokal3 selalu mendatar dengan arah positif sesuai
aturan tangan kanan (sb1-jempol, sb2-telunjuk, sb3-jari
tengah).
Dengan penjelasan ini dapat dipahami bahwa geser/shear maupun
momen hanya ada pada sb2 dan sb3. Pada geser, Shear 2-2
84
adalah major/utama sedang pada momen, moment 3-3 adalah
major (utama).
Gambar 3.48 Perbandingan tegangan
Untuk kasus yang sedang kita kerjakan ini misalnya, hasil per-
bandingan (ratio tegangan yang muncul hanya 0.024) yang berarti
penampang terlalu besar.
Gambar 3.49 Detil stell stress check
Di luar penampang yang disediakan SAP2000 secara default, kita
dapat menentukan penampang kita sendiri dengan cara berikut.
3.4.2 Menampilkan Properti Penampang
85
1. Klik menu Assign > Frame/Cable/Tendon > Frame
Sections untuk menampilkan kotak dialog Frame Proper-
ties.
Gambar 3.50 Kotak Frame Properties
2. Gulung scroll box dan klik W18x35 dan klik tombol Modify/
Show Property untuk menampilkan kotak dialog I/Wide
Flange Section.
Gambar 3.51 Kotak dialog I/Wide Flange Section (W18x35)
3. Data yang dapat kita baca adalah:
86
Tinggi dari tepi atas ke tepi bawah (t3) = 449.58 mm.
Lebar sayap = 152.4 mm.
Tebal sayap = 10.795 mm.
Tebal badan = 7.62 mm.
4. Klik tombol Section Properties di bagian Properties untuk
menampilkan detil penampang. Tertulis pada kotak dialog
property data, antara lain luas penampang 6645.1481 mm
2
.
Gambar 3.52 Property Data W18x35
3.4.3 Memilih Penampang Baru
Kita akan mencoba mengganti profil W18x35 dengan penampang
baru yang bisa kita pilih dari daftar yang ada. Penampang yang
kita pilih bisa sangat beragam, tidak selalu IWF. Hanya saja pada
latihan kali ini, kita akan mencoba menggunakan penampang IWF
dengan dimensi yang lebih kecil.
1. Klik tombol OK pada kotak dialog Property Data untuk
kembali ke kotak dialog I/Wide Flang Section.
2. Klk tombol OK pada kotak dialog I/Wide Flang Section untuk
kembali ke kotak dialog Frame Properties.
3. Gulung tombol scroll vertical ke atas dan pilih W8x10.
87
Gambar 3.53 Menampilkan keterangan profil W8x10
4. Klik tombol Modify/Show Property untuk menampilkan kotak
dialog I/Wide Flange Section.
5. Bandingkan tinggi, lebar, dan tebal profil ini dengan profil
sebelumnya.
6. Klik tombol Section Properties untuk menampilkan kotak
dialog Property Data.
Gambar 3.54 Property Data W8x10
Menampilkan/
mengubah profil
88
7. Bandingkan luas 6645.1481 mm
2
: 1909.6736 atau 3.5:1 yang
berarti penampang baru juga 3.5 kali lebih ringan dan lebih
hemat.
8. Bandingakan juga parameter yang lainnya, dan klik tombol
OK tiga kali.
3.4.4 Menggunakan Jenis Penampang yang Lain
Selain penampang IWF, dengan SAP2000 dimungkinkan menggu-
nakan aneka macam penampang yang lain. Kita akan belajar
menggunakan penampang yang lain di bab selanjutnya.
3.5 Menentukan Material
Meskipun dibuat di pabrik sehingga mutu atau kualitasnya lebih
seragam, profil baja juga memiliki beberapa jenis kualitas, misal-
nya baja BJ37 atau BJ41.
1. Klik menu Define > Materials untuk menampilkan kotak
dialog Define Materials.
Gambar 3.55 Menampilkan material
2. Pilih STEEL, kemudian klik tombol Modify/Show Material
untuk menampilkan kotak dialog Material Property Data.
89
Gambar 3.56 Material Property Data
3. Perhatikan bagian Analysis Property Data yang digunakan
untuk keperluan Analysis dan bagian Design Property Data
[AISC-LRFD93] yang digunakan untuk keperluan desain.
4. Ganti nilai yang disajikan sesuai kebutuhan, dan jika sudah
selesai (misalnya kita mengikuti nilai default yang tersedia)
klik tombol OK untuk menutup kotak dialog Material Property
Data dan kembali ke kotak dialog Define Material.
5. Klik tombol OK pada kotak dialog Define Material.
Gambar 3.57 Analysis Property Data dan Design Property Data
90
6. Cobalah mengubah satuan menjadi dan perhatikan
nilai yang ditampilkan.
7. Misalnya kita menggunakan mutu bahan material baja yang
sama tanpa perubahan.
8. Klik tombol OK untuk menutup kotak dialog Material Property
Data dan klik tombolOK untuk menutup kotak dialog Define
Material.
Gambar 3.58 Hasil penggantian penampang
9. Dengan profil yang sudah diganti dengan W8x10, lakukan
analisis ulang dengan klik tombol Run Analisis.
10. Klik tombol Run Analysis untuk menampilkan kotak dialog Set
Analysis Cases to Run.
Gambar 3.59 Memilih case name dan memulai analisis
91
11. Pastikan MODAL action Do Not Run, kemudian klik tombol
Run Now.
12. Simpan file dengan nama slopped atau bab3.
Gambar 3.60 SAP analysis monitor
13. Tunggu sebentar dan klik tombol OK.
Gambar 3.61 Joint Displacement
14. Periksa nilai lendutan dan tegangannya.
92
Gambar 3.62 Gaya aksial tekan/tarik
15. Periksa perbandingan tegangannya.
Gambar 363 Perbandingan tegangan
16. Usahakan memilih penampang yag paling sesuai sehingga
perbandingan tegangannya bisa 80-100%.
17. Kita akan berlatih menggunakan profil yang lain dan menam-
bahkan beban hidup serta menghitung beban rencana (beban
kombinasi) di bab berikutnya.
Anda mungkin juga menyukai
- Soal Rekayasa Pondasi TurapDokumen3 halamanSoal Rekayasa Pondasi TurapHalfan UnusBelum ada peringkat
- Bab 3 Rangka Portal (Frame) 3 Dimensi Analisis Statik Sap2000 15.0Dokumen28 halamanBab 3 Rangka Portal (Frame) 3 Dimensi Analisis Statik Sap2000 15.0Sugito Sang Pejuang100% (1)
- 7 Langkah Efektif Menjalankan Program SAP 2000Dokumen25 halaman7 Langkah Efektif Menjalankan Program SAP 2000Ashar Enzo PratamaBelum ada peringkat
- Perhitungan Tugas Beton PracetakDokumen9 halamanPerhitungan Tugas Beton PracetakIchlasul Alwi ArBelum ada peringkat
- Seminar ProposalDokumen14 halamanSeminar ProposalAnto AnperBelum ada peringkat
- Panduan Bimwika Award Update PDFDokumen22 halamanPanduan Bimwika Award Update PDFAmalia FitrianiBelum ada peringkat
- Perbandingan Perhitungan Dengan ETABS Dengan Hitungan Manual PDFDokumen30 halamanPerbandingan Perhitungan Dengan ETABS Dengan Hitungan Manual PDFMahendra AdiBelum ada peringkat
- Tutorial Sap 2000 - PelatDokumen5 halamanTutorial Sap 2000 - PelatRino D. SadiBelum ada peringkat
- CV Rio Prambudi PDFDokumen2 halamanCV Rio Prambudi PDFRio WardhanaBelum ada peringkat
- Modul 3 Balok Diatas Dua PerletakanDokumen16 halamanModul 3 Balok Diatas Dua Perletakanradiyka100% (1)
- Beban Yang Bekerja Pada Kuda-KudaDokumen2 halamanBeban Yang Bekerja Pada Kuda-Kudadanu100% (1)
- Arah X AtapDokumen4 halamanArah X AtapKhadafi Dwi AnugrahBelum ada peringkat
- Tabel Fasos FasumDokumen1 halamanTabel Fasos FasumiqbalkamilmBelum ada peringkat
- Jenis KontrakDokumen10 halamanJenis KontrakKevin PriceBelum ada peringkat
- Minggu 10 Dan 11 Mod (Perencanaan Torsi)Dokumen49 halamanMinggu 10 Dan 11 Mod (Perencanaan Torsi)Novira Yudia FadillahBelum ada peringkat
- Perhitungan Tulangan Geser Pada BalokDokumen4 halamanPerhitungan Tulangan Geser Pada Balokfalihus shobahBelum ada peringkat
- Besi Dan Baja Sebagai Material KonstruksiDokumen69 halamanBesi Dan Baja Sebagai Material KonstruksiSultan SalmanBelum ada peringkat
- Handout Evaluasi RAB Kerangka Atap, Plafond Dan Penutup LantaiDokumen16 halamanHandout Evaluasi RAB Kerangka Atap, Plafond Dan Penutup LantaiVan PranathaBelum ada peringkat
- Koreksi Harga SPTDokumen2 halamanKoreksi Harga SPTsu ripinBelum ada peringkat
- Tugas Besar PerencanaanDokumen103 halamanTugas Besar PerencanaanJulioz Edo Fatruan HekopungBelum ada peringkat
- Laporan HidrologiDokumen46 halamanLaporan HidrologiResty Rika PBelum ada peringkat
- Balok Anak & Pelat LantaiDokumen76 halamanBalok Anak & Pelat Lantaifaizal septahadiBelum ada peringkat
- Tubes Struktur Baja 2Dokumen58 halamanTubes Struktur Baja 2Arif MujiyonoBelum ada peringkat
- (FIX) Laporan SAP 2000 - Kelompok 3Dokumen22 halaman(FIX) Laporan SAP 2000 - Kelompok 3Vino Dokter CintaBelum ada peringkat
- Presentasi Sidang TA - OKDokumen73 halamanPresentasi Sidang TA - OKTaufiq Adi WijayaBelum ada peringkat
- Analisis Struktur Bale BanjarDokumen28 halamanAnalisis Struktur Bale BanjarDwi KusumaBelum ada peringkat
- TUGAS Aplikasi Software Tutorial SAP2000Dokumen17 halamanTUGAS Aplikasi Software Tutorial SAP2000Ray StevenBelum ada peringkat
- Laporan Warehouse 1Dokumen13 halamanLaporan Warehouse 1Rifan RahayuBelum ada peringkat
- Contoh Perhitungan SapDokumen18 halamanContoh Perhitungan SapMahbub JunaediBelum ada peringkat
- Kebutuhan Ruang Gues HouseDokumen1 halamanKebutuhan Ruang Gues HousedimensipahagaBelum ada peringkat
- Perancangan Jembatan Type Balok TDokumen28 halamanPerancangan Jembatan Type Balok Tbugy pagestyBelum ada peringkat
- Mercu Bendung (Ala Indonesia)Dokumen27 halamanMercu Bendung (Ala Indonesia)Edo Novaldi AlmautBelum ada peringkat
- Spesifikasi LandmarkDokumen6 halamanSpesifikasi Landmarkmantaz suBelum ada peringkat
- Bab 1 Pendahuluan HidrologiDokumen4 halamanBab 1 Pendahuluan HidrologifathansrBelum ada peringkat
- Layout Dengan Sketchup Yang MudahDokumen3 halamanLayout Dengan Sketchup Yang MudahUmarBurhanudinAtTamadun100% (1)
- Cara Mudah Menghitung Bestat BesiDokumen3 halamanCara Mudah Menghitung Bestat BesiLatif MusthofaBelum ada peringkat
- Cycle TimeDokumen5 halamanCycle TimeAnggi BarkerBelum ada peringkat
- Draft Laporan MektanDokumen37 halamanDraft Laporan MektanRajab AmaliBelum ada peringkat
- Pembuatan PetakanDokumen6 halamanPembuatan PetakanKhoerul AnwarBelum ada peringkat
- Justifikasi Teknis #012 Konstruksi Pengaman Sliding Saluran PengelakDokumen73 halamanJustifikasi Teknis #012 Konstruksi Pengaman Sliding Saluran Pengelakchandra adriawanBelum ada peringkat
- Laporan Praktikum Perkerasan JalanDokumen38 halamanLaporan Praktikum Perkerasan JalanAjat SudrajatBelum ada peringkat
- TK Gempa Palu 85%Dokumen20 halamanTK Gempa Palu 85%Intan nurzabrinaBelum ada peringkat
- BAB II - Pendimensian (Plat, Balok, KoloM) 7Dokumen28 halamanBAB II - Pendimensian (Plat, Balok, KoloM) 7AyuBelum ada peringkat
- Pondasi DPT 1Dokumen31 halamanPondasi DPT 1Handi Isa Naafi'u100% (1)
- Tutorial SAPDokumen48 halamanTutorial SAPRahayu Jati Permana100% (1)
- Job IV.a. Waterpass (Potongan Memanjang & Melintang)Dokumen2 halamanJob IV.a. Waterpass (Potongan Memanjang & Melintang)Aris SwansaBelum ada peringkat
- Cara Install Mathcad BaruDokumen2 halamanCara Install Mathcad BaruMuhammad FikriBelum ada peringkat
- 1-4 PembebananDokumen4 halaman1-4 PembebananNandaAyuFBelum ada peringkat
- Fungsi, Grafik Dan Limit FungsiDokumen13 halamanFungsi, Grafik Dan Limit FungsiRahmad MaulanaBelum ada peringkat
- Gambar Dan Spesifikasi Tiang Pancang Beton Bulat Spun PileDokumen4 halamanGambar Dan Spesifikasi Tiang Pancang Beton Bulat Spun PileAndi RubiantoroBelum ada peringkat
- Laporan Struktur VillaDokumen82 halamanLaporan Struktur VillakrisBelum ada peringkat
- Kelompok 5 Perhitungan Baja RinganDokumen21 halamanKelompok 5 Perhitungan Baja RinganMuhamad ZidanBelum ada peringkat
- Curriculum Vitae Gallio BudiantoDokumen4 halamanCurriculum Vitae Gallio BudiantoYudhi Munandar HarahapBelum ada peringkat
- Proyek Kapital-5Dokumen11 halamanProyek Kapital-5SherlyBelum ada peringkat
- Contoh Soal Balok Statis Tertentu Mekanika TeknikDokumen7 halamanContoh Soal Balok Statis Tertentu Mekanika TeknikWirawan Pria Balaka0% (1)
- Tips Menghtiung Dimensi Kolom Dan Dimensi Balok Serta Tebal Pelat Lantai Dalam BangunanDokumen6 halamanTips Menghtiung Dimensi Kolom Dan Dimensi Balok Serta Tebal Pelat Lantai Dalam Bangunanharry apriyantoBelum ada peringkat
- MODEL STRUKTUR SLOPPED TRUSS Belajar SAPDokumen30 halamanMODEL STRUKTUR SLOPPED TRUSS Belajar SAPJohanis.WBelum ada peringkat
- 3.1 Memodelkan StrukturDokumen30 halaman3.1 Memodelkan StrukturMuhammad HandikaBelum ada peringkat
- Bab III Metode PerencanaanDokumen30 halamanBab III Metode PerencanaanmamidsBelum ada peringkat
- ModulETABS PBKDokumen34 halamanModulETABS PBKAyit SuprayitnoBelum ada peringkat