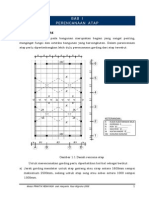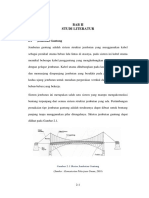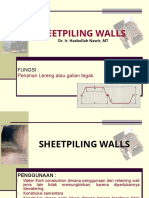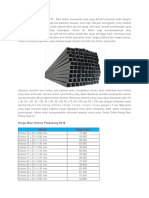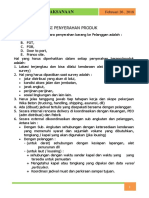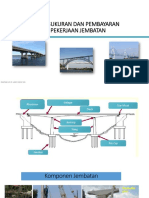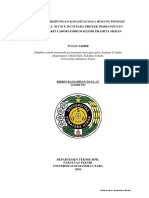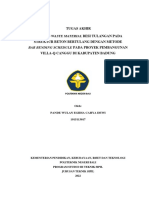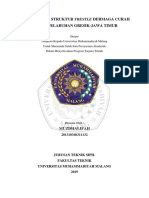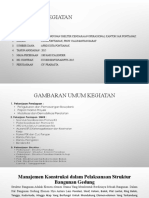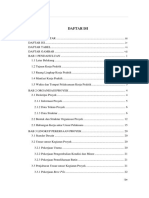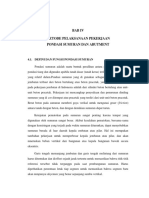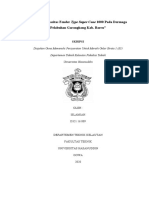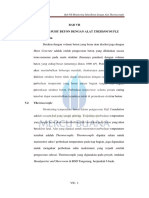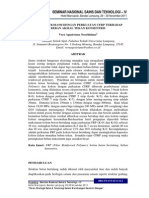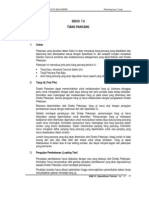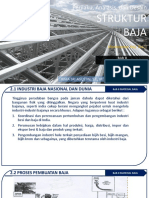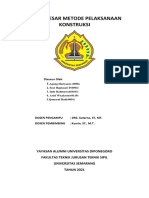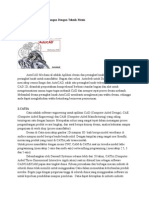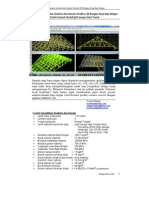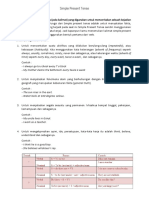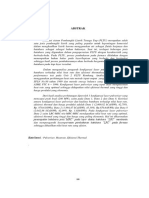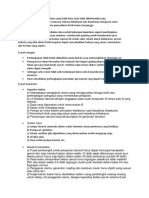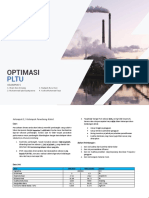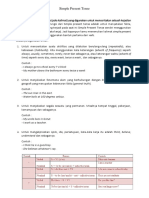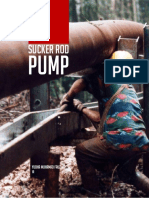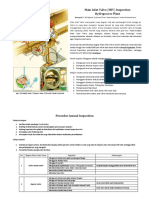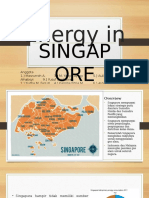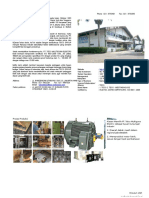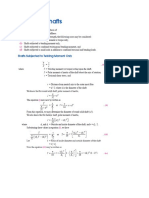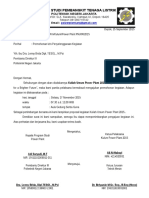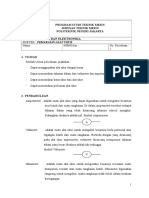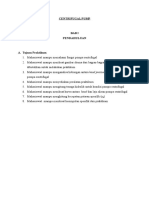Desain Model 3D Profil Baja
Diunggah oleh
YudhaMuhamadFauziDeskripsi Asli:
Hak Cipta
Format Tersedia
Bagikan dokumen Ini
Apakah menurut Anda dokumen ini bermanfaat?
Apakah konten ini tidak pantas?
Laporkan Dokumen IniHak Cipta:
Format Tersedia
Desain Model 3D Profil Baja
Diunggah oleh
YudhaMuhamadFauziHak Cipta:
Format Tersedia
Desain model 3D Profil Baja | AutoCAD
Posted by Iksan Sawaludin
3D Profil Baja
Tutorial ini menjelaskan tentang bagaimana Menggambar model 3D profil baja menggunakan
AutoCAD. Basicly, beberapa istilah 3D pada AutoCAD yang kita ketahui adalah 3D & Isometric
view, Perspective, Extrude, 3D Rotate, Slice, Union, Substract, Polygon.
Penggambaran di AutoCAD bisa kita mulai didalam Sheet Model 2D dengan UCS default (X-Y), atau
bisa juga langsung menggunakan UCS 3D. Sedikit saran untuk para Pemula atau Beginners, Jika
anda tidak mau kesulitan, saya sarankan untuk menggunakan UCS 2D default.
Pada versi 2012, Autodesk telah memberikan kemudahan untuk penggambaran model 3D dengan
menyediakan 3D-wheel navigation yang terletak pada kanan atas di Window AutoCAD . Anda cukup
klik ikon "Home" untuk menampilkan view 3D, atau anda bisa klik huruf N, E, S, W untuk
menampilkan tampak perspektif 3D sisi-sisi obyek.
Bentuk-bentuk profil baja yang sering digunakan kontraktor, seperti hal nya profil H-beam, I-Beam,
PFC, lip-kanal, SHS, RHS, CHS, EA / Siku-siku, CT dan sebagainya. Standard dan spesifikasi profil
baja yang lazim dipakai pada Proyek Konstruksi di Indonesia dapat dilihat di Homepage Gunung
Garuda.
Berikut ini adalah beberapa contoh Metode penggambaran model 3D untuk profil baja, yaitu:
Profil H-Beam
Dalam menggambar model H-Beam, Langkah pertama tentukan dimensi penampang nya, misal nya
WF250.250.8.12 dan Lb= 1,5 m.
a. Buat potongan H-Beam dengan garis Polyline
Untuk Beginner, saya sarankan untuk memilih type garis Polyline, sebab hanya tipe
Garis Polyline yang akan diproses AutoCAD menjadi obyek 3D.
Tampak Profil WF200.200.8.12
Potongan Profil WF200.200.8.12
b. Ubah UCS 2D menjadi 3D
Lihat ke pojok kanan atas window AutoCAD anda, Klik simbol "Home". Maka anda sudah berada
pada posisi UCS 3D. dan potongan profil siap untuk diproses menjadi obyek 3D.
c. Pilih (Select) obyek Potongan
Kemudian ketik perintah Extrude, arahkan cursor boleh ke atas dan boleh ke bawah. Kemudian pada
"Specify height of extrusion or [Direction/Path/Taper angle/Expression]", Masukkan angka panjang /
ketinggian profil (misal, hprof=1,5 m), Ketik 1500 lalu Enter.
d. Proses pembentukan Profil 3D baja WF
Ahh, profil 3D baja ku dalam bentuk rangka Wireframe kini sudah jadi.
e. Finishing dengan Menu Visual Style
Anda juga bisa merubah tampilan 3D baja profil anda dengan beberapa tampilan variasi Visual Style
Manager, seperti Hidden, Realistic, Conceptual, Shaded, Shade with Edge, Shaded of Gray, Sketchy,
X-Ray.
Demikian tutorial AutoCAD sederhana dari saya, Anda bisa melakukan ini secara berulang-ulang
untuk menggambar tipe profil baja jenis lain. Dalam 3 hari saya yakin anda akan cepat mahir
menggambarmodel 3D untuk profil baja dengan cepat dan benar. selamat mencoba!
Anda mungkin juga menyukai
- Komponen Utama PLTPDokumen13 halamanKomponen Utama PLTPYudhaMuhamadFauzi100% (2)
- BoQ AnalisaDokumen17 halamanBoQ AnalisaGimbal Luq QBelum ada peringkat
- Resume JembatanDokumen13 halamanResume JembatanRobet Setiawan100% (1)
- RENCANA ATAPDokumen21 halamanRENCANA ATAPNick Nicko SitindaonBelum ada peringkat
- Desain JPODokumen14 halamanDesain JPOAkmal Syarif100% (1)
- Las Listrik Busur TerlindungDokumen74 halamanLas Listrik Busur Terlindungsuka baca bukuBelum ada peringkat
- STUDI LITERATURDokumen14 halamanSTUDI LITERATUR078 I Dewa Gede Wicaksana WIbawaBelum ada peringkat
- Buku Profil Kji Kbgi SIAP CETAKDokumen15 halamanBuku Profil Kji Kbgi SIAP CETAKrespani juardiBelum ada peringkat
- Sheetpiling WallDokumen192 halamanSheetpiling Walljayawiadnyana100% (1)
- Document Pancang2Dokumen8 halamanDocument Pancang2Mitra PileBelum ada peringkat
- Laporan Fix PPT Trip AssignmentDokumen13 halamanLaporan Fix PPT Trip AssignmentIndra DlBelum ada peringkat
- ANALISA PONDASI Telapak For Conveyor BC PDFDokumen7 halamanANALISA PONDASI Telapak For Conveyor BC PDFArif FardilaBelum ada peringkat
- Harga Besi Hollow KotakDokumen2 halamanHarga Besi Hollow Kotaknanda rivanBelum ada peringkat
- Ketentuan Untuk Beton Prategang-2Dokumen16 halamanKetentuan Untuk Beton Prategang-2Zaraki 'vhaky' AbaraiBelum ada peringkat
- Manual Handbook Pelaksanaan 2017 14 Feb 2017.17.00Dokumen145 halamanManual Handbook Pelaksanaan 2017 14 Feb 2017.17.00DedyBelum ada peringkat
- SK Ppa 2015Dokumen34 halamanSK Ppa 2015Anonymous RQKicqBBelum ada peringkat
- Pngukr Pmbyr Pek JBTDokumen179 halamanPngukr Pmbyr Pek JBTImelia YunitaBelum ada peringkat
- Analis HSPDDokumen104 halamanAnalis HSPDSudar moyoBelum ada peringkat
- Spek Teknis FO GelumbangDokumen16 halamanSpek Teknis FO GelumbangReza FathurBelum ada peringkat
- Waste Rebar 1Dokumen13 halamanWaste Rebar 1Wu DeniBelum ada peringkat
- PILAR SPUN 300-1200MMDokumen75 halamanPILAR SPUN 300-1200MMEngineering ResearchBelum ada peringkat
- Trestle 1Dokumen12 halamanTrestle 1eka buqraBelum ada peringkat
- GEOPOLDokumen229 halamanGEOPOLArjuna Arnanda IbrahimBelum ada peringkat
- Cara Pengelasan Yang Baik Dan BenarDokumen108 halamanCara Pengelasan Yang Baik Dan BenarLucky BrilliantonoBelum ada peringkat
- Presentasi SKA Manajemen KonstruksiDokumen17 halamanPresentasi SKA Manajemen KonstruksiRahman PrimarafiBelum ada peringkat
- Analysis Structure - Bak SedimentasiDokumen39 halamanAnalysis Structure - Bak SedimentasisigBelum ada peringkat
- 201608-CPD Ahli Pracetak Prategang-15-01-Teknologi Aplikasi Beton Pracetak Prategang Bidang Perumahan PermukimanDokumen69 halaman201608-CPD Ahli Pracetak Prategang-15-01-Teknologi Aplikasi Beton Pracetak Prategang Bidang Perumahan PermukimanLiant PutraBelum ada peringkat
- Organisasi Proyek dan StrukturDokumen129 halamanOrganisasi Proyek dan StrukturMuhammadMufliFajarBelum ada peringkat
- OPTIMASI PONDASI JEMBATANDokumen18 halamanOPTIMASI PONDASI JEMBATANDyah IswantoBelum ada peringkat
- Skripsi Mia NewDokumen43 halamanSkripsi Mia NewFitriyantiBelum ada peringkat
- Bearing PadDokumen9 halamanBearing PadvinavzenirBelum ada peringkat
- Modulus Resilient Tanah Dasar Dalam Desain Struktur Perkerasan Lentur Secara AnalitisDokumen10 halamanModulus Resilient Tanah Dasar Dalam Desain Struktur Perkerasan Lentur Secara AnalitismiyaxoxoBelum ada peringkat
- Metode Space Frame OkDokumen7 halamanMetode Space Frame OkFodki 2019100% (1)
- Metode Pelaksanaan Ground Anchor Dan Perhitungan Kebutuhan Volume Grouting Di Area PodiumDokumen21 halamanMetode Pelaksanaan Ground Anchor Dan Perhitungan Kebutuhan Volume Grouting Di Area PodiumYuniwBelum ada peringkat
- BAB IV - ThermocoupleDokumen6 halamanBAB IV - ThermocoupleRenzBelum ada peringkat
- METOD PELAKSANAANDokumen12 halamanMETOD PELAKSANAANHaji Akhmad SyarbanaBelum ada peringkat
- DOKUMEN PERHITUNGAN STRUKTUR JEMBATANDokumen110 halamanDOKUMEN PERHITUNGAN STRUKTUR JEMBATANRendy MokogintaBelum ada peringkat
- Gerusan Pilar JembatanDokumen113 halamanGerusan Pilar JembatanTatang Pratonggopati100% (1)
- Perilaku Kolom Dengan Perkuatan CFRP Terhadap Beban Aksial Tekan KonsentrisDokumen14 halamanPerilaku Kolom Dengan Perkuatan CFRP Terhadap Beban Aksial Tekan Konsentrisristymavonda100% (1)
- Makalah Konstruksi Baja FahrulDokumen24 halamanMakalah Konstruksi Baja Fahrulkhairun nizar20Belum ada peringkat
- Comprof CAKRA Precast-1Dokumen20 halamanComprof CAKRA Precast-1danangastriBelum ada peringkat
- ERECI PCI GIRDERDokumen4 halamanERECI PCI GIRDERrifnaBelum ada peringkat
- Surat PernyatanDokumen1 halamanSurat Pernyatan5J 2BBelum ada peringkat
- No. 10-Se-M-2015 (Perancangan Bantalan Elastomer Perletakan Jembatan)Dokumen29 halamanNo. 10-Se-M-2015 (Perancangan Bantalan Elastomer Perletakan Jembatan)Mohammad TaufikBelum ada peringkat
- RANCANGANDokumen20 halamanRANCANGANDave Robert HasibuanBelum ada peringkat
- Pengaruh Diameter Tul THD Kuat Lekat (Bond Strength) Beton Geopolimer PDFDokumen151 halamanPengaruh Diameter Tul THD Kuat Lekat (Bond Strength) Beton Geopolimer PDFCahyo Dwi PambudiBelum ada peringkat
- OPTIMALKAN PIPA SUPRAMASDokumen6 halamanOPTIMALKAN PIPA SUPRAMASAdiedh RahmanBelum ada peringkat
- Prosedur Pelaksanaan Bangunan KhususDokumen34 halamanProsedur Pelaksanaan Bangunan KhusustlundipBelum ada peringkat
- Tiang PancangDokumen11 halamanTiang Pancangorchid_239100% (2)
- Hand Out Akhir2Dokumen82 halamanHand Out Akhir2Nofita HarwinBelum ada peringkat
- Paparan Kelompok 1 VE Bidang Sungai v2Dokumen27 halamanPaparan Kelompok 1 VE Bidang Sungai v2Arif CahyonoBelum ada peringkat
- BAB II MATERIAL BAJADokumen18 halamanBAB II MATERIAL BAJAAlfiani N RamadaniBelum ada peringkat
- Asphal Bitument 2017Dokumen41 halamanAsphal Bitument 2017Faris Abdul LatifBelum ada peringkat
- METODE PELAKSANAAN KONSTRUKSI GEDUNG OJK SURABAYADokumen37 halamanMETODE PELAKSANAAN KONSTRUKSI GEDUNG OJK SURABAYAAgung Harianto100% (1)
- Floordeck - Bondek - Sukses Jaya AbadiDokumen13 halamanFloordeck - Bondek - Sukses Jaya AbadifahridiBelum ada peringkat
- Sejarah AutocadDokumen13 halamanSejarah AutocadZazem Tci CuexBelum ada peringkat
- Modul SolidworksDokumen35 halamanModul SolidworksSyad NMBelum ada peringkat
- 10 Software Teknik MesinDokumen12 halaman10 Software Teknik MesinMuhammad Fadhil C100% (1)
- SAP2000 - Prosedur Analisis Dan Desain Rangka Baja Ringan (SAP2000 - Analysis and Design Procedures of Light Gauge Steel)Dokumen5 halamanSAP2000 - Prosedur Analisis Dan Desain Rangka Baja Ringan (SAP2000 - Analysis and Design Procedures of Light Gauge Steel)Yoppy Soleman89% (9)
- Au Extension 2013 Class Handout Template enDokumen13 halamanAu Extension 2013 Class Handout Template enItinkndu IbenBelum ada peringkat
- Makalah AutocadDokumen19 halamanMakalah AutocadFaqihErythroxyGeneralBelum ada peringkat
- Laporan PKL BSR Halaman Awal 2Dokumen9 halamanLaporan PKL BSR Halaman Awal 2YudhaMuhamadFauziBelum ada peringkat
- Materi Bahasa Inggris - Simple Present TenseDokumen1 halamanMateri Bahasa Inggris - Simple Present TenseYudhaMuhamadFauziBelum ada peringkat
- AbstrakDokumen1 halamanAbstrakYudhaMuhamadFauziBelum ada peringkat
- Proteksi Menurut PUILDokumen3 halamanProteksi Menurut PUILYudhaMuhamadFauziBelum ada peringkat
- Management ToolsDokumen32 halamanManagement ToolsYudhaMuhamadFauziBelum ada peringkat
- OPTIMASI EFEKSIENSIDokumen13 halamanOPTIMASI EFEKSIENSIYudhaMuhamadFauziBelum ada peringkat
- Pemeliharaan & Perawatan PLTUDokumen6 halamanPemeliharaan & Perawatan PLTUYudhaMuhamadFauziBelum ada peringkat
- Simple Present Tense ExplainedDokumen1 halamanSimple Present Tense ExplainedYudhaMuhamadFauziBelum ada peringkat
- Optimasi PLTUDokumen12 halamanOptimasi PLTUYudhaMuhamadFauziBelum ada peringkat
- Sucker Rod PumpDokumen11 halamanSucker Rod PumpYudhaMuhamadFauziBelum ada peringkat
- Draft Artikel MajalahDokumen2 halamanDraft Artikel MajalahYudhaMuhamadFauziBelum ada peringkat
- Main Inlet Valve InspectionDokumen3 halamanMain Inlet Valve InspectionYudhaMuhamadFauziBelum ada peringkat
- Konversi Sampah Plastik Menjadi Sumber Bahan Bakar CairDokumen6 halamanKonversi Sampah Plastik Menjadi Sumber Bahan Bakar CairYudhaMuhamadFauziBelum ada peringkat
- Bantalan/BearingDokumen15 halamanBantalan/BearingYudhaMuhamadFauziBelum ada peringkat
- Sumber EnergiDokumen20 halamanSumber EnergiYudhaMuhamadFauziBelum ada peringkat
- Referensi Pemilihan Studi LapanganDokumen2 halamanReferensi Pemilihan Studi LapanganYudhaMuhamadFauziBelum ada peringkat
- Karang TarunaDokumen1 halamanKarang TarunaYudhaMuhamadFauziBelum ada peringkat
- Elemen Mesin Modul PoorosDokumen35 halamanElemen Mesin Modul PoorosYudhaMuhamadFauziBelum ada peringkat
- Elemen Mesin Modul PoorosDokumen35 halamanElemen Mesin Modul PoorosYudhaMuhamadFauziBelum ada peringkat
- KULIUMDokumen8 halamanKULIUMYudhaMuhamadFauziBelum ada peringkat
- Konversi Sampah Plastik Menjadi Sumber Bahan Bakar CairDokumen6 halamanKonversi Sampah Plastik Menjadi Sumber Bahan Bakar CairYudhaMuhamadFauziBelum ada peringkat
- Praktik Listrik&Elektronik MesinDokumen44 halamanPraktik Listrik&Elektronik MesinYudhaMuhamadFauziBelum ada peringkat
- Centrifugal PumpDokumen8 halamanCentrifugal PumpYudhaMuhamadFauziBelum ada peringkat