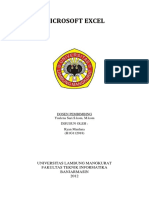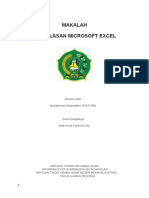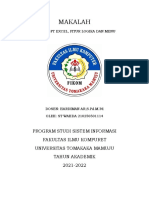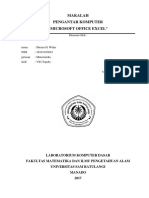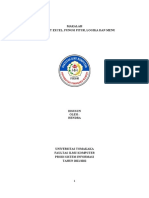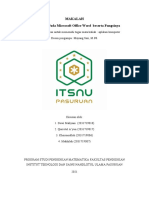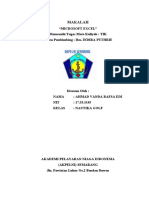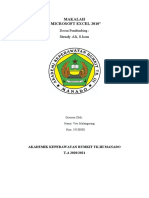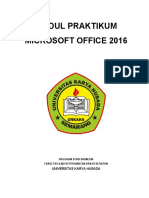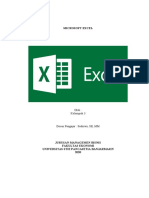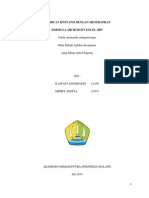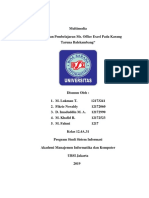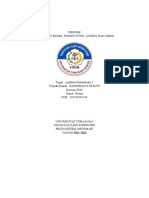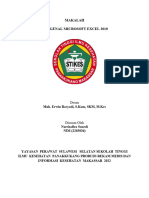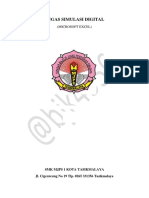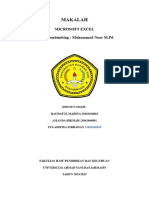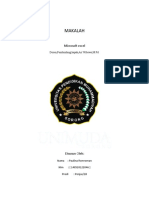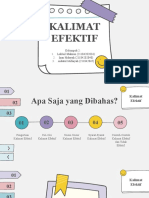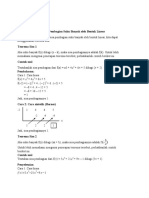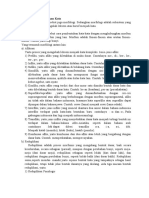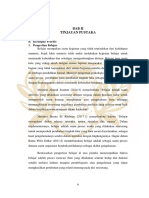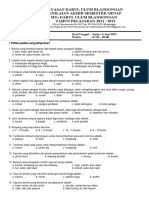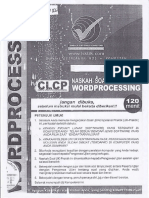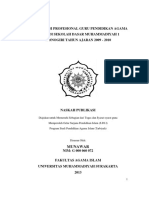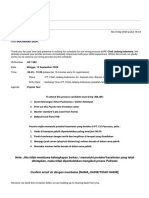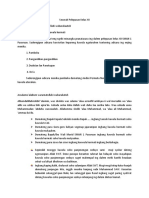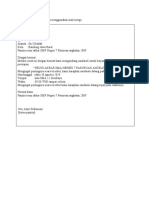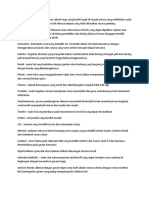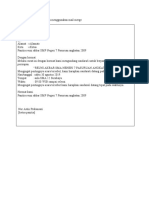Tik Smasa Xi 02
Diunggah oleh
AlifJudul Asli
Hak Cipta
Format Tersedia
Bagikan dokumen Ini
Apakah menurut Anda dokumen ini bermanfaat?
Apakah konten ini tidak pantas?
Laporkan Dokumen IniHak Cipta:
Format Tersedia
Tik Smasa Xi 02
Diunggah oleh
AlifHak Cipta:
Format Tersedia
SMA Negeri I Pasuruan
Ucapan syukur kami haturkan kepada Tuhan Yang Maha Esa yang telah memberikan
karunia berupa ilmu, kesempatan dan kesehatan sehingga buku ini dapat kami selesaikan.
Buku ini merupakan penyempurnaan dari edisi sebelumnya yang pernah kami tulis.
Teknologi memberikan kemudahan pada manusia, salah satunya kemudahan dalam
menuntut ilmu. Mungkin beberapa waktu silam sebuah buku harus berbentuk cetak. Namun
pada saat ini buku bisa berbentuk elektronik. Dengan bentuk elektronik buku dapat dengan
mudah dibawa dan dibaca dimanapun bahkan hanya dengan menggunakan sebuah
smartphone. Selain itu bentuk elektronik hampir tidak memerlukan biaya cetak sama sekali
sehingga bisa dibagikan secara cuma-cuma.
Buku ini kami upayakan agar sesuai dengan Kurikulum Standard (KTSP) 2006.
Pembelajaran yang tercakup dalam buku ini sengaja kami sajikan tidak hanya berdasarkan
teori semata tetapi juga dengan beberapa contoh langsung yang mudah-mudahan dapat
dimengerti lebih baik oleh pembaca.
Dengan segala kerendahan hati kami sadar bahwa buku ini masih jauh dari sempurna
sehingga saran-saran perbaikan akan kami terima dengan tangan terbuka sehingga bisa
menjadikan buku edisi selanjutnya lebih baik. Akhir kata kami berharap semoga buku ini bisa
memberi manfaat bagi kita semua. Amin.
Terima Kasih,
Penulis
Teknologi Informasi dan Komunikasi XI SMA Semester 2 2
SMA Negeri I Pasuruan
Kata Pengantar ...............................…………………………………………………………………………….... 2
Daftar Isi …………………………………..............................……………………………………………………….. 3
Standar Kompetensi ………………………………………………...........………………………………………….. 4
BAB 1 APLIKASI PENGOLAH ANGKA
1.1. Microsoft Exel 2007 …………………………..………….………………………………………. 5
1.2. Memulai Microsoft Excel 2007 ………………..………….…………………………………. 5
1.3. Mengenal Elemen Jendela Microsoft Excel 2007 ........................................ 6
1.4. Mengaktifkan Menu ................................................................................... 8
1.5. Menampilkan dan Menyembunyikan Menu dan Icon ........……………………. 9
1.6. Mengatur Tampilan Lembar Kerja .............................................................. 11
1.7. Membuat Lembar Kerja Baru ..................................................................... 16
1.8. Menyimpan File .......................................................................................... 18
1.9. Menutup File ............................................................................................... 19
BAB 2 KETENTUAN PENGGUNAAN TEKNOLOGI INFORMASI dan KOMUNIKASI
2.1. Lembar Kerja Excel 2007 ............................................................................ 20
2.2. Mengoperasikan Lembar Kerja .....................................................…………… 20
2.3. Mengoperasikan Sel ..........................……………........................................... 21
2.4. Menggunakan Validasi Data ....................................................................... 32
2.5. Mengurutkan Data (Sorting) ...................................................................... 35
2.6. Menyaring Data (Filter) .............................................................................. 36
BAB 3 MENGGUNAKAN FORMULA
3.1. Menggunakan Formula/Rumus .................................................................. 39
3.2. Referensi Rumus ...........................................................................…………… 42
3.3. Operator Matematika ............................................................................... 43
3.4. Operator Logika ............................................................................…………… 44
3.5. Menggunakan Fungsi .................................................................................. 45
BAB 3 MENGGUNAKAN TABEL PIVOT & GRAFIK
4.1. Tabel Pivot ....................................................................................…………… 52
4.2. Menggunakan Grafik ................................................................................ 57
4.3. Jenis-jenis Grafik .........................................................................…………… 57
4.4. Membuat Grafik ..........................................................................…………… 57
4.5. Memformat Grafik .................................................................................... 59
4.6. Contoh Penggunaan Jenis-Jenis Grafik .......................................…………… 64
DAFTAR PUSTAKA
Teknologi Informasi dan Komunikasi XI SMA Semester 2 3
SMA Negeri I Pasuruan
STANDAR KOMPETENSI KOMPETENSI DASAR
2. Menggunakan perangkat 2.1. Menggunakan menu dan ikon yang terdapat pada
lunak pengolah angka perangkat lunak pengolah angka.
untuk menghasilkan
informasi 2.2. Membuat dokumen pengolah angka dengan variasi
teks, table, grafik, gambar dan diagram.
2.3. Mengolah dokumen pengolah angka dengan variasi
teks, table, grafik, gambar dan diagram untuk
menghasilkan informasi.
Teknologi Informasi dan Komunikasi XI SMA Semester 2 4
SMA Negeri I Pasuruan
1.1. Microsoft Excel 2007
Microsoft Excel merupakan program pengolah angka yang banyak dipakai saat ini
dibandingkan dengan program pengolah kata lainnya. Hal ini disebabkan oleh faktor fasilitas
yang disediakan, kemudahan dalam menggunakan, hasil yang diperoleh, tampilan yang
menarik dan lain sebagainya. Microsoft Excel 2007 merupakan pengembangan dari versi
sebelumnya yang mengalami banyak perubahan dan perbaikan sehingga lebih fleksibel.
Perubahan paling besar ada pada pengaturan menu dan antarmuka yang sangat berbeda dari
versi sebelumnya.
1.2. Memulai Microsoft Excel 2007
Langkah-langkah memulai bekerja dengan Excel 2007 sebagai berikut:
Cara 1 : Klik Start All Programs Microsoft Office Microsoft Excel 2007. Tunggu
hingga tampil layar Microsoft Excel
Menjalankan Microsoft Excel
Cara 2 : Klik Start Run Ketik excel Tekan Enter (Win9x, XP, Vista). Klik Start
Accessories Run (Windows 7). Tunggu sampai jendela Microsoft Excel tampil.
Teknologi Informasi dan Komunikasi XI SMA Semester 2 5
SMA Negeri I Pasuruan
Menjalankan Microsoft Excel dari Run
1.3. Mengenal Elemen Jendela Microsoft Excel 2007
Setelah Excel 2007 dijalankan, maka akan tampil jendela dengan lembar kerja kosong
dengan nama Book1, seperti tampak pada gambar di bawah ini.
Komponen Jendela Microsoft Excel
Teknologi Informasi dan Komunikasi XI SMA Semester 2 6
SMA Negeri I Pasuruan
Keterangan :
Office Button Terdiri atas perintah dasar antara lainNew Document, Open, Convert,
Save, Save as, Print, Prepare, Send, Publish dan Close.
Quick Access Terdiri dari perintah-perintah pilihan yang sering digunakan seperti
Save, New, Print, Undo dll. Untuk memilih perintah yang ditampilkan klik
tanda panah disamping kanan Quick Access.
Menu Bar Terdiri dari perintah menu utama Microsoft Excel 2007 antara lain
Home, Insert, Page Layout, Formulas, Data, Review, View.
Title Bar Tempat menuliskan nama file dan program yang sedang aktif.
Tool Bar Terdiri dari tombol-tombol yang memiliki fungsi tertentu dan digunakan
untuk menjalankan suatu perintah dengan cepat dan mudah.
Ukuran Jendela Tombol-tombol ini digunakan untuk mengatur ukuran jendela kerja.
Name Box Menunjukkan Nama sel yang sedang aktif. Secara standar nama sel
adalah baris kolom misalnya A1.
Formula Bar Tempat untuk menuliskan atau merubah perintah atau data pada
sebuah sel.
Sel Aktif Merupakan sel yang sedang aktif saat ini, ditandai dengan kotak tebal.
Kolom Merupakan nama dari setiap kolom yang ada. Kolom pada Excel mulai
dari A sampai Z, , kemudian AA hingga XFD.
Baris Merupakan nama dari setiap baris yang ada. Baris pada Excel mulai dari
1 hingga 1048576.
Tab Worksheet Tab untuk memilih lembar kerja yang aktif saat ini.
Worksheet Baru Tombol untuk membuat lembar kerja baru
Status Bar Untuk menampilkan status lembar kerja yang aktif.
Area Kerja Tempat untuk melakukan kegiatan pengisian dan perubahan data
lembar kerja.
ScrollBar Horisontal Tombol untuk menggeser lembar kerja ke samping kiri atau ke kanan.
Scrollbar Vertical Tombol untuk menggeser layar ke atas atau ke bawah.
Tampilan Dokumen Tombol untuk memilih tampilan dokumen yaitu Tampilan Normal,
Tampilan Page Layout dan Tampilan Page Break Preview.
Zoom Tombol untuk mengatur besar kecilnya tampilan pada lembar kerja.
Teknologi Informasi dan Komunikasi XI SMA Semester 2 7
SMA Negeri I Pasuruan
1.4. Mengaktifkan Menu
Untuk mengaktifkan menu pada Excel 2007 ada beberapa cara yang bisa digunakan
menggunakan mouse atau menggunakan keyboard.
Menggunakan Mouse :
Klik salah satu menu pada menu bar. Misalnya menu Insert
Mengaktifkan Menu Insert
Maka Excel akan menampilkan toolbar yang sesuai dengan menu tersebut. Pilih dan
klik pada salah satu toolbar yang diinginkan.
Memilih Perintah pada Toolbar
Menggunakan Keyboard
Tekan Alt, maka Excel akan menampilkan huruf yang sesuai dengan menu. Misalnya N
untuk Insert, F untuk Office Button, 1,2,3 dst untuk Quick Access.
Memilih Menu menggunakan Keyboard
Tekan salah satu menu yang diinginkan, misalnya N untuk Insert. Excel akan
menampilkan Toolbar dengan huruf sesuai dengan masing-masing tombol. Misalnya P
untuk Picture, SH untuk Shape dan seterusnya.
Untuk memilih salah satu Toolbar tekan tombol yang sesuai.
Teknologi Informasi dan Komunikasi XI SMA Semester 2 8
SMA Negeri I Pasuruan
Memilih Toolbar menggunakan Keyboard
Sehingga untuk memilih Insert Shape yang dilakukan adalah Tekan Alt Tekan N
Tekan SH. Maka Excel akan menampilkan toolbar yang terdapat pada Shape.
Gunakan panah untuk memilih icon perintah yang diinginkan. Akhiri dengan menekan
Enter.
Memilih perintah pada Menu Insert Shape menggunakan Keyboard
1.5 . Menampilkan dan Menyembunyikan Menu dan Icon
Cara Untuk Menampilkan dan menyembunyikan icon pada Quick Access adalah :
Klik tanda panah bawah pada Quick Access untuk menampilkan menu Customize
Quick Access Toolbar.
Menu yang tercentang adalah menu yang ditampilkan pada Quick Access
sedangkan yang tidak tercentang tidak ditampilkan pada Quick Access.
Teknologi Informasi dan Komunikasi XI SMA Semester 2 9
SMA Negeri I Pasuruan
Menu Customize Quick Access Toolbar.
Untuk menapilkan menu-menu lain pada Quick Access adalah :
Klik tanda panah bawah pada Quick Access untuk menampilkan menu Customize
Quick Access Toolbar. Pilih More Commands.
Atau Klik Office Button. Pilih Excel Options
Tombol Excel Options.
Pada Kotak Dialog Excel Options, Pilih Customize
Teknologi Informasi dan Komunikasi XI SMA Semester 2 10
SMA Negeri I Pasuruan
Pilih menu-menu yang sering digunakan. Gunakan DropBox Choose commands
from
Kotak Dialog Excel Options .
Klik pada salah satu menu.
Klik Add untuk menambahkan menu ke Quick Access.
Untuk membuang menu dari Quick Access, klik salah satu menu pada Quick
Access (list sebelah kanan) kemudian klik Remove.
Kotak Dialog Excel Options .
1.6. Mengatur Tampilan Lembar Kerja
Menampilkan dan Menyembunyikan Formula Bar
Buka Kotak Dialog Excel Options. Lihat bagian 1.4 pada halaman 5 dan 6.
Pilih Advanced. Buang tanda centang pada Show Formula bar
Teknologi Informasi dan Komunikasi XI SMA Semester 2 11
SMA Negeri I Pasuruan
Menyembunyikan Formula Bar.
Untuk menampilkan kembali. Centang kembali Show Formula bar.
Formula Bar ditampilkan
Formula Bar disembunyikan
Menampilkan dan Menyembunyikan Formula Bar.
Menampilkan dan Menyembunyikan Scroll Bar
Buka Kotak Dialog Excel Options. Lihat bagian 1.4 pada halaman 5 dan 6.
Teknologi Informasi dan Komunikasi XI SMA Semester 2 12
SMA Negeri I Pasuruan
Pilih Advanced. Buang tanda centang pada Show horizontal scroll bar untuk
menyembunyikan scrollbar horisontal.
Buang tanda centang pada Show vertical scroll bar untuk menyembunyikan
scrollbar vertikal.
Menampilkan dan Menyembunyikan ScrollBar.
Scroll Bar ditampilkan
Scroll Bar disembunyikan
Menampilkan dan Menyembunyikan ScrollBar.
Untuk menampilkan kembali. Centang kembali Show horizontal scroll bar atau
Show vertical scroll bar.
Teknologi Informasi dan Komunikasi XI SMA Semester 2 13
SMA Negeri I Pasuruan
Menampilkan dan Menyembunyikan Header Kolom dan Baris
Buka Kotak Dialog Excel Options. Lihat bagian 1.4 pada halaman 5 dan 6.
Pilih Advanced. Buang tanda centang pada Show row and column header.
Menampilkan dan Menyembunyikan heaader baris/kolom.
Header ditampilkan
Header disembunyikan
Menampilkan dan Menyembunyikan header baris/kolom.
Untuk menampilkan kembali. Centang kembali Show row and column header.
Teknologi Informasi dan Komunikasi XI SMA Semester 2 14
SMA Negeri I Pasuruan
Menampilkan dan Menyembunyikan Grid/Garis
Buka Kotak Dialog Excel Options. Lihat bagian 1.4 pada halaman 5 dan 6.
Pilih Advanced. Buang tanda centang pada Show gridlines
Untuk menampilkan kembali. Centang kembali Show gridlines.
Menampilkan dan Menyembunyikan Grid/Garis.
Grid ditampilkan
Grid disembunyikan
Menampilkan dan Menyembunyikan Grid/Garis.
Menampilkan dan Menyembunyikan Sheet tab
Buka Kotak Dialog Excel Options. Lihat bagian 1.4 pada halaman 5 dan 6.
Teknologi Informasi dan Komunikasi XI SMA Semester 2 15
SMA Negeri I Pasuruan
Pilih Advanced. Buang tanda centang pada Show sheet tabs.
Menampilkan dan Menyembunyikan Sheet Tabs
Sheet Tabs ditampilkan
Sheet Tabs disembunyikan
Menampilkan dan Menyembunyikan Sheet Tabs
1.7. Membuat Lembar Kerja Baru
Untuk membuat lembar kerja baru pada Excel 2007 ada beberapa cara yang bisa
digunakan yaitu menggunakan mouse atau menggunakan keyboard.
Teknologi Informasi dan Komunikasi XI SMA Semester 2 16
SMA Negeri I Pasuruan
Menggunakan Mouse :
Klik Office Button dan Pilih New.
Pada kotak dialog New Workbook, Pilih Blank Workbook. Klik Create.
Membuat Lembar Kerja baru menggunakan Keyboard
Untuk membuat workbook baru dari Templates, pilih pada bagian kelompok
Templates, Klik Tombol Create.
Membuat Lembar Kerja lewat Template
Atau Klik Tombol New pada Quick Access.
Menggunakan Keyboard :
Tekan Tombol Ctrl+N.
Teknologi Informasi dan Komunikasi XI SMA Semester 2 17
SMA Negeri I Pasuruan
1.8. Menyimpan File
File pada Excel 2007 disebut sebagai workbook atau buku kerja. Untuk
menyimpannyaada beberapa cara yang bisa digunakan yaitu menggunakan mouse atau
menggunakan keyboard.
Menggunakan Mouse :
Klik Office Button dan Pilih Save (menyimpan dengan nama sama) atau Save As
(menyimpan dengan nama baru).
Menyimpan Buku Kerja (Workbook)
Pilih salah satu jenis buku kerja yang diinginkan. Umumnya adalah Excel Workbook.
Kemudian akan ditampilkan kotak dialog Save As. Pilih folder dan ketikkan nama file
yang sesuai. Klik Save.
Memberi Nama Buku Kerja
Menggunakan Keyboard:
Tekan Ctrl+S. Perintah ini sama dengan perintah Save.
Teknologi Informasi dan Komunikasi XI SMA Semester 2 18
SMA Negeri I Pasuruan
1.9. Menutup Buku Kerja
Klik Office Button. Pilih Close.
Atau tekan tombol Alt+W
Menutup Lembar Kerja
Teknologi Informasi dan Komunikasi XI SMA Semester 2 19
SMA Negeri I Pasuruan
2.1. Lembar Kerja Excel 2007
Area yang digunakan untuk menyimpan dan memanipulasi data pada Excel disebut
Workseheet atau lembar kerja. Lembar kerja Excel berbentuk sel-sel yang masing-masing bisa
diisi angka, huruf atau formula. Sel-sel pada lembar kerja bisa direkayasa sedemikian rupa baik
dari segi visual mapun nilainya. Sel-sel pada lembar kerja memiliki nomor baris dan kolom
yang unik. Kolom pada Excel mulai dari A sampai Z, , kemudian AA hingga XFD dengan jumlah
total kolom sebanyak 16.384 kolom. Baris pada Excel dimulai dari 1 sampai 1.048.576.
Sehingga total jumlah sel yang ada pada lembar kerja Excel adalah 17.179.869.184 (17 milyar
sel).
2.2. Mengoperasikan Lembar Kerja
Mengganti Nama Lembar Kerja
Klik kanan pada Sheet Tab. Pilih Rename. Atau Klik Ganda pada Sheet Tab.
Nama lembar kerja akan di blok hitam. Ketikkan nama yang baru akhiri dengan Enter
Mengganti nama Lembar Kerja
Berpindah Lembar Kerja
Klik pada Sheet Tab salah satu lembar kerja yang inginkan.
Atau gunakan Ctrl+PgUp untuk berpindah ke lembar kerja sesudahnya atau
Ctrl+PgDnuntuk berpindah ke lembar kerja sebelumnya.
Teknologi Informasi dan Komunikasi XI SMA Semester 2 20
SMA Negeri I Pasuruan
Memindah atau Menggandakan Lembar Kerja
Klik kanan pada Sheet Tab salah satu lembar kerja yang inginkan.
Pilih Move or Copy. Move untuk memindah lembar kerja dan Copy untuk
menggandakan lembar kerja
Memindah atau Menggandakan Lembar Kerja
Pada To book pilih Workbook untuk memindah atau menggandakan lembar kerja.
Atau pilih (new book) untuk memindah atau menggandakan ke workbook baru.
Memindah atau Menggandakan Lembar Kerja ke Workbook lain
2.3. Mengoperasikan Sel
Sel pada Excel adalah bagian terkecil yang bisa menampung data baik berupa numerik,
huruf maupun formula atau rumus. Panjang data/karakter pada setiap sel adalah 32767 tetapi
yang bisa ditampilkan hanya 255.
Teknologi Informasi dan Komunikasi XI SMA Semester 2 21
SMA Negeri I Pasuruan
Range
Range adalah kumpulan dari sejumlah sel. Ditandai dengan blok warna gelap. Range biasanya
dinyatakan dalam bentuk Selawal:Selakhir misalnya pada contoh dibawah ini range B2:C6.
Range bisa juga diberi nama. Cara membentuk Range :
Letakkan pointer mouse ke sel awal dari range.
Tekan klik kiri, tahan dan tarik (drag) sampai pada sel akhir dari range.
Lepaskan klik kiri.
Nama Range
Alokasi Range
Mengatur Ukuran Kolom/Baris
Cara I :
Arahkan pointer mouse pada posisi header antara kolom atau posisi header antara
baris sampai kursor berubah seperti tandah + dengan panah kiri kanan atau panah
atas bawah.
Klik kiri dan seret (drag) sampai pada ukuran yang dinginkan. Ukuran baris/kolom akan
ditampilkan.
Mengatur ukuran kolom
Teknologi Informasi dan Komunikasi XI SMA Semester 2 22
SMA Negeri I Pasuruan
Mengatur ukuran baris
Cara II :
Klik pada header kolom. Pilih Column Width, ketikkan lebar kolom yang dinginkan.
Mengatur ukuran kolom
Klik pada header kolom. Pilih Row Height, ketikkan tinggi baris yang dinginkan.
Mengatur ukuran baris
Mengatur Border Sel
Cara I :
Pilih salah satu sel atau range. Klik kanan dan pilih Format Cells. Pilih tab Border.
Pilih jenis border yang sesuai pada Style tentukan warnanya.
Pada bagian Border klik pada border yang dinginkan (atas/bawah/kiri/kanan). Border
akan sesuai dengan style yang dipilih. Setelah selesai klik Ok.
Teknologi Informasi dan Komunikasi XI SMA Semester 2 23
SMA Negeri I Pasuruan
Mengatur border sel dari Format Cells
Cara II :
Pilih salah satu sel atau range, kemudian pilih border yang sesuai dari menu Home
Font
Perbedaan antara sel tanpa border
dan sel dengan border
Mengatur border dari menu
Mengatur Warna Sel
Cara I :
Pilih salah satu sel atau range. Klik kanan dan pilih Format Cells. Pilih tab Fill
Tentukan warnanya pada Background Color. Untuk mengisi dengan pola (bukan polos)
pilih pola yang diinginkan pada Pattern Style. Setelah selesai klik Ok.
Teknologi Informasi dan Komunikasi XI SMA Semester 2 24
SMA Negeri I Pasuruan
Mengatur warna sel
Cara II :
Pilih salah satu sel atau range, kemudian pilih warna yang sesuai dari menu Home
Font Fill Color
Hasil pengaturan warna sel
Mengatur warna sel dari menu
Menggabungkan sel
Pilih/blok sel yang akan digabungkan.
Pilih menu Home Merge & Center
Teknologi Informasi dan Komunikasi XI SMA Semester 2 25
SMA Negeri I Pasuruan
Data sebelum penggabungan
Proses Penggabungan sel
Lihat contoh di bawah ini dan bandingkan dengan data asli di atas. Penggabungan
beberapa sel diikuti dengan pemformatan sel membuat lembar kerja lebih rapi dan
menarik.
Lembar kerja setelah penggabungan dan pemformatan sel
Teknologi Informasi dan Komunikasi XI SMA Semester 2 26
SMA Negeri I Pasuruan
Mengatur Perataan Teks pada Sel
Cara I :
Pilih salah satu sel atau range. Klik kanan dan pilih Format Cells. Pilih tab Alignment
Pada Horizontal pilih pengaturan teks secara horisontal yaitu rata kiri/kanan atau
tengah.
Pada Vertical pilih pengaturan teks secara vertikal yaitu atas, tengah atau bawah.
Orientation untuk mengatur sudut teks.
Wrap text digunakan untuk memaksa teks ganti baris jika teks terlalu panjang
ditampilkan pada sel.
Shrink To Fit untuk memperkecil ukuran teks jika tidak cukup ditampilkan pada sel.
Mengatur perataan teks
Cara II :
Pilih salah satu sel atau range, kemudian pilih tombol pengaturan perataan nilai sel
dari menu Home Alignment
Mengatur perataan teks dari menu Home
Teknologi Informasi dan Komunikasi XI SMA Semester 2 27
SMA Negeri I Pasuruan
Contoh pengaturan perataan teks
Mengatur Font Teks pada Sel
Cara I :
Pilih salah satu sel atau range. Klik kanan dan pilih Format Cells. Pilih tab Font
Font untuk memiliki font yang diinginkan
Font Style untuk memilih gaya penulisan misalnya miring atau tebal
Size untuk menentukan ukuran teks
Effect untuk memberikan efek tertentu pada tulisan
Color untuk menentukan warna teks
Mengatur font melalui Format Cells
Teknologi Informasi dan Komunikasi XI SMA Semester 2 28
SMA Negeri I Pasuruan
Cara II :
Pilih salah satu sel atau range, kemudian pilih tombol pengaturan font yang sesuai dari
menu Home Font
Mengatur font melalui toolbar
Contoh hasil pengaturan font
Mengatur Format Data Numerik/Angka
Cara I :
Pilih salah satu sel atau range. Klik kanan dan pilih Format Cells. Pilih tab Number
Pilihan pengaturan Angka desediakan berbagai macam kategori. Semuanya sudah
disediakan oleh Excel kecuali untuk Custom yang bisa ditentukan oleh pengguna.
Mengatur Numerik/Angka
Teknologi Informasi dan Komunikasi XI SMA Semester 2 29
SMA Negeri I Pasuruan
Cara II :
Pilih salah satu sel atau range, kemudian pilih tombol pengaturan angka yang sesuai
dari menu Home Number
Pengaturan yang
sering digunakan
Mengatur jumlah
angka di belakang
koma
Mengatur Numerik/Angka dari Menu
Contoh pengaturan Angka
Menggunakan Autofill
Fasilitas Autofill pada Excel digunakan untuk mengisi lembar kerja dengan data yang
terurut berdasarkan nilai dan format sel tertentu. Autofill bisa digunakan pada data numerik,
teks maupun tanggal.
Data Numerik
Ketikkan angka pada 2 sel pertama
Blok 2 sel tersebut, Letakkan pointer mouse pada pojok kanan bawah sampai pointer
mouse berubah menjadi bentuk +.
Teknologi Informasi dan Komunikasi XI SMA Semester 2 30
SMA Negeri I Pasuruan
Klik kiri dan tarik ke bawah. Isi sel akan ditampilkan sesuai urutan. Lepaskan klik
mouse
Tarik ke bawah
Proses Penggunaan Autofill
Urutan yang terjadi tidak harus berselisih 1 angka, tetapi tergantung dari 2 data
pertama yang dimasukkan. Lihat contoh di bawah ini.
Tarik ke bawah
Proses Penggunaan Autofill
Data Tanggal
Ketikkan tanggal awal di sel pertama.
Klik pada pojok kanan bawah dan tarik ke bawah.
Tarik ke bawah
Proses Penggunaan Autofill
Teknologi Informasi dan Komunikasi XI SMA Semester 2 31
SMA Negeri I Pasuruan
Data Teks
Ketikkan teks di sel pertama. Teks paling kanan harus angka.
Klik pada pojok kanan bawah dan tarik ke bawah.
Tarik ke bawah
Proses Penggunaan Autofill
2.4. Menggunakan Validasi Data
Validasi digunakan untuk membuat agar suatu sel/range pada lembar kerja hanya bisa
menerima data tertentu saja jika data yang dimasukkan tidak sesuai akan menampilkan pesan
kesalahan. Berikut cara membuat validasi data. Contoh yang digunakan adalah data program
diet untuk menurunkan badan. Berat Badan Awal dibatasi 75kg sampai dengan 150kg, Berat
badan Akhir dibatasi 65kg sampai dengan 140kg.
Pilih sel D5:D10 untuk dibuatkan validasi datanya
Pilih tab Data Data Tools Data Validation
Pada kotak dialog yang muncul pilih Whole Number bagian Allow , pilih Between pada
bagian Data, masukkan nilai minimum 75 dan maksimum 150.
Teknologi Informasi dan Komunikasi XI SMA Semester 2 32
SMA Negeri I Pasuruan
Kemudian pilih tab Input Message, ketikkan judul input message misalnya Berat
Badan, kemudian isikan pesan yang akan ditampilkan misalnya 75kg s/d 150kg
Kemudian pilih tab Error Alert, pilih Style yang sesuai misalnya Stop. Style akan
menentukan jenis peringatannya. Ketikkan judul peringatan pada Title misalnya Berat
Badan Salah. Masukkan informasi data yang benar pada error message misalnya Berat
badan min 75kg dan maks 150kg
Teknologi Informasi dan Komunikasi XI SMA Semester 2 33
SMA Negeri I Pasuruan
Coba jalankan validasi, pada saat sel dipilih akan ditampilkan input message
Pada saat data yang dimasukkan salah akan ditampilkan pesan kesalahan dan sel
kembali kosong.
Teknologi Informasi dan Komunikasi XI SMA Semester 2 34
SMA Negeri I Pasuruan
2.5. Mengurutkan Data (Data Sorting)
Excel memiliki fasilitas untuk mengurutkan data yang cukup baik. Mampu
mengurutkan berbagai jenis data dengan pilihan mengurutkan dari kecil ke besar atau
sebaliknya. Contoh di bawah ini adalah data perolehan medali olimpiade yang akan
memberikan gambaran lebih jelas fasilitas pengurutan data di Excel.
Tulis data seperti dibawah ini. Blok dari sel A4 sampai D13. Meskipun yang diurutkan
adalah perolehan medali tetapi nama negara harus ikut diblok agar nama negara ikut
terurut berdasarkan perolehan medali
Klik menu Home Editing Sort & Filter Custom Sort
Akan ditampilkan kotak dialog Sort. Secara standard Excel hanya menyediakan fasilitas
untuk mengurutkan satu kolom saja. Jumlah kolom yang diurutkan bisa ditambah
dengan meng-klik tombol Add Level
Teknologi Informasi dan Komunikasi XI SMA Semester 2 35
SMA Negeri I Pasuruan
Kolom yang akan Value yang akan Metode
diurutkan diurutkan adalah isi pengurutan A Z
sel. atau Z A
Sorting siap dilakukan untuk kolom Emas, Perak dan Perunggu diurutkan dari besar ke
kecil. Klik Ok untuk megurutkan data.
Data sudah terurut berdasarkan perolehan medali emas, perak dan perunggu.
2.6. Menyaring Data (Filter)
Fasilitas filter digunakan untuk menampilkan data yang diinginkan saja. Contoh data di
bawah ini akan memberikan gambaran lebih jelas tentang fasilitas filter pada Excel.
Tulis data seperti di bawah ini. Kemudian blok dari sel A4 sampa E17
Teknologi Informasi dan Komunikasi XI SMA Semester 2 36
SMA Negeri I Pasuruan
Klik menu Home Editing Sort & Filter Filter. Pada header kolom akan muncul
tombol panah ke bawah.
Data pada kolom Jenis akan ditampilkan. Centang data yang akan ditampilkan,
misalnya hanya akan menampilkan film Action. Klik Ok.
Hasil filter bisa dilihat di gambar di bawah :
Filter juga bisa dilakukan untuk kondisi tertentu, misalnya hanya menampilkan data
yang dimulai dengan huruf A, data yang lebih dari 10. Caranya adalah :
Teknologi Informasi dan Komunikasi XI SMA Semester 2 37
SMA Negeri I Pasuruan
Klik tombol panah bawah pada kolom yang dikehendaki, misalnya kolom Judul Film.
Pilih Text Filter. Pilih kondisi yang diinginkan misalnya hanya menampilkan judul film
yang dimulai dengan huruf T, maka pilih Begin With.
Excel akan menampilkan kotak dialog Custom AutoFilter. Ketikkan huruf T pada kolom
kedua. Klik Ok.
Kolom Judul Film hanya akan menampilkan data yang dimulai dengan huruf T.
Teknologi Informasi dan Komunikasi XI SMA Semester 2 38
SMA Negeri I Pasuruan
3.1. Menggunakan Formula/Rumus
Formula atau rumus pada Excel ditulis pada sel ditandai dengan tanda = diikuti oleh
nilai, operator atau fungsi. Setiap nilai yang diawali dengan = dianggap formula oleh Excel
sekalipun tidak berisi rumus sama sekali. Formula pada Excel dikategorikan menjadi beberapa
macam tetapi yang paling sering digunakan oleh secara umum antara lain aritmatika, logika,
tanggal, statistic, finansial dan teks . Untuk memasukkan fungsi bisa menggunakan cara
manual dengan mengetikkan formula langsung pada sel. Misalnya dengan menuliskan
=SUM(C5:C12) pada sel C13. Atau dengan menggunakan mouse. Caranya :
Ketik =SUM( pada sel C13.
Letakkan pointer mouse pada C12. Ini akan menjadi sel akhir dari range. Proses
boleh dibalik dengan meletakkan pointer mouse pada C5.
Klik dan tarik mouse sampai C5
Tekan Enter.
Atau bisa juga dengan memanfaatkan tombol fx . Caranya adalah :
Klik tombol fx di samping formula bar
Teknologi Informasi dan Komunikasi XI SMA Semester 2 39
SMA Negeri I Pasuruan
Akan muncul kotak dialog Insert Function
Pilih fungsi yang sesuai, biasanya akan dimunculkan fungsi-fungsi yang sering
digunakan saja. Jika ingin menggunakan fungsi lain pilih jenis fungsinya, apakah
fungsi Financial, Date & Time, Text, Statistical dan seterusnya. Hanya fungsi
yang dengan kategori yang dipilih yang akan ditampilkan. Contoh berikut ini
hanya menampilkan fungsi Statistical.
Setelah fungsi yang dimaksud dipilih, klik Ok. Excel akan menampilkan Function
Arguments. Contoh untuk fungsi Average (rata-rata), tentukan Range data yang
akan ditampilkan rata-ratanya. Kemudian Klik Ok
Teknologi Informasi dan Komunikasi XI SMA Semester 2 40
SMA Negeri I Pasuruan
Referensi atau Nilai
Rumus pada Excel bisa berisi nilai (value) atau referensi. Rumus yang berisi nilai (value)
bersifat tetap sedang rumus yang berisi referensi bisa berubah nilainya berdasarkan nilai
referensinya.
Contoh rumus yang berisi nilai (value) = 3.14 * 10 ^ 2
Contoh rumus yang berisi referensi = 3.14 * A2 ^ 2 , dimana A2 adalah sebuah sel
pada lembar kerja.
Dibawah ini contoh rumus menghitung keliling lingkaran dengan referensi jari-jari pada
kolom A. Nilai sel pada kolom B berubah sesuai dengan referensinya.
Menggandakan Rumus
Kalau rumus yang digunakan sama maka formula untuk sel-sel di bawahnya bisa
digandakan dengan menggunakan autofill untuk menyalin isi formula. Rumus untuk kolom C
bisa digandakan dengan cara:
Tulis rumus = 2 * 3,14 * A3 pada sel B3.
Klik pojok kanan bawah sel B3.
Teknologi Informasi dan Komunikasi XI SMA Semester 2 41
SMA Negeri I Pasuruan
Tarik sampai ke B6. Maka formula pada sel B3 akan digandakan ke B4 sampai B6.
Tetapi kolom referensinya akan berubah dengan sendirinya mengikuti baris.
3.2. Referensi Rumus
Referensi pada Excel bisa bersifat relatif yaitu referensinya akan berubah mengikuti
perubahan posisi baris kolom jika sel tersebut digandakan ke tempat lain. Atau bersifat absolut
yang berarti referensinya bersifat tetap meskipun digandakan ke tempat lain.
Referensi Relatif
Pada gambar berikut ini. Rumus pada sel C3 adalah =A3*B3, coba gandakan sel C3 ke sel
F4. Lihat hasilnya pada gambar di bawahnya. Isi sel F4 adalah =D4*E4, isi sel B3 yang
digandakan ke sel F4 berubah karena rumus tersebut bersifat relatif.
Referensi Absolut
Pada gambar berikut ini. Rumus pada sel C3 adalah =$A$3*B3, coba gandakan sel C3 ke
sel F4. Lihat hasilnya pada gambar di bawahnya. Isi sel F4 adalah =$A$3*E4, isi sel B3 yang
digandakan ke sel F4 berubah sebagian karena $A$3 bersifat absolut sedangkan B3 berubah
menjadi E4 karena bersifat relatif.
Jadi untuk membuat rumus bersifat absolut atau tetap gunakan tanda $ sebelum baris
atau sebelum kolom.
Teknologi Informasi dan Komunikasi XI SMA Semester 2 42
SMA Negeri I Pasuruan
3.3. Operator Matematika
Operator matematika yang digunakan dalam Excel sedikit berbeda dengan operator
matematika yang sudah dikenal. Tabel di bawah ini operator matematika yang dikenal Excel.
Operator matematika di Excel bersifat scientific yaitu mendahulukan perkalian dan pembagian
dari penjumlahan dan pengurangan. Begitu juga mendahulukan operasi dalam kurung
daripada operasi tanpa kurung.
Nama Matematika Excel
Penjumlahan + +
Pengurangan - -
Perkalian X *
Pembagian / /
Pangkat Xy X^Y
Perhatikan contoh berikut ini, isi dari sel E3 adalah rumus =B3*(C3-D3). Rumus tersebut
berarti mengoperasikan isi dari sel-sel tersebut.
Isi sel B3 = 4, sel C3 = 1500, sel D3 =200
Rumus = B3 * (C3-D3) 4 x (1500-200) = 5200
Teknologi Informasi dan Komunikasi XI SMA Semester 2 43
SMA Negeri I Pasuruan
3.4. Operator Logika
Selain operator matematika, Excel juga mengenal beberapa operator logika. Operator
logika digunakan untuk memeriksa suatu kondisi nilai tertentu. Biasanya operator logika
digunakan bersama dengan fungsi logika, misalnya IF.
Operator Keterangan
= Sama dengan
<> Tidak sama dengan
> Lebih dari
< Kurang dari
>= Lebih dari sama dengan
<= Kurang dari sama dengan
Perhatikan contoh di bawah ini, Diskon hanya diberikan jika pembelian barang lebih dari
2 biji. Pada kolom E3 terdapat rumus yang menggunakan operator logika yaitu
=IF(B3>2;D3*B3;0). Pengertian rumus tersebut adalah :
Apakah B3 lebih dari 2 ?
Jika YA E3 = D3 x B3 atau E3=100 x 4
Jika TIDAK E3 = 0
Teknologi Informasi dan Komunikasi XI SMA Semester 2 44
SMA Negeri I Pasuruan
3.5. Menggunakan Fungsi
Formula dalam Excel tidak hanya menggunakan operator matematika tetapi juga bisa
menggunakan fungsi. Berbagai macam fungsi sudah disediakan oleh Excel. Berikut ini adalah
fungsi-fungsi yang paling sering digunakan.
KATEGORI FUNSGI KETERANGAN
MATEMATIKA SUM Untuk menjumlah nilai dalam suatu range
ABS Mendapatkan nilai absolute dari suatu sel/nilai
INT Pembulatan ke bawah bilangan pecahan
SQRT Mendapatkan akar dari suatu sel/nilai
STATISTIK MAX Mendapatkan nilai maksimal dari suatu range
MIN Mendapatkan nilai minimal dari suatu range
AVERAGE Menghitung rata-rata dari suatu range
COUNT Untuk menghitung jumlah sel yang ada isinya
dalam suatu range
TANGGAL DATE Merubah data numerik menjadi data Date/Time
DAY Mendapatkan nilai tanggal dari data date. Fungsi
ini akan menghasilkan nilai 1 sampai 31
MONTH Mendapatkan nilai bulan dari data date. Fungsi ini
akan menghasilkan nilai 1 sampai 12
YEAR Mendapatkan nilai tahun dari data date.
TIME Merubah data numerik menjadi data Date/Time
HOUR Mendapatkan nilai jam dari data date. Fungsi ini
akan menghasilkan nilai 0 sampai 23
MINUTE Mendapatkan nilai menit dari data date. Fungsi ini
akan menghasilkan nilai 0 sampai 60
SECOND Mendapatkan nilai detik dari data date. Fungsi ini
akan menghasilkan nilai 0 sampai 60
TODAY Mendapatkan tanggal hari ini
TEKS TEXT Merubah nilai dari berbagai tipe data menjadi text
RIGHT Mengambil sejumlah karakter paling kanan dari
suatu data teks
LEFT Mengambil sejumlah karakter paling kiri dari
suatu data teks
TRIM Menghilangkan semua spasi dari data teks kecuali
spasi antar kata
LEN Mendapatkan jumlah karakter dari data teks
termasuk spasi
UPPER Merubah semua karakter menjadi huruf besar
LOWER Merubah semua karakter menjadi huruf kecil
LOGIKA IF Untuk memeriksa apakah suatu kondisi bernilai
benar atau salah
Teknologi Informasi dan Komunikasi XI SMA Semester 2 45
SMA Negeri I Pasuruan
AND Operator logika AND, yang bernilai benar/TRUE
jika semua data bernilai benar/TRUE
OR Operator logika OR, yang bernilai benar/TRUE jika
salah satu data bernilai benar/TRUE
NOT Membalikkan nilai logika
LOOKUP VLOOKUP Fungsi untuk mencari data berdasarkan referensi
suatu array/tabel secara vertikal
HLOOKUP Fungsi untuk mencari data berdasarkan referensi
suatu array/tabel secara horisontal
Contoh penggunaan fungsi matematika dan statistik
Contoh berikut akan memberikan gambaran penggunaan beberapa fungsi di atas.
=SUM(C5:C12) =MIN(E5:E12) =AVERAGE(C12:J12)
=MAX(D5:D12)
Contoh penggunaan fungsi tanggal
Contoh berikut adalah data tanggal lahir siswa. Karena suatu hal pihak TU ingin
mengurutkan siswa berdasarkan tanggal lahir, bulan lahir atau tahun lahirnya. Maka tanggal
lahir dipecah-pecah menjadi tanggal, bulan dan tahunnya. Data yang didapatkan adalah
berupa data numerik.
Teknologi Informasi dan Komunikasi XI SMA Semester 2 46
SMA Negeri I Pasuruan
=MONTH(C11)
=DAY(C11) =YEAR(C11)
Contoh berikutnya adalah data tanggal lahir siswa juga tetapi pihak TU ingin
mendapatkan berapa umur siswa lengkap dengan berapa hari kelebihannya. Tanggal proses
laporan harus ditampilkan karena hasilnya akan berubah berdasarkan tanggal proses laporan.
Rumus pada kolom D akan mengurangi tanggal sekarang dengan tanggal pada kolom C.
Hasilnya adalah selisih jumlah hari dari dua tanggal tersebut. Untuk mendapatkan selisih tahun
hasil tadi dibagi 365. Rumus pada kolom E pada dasarnya sama hanya saja yang diambil dari
pembagian selisih jumlah hari dengan 365 adalah sisa baginya yaitu dengan menggunakan
fungsi MOD.
=(TODAY()-C13)/365 =MOD((TODAY()-C13);365)
Teknologi Informasi dan Komunikasi XI SMA Semester 2 47
SMA Negeri I Pasuruan
Contoh penggunaan fungsi waktu
Contoh berikut adalah data absensi siswa untuk dilihat siapa saja yang terlambat masuk
sekolah. Fungsi yang digunakan adalah kombinasi fungsi logika dan waktu. Rumus di kolom E
akan membandingkan data jam masuk jika lebih atau sama dengan 7 maka dianggap terlambat
dengan memberikan nilai Y sedangkan rumus di kolom F akan mengambil data menit dari jam
masuk sekolah jika dianggap terlambat yaitu nilai kolom E=Y
=IF(HOUR(D12)>=7;"Y";"T") =IF(E12="T";0;MINUTE(D12))
Contoh penggunaan fungsi teks
Contoh berikut adalah data di perusahaan mebel yang membuat kode barang sesuai
dengan jenis barang, model dan finishingnya. Kode jenis barang diletakkan pada 2 karakter
awal, model barang pada karakter ke 5 sebanyak 2 karakter sedangkang finishingnya
diletakkan pada 2 karakter terakhir. Fungsi-fungsi teks berguna untuk memisahkan kode jenis,
model dan finishing dari kode barang.
=RIGHT(B13:2)
=LEFT(B13:2)
=MID(B13:5;2)
Teknologi Informasi dan Komunikasi XI SMA Semester 2 48
SMA Negeri I Pasuruan
Contoh penggunaan fungsi logika
Contoh berikut adalah data akhir siswa untuk pelajaran tertentu dengan acuan KKM
adalah 80 sehingga semua siswa yang memperoleh nilai di bawah 80 dinyatakan tidak
memenuhi KKM. Rumus menggunakan referensi relatif untuk mendapatkan nilai di kolom C
dan menggunakan referensi absolut untuk mendapatkan nilai KKM karena nilai KKM tidak
boleh berubah meskipun sel digandakan.
Rumus akan membandingkan data pada kolom C dengan data di C3 jika lebih besar
maka rumus akan menghasilkan nilai TUNTAS sebaliknya rumus akan menghasilkan nilai TIDAk
TUNTAS.
=IF(C13>=C$3;”TUNTAS”;”TIDAK TUNTAS”)
Fungsi logika antara
Fungsi logika tidak hanya bisa digunakan untuk membandingkan dua kondisi saja tetapi
juga bisa digunakan untuk membandingkan beberapa kondisi. Contoh berikut adalah data gaji
dan tunjangan karyawan. Tunjangan karyawan diberikan dengan kriteria :
Golongan 1 – 3 : 150.000
Golongan 4 – 6 : 250.000
Golongan 7 – 10 : 400.000
Formula pada kolom F6 adalah =IF(D6<4;150000;IF(D6<7;250000;400000)). Dalam
formula tersebut terdapat dua kali IF. Jika dijabarkan adalah sebagai berikut :
Teknologi Informasi dan Komunikasi XI SMA Semester 2 49
SMA Negeri I Pasuruan
Golongan < 4 ? (Golongan 1 – 3 adalah < 4)
Jika YA F6 = 150000
Jika TIDAK Seleksi lagi
Golongan < 7 ? (Golongan 1-3 sudah terseleksi oleh IF pertama sehingga IF kedua
hanya menyeleksi kondisi berikutnya yaitu 4 -6 dan 7 – 10)
Jika YA F6 = 250000
Jika TIDAK F6 = 400000
Contoh penggunaan fungsi Lookup
Fungsi lookup adalah fungsi untuk mencari data berdasarkan referensi suatu
array/tabel. Fungsi lookup bermanfaat pada saat menggunakan data besar dengan banyak
referensi. Misalnya untuk mendapatkan nama siswa dengan nomor induk tertentu. Fungsi
lookup terdiri dari VLOOKUP dan HLOOKUP. VLOOKUP digunakan untuk mencari data secara
vertikal sedangkan HLOOKUP digunakan mencari data secara horisontal.
Format fungsi lookup adalah :
= VLOOKUP(lookup_value;table_array;col_number;range_lookup)
= HLOOKUP(lookup_value;table_array;col_number;range_lookup)
Lookup_value : data referensi
Table_array : range/table tempat data yang dicari
Teknologi Informasi dan Komunikasi XI SMA Semester 2 50
SMA Negeri I Pasuruan
Col_number : kolom dari range/table yang datanya akan diambil
Range_lookup : diisi nilai FALSE atau TRUE.
FALSE jika data tidak ditemukan maka akan mengembalikan nilai
“#N/A”.
TRUE jika data tidak ditemukan maka akan mengembalikan
nilai yang terbesar ditemukan.
Berikut ini ada contoh penggunaan fungsi lookup pada data usaha persewaan DVD.
Hanya dengan mengetahui kode filmnya dapat diketahui jenis/genre film tersebut. Kolom D5
berisi formula =VLOOKUP(LEFT(B5;2);$B$16:$C$19;2;FALSE). Berarti fungsi vlookup akan
mencari data sesuai dengan referensi hasil dari fungsi LEFT(B5,2), yaitu AC. Berarti formula
tersebut bisa ditulis sebagai =VLOOKUP(“AC”;$B$16:$C$19;2;FALSE).
Formula tersebut akan mencari nilai ‘AC’ mulai dari range B16 sampai dengan C19
kolom 2. Untuk jelasnya lihat gambar, pada range B16:C19, nilai ‘AC’ ditemukan pada sel B16
sedangkan kolom 2 pada range adalah ‘Action’ berarti fungsi vlookup akan mengembalikan
data bernilai ‘Action’
Table_Array
Kolom 1 Kolom 2
Teknologi Informasi dan Komunikasi XI SMA Semester 2 51
SMA Negeri I Pasuruan
4.1. Tabel Pivot
Tabel Pivot digunakan untuk membuat suatu rangkuman atau ringkasan data. Seringkali
data sulit di baca jika disajikan dalam keadaan mentah terutama bila data tersebut berjumlah
sangat banyak. Dengan menggunakan tabel pivot bisa dibuat suatu ringkasan data misalnya
mengetahui jumlah penjualan untuk produk kategori makanan ringan di sebuah minimarket.
Agar mudah dipahami berikut ini adalah contoh laporan penjualan pada sebuah minimarket.
Data berikut akan dibuat laporan penjualan per kategori agar memudahkan analisa terhadap
penjualan.
Teknologi Informasi dan Komunikasi XI SMA Semester 2 52
SMA Negeri I Pasuruan
Cara membuat table pivot adalah :
Blok sel yang akan dibuat pivot tabelnya.
Klik menu Insert Pivot Table
Kemudian akan muncul jendela seperti berikut. Table/range yang akan dianalisa
adalah tertulis pada Select a table or range.
Jika yang table pivot dibuat nanti diletakkan di sheet baru pada Choose where
you want the PivotTable to be placed pilih New Worksheet. Sebaliknya pilih
Existing Worksheet.
Teknologi Informasi dan Komunikasi XI SMA Semester 2 53
SMA Negeri I Pasuruan
Kemudian akan diminta menentukan field yang akan dimasukkan ke dalam table
pivot.
Pilih paling tidak 3 field agar data yang dianalisa bias terbaca dan pastikan ada 1
field yang berisi data numeric/angka.
Contoh untuk data di atas field yang dipilih misalnya Nama Produk, Bulan dan
penjualan.
Teknologi Informasi dan Komunikasi XI SMA Semester 2 54
SMA Negeri I Pasuruan
Tentukan area yang sesuai untuk masing-masing field. Contoh di bawah ini
Nama Produk sebagai Row Labels yang nantinya diletakkan di samping kiri,
Bulan sebagai Column Labels yang nantinya akan diletakkan pada bagian atas
dan Penjualan sebagai Values. Khusus untuk Values bisa dipilih jenis
rangkumannya yaitu Sum, Count, Max, Min, StdDev dan seterusnya.
Untuk menentukan operasi pada Values klik field pada Values dan pilih Value
Field Settings. Kemudian tentukan jenis rangkumannya
Teknologi Informasi dan Komunikasi XI SMA Semester 2 55
SMA Negeri I Pasuruan
Berikut adalah hasil rangkuman dari data di atas. Jika dibandingkan dengan data
di atas, data hasil table pivot lebih mudah dibaca karena penjualan dipisahkan
menurut bulan. Sehingga dapat diketahui tren penjualannya naik apa turun.
Teknologi Informasi dan Komunikasi XI SMA Semester 2 56
SMA Negeri I Pasuruan
4.2. Menggunakan Grafik
Grafik bermanfaat untuk mempermudah pembaca dalam memvisualisasikan data-data
dalam suatu tabel. Biasanya orang lebih mudah melihat suatu data jika ditampilkan dalam
bentuk gambar. Grafik akan membantu memvisualkan data yang didapat untuk kemudahan
dalam menganalisa. Misalnya untuk menentukan produk yang paling laku, untuk melihat tren
penjualan, untuk mengetahui penyebaran/distribusi dari nilai siswa dan lain-lain.
4.3. Jenis-jenis Grafik
Grafik memiliki banyak jenis dengan kegunaan yang berbeda. Berikut adalah jenis-
jenis grafik yang umum digunakan.
Column/Kolom Grafik yang berbentuk batang tegak. Grafik jenis ini biasanya digunakan
untuk membandingkan data dalam table. Misalnya data penjualan dalam
setiap bulan dalam satu tahun
Line/Garis Grafik yang berbentuk garis yang terhubung. Grafik jenis ini biasanya
digunakan untuk melihat tren dari suatu data. Misalnya data
peningkatan/penurunan penderita penyakit DBD di RS dalam satu tahun.
Pie/Lingkaran Grafik yang berbentuk lingkaran seperti kue Pie. Grafik jenis ini biasanya
digunakan untuk membandingkan distribusi data dalam table. Misalnya data
penjualan merek sepeda motor terbanyak secara nasional dalam satu tahun.
Bar/Batang Grafik yang berbentuk batang horizontal. Grafik jenis ini biasanya digunakan
untuk membandingkan data dalam table. Misalnya data hasil pengujian
kecepatan beberapa prosesor computer.
Area Grafik ini adalah gabungan line dan column. Grafik jenis ini biasanya
digunakan untuk membandingkan data dalam table. Kegunaanya hampir
sama dengan grafik Line.
Scatter Grafik yang berbentuk titik yang menyebar. Grafik jenis ini biasanya
digunakan untuk membandingkan keterhubungan suatu kondisi
4.4. Membuat Grafik
Sebelum membuat grafik siapkan dahulu data yang akan dianalisa. Dari data tersebut
tentukan jenis grafik yang akan dibuat karena tidak setiap grafik dapat menampilkan analisa
yang benar. Berikut adalah contoh data untuk membuat grafik.
Teknologi Informasi dan Komunikasi XI SMA Semester 2 57
SMA Negeri I Pasuruan
Cara membuat grafik adalah :
Blok area mulai dari A4 s/d B16.
Pilih menu Insert Chart Pilih grafik yang sesuai. Untuk contoh di atas chart
yang sesuai adalah column.
Grafik yang terbentuk adalah seperti ini :
Teknologi Informasi dan Komunikasi XI SMA Semester 2 58
SMA Negeri I Pasuruan
4.5. Memformat Grafik
Grafik pada contoh di atas adalah bentuk dasar. Untuk membuatnya lebih menarik
maka perlu dirubah beberapa bagian.
Merubah Style
Klik tab Design Chart Style Pilih salah satu style yang diinginkan
Menambah Judul Grafik
Jika chart tidak mempunyai judul bisa ditambahkan, dengan cara:
Klik grafik untuk mengaktifkannya
Klik tab Layout Labels Centered Overlay Tittle
Ketikkan judul grafik misalnya “Penjualan Sepeda Motor 2011”
Mengganti Judul Grafik
Judul chart bisa diganti dengan cara:
Klik grafik untuk mengaktifkannya
Klik pada judul chart untuk mengaktifkannya.
Kemudian klik pada teks dalam judul. Hapus dang anti dengan judul baru.
Menambah Judul Sumbu/Axis
Klik grafik untuk mengaktifkannya
Teknologi Informasi dan Komunikasi XI SMA Semester 2 59
SMA Negeri I Pasuruan
Klik tab Layout Labels Labels Axis Tittles
Primary Horisontal Axis Title untuk menambah judul pada sumbu mendatar / X
Primary Vertical Axis Title untuk menambah judul pada sumbu tegak / Y. Pilih
submenu Rotated Title agar judul lebih mudah dibaca.
Menampilkan/Menghilangkan data dari grafik
Klik grafik untuk mengaktifkannya
Klik tab Layout Labels Data Labels
Pilihan dalam menampilkan data adalah :
None : Data tidak ditampilkan.
Centre : Data ditampilkan di tengah
Inside End : Data ditampilkan didalam grafik bagian atas
Teknologi Informasi dan Komunikasi XI SMA Semester 2 60
SMA Negeri I Pasuruan
Inside Base : Data ditampilkan didalam grafik bagian atas
Outside End : Data ditampilkan di luar grafik bagian atas.
Yang biasa digunakan adalah Outside End, seperti contoh berikut. Data juga biasanya
ditampilkam tanpa gridline untuk memudahkan membaca.
Menampilkan/Menghilangkan garis / gridline
Klik tab Layout Axes Gridlines
Primary Horisontal Gridlines untuk menampilkan/menghilangkan gridline yang
mendatar. Primary Horisontal Gridlines sesuai untuk grafik tipe column, line dan area.
Submenu Primary Horisontal Gridlines adalah :
None Gridline dihilangkan/tidak ditampilkan
Major Gridlines Gridline hanya ditampilkan pada angka yang tampil pada
sumbu tegak. Misalnya pada contoh di atas gridline hanya
ditampilkan pada angka 0, 200, 400 dan seterusnya.
Minor Gridlines Gridline hanya ditampilkan pada angka yang tidak tampil pada
sumbu tegak.
Major & Minor Gridline Gridline hanya ditampilkan pada angka yang tidak tampil pada
sumbu tegak.
Contoh di atas adalah menampilkan Major Gridline
Teknologi Informasi dan Komunikasi XI SMA Semester 2 61
SMA Negeri I Pasuruan
Primary Vertical Gridlines untuk menampilkan/menghilangkan gridline yang tegak.
Primary Vertical Gridlines sesuai untuk grafik bertipe bar. Submenu Primary Vertical
Gridlines adalah :
None Gridline dihilangkan/tidak ditampilkan
Major Gridlines Gridline hanya ditampilkan pada angka yang tampil pada
sumbu tegak.
Minor Gridlines Gridline hanya ditampilkan pada angka yang tidak tampil pada
sumbu tegak.
Major & Minor Gridline Gridline hanya ditampilkan pada angka yang tidak tampil pada
sumbu tegak.
Menampilkan/Menghilangkan legenda/legend
Legenda adalah label/keterangan yang digunakan untuk menerangkan jenis, kategori
atau asal data yang ditampilkan. Misalnya contoh di bawah ini, legenda digunakan
untuk menerangkan kategori data pada penjualan sepeda motor yaitu Otomatis,
Bebek atau Sport.
Cara menampilkan/menghilangkan legenda adalah :
Klik grafik untuk mengaktifkannya
Klik tab Layout Labels Data Labels --> Legend. Pilih Legend yang sesuai, None
untuk menghilangkan legend dan pilihan yang lain adalah berdasarkan tempatnya bisa
di atas/bawah atau kiri/kanan
Teknologi Informasi dan Komunikasi XI SMA Semester 2 62
SMA Negeri I Pasuruan
Memformat Latar belakang
Latar belakang yang bisa diformat adalah char area dan data area. Format yang bisa
diganti antara lain warna latar belakang, warna/ketebalan dan bentuk garis.
Memformat chart area :
Klik kanan pada grafik.
Akan keluar dropdown menu. Pilih Format Chart Area. Kemudian akan muncuk kotak
dialog Format Chart Area.
Pada bagian kiri adalah pilihan format yang disediakan, yaitu Fill untuk memformat
warna latar belakang, Border Color untuk memformat warna garis, Border Styles untuk
memformat bentuk dan ketebalan garis, Shadow untuk mengatur bayangan.
Teknologi Informasi dan Komunikasi XI SMA Semester 2 63
SMA Negeri I Pasuruan
Memformat plot area :
Klik kanan plot area. Lihat garis batas plot area pada contoh berikut.
Akan keluar dropdown menu. Pilih Format Plot Area. Kemudian akan muncul kotak
dialog Format Plot Area. Pilihan kotak dialog Format Plot Area adalah sama dengan
pilihan kotak dialog Format Plot Area.
Batas Plot
Area
4.6. Contoh Penggunaan Jenis-Jenis Grafik
Jenis grafik harus dibuat sesuai dengan data dan analisa yang diinginkan. Sehingga
dapat mendapatkan gambaran/analisa yang tepat. Jika tidak maka grafik akan menampilkan
gambaran/analisa yang salah. Berikut adalah contoh grafik yang benar dan yang salah
Data penjualan sepeda motor berbagai merk berikut ini sebaiknya ditampilkan
menggunakan grafik pie/lingkaran karena data yang ditampilkan adalah perbandingan dari
distribusi penjualan berbagai merk sepeda motor bukan tren penjualan bukan tren. Akan
menjadi salah jika data ditampilkan menggunakan grafik garis/line.
Teknologi Informasi dan Komunikasi XI SMA Semester 2 64
SMA Negeri I Pasuruan
Data uji benchmark prosesor berikut ini adalah membandingkan kecepatan dari
berbagai prosesor. Sebaiknya ditampilkan menggunakan grafik bar/batang karena data yang
ditampilkan adalah perbandingan dari setiap data secara individu. Akan menjadi salah jika data
ditampilkan menggunakan grafik pie/line. Jika menggunakan grafik pie akan sulit mengukur
kecepatan setiap individu demikian juga jika menggunakan grafik line. Grafik kolom masih bisa
digunakan tetapi kurang nyaman dibaca.
Data jumlah keluhan pelanggan berikut ini adalah untuk melihat tren jumlah keluhan
apakah naik atau turun. Sebaiknya ditampilkan menggunakan grafik line karena data yang
ditampilkan adalah tren dari suatu data. Akan menjadi salah jika data ditampilkan
menggunakan grafik pie dan batang. Jika menggunakan grafik pie akan sulit melihat trennya.
Grafik kolom masih bisa digunakan tetapi grafik line lebih umum digunakan dan lebih nyaman
dibaca.
Teknologi Informasi dan Komunikasi XI SMA Semester 2 65
SMA Negeri I Pasuruan
Tua Namora Nainggolan, 2003, Tutorial Microsoft Excel, ilmukomputer.com
Onno W. Purbo, 2008, Teknologi Informasi dan Komunikasi untuk SMA Kelas XI semester 2,
Kementrian Riset dan Teknologi
http://www.wikipedia.com
Teknologi Informasi dan Komunikasi XI SMA Semester 2 66
Anda mungkin juga menyukai
- Microsoft ExcelDokumen19 halamanMicrosoft ExcelAde SaputraBelum ada peringkat
- Tugas Resume Hawila Microsoft ExcelDokumen19 halamanTugas Resume Hawila Microsoft ExcelHawilaBelum ada peringkat
- Resume Microsoft ExcelDokumen16 halamanResume Microsoft ExcelMutiara NajmaBelum ada peringkat
- Microsoft ExcelDokumen19 halamanMicrosoft ExcelAditya Dwi CahyadiBelum ada peringkat
- JOO - Microsoft Excel PDFDokumen35 halamanJOO - Microsoft Excel PDFFina Nur Laili MufidahBelum ada peringkat
- Makalah Microsoft ExcelDokumen15 halamanMakalah Microsoft ExcelHeru Faizun67% (3)
- ExcelDokumen10 halamanExcelJifhony NariBelum ada peringkat
- Makalah Penjelasan Excel AmarDokumen16 halamanMakalah Penjelasan Excel AmarAmar 02Belum ada peringkat
- Makalah MICROSOFTEXCELDokumen41 halamanMakalah MICROSOFTEXCELLusiana defrianitaBelum ada peringkat
- Microsoft Office Excel MakalahDokumen42 halamanMicrosoft Office Excel MakalahHelmy Al FathBelum ada peringkat
- Tugas Apk 2 Muh Alfi Pababari Sistem Informasi Kelas DDokumen18 halamanTugas Apk 2 Muh Alfi Pababari Sistem Informasi Kelas DMuh Alfi PababariBelum ada peringkat
- Makalah Microsoft ExcelDokumen20 halamanMakalah Microsoft ExcelRirin VidianigtgBelum ada peringkat
- MAKALAH - ILMU - KOMPUTER Kelompok 3Dokumen16 halamanMAKALAH - ILMU - KOMPUTER Kelompok 3Luize Mhilka100% (1)
- Tugas Resume AP2 ST WahdaDokumen20 halamanTugas Resume AP2 ST WahdaSiti WahdaBelum ada peringkat
- Rangkuman Materi Ms. ExcelDokumen18 halamanRangkuman Materi Ms. ExcelSurniBelum ada peringkat
- 1 - f1f021001 - Destria Dwina Putri Syahbet - Laprak Pik 1 - RevisiDokumen15 halaman1 - f1f021001 - Destria Dwina Putri Syahbet - Laprak Pik 1 - Revisiddps kuliahBelum ada peringkat
- Makalah - Microsoft - Excel MuklisDokumen20 halamanMakalah - Microsoft - Excel MuklisJumi Permatasyari100% (1)
- MS ExcelDokumen21 halamanMS ExcelCinta FazzaBelum ada peringkat
- Makalah ExcelDokumen9 halamanMakalah ExcelFalinry WoranBelum ada peringkat
- Resume Microsoft ExcelDokumen18 halamanResume Microsoft ExcelHendra 773Belum ada peringkat
- Microsoft Exel, Fungsi Fitur, Logika Dan MenuDokumen18 halamanMicrosoft Exel, Fungsi Fitur, Logika Dan MenuVian JiBelum ada peringkat
- Tugas Dhany Resume Apk 2Dokumen19 halamanTugas Dhany Resume Apk 2Mahendra Dhany PutraBelum ada peringkat
- Makalah Astin SpreadsheetDokumen21 halamanMakalah Astin SpreadsheetWied0% (1)
- Makalah - Microsoft Excel (k.1)Dokumen18 halamanMakalah - Microsoft Excel (k.1)zukoBelum ada peringkat
- Makalah - Microsoft Excel (k.1)Dokumen18 halamanMakalah - Microsoft Excel (k.1)zukoBelum ada peringkat
- MAKALAH Tentang KomputerDokumen27 halamanMAKALAH Tentang KomputerMujib Yuhibbu MuhammadBelum ada peringkat
- MAKALAH ExcelDokumen16 halamanMAKALAH ExcelTarwan Abite83% (6)
- Makalah Kelompok 4 Microsoft ExcelDokumen13 halamanMakalah Kelompok 4 Microsoft ExcelHairul FebriyantoBelum ada peringkat
- A4 Makalah Microsoft ExcelDokumen17 halamanA4 Makalah Microsoft Excel愛 ラライゼルBelum ada peringkat
- Tugas MandiriDokumen14 halamanTugas MandiriYulian BimaBelum ada peringkat
- Revisi PIK 1 - F1F020003 - Stevy Cahya PratiwiDokumen14 halamanRevisi PIK 1 - F1F020003 - Stevy Cahya PratiwiStevy Cahya PratiwiBelum ada peringkat
- Makalah Punya DiannnnnDokumen10 halamanMakalah Punya DiannnnnKarim RamadhanBelum ada peringkat
- Makalah MICROSOFT EXCEL 2007Dokumen15 halamanMakalah MICROSOFT EXCEL 2007Robi AshadBelum ada peringkat
- Makalah Microsoft Excel, Fungsi Fitur, Logika, Dan Menu by MisrawatiDokumen23 halamanMakalah Microsoft Excel, Fungsi Fitur, Logika, Dan Menu by MisrawatiRadiatul HasraBelum ada peringkat
- Makalah MS Exel 2010 - ViviDokumen13 halamanMakalah MS Exel 2010 - ViviAhmadBelum ada peringkat
- Modul Office 2016 Rev1Dokumen136 halamanModul Office 2016 Rev1Novita ZikiranaBelum ada peringkat
- Tugas Kelompok 3 - Non Reguler A BJBDokumen24 halamanTugas Kelompok 3 - Non Reguler A BJBJali 8080Belum ada peringkat
- Aplikom VlookupDokumen28 halamanAplikom VlookupintanireneBelum ada peringkat
- Kelompok ShalbiyahDokumen20 halamanKelompok ShalbiyahAyu SafitriBelum ada peringkat
- MMmakalahDokumen13 halamanMMmakalahFikrie NovaldyBelum ada peringkat
- Resume Microsoft Excel Fungsi Fitur Logika Dan MenuDokumen11 halamanResume Microsoft Excel Fungsi Fitur Logika Dan MenuSafaruddin SafarBelum ada peringkat
- MAKALAH MICROSOFT EXCEL Makalah Ini DisuDokumen25 halamanMAKALAH MICROSOFT EXCEL Makalah Ini DisuMariadiBelum ada peringkat
- Afrindah 210250501002 Sistem Informasi Universitas Tomakaka MamujuDokumen22 halamanAfrindah 210250501002 Sistem Informasi Universitas Tomakaka MamujuIndah IndahBelum ada peringkat
- Makalah Microsoft ExcelDokumen17 halamanMakalah Microsoft ExcelYhanty Chax Pounya100% (2)
- Resume Microsoft ExcelDokumen10 halamanResume Microsoft ExcelRismaBelum ada peringkat
- Tugas Akom (Sejarah Excel) Kel 9Dokumen13 halamanTugas Akom (Sejarah Excel) Kel 9YuniaYuniaBelum ada peringkat
- Optim Modul 5Dokumen13 halamanOptim Modul 5Jeannica SalbillahBelum ada peringkat
- Mengenal MS ExcelDokumen14 halamanMengenal MS ExcelNurshafira SuardiBelum ada peringkat
- Akmal Hidayat 210250502003 Teknik Informatika Universitas Tomakaka MamujuDokumen22 halamanAkmal Hidayat 210250502003 Teknik Informatika Universitas Tomakaka MamujuAkmal HidayatBelum ada peringkat
- TUGAS SIMULASI DIGITAL (Microsoft Excel)Dokumen9 halamanTUGAS SIMULASI DIGITAL (Microsoft Excel)ivannetBelum ada peringkat
- Pengenalan Tools Function Microsoft ExcelDokumen28 halamanPengenalan Tools Function Microsoft ExcelEhramTapayanaBelum ada peringkat
- Makalah Klmpk.7 Aplikasi Komputer-1Dokumen13 halamanMakalah Klmpk.7 Aplikasi Komputer-1Raudatul MadinaBelum ada peringkat
- MakalahExcelMatakuliahPPAB (Kelompok)Dokumen18 halamanMakalahExcelMatakuliahPPAB (Kelompok)Muhammad ZainuddinBelum ada peringkat
- Makalah Rumus ExcelDokumen25 halamanMakalah Rumus ExcelditaBelum ada peringkat
- Kel. 9 Manajemen DataDokumen13 halamanKel. 9 Manajemen DataIcak28 04Belum ada peringkat
- Materi Excel 2021Dokumen25 halamanMateri Excel 2021Efrizal AntoniBelum ada peringkat
- Makalah ExcelDokumen18 halamanMakalah ExcelRimadewi89100% (1)
- Makalah Microsoft ExcelDokumen15 halamanMakalah Microsoft ExcelTaroci kelmanutuBelum ada peringkat
- Kalimat Efektif - Kelompok 2Dokumen28 halamanKalimat Efektif - Kelompok 2AlifBelum ada peringkat
- Penggunaan Teorema SisaDokumen5 halamanPenggunaan Teorema SisaAlifBelum ada peringkat
- Proses Pembentukan KataDokumen4 halamanProses Pembentukan KataAlifBelum ada peringkat
- Universitas Negeri Jakarta (UNJ)Dokumen8 halamanUniversitas Negeri Jakarta (UNJ)AlifBelum ada peringkat
- Bab IiDokumen16 halamanBab IiAlifBelum ada peringkat
- MODUL KSM SMA (Teori Bilangan)Dokumen16 halamanMODUL KSM SMA (Teori Bilangan)AlifBelum ada peringkat
- UntitledDokumen14 halamanUntitledAlifBelum ada peringkat
- Soal PAS B.Nurul 2022Dokumen11 halamanSoal PAS B.Nurul 2022AlifBelum ada peringkat
- MTK UmDokumen9 halamanMTK UmAlifBelum ada peringkat
- Baabbbb 1Dokumen7 halamanBaabbbb 1AlifBelum ada peringkat
- Latihan Ms. Word-WordprocessingDokumen9 halamanLatihan Ms. Word-WordprocessingAlifBelum ada peringkat
- Teori KonstruktivistikDokumen19 halamanTeori KonstruktivistikAlifBelum ada peringkat
- Naskah PublikasiDokumen19 halamanNaskah PublikasiAlifBelum ada peringkat
- Gmail - Psycho Test InvitationDokumen2 halamanGmail - Psycho Test InvitationAlifBelum ada peringkat
- Sesorah Pelepasan Kelas XIIDokumen3 halamanSesorah Pelepasan Kelas XIIAlifBelum ada peringkat
- MAIL MERGE AstinDokumen5 halamanMAIL MERGE AstinAlifBelum ada peringkat
- Sura Dira Satya PatiDokumen2 halamanSura Dira Satya PatiAlifBelum ada peringkat
- Contoh Undangan Sederhana Astin 26 X IPS 2Dokumen1 halamanContoh Undangan Sederhana Astin 26 X IPS 2AlifBelum ada peringkat
- Sosio 2Dokumen45 halamanSosio 2AlifBelum ada peringkat