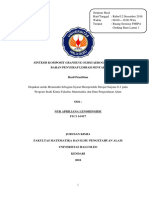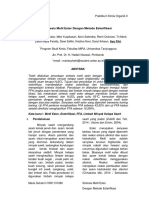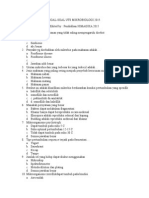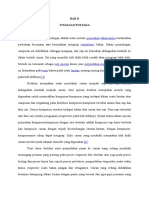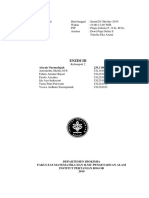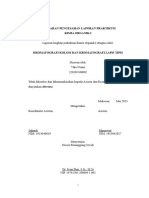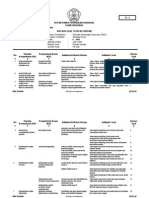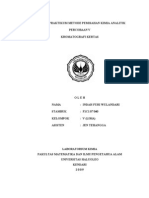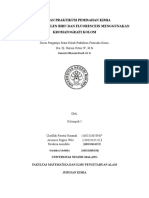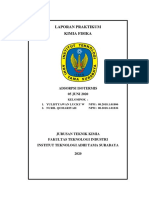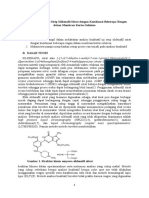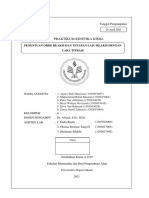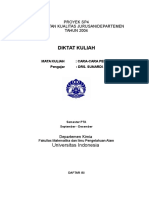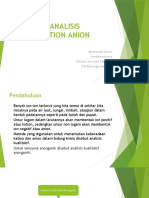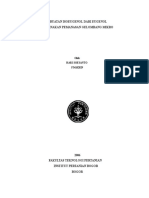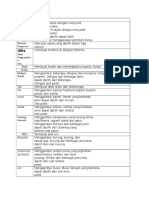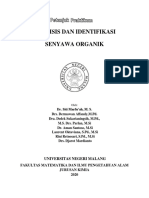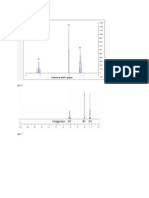Panduan Belajar ChemDraw
Diunggah oleh
BETTA DWIDeskripsi Asli:
Hak Cipta
Format Tersedia
Bagikan dokumen Ini
Apakah menurut Anda dokumen ini bermanfaat?
Apakah konten ini tidak pantas?
Laporkan Dokumen IniHak Cipta:
Format Tersedia
Panduan Belajar ChemDraw
Diunggah oleh
BETTA DWIHak Cipta:
Format Tersedia
1
A. User Interface
Berikut ini adalah User Inteface dari program ChemDraw Ultra 12.0
B
D
E
Penjelasan
A = Menu Bar
B = Tittle Bar
C = Main tool palette
D = ChemBio 3D Hotlink
E = Workspace
Lasso Marquee
Structure Perspective Mass Fragment
Solid Bond Eraser
Multiple Bond Text
Dashed Bond Pen
Hashed Bond Arrow
Hashed Wedged Bond Orbitals
Bold Bond Drawing Elemnets
Bold Wedged Bond Brackets
Panduan Belajar ChemDraw
2
Holow Wedged Bond Chemcichal Symbols
Weavy Bond Query Tool
Sequence Tool Advanced Tool
Acytic Chain Template
Cycloprpane Ring Cyclobutane Ring
Cyclopentane Ring Cyclohexane Ring
Cyclohepatne Ring Cyclooctane Ring
Cyclohexane Chair 1 Cyclohexane Chair 2
Cyclopentadene Chain Benzane Ring
Tool Fungsi
Selection Lasso-memilih obyek dengan cara menarik sekelilingnya
Marquee-memilih obyek dengan cara menarik secara diagonal. Obyek
yang terpilih selanjutnya dapat dimanipulasi menggunakan menu
perintah
Structure Perspective Memuat obyek terpilih dalam tiga dimensi
Mass Fragmentation Memecah molekul melalui ikatan ikatan tertentu
Bond Menggambar ikatan dan menetapkan sifat ikatan
Eraser Menghapus obyek. Klik untuk menghapus satu obyek; tarik untuk
menghapus beberapa obyek
Multiple Bond Menggambar ikatan rangkap dan menetapkan sifatnya. Tipe tipe ikatan
yang berbeda dapat dipilih dari Multiple Bond tool palette
Text Membuat label atom dan keterangan
Pen Mengganbar bentuk bebas, seperti panah dan orbital
Arrow Menggambar panah, tipe-tipe panah yang berbeda dapat dipilih dari
Arrow tool palette
Orbital Menggambar orbital, tipe-tipe orbital yang berbeda dapat dipilih dari
Orbital tool palette
Drawing Elements Menggambar annotasi yang mengikat secara signifikan, seperti kotak
dan garis
Brackets Menggambar tanda kurung
Chemical Syimbol Menggambar simbol-simbol kimia seperti muatan,radikal,elektron
sunyi
Templates Menggambar struktur dengan menggunakan template yang ada
Rings Menggambar komponen stuktur umum
Panduan Belajar ChemDraw
3
B. Rantai Hidrokarbon
1. Pilih Solid Bond tool pada Main Toolbar. Tampilan kursor Anda akan berubah menjadi tanda plus.
2. Klik pada Draw Box sehingga muncul tampilan sebagai berikut.
3. Pilih kembali pada Solid Bond tool lalu arahkan pointer Anda pada atom yang telah ditandai
berikut. Lalu klik pada salah satu ujung ikatan tersebut
4. Klik lagi pada atom yang berada di tengah.
C. Skema Rekasi Sederhana
Pada latihan menyusun reaksi sederhana ini, kita akan menggunakan struktur dari hasil latihan pada
topik sebelumnya.
1. Langkah pertama pada topik kali ini adalah mengubah salah satu ikatan tunggal pada struktur
isobutana menjadi ikatan rangkap. Pilih multiple bond tool. Lalu klik pada bagian yang telah
ditandai berikut.
Panduan Belajar ChemDraw
4
2. Tambahkan label O pada struktur dengan langkah arahkan kursor pada yang telah ditandai
berikut, kemudian tekan tombol O pada keyboard.
3. Selanjutnya salin struktur tersebut dengan langkah klik Marquee tool, lalu klik tombol Control
pada keyboard Anda sehingga tampilan kursor berubah menjadi tanda plus. Selanjutnya tarik
struktur tersebut kearah kanan.
4. Kemudian arahkan pointer ke ujung ikatan sebelah kanan pada strukur salinan, lakukan klik
sehingga ikatan bertambah.
5. Arahkan pointer sekali lagi ke ujung ikatan sebelah kanan, lalu klik tiga kali sehingga diperoleh
struktur sebagai berikut
6. Selanjutnya tambahkan label O pada ujung ikatan yang telah ditandai dibawah ini. arahkan kursor
pada ujung ikatan tersebut, kemudian tekan tombol O pada keyboard.
Panduan Belajar ChemDraw
5
7. Langkah berikutnya adalah menambahkan tanda panah. Pilih Arrow tool lalu klik diantara kedua
strukur tersebut kemudian geser mouse ke arah kanan. Jika panjang tanda panah sudah dirasa
cukup, lepaskan klik pada mouse.
8. Tambahkan teks diatas tanda panah dengan memilih Text tool. Arahkan pointer diatas tanda
panah, kemudian klik untuk membuat Text Box. Ketikkan “OH”.
9. Pilih Chemical Symbol tool. Tahan tombol mouse, pilih simbol muatan negatif dalam lingkaran.
Arahkan pointer pada teks OH, klik dan tahan pada huruf H kemudian gerak-gerakan simbol
hingga berada pada posisi yang tepat.
D. Menggambar dengan Ring
1. Pilih Cyclohexane Ring tool. Lalu klik pada lembar dokumen Anda.
2. Tambahkan cincin yang lain disebelah kanan cincin sebelumna seperti gambar dibawah ini.
3. Lanjutkan penambahan cincin sikloheksana sehingga Anda mendapatkan struktur dibawah ini
Panduan Belajar ChemDraw
6
4. Pilih Erasle tool, kemudian klik pada atom-atom yang telah diberi tanda pada tampilan dibawah
ini untuk dihapus
5. Langkah berikutnya pilih Solid Bond tool, lalu klik pada pada ikatan-ikatan sehingga tampilan
struktur Anda seperti pada gambar dibawah ini,
6. Lanjutkan dengan menambahkan label pada seperti pada gambar berikut
Panduan Belajar ChemDraw
7
E. Prespektif
Pada topik kali ini kita akan menggambar struktur proyeksi Heworth dari α-D-glukosa.
1. Langkah pertama, pilih Cyclohecane Ring tool. Gambarlah cincin sikloheksana dengan orientasi
seperti pada gambar dibawah ini.
2. Selanjutnya pilih Selection tool. Tambahkan label O pada atom yang telah ditandai.
3. Kemudian tambahkan solid bond sehingga tampilan struktur nampak seperti gambar dibawah ini
4. Selanjutnya pilih Selection tool.
Panduan Belajar ChemDraw
8
5. Tambahkan label pada struktur sehingga memiliki tampilan seperti berikut
6. Pilih Bold Bond tool, lalu klik pada atom yang ditandai berikut
7. Langkah selanjutnya pilih Wedged Bond tool lalu klik pada atom-atom yang telah ditandai.
F. Menggambar Proyeksi Fischer
1. Klik Solid Bond tool. Selanjutnya gambar lima buah ikatan kearah bawah, sehingga diperoleh
gambar sebagai berikut.
2. Klik kembali Solid Bond tool pada atom ke dua hingga atom kelima, sehingga diperoleh tampilan
seperti gambar dibawah ini.
Panduan Belajar ChemDraw
9
3. Klik dua kali pada atom C1, kemudian ketik “CHO”. Klik dua kali pula pada atom C6, kemudian
ketik “CH2OH”
4. Arahkan pointer pada atom-atom yang terletak disamping, kemudian ketik “o” atau “h”, sehingga
diperoleh gambar sebagai berikut.
5. Klik pada menu View, pilih perintah Analysis Window. Selanjutnya akan muncul jendela Analysis.
Berikut ini penjelasan mengenai poin-poin pada jendela Analysis:
Properti Penjelasan
Formula Menampilkan rumus molekul, jumlah atom setiap unsur penyusun
molekul, serta muatan, radikal dan isotop
Exact Mass Massa molekul sesungguhnya dari struktur, dimana massa atom dari
setiap atom berdasarkan pada isotop yang paling umum dari masing-
masing unsur
Molecular Weight Massa molekuk rata-rata dari struktur, dimana masa atom berdasarkan
pada kelimpahan isotop dari masing-masing unsur di alam
m/e Massa/muatan, saat muatan = 1
Elemental Analysis Persen massa dari setiap unsur dari struktur
Selanjutnya pada jendela Analysis, klik pada tombol Paste, sehingga informasi pada struktur yang
kita pilih akan ditampilkan pada lembar kerja.
Panduan Belajar ChemDraw
10
G. Menggambar Proyeksi Newman
1. Klik Solid Bond tool. Arahkan pointer pada lembar kerja lalu klik dan tarik keatas untuk
menggambar ikatan pertama. Tambahkan atom-atom baru sehingga terbentuk struktur seperti
pada gambar dibawah ini.
2. Pilih Marquee tool, kemudian seleksi semua bagian pada struktur tersebut.
3. Klik tombol Crontrol pada Keyboard Anda secara bersamaan geser/tarik pula mouse Anda ke arah
kanan atas, sehingga muncul salinan dari struktur yang telah kita gambar tadi.
4. Klik Solid Bond tool. Arahkan pointer pada atom tengah dari fragmen bawah, klik dan tarik kearah
atom tengah fragmen atas.
Panduan Belajar ChemDraw
11
5. Klik Orbital tool, pilih orbital s kosong. Selanjutnya arahkan pointer pada atom karbon tengah
pada fragmen bawah lalu klik dan tarik ke arah luar.
6. Pilih Marquee tool, lalu seleksi fragmen atas. Klik dua kali pada icon Rotation handle yang berada
di bagian paling atas kotak seleksi sehingga muncul kotak dialog Rotate Object
7. Ketikkan angkan 180 pada kolom Angle. Lalu pada kotak dialog degree, pilih degree CW,
kemudian klik pada tombol Rotate
8. Masih dalam kondisi fragmen atas terseleksi. Pilih menu Object, lalu pilih pada perintah Brint to
Front
9. Selanjutnya arahkan pointer pada kotak seleksi hingga pointer berubah menjadi icon tangan.
Tarik obyek yang terspilih sehingga atom tengah dari obyek terpilih berimpit dengan tengah-
tengah orbital
Panduan Belajar ChemDraw
12
H. Hot Key dan Nick Name
1. Gambarlah struktur dibawah ini
2. Arahkan kursor pada atom yang telah ditandai, kemudian ketik angka “2” (hotkey untuk iso-butil)
pada keyboard. Maka akan muncul label “s-Bu”.
3. Arahkan kembali kursor pada atom yang telah ditandai dibawah ini, kemudian ketik angka “4”
(hotkey untuk fenil) pada keyboard. Maka akan muncul label “Ph”.
4. Selanjutnya pilih Selection tool, seleksi struktur yang telah kita buat.
Pada menu struktur pilih perintah Expand Label. Maka label-label yang telah kita tambahkan
sebelumnya akan terkonversi menjadi struktur.
5. Gambarlah struktur dibawah ini.
Panduan Belajar ChemDraw
13
6. Arahkan kursor pada atom yang ditandai berikut, kemudian tekan tombol “=” pada keyboard
sehingga muncul kotak dialog Choose Nickname. Pilih salah satu label, kemudian tekan tombol
OK.
I. Menampilkan StereoKimia
1. Gambarlah struktur berikut
2. Klik Lasso atau Marque tool
3. Dari menu Object, pilih Show Stereochemistry; akan muncul tanda (S)
4. Pilih struktur, dari menu Object pilih Flip Horizontal; akan muncul tanda (R)
5. Dalam keadaan struktur masih terseleksi , klik menu Object. kemudian pilih Rotate 180o Vertical.
Panduan Belajar ChemDraw
14
J. Menggambar menggunakan Perintah Teks
1. Klik Text tool
2. Klik jendela dokumen, akan terbentuk text box. Kemudian ketikkan cholesterol
3. Klik selection tool, kemudian pada menu Structure pilih Convert Name to Structure. Anda akan
mendapatkan struktur sebagai berikut:
K. Menampilkan Nama Sistematik Suatu Struktur
1. Gambarlah struktur dibawah ini
2. Klik selection tool, kemudian dari menu Structure pilih perintah Convert Structure to Name.
Menampilkan Sifat-Sifat Molekul
Anda bisa menampilkan sifat-sifat molekul dengan langkah sebagai berikut
1. Pertama, Anda harus menampikan jendela Chemical Properties. Pada menu View, pilih perintah
Show Chemical Properties Window
Panduan Belajar ChemDraw
15
2. Kemudian seleksi struktur dengan selection tool. Informasi mengenai sifat-sifat molekul yang
telah anda seleksi akan tampil pada jendela Chemical Properties.
3. Klik pada tombol Paste pada jendela Chemical Properties, sehingga muncul textbox yang berisi
nformasi sifat-sifat molekul pada lebar kerja.
Laktosa
Panduan Belajar ChemDraw
Anda mungkin juga menyukai
- CP.7.1 - HiraDokumen8 halamanCP.7.1 - HiraLaboratorium penelitianBelum ada peringkat
- Jurnal KLT AtunDokumen9 halamanJurnal KLT AtunAldi AhmadBelum ada peringkat
- Handsan Jeruk Nipis GelDokumen25 halamanHandsan Jeruk Nipis GelInka pungkyBelum ada peringkat
- Kesimpulan AnionDokumen2 halamanKesimpulan AnionYulieksb WYBelum ada peringkat
- AminaDokumen8 halamanAminaDitoAPrasetyoBelum ada peringkat
- Modul 2Dokumen17 halamanModul 2Marsauli ManaluBelum ada peringkat
- Bab 2Dokumen91 halamanBab 2nur aprilianaBelum ada peringkat
- 1,8-Sineol Dan GCMS SNIDokumen10 halaman1,8-Sineol Dan GCMS SNISiti Fajar karinaBelum ada peringkat
- Laporan Kimia Analisis - Aas - SyahnaDokumen20 halamanLaporan Kimia Analisis - Aas - SyahnaSyahna Nur AssyffaBelum ada peringkat
- Laporan Praktikum 4Dokumen14 halamanLaporan Praktikum 4Rini WidyawatiBelum ada peringkat
- Laporan 3Dokumen21 halamanLaporan 3Andhika VeryBelum ada peringkat
- Laporan Mingguan Praktikum Pka Acara 3Dokumen11 halamanLaporan Mingguan Praktikum Pka Acara 3izani maulanaBelum ada peringkat
- Laporan SokletDokumen7 halamanLaporan SokletdittasariBelum ada peringkat
- Lap Kim 5 KolorimetriDokumen16 halamanLap Kim 5 KolorimetriEvangeliaBelum ada peringkat
- Penentuan Klorin Secara IodometriDokumen14 halamanPenentuan Klorin Secara IodometriShinta WidiBelum ada peringkat
- Laporan Praktikum Identifikasi AnionDokumen33 halamanLaporan Praktikum Identifikasi AnionreveuseBelum ada peringkat
- Sintesis Metil Ester Dengan Metode EsterifikasiDokumen7 halamanSintesis Metil Ester Dengan Metode EsterifikasiYayaBelum ada peringkat
- Laporan Oleo Bil. PenyabunanDokumen10 halamanLaporan Oleo Bil. PenyabunanElizabeth FebridaBelum ada peringkat
- Analisa Karbohidrat Pada Sampel Tepung BerasDokumen12 halamanAnalisa Karbohidrat Pada Sampel Tepung BerasDwisitaBelum ada peringkat
- MikrobaDokumen26 halamanMikrobaNI WAYANDEVIEANGGRAENIBelum ada peringkat
- 3 - LKS Penentuan Kadar PB SBG PbCrO4 - 1Dokumen2 halaman3 - LKS Penentuan Kadar PB SBG PbCrO4 - 1Muhammad MuzakiBelum ada peringkat
- Kuliah 3 Pemisahan Secara Ekstraksi Bagian 1 2014 PDFDokumen45 halamanKuliah 3 Pemisahan Secara Ekstraksi Bagian 1 2014 PDFiqbal baleBelum ada peringkat
- Analisis KasaDokumen3 halamanAnalisis KasadilaBelum ada peringkat
- Norizza Fajraroza - Resume Jurnal Analisis VitaminDokumen10 halamanNorizza Fajraroza - Resume Jurnal Analisis VitaminNorizza FajrarozaBelum ada peringkat
- Miftahur Rahmatul Ula - M3519038 - P8 - GravimetriDokumen16 halamanMiftahur Rahmatul Ula - M3519038 - P8 - GravimetriFebrianti HarahapBelum ada peringkat
- 03 BUKU KERJA Analisis TitrimetriDokumen25 halaman03 BUKU KERJA Analisis TitrimetriHassan Asy'ariBelum ada peringkat
- Vida P - 181810301038 - Laporan 4Dokumen26 halamanVida P - 181810301038 - Laporan 4Vida PrasetyaBelum ada peringkat
- Soal Uts Mikrobiologi 2015Dokumen4 halamanSoal Uts Mikrobiologi 2015Mega Febia SuryajayantiBelum ada peringkat
- Indeks KovatsDokumen4 halamanIndeks KovatsOzan YoichiBelum ada peringkat
- Laporan Pengganti Praktikum Analisis PanganDokumen18 halamanLaporan Pengganti Praktikum Analisis PanganBemfaperta UnjaBelum ada peringkat
- Identifikasi Dan Kuantifikasi KimiaDokumen28 halamanIdentifikasi Dan Kuantifikasi Kimiaeka ainiBelum ada peringkat
- Analisis GravimetriDokumen9 halamanAnalisis GravimetriYunda AmaniBelum ada peringkat
- Destilasi UapDokumen23 halamanDestilasi UapLea PusvitaBelum ada peringkat
- Laporan Identifikasi PendahuluanDokumen75 halamanLaporan Identifikasi Pendahuluanismaya almiBelum ada peringkat
- Enzim IiiDokumen9 halamanEnzim IiiAisyah NurmafajahBelum ada peringkat
- Laporan KromatografiDokumen26 halamanLaporan KromatografiSundari IsaBelum ada peringkat
- Ddka Modul 1Dokumen10 halamanDdka Modul 1JihanBelum ada peringkat
- Laporan Praktikum Ekstraksi Minyak Ikan PatinDokumen5 halamanLaporan Praktikum Ekstraksi Minyak Ikan PatinZella Sri RizkaBelum ada peringkat
- Acara 1Dokumen11 halamanAcara 1DeniBelum ada peringkat
- Laporan Praktikum Stereokimia Modul 2 MoDokumen19 halamanLaporan Praktikum Stereokimia Modul 2 MoFhadilla AmuBelum ada peringkat
- LAPORAN PRAKTIKUM (Kromatografi Kertas) Asli PDFDokumen12 halamanLAPORAN PRAKTIKUM (Kromatografi Kertas) Asli PDFzakki humairo'u waffiBelum ada peringkat
- Kisi Kisi Dan Soal UNTK KimiaDokumen19 halamanKisi Kisi Dan Soal UNTK KimiaJerry HerdianaBelum ada peringkat
- KROMATOGRAFI KERTAS PMBDokumen11 halamanKROMATOGRAFI KERTAS PMBNovVie VietTha Sccor IIBelum ada peringkat
- Laporan PraktikDokumen2 halamanLaporan PraktikifaBelum ada peringkat
- Laporan LengkapDokumen9 halamanLaporan LengkapJofan BernadusBelum ada peringkat
- Pengertian Dan Jenis KROMATOGRAFIDokumen7 halamanPengertian Dan Jenis KROMATOGRAFICayank WinaBelum ada peringkat
- 2argentometri - Print - Quizizz No KeyDokumen6 halaman2argentometri - Print - Quizizz No KeyAang KhoerudinBelum ada peringkat
- ADSORPSI ISOTERMIS MALAM TerbaruDokumen21 halamanADSORPSI ISOTERMIS MALAM TerbaruFerdiansyah FramazBelum ada peringkat
- Lapres Titrasi PermanganoDokumen37 halamanLapres Titrasi PermanganoSisilia Fil JannatiBelum ada peringkat
- KIMFARDokumen11 halamanKIMFARwahyuni yuniBelum ada peringkat
- Laporan Praktikum Kinetika Kimia - Kelompok 4 - Judul 2Dokumen11 halamanLaporan Praktikum Kinetika Kimia - Kelompok 4 - Judul 2Rifad KhoiranBelum ada peringkat
- KP-C - Kelompok 8 - Uji Minuman RinganDokumen14 halamanKP-C - Kelompok 8 - Uji Minuman RinganKevin LaksmonoBelum ada peringkat
- Cara Cara PemisahanDokumen103 halamanCara Cara PemisahanRizky Wira YudantoBelum ada peringkat
- Acara V - Khalisa Nabila Putri - H0920051Dokumen9 halamanAcara V - Khalisa Nabila Putri - H0920051khalisa nabilaBelum ada peringkat
- 3.2. Analisis Kation-AnionDokumen25 halaman3.2. Analisis Kation-AnionNur Hasanah BorotanBelum ada peringkat
- Eugenol - IsoeugenolDokumen108 halamanEugenol - Isoeugenolwafiqo irayatiBelum ada peringkat
- Percobaan 2Dokumen10 halamanPercobaan 2Gusti RahmanBelum ada peringkat
- TOOLS ChemdrawDokumen2 halamanTOOLS ChemdrawAstri Maulida100% (1)
- Handout ChemdrawDokumen10 halamanHandout ChemdrawIsmail PrayogaBelum ada peringkat
- Sampel A, BDokumen1 halamanSampel A, BBETTA DWIBelum ada peringkat
- Petunjuk Praktikum Analisis Dan Identifikasi Senyawa OrganikDokumen76 halamanPetunjuk Praktikum Analisis Dan Identifikasi Senyawa OrganikBETTA DWIBelum ada peringkat
- Reaksi Pada Alkil HalidaDokumen1 halamanReaksi Pada Alkil HalidaBETTA DWIBelum ada peringkat
- Tugas AIDokumen3 halamanTugas AIBETTA DWIBelum ada peringkat
- Jaringan HewanDokumen16 halamanJaringan HewanBETTA DWIBelum ada peringkat