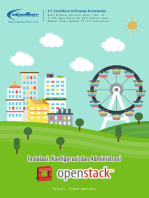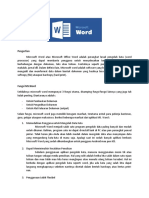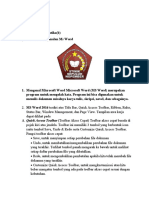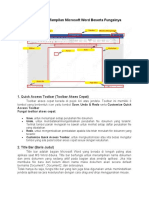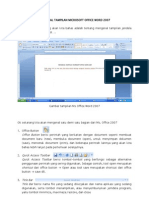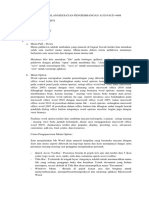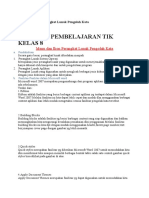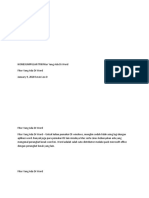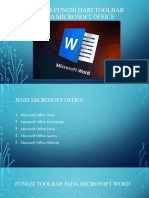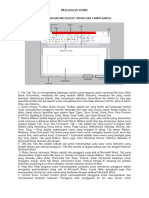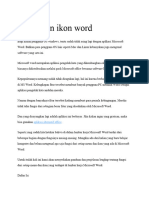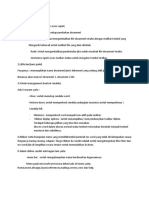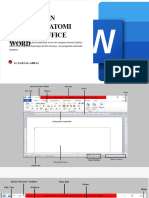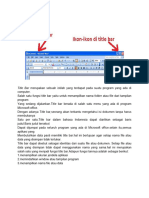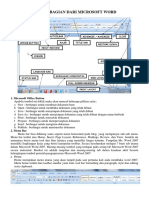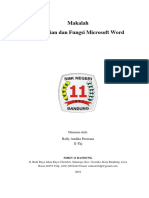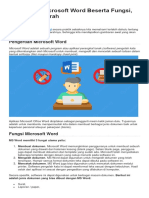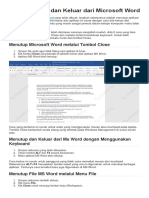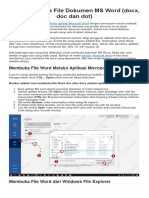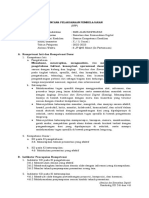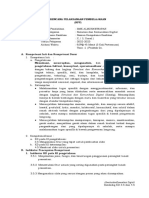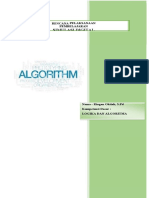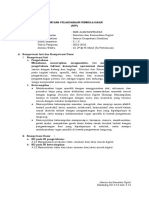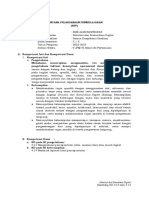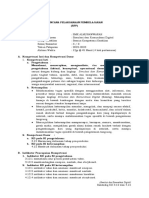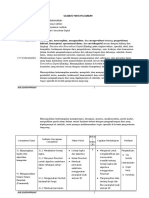Bagian-Bagian Dan Tampilan Microsoft Word Beserta Fungsinya: 1. Quick Access Toolbar (Toolbar Akses Cepat)
Diunggah oleh
Dedi DediJudul Asli
Hak Cipta
Format Tersedia
Bagikan dokumen Ini
Apakah menurut Anda dokumen ini bermanfaat?
Apakah konten ini tidak pantas?
Laporkan Dokumen IniHak Cipta:
Format Tersedia
Bagian-Bagian Dan Tampilan Microsoft Word Beserta Fungsinya: 1. Quick Access Toolbar (Toolbar Akses Cepat)
Diunggah oleh
Dedi DediHak Cipta:
Format Tersedia
Bagian-Bagian dan Tampilan Microsoft Word
Beserta Fungsinya
Program aplikasi Microsoft Word adalah salah satu aplikasi pengolah kata yang paling diminati
banyak pengguna di dunia. Karena mempunyai banyak fitur-fitur dengan tampilan yang mudah
digunakan (user friendly). Sehingga software ini dapat membantu memudahkan pengguna dalam
mengoperasikannya.
Setelah mengetahui pengertian Microsoft Word pada artikel sebelumnya, kita juga harus
mengetahui bagian-bagian Microsoft Word. Agar kita bisa mengoperasikan aplikasi dan belajar
MS Word dengan mudah. Pada artikel ini saya menggunakan tampilan Microsoft Word 2019.
Namun sebenarnya bagian-bagian dari tampilan tidak jauh berbeda dengan word 2007, 2010,
2013 dan 2016.
Berikut ini tampilan dan bagian-bagian Microsoft Word beserta fungsinya.
1. Quick Access Toolbar (Toolbar Akses Cepat)
Toolbar akses cepat berada di pojok kiri atas jendela. Toolbar ini memiliki 3 tombol yang
berbentuk icon yaitu tombol Save, Undo & Redo serta Customize Quick Access Toolbar.
Fungsi toolbar akses cepat:
Save, untuk menyimpan setiap perubahan file dokumen
Undo, untuk membatalkan/mengembalikan perubahan file dokumen yang terakhir. Terlihat
tombol panah mengarah ke bawah untuk melihat setiap daftar perubahan file yang
dibatalkan.
Redo, untuk mengembalikan pembatalan apabila kita telah merubah file dokumen yang
terakhir.
Customize Quick Access Toolbar, untuk mengkustomisasi atau kita bebas mengatur
tombol yang ada pada toolbar akses cepat sesuai dengan kebutuhan.
2. Title Bar (Baris Judul)
Title bar adalah bagian Microsoft Word yang berada di tengah paling atas aplikasi saat MS Word
dibuka. Title bar berfungsi untuk menampilkan nama dokumen dan jenis dokumen yang sedang
aktif pada bagian atas jendela aplikasi. Jika kita membuka file baru dan belum diberi nama maka
dokumen akan secara default bernama Document1, Document2, dan seterusnya.
Tidak hanya itu saja, fungsi title bar yang lain juga bisa digunakan untuk memindahkan jendela
aplikasi secara keseluruhan dengan cara drag and drop menggunakan mouse.
3. Window Management (Kontrol Jendela)
Window Management terletak di sudut kanan atas jendela dan terdiri atas 4 tombol. Fungsi pada
masing-masing tombol tersebut antara lain:
Tombol Close berfungsi untuk menutup jendela ms word
Tombol Restore Down digunakan untuk memperkecil jendela. Sedangkan
tombol Maximize digunakan untuk menampilkan dan memperbesar jendela secara full.
Tombol Minimize, jika tombol ini diklik maka jendela word memperkecil dirinya dan menjadi
icon aktif pada taskbar.
Ribbon Display Options, untuk menampilkan atau menyembunyikan toolbar ribbon,
terdapat beberapa pilihan pengaturan yang bisa kita sesuaikan.
Oh iya, jika jendela ms word dalam ukuran normal, maka tombol restore akan berubah menjadi
tombol maximize, begitu juga sebaliknya.
4. Ribbon
Ribbon adalah kumpulan menu bar yang memiliki tombol-tombol perintah MS Word dan telah
dikelompokkan sedemikian rupa berdasarkan fungsi masing-masing untuk memudahkan
penggunaannya. Fungsi ribbon adalah untuk mengelompokkan fitur-fitur dari MS Word yang
kemudian ditampilkan secara teratur agar mudah diakses.
Di dalam ribbon terdapat bagian lain yaitu:
Menu bar adalah baris menu utama yang ditampilkan secara mendatar di bawah title bar.
Fungsi dari menu bar adalah untuk mengelompokkan menu berdasarkan kegunaannya.
Menu pada Microsoft Word secara default terdiri dari 10 menu. Yaitu menu Home, Insert,
Design, Layout, References, Mailings, Review, View dan Help.
Tombol pembuka dialog box, ada beberapa menu perintah yang memiliki tombol
pembuka dialog box ini. Klik pada tombol tersebut sehingga akan tampil dialog box yang
berhubungan denga menu perintah tersebut.
5. Ruler (Penggaris)
Ruler adalah fitur pengukur halaman yang berfungsi untuk mengatur tata letak halaman baik itu
teks maupun objek (bisa gambar, table dan lain sebagainya). Dengan memanfaatkan fitur ini kita
dengan mudah bisa mengetahui dan mengatur batas halaman, tabulasi, jarak teks dengan tepi
halaman maupun dengan objek lainnya.
Letak itu sendiri biasanya terdapat di atas lembar halaman (tepat di bawah ribbon). Tapi selain itu
kita juga bisa menampilkan ruler di samping halaman.
6. Worksheet (Lembar Kerja)
Jika kita membuka dokumen baru dan terlihat lembaran halaman bewarna putih itu adalah
Worksheet. Worksheet biasa juga disebut sebagai lembar kerja, workspace atau teks area pada
Microsoft Word. Worksheet ibarat seperti kanvas. Bagian ini merupakan tempat untuk mengetik,
mengedit, menambahkan gambar dan pekerjaan lain sesuai dengan kebutuhan kita.
7. Kursor
Sebelum kita menulis di lembar dokumen yang baru, kita akan melihat tanda garis tegak yang
berkedip-kedip. Letaknya berada pada kiri atas worksheet. Kursor berfungsi untuk menunjukkan
posisi pengetikan atau posisi interaksi dengan layar saat ini. Ketika mengetikkan sesuatu maka
teks akan keluar di lokasu kursor tersebut.
Kita bisa memindahkan kursor kita dengan menggerakkan mouse kemanapun yang kita inginkan.
Misalnya untuk mengedit teks yang telah kita tulis.
8. Status Bar
Status bar terdapat pada bagian kiri paling bawah jendela MS Word. Fungsi status bar adalah
untuk menampilkan informasi secara real time mengenai perintah yang sedang aktif pada
dokumen yang sedang dibuka. Informasi tersebut antara lain:
Page … of … , menunjukkan jumlah total halaman yang sedang ditampilkan dan pada
halaman berapa (kursor) anda aktif.
… Words, menunjukkan jumlah kata yang ada pada dokumen.
English (United States), yaitu Bahasa yang digunakan dalam ms word tersebut maupun
sebagai pengejaan kata (spelling) terhadap teks yang diketik.
9. Page View (Tampilan Halaman)
Bagian jendela yang satu ini terdapat pada pojok kanan paling bawah ms word. Letaknya sebaris
dan bersebelahan dengan Status Bar. Secara default tampilan yang terlihat pada layar kita adalah
tampilan print layout. Bisa kalian lihat pada gambar tersebut bahwa tampilan print layout sedang
aktif.
Pada toolbar Page View ada 5 macam pilihan tampilan yang dapat kita pilih sesuai dengan
kebutuhan. Masing-masing mempunyai fungsi tersendiri bagi penggunannya. Berikut lebih
jelasnya apa perbedaan dari masing -masing tampilan tersebut:
Read Mode, mode ini menampilkan halaman dokumen menjadi satu tampilan terdapat 2
lembar halaman secara berdampingan seperti layaknya buku yang dijilid.
Print Layout, mode ini berfungsi untuk menunjukkan ukuran sebenarnya dari dokumen dan
menampilkan tatak letak halaman. Sehingga memudahkan ketika dokumen hendak dicetak
(di print).
Web Layout, mode ini berfungsi untuk menampilkan halaman dokumen seperti tampilan
pada website. Halaman dokumen akan nampak melebar jika kalian memilih tampilan ini.
Slider zoom in & zoom out, untuk mengatur perbesaran atau pengecilan tampilan
halaman dokumen dengan cara menyeret ke kiri untuk zoom out (atau klik tombol +)
sedangkan seret ke kanan untuk zoom in (atau klik tombol -)
Bagaimana, apa kalian sudah mengenal betul bagian-bagian jendela dari ms word? Tentu jika kita
terus mempelajari dan mencoba satu-persatu setiap menu yang ada maka kita akan terbiasa
menggunakannya.
Anda mungkin juga menyukai
- Instalasi, Konfigurasi & Administrasi OpenstackDari EverandInstalasi, Konfigurasi & Administrasi OpenstackPenilaian: 5 dari 5 bintang5/5 (2)
- Fungsi Jendela Microsoft WordDokumen6 halamanFungsi Jendela Microsoft WordEga RamadhaniBelum ada peringkat
- SIMDIG - Pertemuan 7 - MS Word - 10 - 09 - 21Dokumen5 halamanSIMDIG - Pertemuan 7 - MS Word - 10 - 09 - 21Agung PurwadiredjaBelum ada peringkat
- Fungsi Bagian Ms WordDokumen5 halamanFungsi Bagian Ms WordAreilBelum ada peringkat
- Materi 2 Dasar-Dasar Microsoft Word 1Dokumen14 halamanMateri 2 Dasar-Dasar Microsoft Word 1Pes BeeBelum ada peringkat
- Materi X 1Dokumen3 halamanMateri X 1Qorina officialBelum ada peringkat
- Indra Rajsya 202111011 Ti B Tugas ResumeDokumen4 halamanIndra Rajsya 202111011 Ti B Tugas Resumeyolo ismynameBelum ada peringkat
- Modul 2. Pengenalan Aplikasi Word Dan Dasar-Dasarnya Seperti Membuka, Menutup Dan Menyimpan File.Dokumen6 halamanModul 2. Pengenalan Aplikasi Word Dan Dasar-Dasarnya Seperti Membuka, Menutup Dan Menyimpan File.Delia NurjanahBelum ada peringkat
- EBOOK Pengajaran KomputerDokumen13 halamanEBOOK Pengajaran KomputerMiimii DarmiatiBelum ada peringkat
- Tugas Tik EvaDokumen5 halamanTugas Tik EvaHyuga FannyBelum ada peringkat
- Pert 7-8-Materi Menu Ms WordDokumen18 halamanPert 7-8-Materi Menu Ms WordputrihumaerahBelum ada peringkat
- Modul Word - Pengertian Microsoft Word DASARDokumen10 halamanModul Word - Pengertian Microsoft Word DASARMuchamad Abdul AzisBelum ada peringkat
- Ms WordDokumen10 halamanMs WordaulianimuharramahBelum ada peringkat
- Tugas 3Dokumen14 halamanTugas 3Aulia NurulBelum ada peringkat
- GASAN UPLOAD Mengidentifikasi Menu Dan Ikon Pada Perangkat Lunak Pengolah KataDokumen5 halamanGASAN UPLOAD Mengidentifikasi Menu Dan Ikon Pada Perangkat Lunak Pengolah Katasholatiahsiti433Belum ada peringkat
- Mengenal Tampilan Microsoft Office Word 2007Dokumen2 halamanMengenal Tampilan Microsoft Office Word 2007Anak UtbanjarBelum ada peringkat
- Bagian Micro 2Dokumen4 halamanBagian Micro 2ahmadalhasan12022023Belum ada peringkat
- Artikel Microsoft WordDokumen5 halamanArtikel Microsoft WordNur HikmahBelum ada peringkat
- TIK - MS Word (Text)Dokumen17 halamanTIK - MS Word (Text)diamoonlxght 。Belum ada peringkat
- Pengertian Microsoft WordDokumen7 halamanPengertian Microsoft WordLutvia Ana100% (1)
- Microsoft WordDokumen5 halamanMicrosoft WordEri IndrianiBelum ada peringkat
- DiditDokumen50 halamanDiditwongBelum ada peringkat
- Materi KD 3.3 Microsoft WordDokumen10 halamanMateri KD 3.3 Microsoft WordwidyaBelum ada peringkat
- Modul 2 & 3 Microsoft WordDokumen19 halamanModul 2 & 3 Microsoft WordLeonardo EL Lano RefialyBelum ada peringkat
- Pengertian Dan Sejarah Microsoft WordDokumen20 halamanPengertian Dan Sejarah Microsoft Wordega2cool0% (2)
- Sejarah Singkat Microsoft WordDokumen6 halamanSejarah Singkat Microsoft WordAl JufriBelum ada peringkat
- Fungsi Toolbar Dan Menu Bar Pada Ms WordDokumen9 halamanFungsi Toolbar Dan Menu Bar Pada Ms Wordcipta trigunadiBelum ada peringkat
- Tugas 2 858149966 Komputer Dalam Kegatan Pengemb Aud Paud 4408Dokumen2 halamanTugas 2 858149966 Komputer Dalam Kegatan Pengemb Aud Paud 4408Asep SonyBelum ada peringkat
- Kuis 3 - Nova Soviana - 857722488 - Idik4010Dokumen7 halamanKuis 3 - Nova Soviana - 857722488 - Idik4010novasofianaBelum ada peringkat
- Fungsi Menu Dan Icon Word PDFDokumen12 halamanFungsi Menu Dan Icon Word PDFDenny FebrianBelum ada peringkat
- Bab 2Dokumen8 halamanBab 2Khoirul AnamBelum ada peringkat
- Tugas PraktikumDokumen7 halamanTugas PraktikumMuhammad ImranBelum ada peringkat
- Microsoft Office Word 2007. Nji 2Dokumen30 halamanMicrosoft Office Word 2007. Nji 2Nelli Eka Novita SariBelum ada peringkat
- Menu Dan Ikon Perangkat Lunak Pengolah KataDokumen5 halamanMenu Dan Ikon Perangkat Lunak Pengolah KataUkhti TsaniBelum ada peringkat
- MswordDokumen18 halamanMswordReang NetBelum ada peringkat
- Fitur WordDokumen7 halamanFitur WordDila AdilaBelum ada peringkat
- Artikel Microsoft WordDokumen3 halamanArtikel Microsoft Wordeko saputraBelum ada peringkat
- Fungsi-Fungsi Dari Toolbar WordDokumen11 halamanFungsi-Fungsi Dari Toolbar Wordabuttuanaya93Belum ada peringkat
- BAGIAN Word Pegangan GuruDokumen2 halamanBAGIAN Word Pegangan GuruwarjitoBelum ada peringkat
- Isi LengkapDokumen30 halamanIsi LengkapYessica LidiaBelum ada peringkat
- Fungsi Dan Ikon WordDokumen17 halamanFungsi Dan Ikon Word85cwchgvhqBelum ada peringkat
- Materi Formatting Dan KeseluruhanDokumen10 halamanMateri Formatting Dan Keseluruhanlinda kusumaBelum ada peringkat
- Tutorial MicrosofwordDokumen2 halamanTutorial Microsofwordagus wijayaBelum ada peringkat
- Anatomi Aplikasi Office WordDokumen11 halamanAnatomi Aplikasi Office Wordnurfadilaah486Belum ada peringkat
- Tugas ZaskiaDokumen6 halamanTugas ZaskiassalmatiahBelum ada peringkat
- Microsoft Word 2007Dokumen22 halamanMicrosoft Word 2007Anindya PutriBelum ada peringkat
- Menu Dan Ikon Pada Perangkat Lunak Pengolahan DataDokumen30 halamanMenu Dan Ikon Pada Perangkat Lunak Pengolahan DataorchiedmezzanBelum ada peringkat
- Mengenal Fitur Dasar Aplikasi Pengolah TeksDokumen2 halamanMengenal Fitur Dasar Aplikasi Pengolah TeksSyahputraBelum ada peringkat
- Tugas Praktek Kelas Xii Tentang Microsoft Word Resa Sri LestariDokumen13 halamanTugas Praktek Kelas Xii Tentang Microsoft Word Resa Sri LestariCica OktapianiBelum ada peringkat
- Modul Microsoft Word 2016Dokumen11 halamanModul Microsoft Word 2016Muh. Naufal AthayahBelum ada peringkat
- Ms. WordDokumen19 halamanMs. WorddiyaBelum ada peringkat
- TUGAS TAMBAHAN MO - Andi Gilang Batara - 35122092 - 1EDokumen62 halamanTUGAS TAMBAHAN MO - Andi Gilang Batara - 35122092 - 1EMuhammad ResvaBelum ada peringkat
- Panduan Praktikum Microsoft WordDokumen51 halamanPanduan Praktikum Microsoft WordRian NikoBelum ada peringkat
- Makalah WordDokumen12 halamanMakalah WordRafly AndikaBelum ada peringkat
- Microsoft Word 2007Dokumen60 halamanMicrosoft Word 2007Jhony IndoBelum ada peringkat
- Smp-Mengidentifikasi Menu Dan Ikon Pada Perangkat Lunak Pengolah KataDokumen16 halamanSmp-Mengidentifikasi Menu Dan Ikon Pada Perangkat Lunak Pengolah KataRatih Paramitha IdaAyuuBelum ada peringkat
- Modul-Pengenalan Icon MICROSOFT WORD 2007 PDFDokumen13 halamanModul-Pengenalan Icon MICROSOFT WORD 2007 PDFAfit FitrianaBelum ada peringkat
- Makalah Tentang Microsoft Word Dan Microsoft ExcelDokumen7 halamanMakalah Tentang Microsoft Word Dan Microsoft ExcelRahmitiana Wuri100% (3)
- Laporan Praktek Kerja Lapangan Jurusan TDokumen5 halamanLaporan Praktek Kerja Lapangan Jurusan TRudK-oneBelum ada peringkat
- Pengertian Microsoft Word Beserta Fungsi, Versi Dan SejarahDokumen3 halamanPengertian Microsoft Word Beserta Fungsi, Versi Dan SejarahDedi DediBelum ada peringkat
- MATERI 3. Cara Membuka Microsoft Word Dan Membuat File Dokumen BaruDokumen2 halamanMATERI 3. Cara Membuka Microsoft Word Dan Membuat File Dokumen BaruDedi DediBelum ada peringkat
- Cara Menyimpan File Dokumen Microsoft WordDokumen4 halamanCara Menyimpan File Dokumen Microsoft WordDedi DediBelum ada peringkat
- MATERI 6. Cara Menutup Dan Keluar Dari Microsoft WordDokumen2 halamanMATERI 6. Cara Menutup Dan Keluar Dari Microsoft WordDedi DediBelum ada peringkat
- MATERI 4. Cara Membuka File Dokumen MS WordDokumen2 halamanMATERI 4. Cara Membuka File Dokumen MS WordDedi DediBelum ada peringkat
- MATERI 3. Cara Membuka Microsoft Word Dan Membuat File Dokumen BaruDokumen2 halamanMATERI 3. Cara Membuka Microsoft Word Dan Membuat File Dokumen BaruDedi DediBelum ada peringkat
- 3.6 Dan 4.6 RPP Teknik PresentasiDokumen11 halaman3.6 Dan 4.6 RPP Teknik PresentasiDedi DediBelum ada peringkat
- MATERI 6. Cara Menutup Dan Keluar Dari Microsoft WordDokumen2 halamanMATERI 6. Cara Menutup Dan Keluar Dari Microsoft WordDedi DediBelum ada peringkat
- MATERI 4. Cara Membuka File Dokumen MS WordDokumen2 halamanMATERI 4. Cara Membuka File Dokumen MS WordDedi DediBelum ada peringkat
- 3.11 Dan 4.11 Fitur Aplikasi Kelas MayaDokumen27 halaman3.11 Dan 4.11 Fitur Aplikasi Kelas MayaDedi DediBelum ada peringkat
- (Simulasi Dan Komunikasi DigitalDokumen9 halaman(Simulasi Dan Komunikasi DigitalDedi DediBelum ada peringkat
- Bagian-Bagian Dan Tampilan Microsoft Word Beserta Fungsinya: 1. Quick Access Toolbar (Toolbar Akses Cepat)Dokumen3 halamanBagian-Bagian Dan Tampilan Microsoft Word Beserta Fungsinya: 1. Quick Access Toolbar (Toolbar Akses Cepat)Dedi DediBelum ada peringkat
- 3.5 Dan 4.5 RPP Mengoperasikan Aplikasi PresentasiDokumen5 halaman3.5 Dan 4.5 RPP Mengoperasikan Aplikasi PresentasiDedi DediBelum ada peringkat
- Simulasi Dan Komunikasi Digital (Simdig) - Menampilkan Kinerja Di Bawah BimbinganDokumen7 halamanSimulasi Dan Komunikasi Digital (Simdig) - Menampilkan Kinerja Di Bawah BimbinganDedi DediBelum ada peringkat
- (Simulasi Dan Komunikasi DigitalDokumen5 halaman(Simulasi Dan Komunikasi DigitalDedi DediBelum ada peringkat
- 3.8. Dan 4.8. RPP Kewargaan DigitalDokumen5 halaman3.8. Dan 4.8. RPP Kewargaan DigitalDedi DediBelum ada peringkat
- RPP 3.1 SimdigDokumen8 halamanRPP 3.1 SimdigDedi DediBelum ada peringkat
- UntitledDokumen16 halamanUntitledDedi DediBelum ada peringkat
- 3.13 Dan 4.13 Analisis Produksi VideoDokumen8 halaman3.13 Dan 4.13 Analisis Produksi VideoDedi DediBelum ada peringkat
- (Simulasidankomunikasi DigitalDokumen6 halaman(Simulasidankomunikasi DigitalDedi DediBelum ada peringkat
- 3.14 Dan 4.14 Evaluasi Pasca ProduksiDokumen7 halaman3.14 Dan 4.14 Evaluasi Pasca ProduksiDedi DediBelum ada peringkat
- 3.11 Dan 4.11 Fitur Aplikasi Kelas MayaDokumen27 halaman3.11 Dan 4.11 Fitur Aplikasi Kelas MayaDedi DediBelum ada peringkat
- 3.12 Dan 4.12 Dokumen PraproduksiDokumen9 halaman3.12 Dan 4.12 Dokumen PraproduksiDedi DediBelum ada peringkat
- Silabus Mata Pelajaran: Komunikasi Digital (Simdig) - Menampilkan Kinerja Di Bawah Bimbingan Dengan Mutu DanDokumen22 halamanSilabus Mata Pelajaran: Komunikasi Digital (Simdig) - Menampilkan Kinerja Di Bawah Bimbingan Dengan Mutu DanDedi DediBelum ada peringkat
- 3.10 Dan 4.10 AsinkronDokumen6 halaman3.10 Dan 4.10 AsinkronDedi DediBelum ada peringkat
- UntitledDokumen16 halamanUntitledDedi DediBelum ada peringkat
- 3.14 Dan 4.14 Evaluasi Pasca ProduksiDokumen7 halaman3.14 Dan 4.14 Evaluasi Pasca ProduksiDedi DediBelum ada peringkat
- 3.13 Dan 4.13 Analisis Produksi VideoDokumen8 halaman3.13 Dan 4.13 Analisis Produksi VideoDedi DediBelum ada peringkat