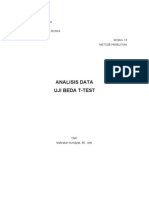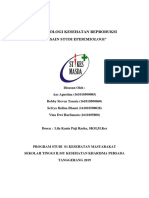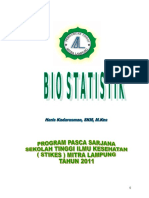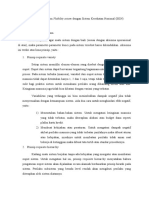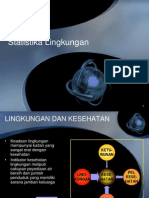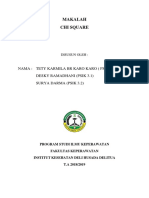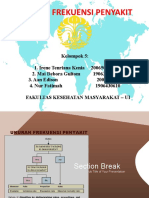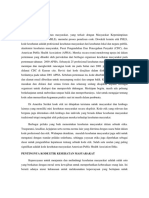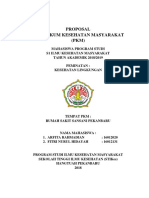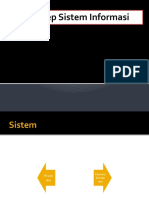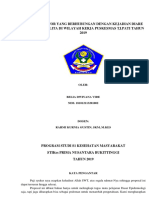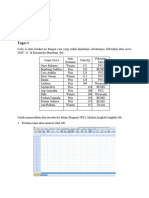Modul Pelatihan Spss
Diunggah oleh
ranikaikranHak Cipta
Format Tersedia
Bagikan dokumen Ini
Apakah menurut Anda dokumen ini bermanfaat?
Apakah konten ini tidak pantas?
Laporkan Dokumen IniHak Cipta:
Format Tersedia
Modul Pelatihan Spss
Diunggah oleh
ranikaikranHak Cipta:
Format Tersedia
MODUL PELATIHAN SPSS
(Disajikan pada hari Sabtu, 6 Maret 2010 pada Acara Pelatihan SPSS Untuk Mahasiswa Jurusan Pendidikan Kimia FPMIPA UPI)
Oleh : Dewi Rachmatin, S.Si., M.Si.
JURUSAN PENDIDIKAN KIMIA FAKULTAS PENDIDIKAN MATEMATIKA DAN IPA UNIVERSITAS PENDIDIKAN INDONESIA 2010
KATA PENGANTAR
Segala puji syukur, penulis panjatkan ke hadirat Ilahi Robbi dan sholawat serta salam kita panjatkan untuk Nabi Muhammad SAW. Berkat rahmatNya penulis bisa menulis modul tentang Pelatihan SPSS ini. Modul ini hanyalah berupa modul singkat untuk pelatihan selama satu hari dan dialokasikan untuk 4 jam, dan ditujukan untuk Mahasiswa Jurusan Pendidikan Kimia FPMIPA UPI tingkat akhir yang sedang menyusun skripsi. Tak lupa penulis ucapkan terima kasih kepada Panitia Pelatihan dan Ketua Jurusan Pendidikan Kimia beserta stafnya, yang telah mempercayakan pelatihan ini kepada penulis. Mudah-mudahan modul ini akan bermanfaat bagi yang akan
menggunakannya, minimal bisa dijadikan referensi untuk pengolahan data dan pengujian hipotesis yang akan dilakukan mahasiswa pendidikan Kimia tingkat akhir.
Bandung, 6 Maret 2010 Penulis
Dewi Rachmatin
MODUL 1 PEMASUKAN DATA DENGAN SPSS 16
Pada modul 1 ini anda akan mempelajari : Tipe Data Memasukkan Data dengan SPSS 16 Menyimpan Data
Pendahuluan
SPSS merupakan software aplikasi statistik yang populer bagi praktisi dan mahasiswa. Bagi para mahasiswa SPSS dapat membantu pengolahan data dan pengujian hipotesis untuk berbagai uji dan analisis dalam statistika, seperti uji t, uji F, uji-uji non parametrik, analisis regresi, analisis korelasi, dan analisis multivariat dan lain-lain. Untuk dapat menggunakan SPSS 16 for Windows, diperlukan hal-hal berikut : Sistem operasi : disarankan Windows XP (32 bit), Windows Vista (32 dan 64 bit). Hardware : Intel Pentium compatible processor 1 GHz atau yang lebih tinggi. Memori minimum : 512MB. Minimum free drive space 450MB.
Tipe Data
Kita dapat mengelompokkan data menjadi dua tipe, yaitu data kategori dan data numerik. Data kategori terdiri dari data nominal dan data ordinal. Sedangkan data numerik terdiri dari data interval dan data rasio.
Data nominal hanya sebatas memberi label pembeda pada suatu data, contohnya gender atau jenis kelamin. Sedangkan data ordinal menunjukkan tingkatan data seperti tidak sakit, sakit, sangat sakit, contoh lain : sangat tidak setuju, tidak setuju, setuju, sangat setuju.
Data interval memiliki konsep persamaan interval atau jarak, contohnya pengukuran waktu seperti 07.00 08.30, 5 0- 100 , dll. Sedangkan data rasio
mewakili jumlah aktual suatu variabel, data ini berpatokan pada nilai nol sebagai tolak ukur, contoh tinggi, berat, jarak, dll.
Memasukkan Data dengan SPSS 16
Berikut ini diberikan data sejumlah mahasiswa yang mengikuti mata kuliah Kimia Umum. Nama Mahasiswa Agus Suhendar Budi Nurani Cucu Cunayah Didi Fadilah Emi Sartika Fandi Ahmad Kania Safitri Gani Gunawan Nilai UAS Kimia Umum 65 68 50 65 58 61 69 61 Gender Pria Wanita Wanita Pria Wanita Pria Wanita Pria
Untuk memasukkan data tersebut ke dalam Program SPSS 16, lakukan langkahlangkah sbb: 1. Pertama-tama akan muncul tabel sbb: var 1 2 3 4 5 2. Klik mouse sekali pada Variable View yang ada di sebelah kiri bawah, dan bersamaan dengan itu tampilan di atas akan berubah menjadi:
Nam e 1 2 3 4 5 Typ e Widt h Decimal s Labe l Value s Missin g Column s Alig n Measur e
var
var
var
var
var
3. Pengisian Datanya Mendefinisikan Variabel Nama Name Tempatkan pointer pada baris 1, kemudian klik mouse dua kali pada sel tersebut, dan ketik nama. Type Klik mouse satu kali pada sel tadi, maka akan muncul secara bersamaan pada baris 1 tabel di atas:
Type : Numeric Width : 8 Decimals : 2 Values : None Missing : None Columns : 8 Align : Right Measure : Scale Karena nama bukan berupa angka, maka klik mouse sekali pada sebelah kanan kotak Numeric, dan akan muncul secara bersamaan: Variable Type Numeric Comma Dot Scientific notation Date Dollar Custom currency String
Width: 8 Decimals Places: 2
Pilih dan klik mouse satu kali pada String dan di dalam lingkaran kecilnya ditandai dengan titik. Bersamaan dengan itu, Width: 8 dan Decimal Places: 2 hilang dan diganti dengan Characters: 8. Setelah itu, klik OK
Width Pada Width sudah tertera angka 8. Kalau nama itu lebih dari 8 karakter, ubah angka 8 itu dengan cara sbb: Klik mouse satu kali pada sel yang ada angka 8 nya. Atau klik sampai angka yang diinginkan, misalkan stop pada angka 20. Decimals Karena nama merupakan karakter bukan bilangan, jadi dilewat. Label Pada kolom di bawah label, klik dua kali pada sel tsb dan ketik nama mahasiswa untuk memberikan keterangan pada variabel nama.
Values Karena nama mahasiswa itu bersifat tunggal, artinya setiap nama mahasiswa mempunyai nomor, maka dilewat saja. Missing Karena tidak ada data yang hilang dan setiap mahasiswa sudah mempunyai nama, maka dilewat saja. Columns Sama dengan Width, maka harus diisi angka 12. Karena sudah tertera angka 8, maka perlu diubah dengan cara sbb: klik dua kali pada sel yang ada angka 8 nya, dan tekan tanda backspace keyboard maka angka 8 akan hilang. Kemudian ketik angka 20. Align Penulisan datanya dapat ditempatkan di sebelah kiri, kanan, atau tengah. Kalau di sebelah kiri harus diubah dari Right menjadi Left. Measure Karena data itu kualitatif, maka harus diisi dengan Nominal.
Mendefinisikan Variabel Nilai . Name Tempatkan pointer pada baris 1, kemudian klik mouse dua kali pada sel tersebut, dan ketik nilai. Type Klik mouse satu kali pada sel tsb, maka akan muncul secara bersamaan pada baris 1 tabel di atas: Type : Numeric Width : 4 Decimals : 0 Align : Center Width Ketikkan 4 atau klik sampai muncul 4. Decimals Karena nilai ujian yang dimaksud bilangan bulat antara 0 sampai 100, maka tidak ada desimalnya. Atau Klik sampai angka 0.
Label Pada kolom di bawah label, klik mouse dua kali pada sel tsb dan ketik Nilai UAS Kimia Umum untuk memberikan keterangan pada variabel Nilai. Columns Sama dengan Width, maka harus diisi angka 4. Align Dalam hal ini, penulisan datanya akan ditempatkan di tengah atau pilih Center. Measure Karena data nilai itu kuantitatif, maka harus diisi dengan Scale. Karena sudah tertera Scale, maka dilewat saja.
Mendefinisikan Variabel Gender Name Tempatkan pointer pada baris 1, kemudian klik mouse dua kali pada sel tersebut, dan ketik gender. Type Klik mouse satu kali pada sel tsb, maka akan muncul secara bersamaan pada baris 1 tabel di atas: Type : Numeric Width : 8 Decimals : 2 Values : None Missing : None Columns : 8 Align : Right Measure : Scale Karena gender itu akan dikodekan dengan angka 1 dan 2 supaya lebih praktis, maka diisi dengan Numeric. Width Pada Width sudah tertera angka 8. Decimals Karena kodenya bilangan bulat, maka harus diisi dengan angka 0. Karena pada sel tsb sudah tertera 2, maka ubah menjadi nol. Label Pada kolom di bawah label, klik dua kali pada sel tsb dan ketik Jenis Kelami untuk memberikan keterangan pada variabel gender. Values Klik mouse satu kali pada sel tsb, kemudian klik mouse satu kali lagi pada kotak yang berisi titik tiga yang ada di sebelah kanan. Cara pengisian Value Labels sbb: Pada Value diisi angka berupa kode, yaitu 1 atau 2. Untuk yang pertama, ketik pada kotak kosong angka 2.
Pada Value label diisi dengan keterangan dari angka 1 tsb. Misalkan kode 1 untuk Pria, maka ketik pada kotak kosong itu Pria.
Otomatis tombol Add aktif, dan klik mouse satu kali pada tombol tsb. Maka otomatis keterangan 1=Pria akan tampak pada kotak kosong yang sejajar dengan Add. Isi lagi pada Value dengan angka 2 Pada Value label diisi dengan keterangan dari angka 2 tsb. Misalkan kode 2 untuk Wanita, maka ketik pada kotak kosong itu Wanita. Otomatis tombol Add aktif, dan klik mouse satu kali pada tombol tsb. Maka otomatis keterangan 2=Wanita akan tampak pada kotak kosong yang sejajar dengan Add. Klik mouse satu kali pada OK. Missing Karena tidak ada data yang hilang, maka tidak perlu diganti. Columns Sama dengan Width, maka harus diisi angka 8. Align Dalam hal ini, penulisan datanya bisa ditempatkan di sebelah kiri, kanan, atau tengah. Caranya sama dengan bagian kedua mendefinisikan nilai. Measure Karena data itu berupa angka, maka pilih Scale. Setelah data selesai diisi, maka akan terlihat hasilnya sebagai berikut :
Nam e 1 nama Type String Widt h 20 Decima ls 0 Label Nama Mahasis wa Nilai UAS Kimia Umum Jenis Kelamin Value s None Missi ng None Colum ns 20 Alig n Left Measu re Nomin al Scale
2 nilai
Numer ic
None
None
Left
3 gend er
Numer ic
[1,Pri a] ...
None
Left
Scale
Untuk mengisi datanya, klik Data View yang ada di sebelah kiri bawah. Setelah itu akan muncul tabel sebagai berikut : nama 1 2 3 4 5 Untuk mengisi data, gunakan tanda panah tombol pada keyboard untuk pindah sel ke sebelah kanan; gunakan tombol untuk pindah sel ke sebelah kiri; gunakan untuk pindah sel ke atas; dan gunakan untuk pindah sel ke bawah atau menekan tombol Enter. nilai gender var var var
Untuk mengisi data gender atau jenis kelamin : Pada baris 1 ketik angka 1, lalu tekan Enter maka akan muncul Pria. Pada baris 2 ketik angka 1, lalu tekan Enter maka akan muncul Wanita.
Menyimpan Data
Setelah semua data terisi, simpan data dengan cara sebagai berikut : Klik File, kemudian pilih dan klik mouse satu kali pada Save As. Pada File Name, ketik data1. Kemudian klik mouse satu kali pada Save.
TUGAS Coba isi data berikut ini dengan cara yang sudah dijelaskan sebelumnya. Diberikan data siswa SMU A di Kotamadya Bandung, sbb :
Nama Siswa Onoy Rohaeni Bambang Sudibyo Caca Andika Dewi Nurani Dadan Sardono
Jenis Kelamin Wanita Pria Pria Wanita Pria Pria
Nilai IQ 125 150 128 113 126 109
Pekerjaan Ortu PNS BUMN PNS PNS PNS Wirausaha
Septian Dwi Aep Saepudin Dilla Ferdian Suganda Firman Senjaya Aan Rohana
Pria Pria Wanita Pria Pria Wanita
116 100 108 130 124 137
BUMN PNS Wirausaha BUMN BUMN Swasta
Pada kolom Values, kode untuk variabel Jenis Kelamin, Pekerjaan Ortu : Jenis Kelamin : Kode 1 untuk Pria Kode 2 untuk Wanita Pekerjaan Ortu : Kode 1 untuk PNS. Kode 2 untuk BUMN. Kode 3 untuk Wirausaha. Kode 4 untuk Swasta.
MODUL 2 PENYAJIAN DATA DAN PENGOLAHAN DATA DENGAN SPSS 16
Pada modul 2 ini anda akan mempelajari : Menyajikan Data dalam bentuk Diagram Mengolah Data (Menghitung berbagai macam ukuran)
Menyajikan Data dalam Bentuk Diagram
Dalam penelitian pendidikan pengolahan dan penganalisisan data memegang peranan penting. Data yang telah dikumpulkan terkadang sulit ditafsirkan, oleh karena itu data tersebut perlu disajikan dalam bentuk sebuah tabel atau diagram (grafik). Setelah praktikum anda diharapkan terampil menyajikan data dalam bentuk tabel atau grafik dengan menggunakan Program SPSS.
Diagram Batang Langkah-langkah yang diperlukan untuk menyajikan data dalam bentuk diagram batang adalah sebagai berikut : CARA 1 1. Masukkan data ke dalam SPSS atau buka data yang akan diolah. 2. Dari menu utama SPSS, pilih dan klik mouse satu kali pada menu Graphs. Klik Legacy Dialogs. Lalu pilih submenu Bar. Klik mouse satu kali pada Simple.
Pada Data in Chart Are, pilih dan klik mouse satu kali pada Summaries for Groups of cases (datanya untuk tiap grup tertentu). Klik mouse satu kali pada Define.
Untuk kotak pada Category Axis diisi dengan variabel pada sumbu datar, caranya dengan mengklik mouse satu kali pada variabel tsb di kotak sebelah kiri, lalu klik tombol anak panah hingga variabel tsb pindah ke kotak Category Axis.
Untuk Bars Represent diisi oleh nilai pada sumbu tegak. Jika dipilih % of cases, maka klik mouse satu kali pada lingkaran kecil di depannya hingga muncul titik. Dalam hal ini, grafik disajikan dalam persentase.
Klik mouse satu kali pada Titles untuk memberi judul grafik, dengan pengisian sbb: Pada Title : Untuk Line1 klik mouse satu kali dan beri judul untuk baris 1. Untuk Line2 klik mouse satu kali dan beri judul untuk baris 2. Pada Subtitle, klik mouse satu kali dan ketik sesuai masalah. Pada Footnote : Untuk Line1 klik mouse satu kali dan beri judul. Untuk Line2 klik mouse satu kali dan beri judul. Klik Continue untuk meneruskan proses. Untuk Options diabaikan saja. Klik OK.
CARA 2 1. Masukkan data ke dalam SPSS. 2. Dari menu utama SPSS, pilih dan klik mouse satu kali pada menu Graphs. Lalu pilih submenu Bar. Klik mouse satu kali pada Simple. Pada Data in Chart Are, pilih dan klik mouse satu kali pada Summaries of separate variables. Klik mouse satu kali pada Define. Untuk Bars Represent diisi variabel kuantitatif, dengan cara mengklik mouse satu kali pada variabel tsb di kotak sebelah kiri, lalu klik mouse
satu kali pada tombol anak panah hingga variabel tersebut pindah ke kotak Bars Represent. Klik OK.
Diagram Lingkaran Langkah-langkah yang diperlukan untuk menyajikan data kedalam grafik lingkaran sbb: 1. Masukkan data kedalam SPSS. 2. Dari menu utama SPSS, pilih dan klik mouse satu kali pada menu Graph. Selanjutnya pilih submenu Pie. Pilih dan klik mouse satu kali pada Summaries for Groups of cases. Klik mouse satu kali pada Define. Untuk Slices Represent diisi variabel berupa satuan bukan dalam angka, dengan cara mengklik mouse satu kali pada variabel tsb di sebelah kiri, lalu klik mouse satu kali pada tombol anak panah hingga variabel tsb pindah ke kotak yang sudah ada. Klik mouse satu kali pada Other summaries function. Untuk Define slices by diisi dengan variabel kualitatif, dengan cara mengklik mouse satu kali pada variabel tsb di sebelah kiri, lalu klik mouse satu kali pada tombol anak panah hingga variabel tsb pindah ke kotak Define slices by. Klik OK.
Diagram Garis Langkah-langkah yang diperlukan untuk menyajikan data kedalam grafik lingkaran sbb: 1. Masukkan data kedalam SPSS. 2. Dari menu utama SPSS, pilih dan klik mouse satu kali pada menu Graphs. Klik Legacy Dialogs. Lalu pilih submenu Line. Klik mouse satu kali pada Simple.
Pada Data in Chart Are, pilih dan klik mouse satu kali pada Summaries for Groups of cases (datanya untuk tiap grup tertentu). Klik mouse satu kali pada Define. Untuk kotak pada Category Axis diisi dengan variabel pada sumbu datar. Untuk Line Represent diisi oleh nilai pada sumbu tegak.
Mengolah Data (Menghitung berbagai macam ukuran)
Dalam statistika ada beberapa macam cara untuk mengumpulkan data. Dari data yang terkumpul itu, untuk memberikan gambaran tentang data itu biasanya diperlukan suatu ukuran. Ada beberapa macam ukuran dalam statistika yang kesemuanya secara garis besarnya termasuk kedalam ukuran gejala pusat, ukuran letak, ukuran variasi, ukuran kemiringan dan keruncingan.
Pada bagian ini anda akan melakukan pengolahan data untuk menghitung berbagai statistik seperti : mean atau rata-rata dan modus sebagai ukuran gejala pusat; median, kuartil satu dan kuartil tiga sebagai ukuran letak; rentang , simpangan baku dan variansi sebagai ukuran variasi; ukuran kemiringan (skewness); dan kurtosis sebagai ukuran keruncingan. Setelah praktikum diharapkan anda terampil dalam menghitung berbagai ukuran atau statistik tersebut dengan menggunakan program SPSS 16. Langkah-langkah yang diperlukan untuk menghitung berbagai macam ukuran dalam statistika sbb: CARA 1 1. Masukkan data ke dalam SPSS. 2. Dari menu utama SPSS, pilih dan klik mouse satu kali pada menu Analyze. Kemudian pilih submenu Descriptive Statistics, lalu pilih Descriptive. Untuk Variable(s) diisi dengan variabel kuantitattif, caranya dengan mengklik mouse satu kali pada variabel yang ada di kotak sebelah kiri, lalu
klik mouse satu kali pada tombol anak panah , sehingga variabel tsb pindah ke kotak Variable(s). Klik mouse satu kali pada Options. Klik mouse satu kali pada Mean di kotak depannya hingga akan muncul tanda . Klik mouse satu kali pada Std.deviation. Klik mouse satu kali pada variance. Klik mouse satu kali pada Range. Klik mouse satu kali pada Minimum. Klik mouse satu kali pada Maximum. Klik mouse satu kali pada Kurtosis. Klik mouse satu kali pada Skewness. Klik mouse satu kali pada Continue.. Terlihat kotak pilihan Save Standardized values as variables yang telah diberi tanda. Hal ini berarti selain ada output SPSS, pada data editor SPSS bertambah satu variabel baru. Klik OK.
CARA 2 1. Masukkan data kedalam SPSS. 2. Dari menu utama SPSS, pilih dan klik Analyze. Kemudian pilih submenu Descriptive Statistics, lalu pilih Explore. Untuk Dependent List diisi dengan variabel kuantitattif, caranya dengan mengklik mouse satu kali pada variabel yang ada di kotak sebelah kiri, lalu klik mouse satu kali pada tombol anak panah , sehingga variabel tsb pindah ke kotak Dependent List. Pada Factor List diabaikan saja. Pada List cases by diabaikan saja. Klik mouse satu kali pada Statistics. Klik mouse satu kali pada Descriptive. Klik Continue. Pada Display, klik Statistics. Klik OK.
TUGAS 1. Diketahui sebuah tabel tentang identitas dari beberapa dosen di sebuah perguruan tinggi negeri. Gender Pria Wanita Wanita Pria Pria Pria Wanita Pria Wanita Wanita Pria Pria Pria Pria Wanita 1. Usia 46 38 39 40 37 43 33 36 38 51 35 37 39 40 42 Tingkat Pendidikan S2 S2 S2 S3 S3 S2 S1 S2 S2 S3 S2 S1 S3 S3 S2 Bidang Keahlian Statistika Analisis Terapan Pend. Matematika Statistika Statistika Aljabar Analisis Aljabar Pend. Matematika Pend. Matematika Terapan Statistika Pend. Matematika Analisis Status Menikah Belum Menikah Menikah Menikah Menikah Belum Menikah Belum Menikah Menikah Belum Menikah Menikah Menikah Menikah Menikah Belum Menikah Menikah
Buat grafik batang untuk persentase dosen berdasarkan bidang keahliannya.
2.
Buat grafik batang untuk persentase dosen berdasarkan tingkat pendidikannya.
3.
Buat grafik lingkaran yang menggambarkan rata-rata usia dosen berdasarkan bidang keahliannya.
4.
Buat grafik garis yang menggambarkan rata-rata usia dosen berdasarkan tingkat pendidikannya.
2.
Diberikan data penduduk di suatu kota sebagai berikut : Gender Pria Pria Pria Pria Wanita Pria Wanita Wanita Pria Wanita Wanita Pria Wanita Wanita Wanita Pria Pria Pria Wanita Wanita Wanita Pria Pria 1. Tinggi 165 170 168 171 165 169 169 170 168 160 164 167 165 160 156 169 170 172 168 155 150 168 170 Gaji 1.500.000 3.500.000 1.750.000 1.200.000 1.300.000 2.100.000 4.000.000 1.800.000 2.500.000 5.000.000 3.000.000 2.000.000 1.750.000 2.800.000 3.000.000 3.200.000 2.800.000 2.750.000 2.900.000 1.900.000 1.800.000 2.100.000 2.600.000
Untuk data tinggi badan, hitung rata-rata, median, nilai data terkecil, nilai data terbesar, rentang, simpangan baku, variance, koefisien kurtosisnya, koefisien skewnessnya.
2.
Untuk data gaji, hitung rata-rata, median, nilai data terkecil, nilai data terbesar, rentang, simpangan baku, variance, koefisien kurtosisnya, koefisien skewnessnya.
3.
Untuk data tinggi badan menurut gender, hitung rata-rata, median, nilai data terkecil, nilai data terbesar, rentang, simpangan baku, varians, koefisien kurtosisnya, koefisien skewnessnya.
4.
Untuk data gaji menurut gender, hitung rata-rata, median, nilai data terkecil, nilai data terbesar, rentang, simpangan baku, varians, koefisien kurtosisnya, koefisien skewnessnya.
MODUL 3 STATISTIKA INFERENSI DENGAN SPSS 16
Pada modul 3 ini anda akan mempelajari : Uji normalitas Uji kesamaan varians dua populasi Uji satu rata-rata Uji dua rata-rata sampel bebas Uji dua rata-rata sampel berpasangan
Dalam statistika ada dua tahapan statistika yaitu statistika deskriptif dan statistika inferensi. Pada statistika inferensi dilakukan pengujian hipotesis dan penarikan kesimpulan berdasarkan sampel yang diteliti. Oleh karena itu pada modul ini akan dipelajari langkah-langkah yang harus dilakukan dengan SPSS 16 untuk pengujian hipotesis tertentu yang sering digunakan dalam penelitian pendidikan.
Uji Normalitas dan Kesamaan Varians
Langkah-langkah yang diperlukan untuk menguji hipotesis normalitas dan kesamaan varians sbb: 3. Masukan data ke dalam SPSS. 4. Dari menu utama SPSS, pilih Analyze. Kemudian pilih Descriptive Statistics, lalu pilih Explore. Untuk Dependent List diisi dengan variabel kuantitatif, caranya dengan mengklik mouse satu kali pada variabel yang ada di kotak sebelah kiri, lalu klik mouse satu kali pada tombol anak panah , sehingga variabel tsb pindah ke kotak Dependent List. Untuk Factor List diisi dengan variabel kuantitatif, caranya dengan mengklik mouse satu kali pada variabel yang ada di kotak sebelah kiri, lalu klik mouse satu kali pada tombol anak panah , sehingga variabel tsb pindah ke kotak Factor List.
Untuk Label Cases by dan Statistics dilewat saja. Klik Plots. Pada Boxplot, pilih None. Pada Descriptive tidak ada yang dipilih. Klik Normality Plots with tests. Untuk pilihan Spread vs Level with Levene Tests, pilih Power estimation. Hal ini dilakukan untuk menguji kesamaan varians. Klik Continue untuk melanjutkan proses. Untuk Displays, pilih Both. Klik OK.
Kriteria pengujian normalitas dan kesamaan varians adalah : 1. Normalitas a. Jika Nilai Sig. < 0,05, maka H0 bahwa data berdistribusi normal ditolak. Hal ini berarti data sampel berasal dari populasi berdistribusi tidak normal. b. Jika Nilai Sig. > 0,05, maka H0 diterima. Hal ini berarti data sampel berasal dari populasi berdistribusi normal. 2. Kesamaan Varians a. Jika Nilai Sig. < 0,05, maka H0 bahwa varians kedua kelompok sama ditolak. Hal ini berarti kedua kelompok mempunyai varians yang tidak sama. b. Jika Nilai Sig. > 0,05, maka H0 diterima. Hal ini berarti kedua kelompok mempunyai varians yang sama.
Uji Satu Rata-Rata Langkah-langkah yang diperlukan untuk menguji hipotesis satu rata-rata sbb: 1. Pemasukan data kedalam SPSS. 2. Dari menu utama SPSS, pilih dan klik mouse satu kali pada menu Analyze. Kemudian pilih submenu Compare Means, lalu pilih dan klik mouse satu kali pada One-Samples T Test....
Untuk Test Variable(s) diisi dengan variabel kuantitatif yang akan diuji, caranya dengan mengklik mouse satu kali pada variabel yang ada di kotak sebelah kiri, lalu klik mouse satu kali tombol anak panah , sehingga variabel tsb pindah ke kotak Test Variable(s). Untuk Test Value diisi dengan nilai yang akan diuji. Klik Options... Pada Confidence Interval telah diisi dengan 95%. Untuk Missing Value diabaikan, karena tidak ada data yang hilang. Klik Continue. Klik OK.
Kriteria pengujian satu rata-rata adalah : 1. Jika Nilai Sig. < 0,05, maka H0 ditolak. Hal ini berarti rata-rata yang sebenarnya tidak mempunyai nilai tertentu. 2. Jika Nilai Sig. > 0,05, maka H0 diterima. Hal ini berarti rata-rata yang sebenarnya mempunyai nilai tertentu.
Uji Dua Rata-rata Sampel Bebas Langkah-langkah yang diperlukan untuk menguji hipotesis dua rata-rata untuk dua sampel bebas sbb: 1. Masukan data ke dalam SPSS. 2. Dari menu utama SPSS, pilih dan klik mouse satu kali pada menu Analyze. Kemudian pilih submenu Compare Means, lalu pilih dan klik mouse satu kali pada Independent-Samples T Test.... Untuk Test Variable(s) diisi dengan variabel kuantitatif yang akan diuji, caranya dengan mengklik mouse satu kali pada variabel yang ada di kotak sebelah kiri, lalu klik mouse satu kali pada tombol anak panah , sehingga variabel tsb pindah ke kotak Test Variable(s). Untuk Grouping Variable diisi dengan variabel pengelompokan, caranya dengan mengklik mouse satu kali pada variabel yang ada di kotak sebelah
kiri, lalu klik mouse satu kali pada tombol anak panah , sehingga variabel tsb pindah ke kotak Grouping Variable. Klik Define Group. Untuk Group 1 diisi dengan nilai yang mewakili kategori pertama. Untuk Group 2 diisi dengan nilai yang mewakili kategori lainnya. Klik Continue. Klik Options... Pada Confidence Interval telah diisi dengan 95%. Untuk Missing Value diabaikan, karena tidak ada data yang hilang. Klik Continue. Klik OK.
Kriteria pengujian untuk dua rata-rata adalah : 1. Jika Nilai Sig. < 0,05, maka H0 ditolak. Hal ini berarti terdapat perbedaan rata-rata yang sebenarnya antara kelompok pertama dan kelompok kedua.. 2. Jika Nilai Sig. > 0,05, maka H0 diterima. Hal ini berarti tidak terdapat perbedaan rata-rata yang sebenarnya antara kelompok pertama dan kelompok kedua.
Uji Dua Rata-rata Sampel Berpasangan Langkah-langkah yang diperlukan untuk menguji hipotesis dua rata-rata sampel berpasangan adalah : 1. Masukan data kedalam SPSS. 2. Dari menu utama SPSS, pilih dan klik mouse satu kali pada menu Analyze. Kemudian pilih submenu Compare Means, lalu pilih dan klik mouse satu kali pada Paired-Samples T Test.... Pada Current Selections pengisiannya sbb: Untuk Variable 1 diisi dengan variabel pertama, caranya dengan mengklik mouse satu kali pada variabel tsb di kotak di atasnya dan secara otomatis variabel tsb muncul di Variable 1.
Untuk Variable 2 diisi dengan variabel pertama, caranya dengan mengklik mouse satu kali pada variabel tsb di kotak di atasnya dan secara otomatis variabel tsb muncul di Variable 2. Pada Paired Variables diisi dengan variabel yang ada di Current Selections, caranya dengan mengklik mouse satu kali pada tombol anak panah , maka kedua variabel tsb akan pindah kedalam kotak Paired Variables. Klik mouse satu kali pada Options... Pada Confidence Interval telah diisi dengan 95%. Untuk Missing Value diabaikan, karena tidak ada data yang hilang. Klik mouse satu kali pada Continue untuk melanjutkan proses. Klik mouse satu kali pada OK untuk mengakhiri pengisian prosedur analisis.
Kriteria pengujian untuk dua rata-rata adalah : 1. Jika Nilai Sig. < 0,05, maka H0 ditolak. Hal ini berarti terdapat perbedaan rata-rata yang sebenarnya antara kelompok pertama dan kelompok kedua.. 2. Jika Nilai Sig. > 0,05, maka H0 diterima. Hal ini berarti tidak terdapat perbedaan rata-rata yang sebenarnya antara kelompok pertama dan kelompok kedua.
TUGAS 1. Seorang peneliti sedang meneliti apakah terdapat perbedaan prestasi belajar antara kelompok siswa yang diajarkan dengan metode mengajar A (metode mengajar konvensional) dengan metode mengajar B (metode mengajar yang diunggulkan). Untuk itu dipilih secara acak dua buah kelas, masing-masing kelas dilakukan pembelajaran dengan masing-masing metode. Setelah itu dilakukan tes akhir dan hasilnya sebagai berikut : Metode A 66 67 50 58 59 65 64 70 68 70 59 68 67 66 70 1. Metode B 78 80 87 85 89 90 86 81 85 78 78 90 85 85 84
Apakah hasil belajar dengan metode A berasal dari populasi berdistribusi normal?
2.
Apakah hasil belajar dengan metode B berasal dari populasi berdistribusi normal?
3. 4.
Apakah kedua kelompok penelitian mempunyai varians yang sama? Apakah terdapat perbedaan hasil belajar antara kelompok siswa yang pembelajarannya menggunakan metode A dengan metode B?
2.
Suatu perusahaan minuman untuk diet merk A telah membuat minuman baru yang dianggap dapat menurunkan berat badan. Untuk itu dilakukan penelitian terhadap 20 orang sukarelawan secara acak. Dan sebelum meminum minuman tersebut diukur berat badan tiap sukarelawan. Setelah
dua bulan diukur kembali berat badan sukarelawan yang telah secara rutin meminum minuman tersebut. Hasil penimbangan berat badan para sukarelawan tersebut sebagai berikut :
Sebelum 60 67 55 58 59 63 64 70 65 55 59 60 62 66 70 1.
Sesudah 59 67 53 57 59 62 64 69 67 55 58 60 60 65 71
Apakah berat badan sebelum minum obat baru tsb berasal dari populasi bersitribusi normal?
2.
Apakah berat badan sesudah minum obat baru tsb berasal dari populasi bersitribusi normal?
3.
Apakah terdapat perbedaan berat badan antara sebelum dan sesudah minum obat baru penurun berat badan?
Anda mungkin juga menyukai
- Determinan FertilitasDokumen4 halamanDeterminan FertilitasDhera KhairunnisaBelum ada peringkat
- Aspek Teknologi Perencanaan KesehatanDokumen13 halamanAspek Teknologi Perencanaan KesehatanOscar BakenaBelum ada peringkat
- 2020 KBSK FKMDokumen17 halaman2020 KBSK FKMMokhammad SyaefullohBelum ada peringkat
- Soal UTS Manajemen DataDokumen6 halamanSoal UTS Manajemen DataAndriani WulansariBelum ada peringkat
- Strategi Promosi Kesehatan PuskesmasDokumen6 halamanStrategi Promosi Kesehatan Puskesmasrisko0% (1)
- Bab 15 PTM PDFDokumen42 halamanBab 15 PTM PDFhustrianah S.Kep, NsBelum ada peringkat
- Indikator Sistem Informasi KesehatanDokumen17 halamanIndikator Sistem Informasi KesehatanRafi Favianto100% (1)
- Analisis Data Uji BedaDokumen11 halamanAnalisis Data Uji BedaCANDERABelum ada peringkat
- Epidata PanduanDokumen14 halamanEpidata PanduanRanny KhaerBelum ada peringkat
- Pengenalan EpidataDokumen21 halamanPengenalan Epidatadanil juninhoBelum ada peringkat
- Makalah Sistem Kesehatan NasionalDokumen16 halamanMakalah Sistem Kesehatan NasionalTiara ArmiliaBelum ada peringkat
- FormatDokumen13 halamanFormatjalesmahesaBelum ada peringkat
- Materi EpidataDokumen24 halamanMateri EpidatamandaBelum ada peringkat
- Surveilans ResponDokumen62 halamanSurveilans ResponAnonymous ON3Qpn9ZBelum ada peringkat
- Statistik KesehatanDokumen22 halamanStatistik KesehatanYohana SihombingBelum ada peringkat
- Makalah Epid KesproDokumen28 halamanMakalah Epid KesproSelvya Ihdina IlhamiBelum ada peringkat
- Sumber Data SurveilansDokumen12 halamanSumber Data SurveilansNeva bungaBelum ada peringkat
- Need Demand FixDokumen71 halamanNeed Demand FixIsnan PlenonBelum ada peringkat
- Kiat-Kiat Lolos SBMPTN 2021Dokumen12 halamanKiat-Kiat Lolos SBMPTN 2021Bagus KorompisBelum ada peringkat
- Langkah Mengenali MasalahDokumen14 halamanLangkah Mengenali MasalahIis SulastriBelum ada peringkat
- Makalah Manajemen Strategi Layanan KesehatanDokumen15 halamanMakalah Manajemen Strategi Layanan Kesehatanfoniwa jayaBelum ada peringkat
- Manajemen SurveilansDokumen5 halamanManajemen SurveilansFrifiyant AnandaBelum ada peringkat
- Cover-Daftar IsiDokumen19 halamanCover-Daftar Isifadhlan haniefBelum ada peringkat
- Dinda Melisri Joesa - Penyajian DataDokumen20 halamanDinda Melisri Joesa - Penyajian DataHukama AribiBelum ada peringkat
- Pengukuran KesehatanDokumen32 halamanPengukuran KesehatanChandra DewiBelum ada peringkat
- Hand OutDokumen112 halamanHand OutMuhamad Ibnu SinaBelum ada peringkat
- Rangkuman Contoh P-Process Analisis Program Desa Bebas SampahDokumen19 halamanRangkuman Contoh P-Process Analisis Program Desa Bebas Sampahnaufal akh3Belum ada peringkat
- Soal Kelompok 2Dokumen3 halamanSoal Kelompok 2mayaBelum ada peringkat
- Teori NGTDokumen5 halamanTeori NGTAgastiya AldiBelum ada peringkat
- StandarisasiDokumen7 halamanStandarisasiAnggun Fortuna DewiBelum ada peringkat
- Faktor Pelindung Kespro LansiaDokumen13 halamanFaktor Pelindung Kespro LansiaMeysha Farashanda IIBelum ada peringkat
- KELOMPOK 7 - PPT Pendekatan Biostatistik Pada Kesehatan MasyarakatDokumen14 halamanKELOMPOK 7 - PPT Pendekatan Biostatistik Pada Kesehatan Masyarakatakbar hasaniBelum ada peringkat
- Surveilans Penyakit DifteriDokumen20 halamanSurveilans Penyakit DifteriRyska Sintya SeptianiBelum ada peringkat
- PDFDokumen119 halamanPDFLeonardo GianiBelum ada peringkat
- STATISTIK KESEHATAN - Pengumpulan Dan Pengolahan DataDokumen19 halamanSTATISTIK KESEHATAN - Pengumpulan Dan Pengolahan Dataabd. hadi kadarusno100% (2)
- Konsep Surveilans PDFDokumen32 halamanKonsep Surveilans PDFUlfiana FitriBelum ada peringkat
- Hubungan Teori Sistem Viability Axiom Dengan Sistem Kesehatan NasionalDokumen3 halamanHubungan Teori Sistem Viability Axiom Dengan Sistem Kesehatan NasionalElissa VantyBelum ada peringkat
- Perencanaan Promosi Kesehatan (Promkes)Dokumen36 halamanPerencanaan Promosi Kesehatan (Promkes)Muhammad AndriBelum ada peringkat
- Prioritas Masalah (17 Desember 2018)Dokumen38 halamanPrioritas Masalah (17 Desember 2018)Anisa Nur Istikomah100% (1)
- Dampak Negatif Pertumbuhan Penduduk Yang TinggiDokumen2 halamanDampak Negatif Pertumbuhan Penduduk Yang TinggiWirawanBelum ada peringkat
- Statistika Lingkungan Dan GiziDokumen17 halamanStatistika Lingkungan Dan GiziMerlyn Sanctisya YaznilBelum ada peringkat
- Makalah ChisquareDokumen24 halamanMakalah ChisquareTety KarmilaBelum ada peringkat
- Tugas Pemetaan Pola PenyakitDokumen7 halamanTugas Pemetaan Pola PenyakitNasruddinBelum ada peringkat
- Surveilans K3Dokumen13 halamanSurveilans K3Nurwashila Fitriana100% (1)
- Kelompok 5 Epidemiologi - Tugas 3 - Sesi 4Dokumen25 halamanKelompok 5 Epidemiologi - Tugas 3 - Sesi 4Aan EdisonBelum ada peringkat
- 13 Implementasi Managed CareDokumen18 halaman13 Implementasi Managed CareemyBelum ada peringkat
- STBP 2015Dokumen72 halamanSTBP 2015Adi Agung Ananta100% (3)
- K 5 Analisis Situasi Kesehatan ReproduksiDokumen22 halamanK 5 Analisis Situasi Kesehatan ReproduksikikyofreaBelum ada peringkat
- Makalah SikdasDokumen16 halamanMakalah SikdasRosita SitaBelum ada peringkat
- Margaretha, Sasa, Elisabeth WordDokumen20 halamanMargaretha, Sasa, Elisabeth WorddevidBelum ada peringkat
- Sumber Data Kesehatan MasyarakatDokumen12 halamanSumber Data Kesehatan MasyarakatArip NurpriadiBelum ada peringkat
- Kesglob - QBL 4 - Kelompok 5 - PPTDokumen54 halamanKesglob - QBL 4 - Kelompok 5 - PPTAhmad Saepu B UBelum ada peringkat
- Kode Etik KesmasDokumen9 halamanKode Etik KesmasHaryati Putri HasibuanBelum ada peringkat
- Kelompok 2 (6C) Pek K3 Dan KeslingDokumen12 halamanKelompok 2 (6C) Pek K3 Dan Keslingsmart rusdanartoBelum ada peringkat
- Proposal PKM PrintDokumen16 halamanProposal PKM PrintFita Rahma MadFiaBelum ada peringkat
- Konsep Sistem InformasiDokumen22 halamanKonsep Sistem InformasiOnii15 OniBelum ada peringkat
- Proposal Epid (Case Control)Dokumen20 halamanProposal Epid (Case Control)Belia Dwiana AjjhBelum ada peringkat
- Tugas Statistika-Ribka RiauDokumen33 halamanTugas Statistika-Ribka RiauRibka RiauBelum ada peringkat
- Distribusi FrekuensiDokumen11 halamanDistribusi Frekuensirifa hanaBelum ada peringkat
- Pertemuan 2Dokumen8 halamanPertemuan 2faizripadillahBelum ada peringkat