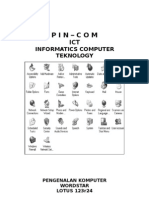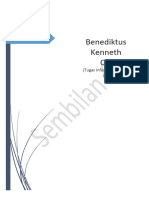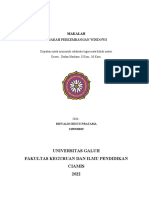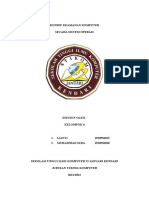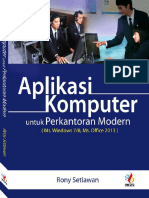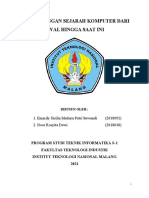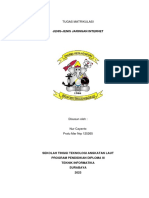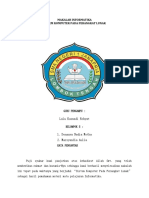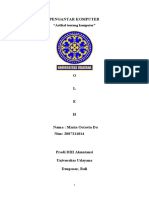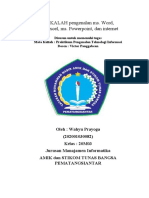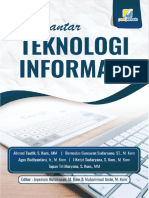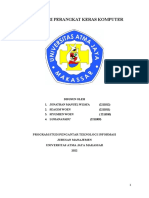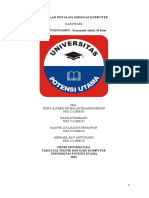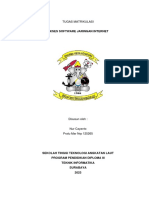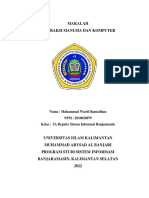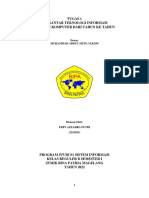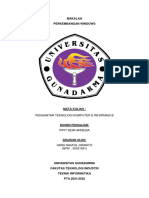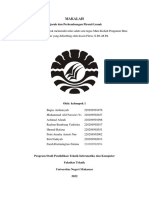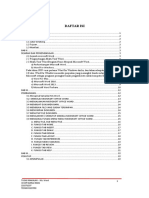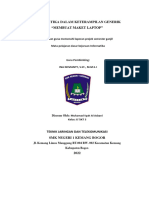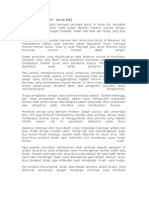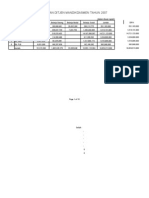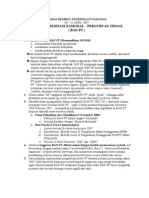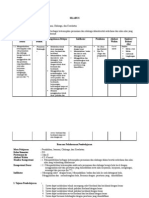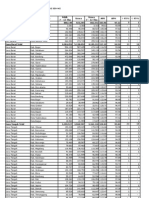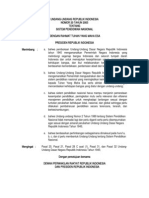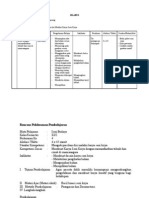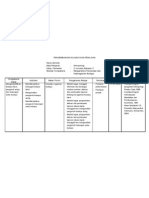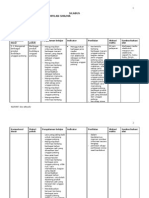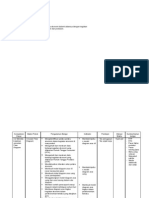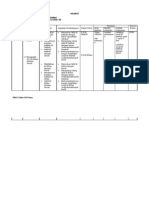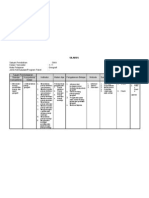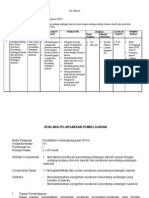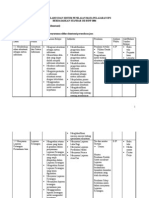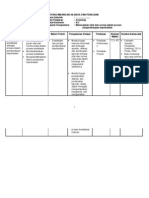Paket4 Ok
Diunggah oleh
api-3830148Judul Asli
Hak Cipta
Format Tersedia
Bagikan dokumen Ini
Apakah menurut Anda dokumen ini bermanfaat?
Apakah konten ini tidak pantas?
Laporkan Dokumen IniHak Cipta:
Format Tersedia
Paket4 Ok
Diunggah oleh
api-3830148Hak Cipta:
Format Tersedia
PERGURUAN INTI NUSANTARA COMPUTER
Microsoft Windows
PIN–COM
ICT
INFORMATICS COMPUTER
TEKNOLOGY
MICROSOFT WINDOWS
ADOBE PAGEMAKER
COREL DRAW
MICROSOFT WORD
MICROSOFT EXCEL
INFORMATIC COMPUTER TECHNOLOGI 1
PERGURUAN INTI NUSANTARA COMPUTER
Microsoft Windows
(For Own User Only)
INFORMATIC COMPUTER TECHNOLOGI 2
PERGURUAN INTI NUSANTARA COMPUTER
Microsoft Windows
PRESENTS
MICROSOFT WINDOWS
ADOBE PAGE MAKER
COREL DRAW
MICROSOFT WORD
MICROSOFT EXCEL
PIN-COM
ICT
INFORMATIC COMPUTER TECHNOLOGY
INFORMATIC COMPUTER TECHNOLOGI i
PERGURUAN INTI NUSANTARA COMPUTER
Microsoft Windows
KATA PENGANTAR
Puji dan syukur kami panjatkan kehadirat Tuhan Yang Maha Kuasa, khalik
langit dan bumi. Karena dengan penyertaan-Nya kami dapat menyelesaikan buku
ini.
Kami juga mengucapakan banyak terima kasih kepada seluruh team ICT
dan pihak lain yang telah bekerjasama dalam penyusuanan isi buku ini. Yang
pertama sekali kami ucapakan banyak terima kasih kepada :
1. Ketua Yayasan Perguruan Inti Nusantara Bapak Robin Kartolo.
2. Bapak Koordinator Perguruan Inti Nusantara Bapak Winter Situmorang
3. Kepala Bagian ICT Bapak Frans Tambos Manurung
4. Seluruh personil team ICT
- Ranto Sirait
- Junianto
- Sri Raudah
- Keriyani
5. Dan seluruh pihak – pihak yang telah mendukung dalam pengadaan buku
ini.
Mengingat perkembangan jaman pada saat ini, maka secara garis besar bahwa
setiap manusia mau tidak mau harus mengeerti dan mau ikut dalam
perkemabangan jaman tersebut. Oleh sebab itu bagian terpenting dari kemajuan
teknologi tersebut tidak terlepas dari kemajuan sistem informasi melalui
perkembangan pengetahuan ilmu komputer sendiri dalam mempersiapkan Sumber
Daya Manusia yang matang agar bisa turut dalam perkembangan tersebut.
Maka untuk menjawab pertanyaan diatas dihadirkanlah suatu lembaga
pendidikan Koputer terpadu yang mendedikasikan dirinya dalam menyediaan
Sumber Daya Manusia yang terampil dengan kurun waktu yang singkat dan murah
yang dibutuhkan oleh Zaman tentunya. Maka sebagai alat kami dalam
menyampaikan penerapan ilmu komputer ini, kami menghadirkan buku pegangan
siswa dalam mempelajari Ilmu Komputer yaitu :<NAMABUKU>. Dengan tujuan
agar sipemabaca buku dapat lebih mengerti arti penting keberadaan komputer
ditengah tengah masyarakat.
INFORMATIC COMPUTER TECHNOLOGI i
PERGURUAN INTI NUSANTARA COMPUTER
Microsoft Windows
Demikianlah sepatah dua kata yang bisa kami ucapkan, dan kami sangat
meminta dukungan saudara melalui saran dan kritik kepada tem penulis ICT
tentunya. Terima kasih atas partisipasi anda.
Team Penulis,
ICT TEAM
INFORMATIC COMPUTER TECHNOLOGI ii
PERGURUAN INTI NUSANTARA COMPUTER
Microsoft Windows
DAFTAR ISI
KATA PENGANTAR......................................................................................i
DAFTAR ISI..................................................................................................iii
BAB I
PENGENALAN WINDOWS XP...................................................................1
Sekilas Tentang Microsoft Windows XP..............................................1
Memulai Windows XP...........................................................................2
Mengenal Tampilan Windows..............................................................2
Penggunaan Mouse................................................................................3
ICON......................................................................................................3
Shortcut Menu dan Start Menu..............................................................4
Mengubah Ukuran Windows................................................................5
Format Disk...........................................................................................5
BAB II
CONTROL PANEL........................................................................................7
Wallpaper...............................................................................................7
Screen Saver...........................................................................................8
Appearance............................................................................................9
Mouse.....................................................................................................9
Regional Setting..................................................................................11
BAB III
WINDOWS EXPLORER.............................................................................14
Menampilkan Toolbar Pada Windows Explorer..................................14
Memilih Folder dan Sub Folder atau File............................................15
Memilih Folder / SubFolder atau File..................................................15
Membuat Folder Baru..........................................................................15
Membuat Short Cut Baru.....................................................................16
Mengcopy File....................................................................................16
Memindahkan File atau Folder............................................................16
Menghapus File / Folder......................................................................16
BAB IV
PAINT...........................................................................................................17
Aktifkan Paint Brush............................................................................17
Perangkat Toolbox...............................................................................18
Mengaktifkan Menu............................................................................19
Memilih Tebal atau Pola Objek...........................................................19
Memilih Warna Latar Depan dan Latar Belakang...............................19
Cara Menggambar...............................................................................19
Operasi File..........................................................................................19
Membuat Wallpaper Dari File Gambar................................................20
BAB V
WORD PAD..................................................................................................21
Aktifkan Word Pad...............................................................................21
Bekerja Di WordPad...........................................................................22
BAB I
MEMPERKENALKAN PAGEMAKER 6.5................................................25
Menjalankan PageMaker.....................................................................25
Satuan Pengukuran...............................................................................26
INFORMATIC COMPUTER TECHNOLOGI iii
PERGURUAN INTI NUSANTARA COMPUTER
Microsoft Windows
Penggaris..............................................................................................26
Menampilkan dan Menyembunyikan Penggaris..................................26
Titik Nol...............................................................................................26
Garis Pandu..........................................................................................26
BAB II
RANCANG HALAMAN.............................................................................28
PUBLIKASI.........................................................................................28
BAB III
TEXT............................................................................................................31
Pengertian Story...................................................................................31
Menentukan Sifat Blok........................................................................31
Text Bersambung.................................................................................31
Memformat Text ................................................................................32
BAB IV
HALAMAN INDUK....................................................................................34
Halaman Induk.....................................................................................34
BAB V
GAMBAR.....................................................................................................35
Mengubah Sudut Persegi Panjang.......................................................35
Mengubah Bentuk Segi Banyak (Poligon)..........................................35
Mengambil Gambar dari Program Lain...............................................35
Mengubah Attribut garis dan bayangan isi..........................................36
Meratakan Objek..................................................................................36
Mengelompokkan Objek......................................................................37
Mengunci Object..................................................................................37
Mengitari Teks di Sekeliling Grafik.....................................................37
Menutupi Object..................................................................................37
BAB VI
CETAK ........................................................................................................38
Cetak Document ..................................................................................38
Print Option..........................................................................................38
Print Color............................................................................................39
BAB I
PENDAHULUAN........................................................................................41
Judul Windows.....................................................................................41
Standart Toolbar...................................................................................42
Menu Bar.............................................................................................42
ToolBox................................................................................................42
Status Bar.............................................................................................42
Scrool Bar Horizontal..........................................................................42
BAB II
PROSES FILE..............................................................................................44
Simpan File..........................................................................................44
Buka publikasi yang pernah disimpan.................................................44
Page Setup............................................................................................45
Insert Page............................................................................................45
BAB III
TRANSFORMASI OBJEK..........................................................................46
Menghapus Objek................................................................................46
INFORMATIC COMPUTER TECHNOLOGI iv
PERGURUAN INTI NUSANTARA COMPUTER
Microsoft Windows
Memindahkan Objek............................................................................46
Memutar Objek....................................................................................46
Memiringkan Objek.............................................................................46
Transforming Ellips.............................................................................46
Transforming Rectangle.......................................................................46
Copy Properties From …:....................................................................47
Order ...................................................................................................47
Duplicate .............................................................................................47
Clone....................................................................................................47
BAB IV TEKS
.......................................................................................................................49
Text Artistik.........................................................................................49
Atur Tinggi Baris Dan Kerapatan Huruf :............................................49
Memindahkan huruf dengan icon .......................................................49
Memodifikasi teks dengan icon Shaping Tool :...................................50
Fit Text Ti Path.....................................................................................50
BAB V
INTERAKTIF WARNA...............................................................................51
Color Pallete.........................................................................................51
Interaktive Fill Color dan OutLine......................................................51
Interaktive Effect Tool.........................................................................51
Outline Tool ........................................................................................51
Fill Tool................................................................................................51
Shadow Object.....................................................................................52
BAB VI
NODE HANDLE..........................................................................................53
Gunakan Shape ToolBox.....................................................................53
Knife Tool pada Sub Tool ShapeTool di ToolBox...............................53
Convert To Curve.................................................................................54
BAB VII
SHAPING OBJECT......................................................................................55
Weld.....................................................................................................55
Trim......................................................................................................55
Intersection...........................................................................................56
Combine...............................................................................................56
Break a part..........................................................................................56
BAB VIII
TRANSFORMATION OBJEK.....................................................................57
Position................................................................................................57
Rotation ...............................................................................................57
Mirror...................................................................................................58
Size.......................................................................................................58
Skew.....................................................................................................58
Menghapus Efek Transformation.........................................................59
BAB IX
EFFECTS......................................................................................................60
Contour................................................................................................60
Envelope..............................................................................................60
Extrude.................................................................................................61
INFORMATIC COMPUTER TECHNOLOGI v
PERGURUAN INTI NUSANTARA COMPUTER
Microsoft Windows
Lens......................................................................................................61
PowerClips...........................................................................................61
Perspective...........................................................................................62
BAB I
MENGENAL MICROSOFT WORD...........................................................63
MEMULAI MICROSOFT WORD.....................................................63
MENGGESER KURSOR....................................................................64
MENGHAPUS TEKS..........................................................................64
FORMAT KARAKTER.......................................................................64
OPERASI FILE...................................................................................65
BAB II
BLOCK DAN PERPINDAHAN HALAMAN.............................................67
OPERASI BLOCK..............................................................................67
PERUBAHAN PADA TEKS YANG TELAH DIKETIK....................67
PERPINDAHAN HALAMAN............................................................68
BAB III
PARAGRAPH...............................................................................................69
PARAGRAPH......................................................................................69
PENGHENTIAN TABULASI.............................................................70
PARAGRAPH INDENTASI................................................................70
MENGUBAH DEFAULT RULER LINE............................................71
SPASI BARIS......................................................................................71
BAB IV
MENCARI, MENGGANTI DAN AUTOCORRECT..................................73
Mencari, Mengganti dan AutoCorrect.................................................73
Pemotongan Kata/Hypenation.............................................................74
Koreksi Otomatis.................................................................................74
BAB V..........................................................................................................76
LEBIH LANJUT TENTANG DOKUMEN, ................................................76
SPELLER CHECK AND THESAURUS.....................................................76
Header dan Footer ..............................................................................76
Pembuatan Nomor Halaman................................................................76
Footnote and Endnote ........................................................................77
Pengecekan Ejaan atau Spelling..........................................................78
Mencari Sinonim dan Antonim ...........................................................79
BAB VI
KOLOM KORAN.........................................................................................80
Kolom Koran.......................................................................................80
Berpindah Kolom.................................................................................83
Membuat Bingkai.................................................................................83
Memberi Arsiran..................................................................................84
BAB VII
MEMBUAT TABEL.....................................................................................85
Membuat Tabel....................................................................................85
Tinggi Baris..........................................................................................87
Format Tabel dengan Autoformat .......................................................88
Masukkan Nomor,Pengurutan dan Perhitungan..................................88
Masukkan nomor , Pengurutan dan Perhitungan.................................88
INFORMATIC COMPUTER TECHNOLOGI vi
PERGURUAN INTI NUSANTARA COMPUTER
Microsoft Windows
Perhitungan..........................................................................................89
BAB VIII
STYLE, DAFTAR ISI DAN INDEKS.........................................................91
Daftar Isi.............................................................................................91
Indeks...................................................................................................92
BAB IX
MAIL MERGE (SURAT MASSAL)............................................................94
Mail Merge...........................................................................................94
BAB XI
WORDART, CLIPART GALLERY, EQUATION, dan DRAWING............98
WordArt...............................................................................................98
ClipArt Gallery..................................................................................101
DRAWING........................................................................................104
AUTOSHAPES..................................................................................105
MEMBUAT TEXT BOX...................................................................106
BAB XII
PENGATURAN HALAMAN DAN MENCETAK NASKAH..................108
Pengaturan Halaman..........................................................................108
BAB I
MENGENAL MICROSOFT EXCEL.........................................................109
Mengaktifkan Microsoft Excel..........................................................109
Beberapa Istilah .................................................................................110
Type Data ..........................................................................................111
Menyimpan Worksheet.......................................................................111
Keluar dari Microsoft Excel...............................................................112
BAB II
MENGEDIT WORKSHEET & WORKBOOK..........................................113
Edit Worksheet...................................................................................113
Edit Work Book..................................................................................115
BAB III FORMAT
CELL...........................................................................................................117
FORMAT CELL.................................................................................117
ALAMAT CELL................................................................................119
BAB IV FUNGSI
RUMUS......................................................................................................121
Fungsi Statistik...................................................................................121
Fungsi Logika....................................................................................121
Fungsi String/Text..............................................................................122
Fungsi Look Up.................................................................................123
BAB V
MEMBUAT GRAFIK.................................................................................124
Membuat Grafik.................................................................................124
Mengubah Posisi dan Ukuran Grafik.................................................126
Menghapus Grafik Yang Sudah Ditempatkan....................................126
Menata Grafik Yang Sudah Ditempatkan..........................................126
Mengubah Sudut Pandang Grafik 3-D...............................................127
BAB VI.......................................................................................................128
DATABASE................................................................................................128
Mengurutkan Database......................................................................128
INFORMATIC COMPUTER TECHNOLOGI vii
PERGURUAN INTI NUSANTARA COMPUTER
Microsoft Windows
Menyaring Database dengan AutoFilter............................................128
Menyaring DataBase Dengan Advanced Filter..................................129
Form...................................................................................................129
BAB VII......................................................................................................131
SUBTOTALS..............................................................................................131
Menyiapkan Subtotals dalam daftar data...........................................131
Operasi Subtotals...............................................................................132
BAB VIII....................................................................................................133
PIVOT TABLE...........................................................................................133
Membuat Pivot Table Dan Pivotchart................................................133
Mengubah Tabel Pivot.......................................................................134
Menambah Data.................................................................................134
Memformat Tabel Pivot.....................................................................134
Mengganti Fungsi Sub Total..............................................................134
Atur Penempatan Nama Field Pada Tabel Puvot..............................135
BAB IX.......................................................................................................136
MENCETAK LEMBAR KERJA...............................................................136
Menampilkan Worksheet sebelum mencetak.....................................136
Mengatur Worksheet agar muat dalam satu halaman........................136
Mengatur Margin...............................................................................136
Menambahkan Header And Footer....................................................137
Membuat Judul Kolom Berulang.......................................................137
Membatalakn Pencetakan..................................................................137
INFORMATIC COMPUTER TECHNOLOGI viii
PERGURUAN INTI NUSANTARA COMPUTER
Microsoft Windows
BAB I
PENGENALAN WINDOWS XP
Sekilas Tentang Microsoft Windows XP
Microsoft Windows XP adalah sistem operasi yang termasuk ke dalam
sistem operasi berbasis Graphical User Interface ( GUI ) keluaran Microsoft
Corporation. Windows XP dikeluarkan pada tanggal 25 Oktober 2001. Windows
XP merupakan kelanjutan dari versi Windows sebelumnya dan secara otomatis
mempunyai kelebihan berbagai fasilitas dan perkembangan yang sangat baik di
bandingkan dengan versi Windows sebelumnya, di antaranya yaitu versi Windows
3.0, Windows 3.1, Windows For Workgroup, Windows 95, Windows 98, Windows
2000 dan Windows ME.
Kelebihan dari feature-feature yang di tawarkan oleh Microsoft Windows
XP di antaranya adalah sebagai berikut :
1. Merupakan sistem operasi berbasis GUI ( Graphical User Interface )
2. Tampilan sederhana dan interactive
3. Pengaturan
konfigurasi
network lebih
mudah
4. Setting Bahasa
5. Sistem pencarian artikel pada internet
6. Koneksi Internet dan Intranet
7. Setting komputer dapat di set dengan kreativitas masing-masing
8. Penampilan Help lebih bagus.
9. Dapat berintegrasi dengan Internet Explorer dan Microsoft Outlook
Express.
10. Adanya fasilitas sistem restore.
No Versi Windows Di keluarkan
1. Pre Windows 10 November 1983
2. Windows 1.0 20 November 1985
3. Windows 2.0 9 Desember 1987
4. Windows 2.1 Juni 1988
5. Windows 3.0 22 Mei 1990
6. Windows 3.1 6 April 1992
7. Windows NT 32 bit 4 Juli 1992
8. Windows For Work Group 27 Oktober 1992
9. Windows NT 24 Mei 1993
10. Windows 3.11 8 November 1993
11. Windows 9.5 24 agustus 1995
12. Windows NT4 31 Juli 1996
13. Windows 95 / Windows 97 Oktober 1996
14. Windows 98 25 Juni 1998
15. Windows 98 SE 23 April 1999
INFORMATIC COMPUTER TECHNOLOGI 1
PERGURUAN INTI NUSANTARA COMPUTER
Microsoft Windows
16. Windows 2000 17 Februari 2000
17. Windows ME Agustus 2000
Memulai Windows XP
Nyalakan power pada Monitor
Nyalakan power pada CPU
Di layar muncul tampilan
Windows sebagai berikut
Pilih dan klik salah satu User
name ( Nama pemakai ), tunggu beberapa saat dan di layar muncul
tampilan sebagai berikut :
Tampilan Desktop
Mengenal Tampilan Windows
Icon atau ShortCut
Start Menu Task Bar Nativication area
Penjelasan tampilan Windows
Keterangan :
a. Desktop : Merupakan suatu tampilan awal pada saat
Windows selesai di booting ( di jalankan )
INFORMATIC COMPUTER TECHNOLOGI 2
PERGURUAN INTI NUSANTARA COMPUTER
Microsoft Windows
b. Tombol Start : MeuPerintah awal untuk menjalankan atau
membuka program
Mengaktifkan Tombol Start ini ada beberapa cara :
1. Klik pada Tombol Start tersebut
2. CTRL + Esc ( tekan secara bersamaan )
3. Tekan tombol Windows pada Keyboard ( posisi di antara tombol CTRL + ALT )
c. Taksbar : Baris judul ( Title line ) yang terletak paling
bawah pada desktop
d. Notification Area : Area di sisi kanan taksbar yang biasanya berisi
program residen, informasi jam, hari,
bulan, tahun dan informasi lainnya seperti anti
virus, suara, Speaker, Internet jaringan dan
lain-lain.
e. Shortcut Menu : Menu spesifik yang di tampilkan dengan
menekan tombol kanan mouse pada ruang atau
objek yang bersangkutan.
f. Icon : Simbol grafis kecil yang mewakili suatu
perintah atau program yang juga merupakan
Shortcut
Penggunaan Mouse
Mouse adalah suatu peralatan input untuk menggerakkan pointer secara
bebas dari sekeliling area windows. Penggunaan mouse dapat di bedakan dengan 5
cara :
Klik : Dengan menekan mouse sebelah kiri sebanyak satu
kali
Double Klik : Dengan menekan mouse sebelah kiri sebanyak dua
kali secara cepat dan beraturan
Point : Mengarahkan mouse sampai muncul bentuk pointer
yang diinginkan.
Drag : Dengan menekan tombol kiri mouse, tahan dan geser
ke tempat yang diinginkan.
Shortcut : Dengan menekan tombol kanan mouse
ICON
Icon adalah simbol grafis yang mewakili suatu program, folder, file, atau
documen.
Memindahkan Icon :
Penampilan icon yang baik akan mempermudah kamu dalam pengoperasian suatu
program komputer. Untuk tujuan itulah maka kamu dapat mengatur kondisi icon
yang di tampilkan. Untuk pengaturan icon kamu dapat melakukan prosedur
sebagai berikut :
o Klik kanan mouse pada layar desktop, maka akan tampil menu Pop Up
INFORMATIC COMPUTER TECHNOLOGI 3
PERGURUAN INTI NUSANTARA COMPUTER
Microsoft Windows
o Klik Arrange Icon, maka akan tampil menu Pop yang kedua
Pada menu ini kamu dapat di hadapkan pada lima pilihan pengaturan ,
yaitu : By Name, By Type, By Size, By Date, serta Auto Arrange.
Kamu juga dapat memformat icon pada desktop secara sejajar vertical
dengan melaksanakan prosedur berikut :
Klik kanan mouse
Klik Line Up Icons, maka icon akan berada sejajar vertical
Mengganti Nama / Label icon
Klik kanan pada icon
Pilih Rename
Ketik nama / labelnya
Enter atau klik di luar icon
Membuka icon
Membuka icon berarti menjalankan program icon tersebut
Cara 1 : - Pilih ( aktifkan ) icon
- Double klik icon tersebut
Cara 2 : - Pilih ( aktifkan ) icon
- Tekan Enter
Shortcut Menu dan Start Menu
a. Shortcut pada Wallpaper
Untuk mengaktifkan, klik kanan pada area kosong desktop
• Membuat Shortcut / Icon baru pada desktop
- Klik kanan di area kosong desktop
- Pilih new, Short Cut
- Tentukan atau cari Program / Aplikasi yang akan di buat
• Membuat Folder baru pada Desktop
- Klik kanan di area kosong desktop
- Pilih new, Short Cut
- Ketikkan Label / Nama Folder
- Enter atau klik di area kosong
b. ShortCut Pada Taksbar
Shortcut yang berfungsi untuk mengatur isi pada taksbar, di aktifkan dengan
cara klik kanan pada taksbar.
Cascade, berfungsi untuk mengatur tampilan aplikasi windows yang
sedang aktif secara bertumpuk
Tile Vertically, berfungsi untuk mengatur tampilan aplikasi windows yang
sedang aktif secara vertical atau memanjang
Tile Horizontally, berfungsi untuk mengatur tampilan aplikasi windows
yang sedang aktif secara horizontal atau melebar
Minimize All Windows, berfungsi untuk mengatur tampilan aplikasi
windows yang sedang aktif menjadi minimize ( terletak pada taksbar )
INFORMATIC COMPUTER TECHNOLOGI 4
PERGURUAN INTI NUSANTARA COMPUTER
Microsoft Windows
Properties, berfungsi untuk mengatur tampilan isi Taksbar, seperti
menghilangkan / mengaktifkan Notification Area, membersihkan isi Menu
Document dll.
Mengubah Ukuran Windows
Dengan mouse :
Tempatkan Pointer pada salah satu sudut Windows ( Pointer diagonal Resize di
tampilkan )
o Drag ke arah yang diinginkan
o Lepaskan mouse
Untuk memaksimalkan atau meminimalkan ukuran Windows, klik tombol
Maximize atau minimize
Untuk menutup Windows sementara, klik tombol Restore
Untuk Menutup Program, klik tombol close
Format Disk
Format Disk berarti menyiapkan disk agar bisa di gunakan sebagai media
penyimpanan.
Catatan : Pada umumnya floppy disk yang baru beli dari toko sudah di format
tidak perlu di format ulang.
Caranya lakukanlah langkah berikut ini :
Buku icon My computer ( cara double klik iconnya )
Pilih icon Disk, contoh 3 ½ Floppy ( A )
Klik kanan pada icon
Pilih format ( muncul window format )
Tentukan type format, pilh Full
Pilih Start ( tunggu beberapa saat )
Format disk selesai setelah di tampilkan informasi tentang pemformatan.
Peringatan :
Jangan memformat drive C : karena akan menghilangkan semua data di
hardisk dan akibatnya kamu dan teman-teman yang lain tidak dapat
menggunakan komputer lagi.
I. Menutup Windows
o Klik tombol Start
o Klik Turn Off Computer
Maka akan muncul tampilan sebagai berikut :
INFORMATIC COMPUTER TECHNOLOGI 5
PERGURUAN INTI NUSANTARA COMPUTER
Microsoft Windows
o Klik Turn Off, Untuk menutup Windows dan mematikan komputer
o Klik Restart, untuk menutup Windows dan mengaktifkannya kembali
Latihan
1. Aktifkan komputer anda hingga menampilkan Windows XP
2. Hilangkan menu Start dari Desktop
3. Pindahkan posisi icon
4. Urutkanlah icon berdasarkan type, name
5. Perkecil ukuran icon pada tombol Start
6. Tampilkan beebrapa aplikasi berikut ini dengan menggunakan fasilitas
Double Click :
- Calculator
- Waktu
- Time Zone
7. Cobalah membuka beberapa aplikasi dengan menggunakan tombol Start
seperti : Word Pad, Paint
8. Coba buat icon sebanyak 3 buah pada desktop
9. Hapus icon yang terakhir kali anda buat
10. Shut Down komputer anda ke Dos Prompt.
INFORMATIC COMPUTER TECHNOLOGI 6
PERGURUAN INTI NUSANTARA COMPUTER
Microsoft Windows
BAB II
CONTROL PANEL
Control Panel adalah suatu media atau panel yang berfungsi untuk
mengatur sistem komputer, seperti tampilan, menambah dan mengurangi aplikasi (
software ), menambah dan mengurangi hardware, dan lain-lain.
Cara mrnjalankan :
o Pilih tombol Start
o Lalu pilh Control Panel
Maka akan muncul tampilan sebagai berikut :
Tampilan Control Panel
Wallpaper
Wallpaper adalah latar belakang Desktop yang berbentuk gambar
Cara mengubah Wallpaper :
o Klik kanan mouse pada layar desktop yang kosong
o pilih Properties
o Lalu klik tab Desktop, maka akan muncul tampilan sebagai berikut :
INFORMATIC COMPUTER TECHNOLOGI 7
PERGURUAN INTI NUSANTARA COMPUTER
Microsoft Windows
o Pada Background, pilih salah satu gambar yang akan di tampilkan
o Lalu klik OK
o
Screen Saver
Screen saver adalah program untuk menampilkan teks, gambar, suara,
animasi, atau kombinasi keempatnya, yang bertujuan untuk mencegah screen burn
in akibat tidak adanya aktivitas pada layar monitor.
Cara mengubah / mambuat Screen Saver
o Klik kanan mouse pada layar desktop yang kosong
o pilih Properties
o Lalu klik tab Screen Saver, maka akan muncul tampilan sebagai berikut :
o Pada Screen saver, pilih salah satu jenis gambar yang akan di tampilkan
o Pada Kotak Wait, tentukan waktu
o Lalu klik OK
Keterangan : Setting yaitu untuk mengatur konfigurasi screen saver, seperti
pengaturan font,rotasi dan lain-lain.
Preview untuk menampilkan jnis screen saver
INFORMATIC COMPUTER TECHNOLOGI 8
PERGURUAN INTI NUSANTARA COMPUTER
Microsoft Windows
Appearance
Appearance adalah fasilitas untuk mengatur keaktifkan aplikasi / tampilan
windows
Cara mengubah / membuat Appearance
o Klik kanan mouse pada layar desktop yang kosong
o pilih Properties
o Lalu klik tab Appearance, maka akan muncul tampilan sebagai berikut :
Pada Windows and button, pilih salah satu jenis tampilan
Pada color scheme, pilih salah satu jenis warna.
Pada Font Size, pilih salah satu ukuran huruf.
o Lalu klik OK
Mouse
Fasilitas yang di sediakan windows untuk memodifikasi windows yang
digunakan.
Langkah-langkah untuk mengatur konfigurasi penggunaan mouse adalah sebagai
berikut
o Klik tombol Start
o Klik pada pilihan Control Panel
o Klik pada pilihan Printer and Other Hardware, di layar muncul tampilan
sebagai berikut
INFORMATIC COMPUTER TECHNOLOGI 9
PERGURUAN INTI NUSANTARA COMPUTER
Microsoft Windows
Kotak dialog Printer and Other Hardware
o Klik pada pilihan Mouse, dilayar muncul tampilan sebagai berikut
Klik tombol Buttons, aturlah dan isi pada pilihan :
- Pada Button configuration, klik Switch primary and secondary
buttons, untuk memilih penekanan tombol pada mouse apakah klik
kanan atau klik kiri.
- Klik Double click speed, untuk mengatur cepat atau lambatnya
penekanan double click ( klik dua kali ). Cara pengaturannya adalah geser
kotak segitiga pada bagian Speed ke kiri untuk memperlambat atau ke
kanan untuk mempercepat.
- Pada ClickLock, klik Turn On ClickLock, yaitu untuk mengunci
penekanan mouse pada saat Anda menggeser ( men-drag ) mouse
tersebut.
Klik tomnbol Pointer, di layar muncul tampilan sebagai berkut :
Tampilan mouse properties
- Pada bagian Customize, pilih dan klik salah satu bentuk penunjuk mouse
yang sesuai dengan keinginan anda.
- Klik tombol OK apabila pilihan anda sudah di tentukan.
INFORMATIC COMPUTER TECHNOLOGI 10
PERGURUAN INTI NUSANTARA COMPUTER
Microsoft Windows
Klik tombol Pointer Mouse, di layar akan muncul tampilan sebagai
berikut :
Tampilan Mouse Properties
- Pada Motion, untuk mengatur cepat atau lambat pergerkan mouse, geser kotak
segitiga ke kiri untuk memperlambat dan ke kanan untuk mempercepat pergerakan
mouse.
- Pada Snap to, klik pada kotak Automatically move pointer to the default
buttons in a dialog box yaitu untuk mengatur default penunjuk mouse secara
otomatis pada setiap kotak dialog.
- Pada Visibility, klik Display pointer trail, untuk mengatur dan menambah
bayangan pada penunjuk mouse pada saat mouse digerakkan.
- Klik Hide pointer while typing , untuk menyembunyikan petunjuk mouse
pada saat anda melakukan pengetikan.
- Klik Show location of pointer when I press the CTRL key, untuk
menampilkan letak penunjuk mouse pada saat anda menekan tombol CTRL.
- Klik tombol OK untuk menutup kotak dialog tersebut.
Regional Setting
Regional Setting adalah fasilitas yang di sediakan Windows untuk
mengubah format angka, date, time dan mata uang sesuai dengna region yang di
pilih.
Cara mengaktifkan regional Setting :
Klik tombol Start
Klik Control Panel
Klik Date, Time, Language, and Regional Option
Di layar akan muncul tampilan sebagai berikut :
INFORMATIC COMPUTER TECHNOLOGI 11
PERGURUAN INTI NUSANTARA COMPUTER
Microsoft Windows
Tampilan Date, Time, Language, and Regional Setting
Klik Regional and Language Option
Klik customize, di layar akan muncul tampilan sebagai berikut.
Tampilan Customize Regional option
Pada bagian :
- Number, untuk menentukan format penulisan angka
- Currency, untuk menentukan format mata uang
INFORMATIC COMPUTER TECHNOLOGI 12
PERGURUAN INTI NUSANTARA COMPUTER
Microsoft Windows
- Time, untuk mengatur setting waktu sesuai dengan setting negara yang di
pilih
- Date, untuk mengatur setting penentuan tanggal sesuai dengan setting
yang dipilih.
Klik OK untuk menutup kotak dialog tersebut.
Latihan
1. Aktifkan Control Panel
2. Gantilah Wallpaper di Komputer Anda
3. Coba ubah jenis tampilan windows anda pada Appearance
4. Buatlah Scrren Saver huruf berjalan dengan tulisan SELAMAT DATANG
DI PIN COM
5. Gantilah bentuk dari mouse anda
6. Buatlah motion mouse anda
7. Kembalikan ke ukuran normal dan mouse yang normal.
INFORMATIC COMPUTER TECHNOLOGI 13
PERGURUAN INTI NUSANTARA COMPUTER
Microsoft Windows
BAB III
WINDOWS EXPLORER
Windows Explorer berfungsi menangani file, folder, dan disk yang
menggantikan file manager dan program manager pada windows versi
sebelumnya.
Cara mengaktifkan windows Explorer
Klik Start, All Program, Accessories, dan Windows Explorer
Atau dapat juga di lakukan dengan Klik kanan mouse pada tombol Start,
lalu klik Explore, maka akan muncul tampilan sebagai berikut :
Tampilan windows Explorer
Menampilkan Toolbar Pada Windows Explorer
Toolbar adalah simbol grafis yang mewakili suatu perintah
Caranya :
Pilih menu View
INFORMATIC COMPUTER TECHNOLOGI 14
PERGURUAN INTI NUSANTARA COMPUTER
Microsoft Windows
Klik Toolbar
Memilih Folder dan Sub Folder atau File
Dalam penyimpanan file ke disket atau ke media penyimpanan lain di
temui sistem penyimpanan file yang mirip seperti sistem pertumbuhan daun pada
sebuah pohon. Dari akar pohon akan tumbuh batang yang bercabang. Cabang ini
masing-masing akan tumbuh menghasilkan ranting-ranting. Sedangkan daun-daun
akan tumbuh baik pada ranting, cabang atau batang.
Jika di analogikan keterangan paa paragraf di atas dengan sistem penyimpanan
file, maka daun file dan barang, cabang serta ranting-ranting mewaliki folder.
Dengan demkian folder terdiri dari tingkatan –tingkatan dengan satu dan hanya
satu folder yang teratas, sama halnya dengan akar penyangga batang yang di sebut
root yang berada pada tingkatan bawah, atau dibawah root di sebut subfolder.
Memilih Folder / SubFolder atau File
1 ( satu ) File atau Filter Klik Folder / File
1 atau lebih klik file / folder pertama, tekan Ctrl ( tahan ) + klik folder
yang lain
Membuat Folder Baru
Root langsung di bentuk ketika disket di format dan tidak dapat di hapus.
Yang dapt dibentuk dan di hapus adalah folder dan subfolder. Nama untuk setiap
folder mirip dengan nama file, Folder atau sub folder biasanya berwarna kuning.
Cara membuat Folder baru :
Klik icon save, maka akan mincul tampilan sebagai berikut
Pada kotak dialog save as, klik icon new folder, lalu ketik nama folder
baru pada kotak dialog new folder.
Tampilan Save As
Lalu klik OK
INFORMATIC COMPUTER TECHNOLOGI 15
PERGURUAN INTI NUSANTARA COMPUTER
Microsoft Windows
Membuat Short Cut Baru
Short Cut adalah icon yang mewakili program, dokumen, drive atau folder
untuk mempermudah dan mempercepat aksesnya karena umumnya di tempatkan
pada daerah Desktop. Gambar log icon Shortcut dapat di ganti dan Shortcut Key
untuk Shortcut tersebut dapat di buat :
Cara :
Klik kanan mouse pada desktop kosong
Klik New
Lalu klik Shortcut
Tentukan shortcutaplikasi yang akan di buat
Mengcopy File
Pilih file yang akan di di copy
Pilih menu Edit, lalu Klik Copy ( Ctrl + C )
Pilih folder kemana file akan di copy
Pilih menu Edit, lalu klik Paste ( Ctrl + V )
Memindahkan File atau Folder
Memindahkan folder berarti sekaligus memindahkan file yang ada dalam
folder.
Pilih folder yang akan di coy
Pilih menu Edit, lalu klik Cut ( Ctrl + X )
Pilih folder kemana folder/file dipindahkan
Pilih menu Edit, lalu klik Paste ( Ctrl +V )
Catatan : untuk mengcopy dan memindahkan folder atau file boleh di
lakukan dengan cara drag.
Menghapus File / Folder
Caranya :
Pilih folder yang akan di hapus
Pilih menu File, lalau klik Delete ( tekan tombol Delete )
File yang akan di hapus masih bisa di buka kembali, dari icon Recycle Bin
karena penghapusan dengan cara di atas, file yang di hapusn di kirim ke
Recycle Bin.
Catatan : Untuk menghapus file dengan melewati Recycle Bin lakukan
cara penghapusan dengan menekan Shift + Delete.
I. Mencari File Atau Folder
Aktifkan Exploring
Klik menu Tools, Find, File of Folders
Pada kotak isian
Named : Ketik nama file atau folder yang di cari
Containing text : Ketik isi file ( abaikan saja )
Look in : Tentukan daerah pencarian
INFORMATIC COMPUTER TECHNOLOGI 16
PERGURUAN INTI NUSANTARA COMPUTER
Microsoft Windows
Klik Find now
Latihan
1. Aktifkan Windows Explorer
2. Aktifkan dalam keadaan meximize
3. Tampilkan Toolbar yang ada
4. Coba anda buat folder ini ke disket :
-PIN COM
- SARANA B E LAJAR
-MENUJU SUKSES
5. Coba anda copykan file yang ada pada C:\My Document ke dalam folder
PINCOM
6. Copykan kembali dari folder PINCOM ke Folder NUSANTARA
7. Coba pindahkan isi dari folder MELATIH ANDA ke Folder NUSANTARA
8. Cobalah hapus Folder PINCOM
BAB IV
PAINT
Paint adalah aplikasi yang di sediakan windows yang berfungsi untuk
melakukan desain gambar dan gambar tersebut dapat disisipkan pada aplikasi
windows lainnya. Dengan menggunakan fasilitas Paint anda dapat menggambar
garis lurus, lengkung, persegi, lingkaran, elips, poligon, dan juga mengedit hasil
print screen.
Aktifkan Paint Brush
o Klik tombol Start
o Klik All Programs
o Klik Accessories
o Klik Paint
Maka akan muncul tampilan sebagai berikut :
TITLE BAR MENU BAR BUTTON SIZE
PERANGKAT TOOLBOX
DRAWING AREA
INFORMATIC COMPUTER TECHNOLOGI 17
PERGURUAN INTI NUSANTARA COMPUTER
Microsoft Windows
COLOR PALLETE
Tampilan Layar Kerja Paint
Perangkat Toolbox
Toolbox adalah sejumlah perangkat yang cukup memadai untuk
menciptakan gambar, seperti : persegi panjang, poligon, elips, lengkung, dll
Alat-alat gambar pada program Paint :
Free From Select
Berfungsi untuk memilih objek dengan bentuk bebas. Cara penggunaan
dengan drag
Select
Berfungsi untuk memilih area dengan bentuk persegi panjang. Cara
penggunaan dengan drag
Eraser / Color Eraser
Berfungsi untuk menghapus area gambar. Cara pemakaian persis seperti
menghapus kertas dengan setip
Fill With Color
Berfungsi untuk mewarnai seluruh area dalam suatu range tertutup
Pick Color
Berfungsi untuk melihat warna sebuah objek untuk di gunakan pada objek
lain
Magnifer
Berfungsi untuk memperbesar tampilan gambar
Pencil
Berfungsi untuk menggambar bebas dengan ketebalan satu pixel
Brush
Berfungsi untuk menggambar dan mengecat objek
Air Brush
Berfungsi untuk menggambar dan mewarnai objek dengan efek air brush
Text
Berfungsi untuk membubuhkan teks
Line
Berfungsi untuk untuk menggambar garis lurus
Curve
Berfungsi untuk menggambar lengkung
Rectangle
Berfungsi untuk menggambar persegi panjang
Polygon
Berfungsi untuk menggambar segi banyak
Ellips
Berfungsi untuk menggambar lingkaran
INFORMATIC COMPUTER TECHNOLOGI 18
PERGURUAN INTI NUSANTARA COMPUTER
Microsoft Windows
Rounded Rectangle
Berfungsi untuk menggambar persegi panjang yang bersudut tumpul.
Mengaktifkan Menu
Cara 1. Tekan Alt + huruf yang bergaris bawah
Cara 2. Klik pada menu
Memilih Tebal atau Pola Objek
Jika anda menggambar garis lurus atau lengkung pilih ketebalannya pada
display box yang terdapat di bawah toolbox
Memilih Warna Latar Depan dan Latar Belakang
Untuk memilih warna latar depan, klik salah satu warna yang diinginkan
pada color palette
Untuk memilih warna latar belakang, klik kanan salah satu warna yang
diinginkan pada color palette
Cara Menggambar
Pilih alat gambar yang akan di gunakan
Pilih warna latar belakang atau latar depan
Pilih bentuk pilihan tambahan anda bila ada menggunakan alat gambar
tertentu
Operasi File
1. Save : berfungsi untuk menyimpan
file gambar
Cara :
Pilih file, Lalu Save atu ^S, maka
akan muncul tampilan sebagai
berikut :
Pada Save in di tentukan folder / drive penyimpanan
Pada kotak file name ketikkan nama file
Pilih save atau Enter
2. New, berfungsi untuk membuat area gambar baru
Pilih File, lalu New atau ^N
3. Open, berfungsi untuk membuka file gambar yang sudah pernah di simpan
INFORMATIC COMPUTER TECHNOLOGI 19
PERGURUAN INTI NUSANTARA COMPUTER
Microsoft Windows
Cara :
Pilih File, lalu Open atau ^O
Kotak Dialog Open
Pada kotak Look in tentukan folder atau drive sumber data
Pilih file dengan cara klik pada daftar file atau ketik nama file pada kotak
file name
Pilih Open atau tekan Enter
Membuat Wallpaper Dari File Gambar
Buka File gambar yang diinginkan
Dari menu file, klik Set as Wallpaper ( Tiled ) untuk menampilkan
gambar secara repetitif atau klik set as Wallpaper ( Centered ) untuk
menampilkan gambar di tengah-tangah Desktop
Klik icon Minimize pada windows Paint untuk menampilkan Wallpaper
tersebut.
Latihan
1. Coba gambarkan gambar-gambar di bawah ini
2. Simpan dengan nama file PAINT1.PIN
INFORMATIC COMPUTER TECHNOLOGI 20
PERGURUAN INTI NUSANTARA COMPUTER
Microsoft Windows
BAB V
WORD PAD
Word Pad adalah aplikasi yang di sediakan oleh Windows sebagai pengolah
kata. Dengan word Pad anda dapat membuat dan mencetak dokumen seperti
undangan, surat, laporan dan lain-lain. Secara umum fungsi Wordstar masih sama
dengan word Pad yaitu sebagai aplikasi pengetikan. Namun tamplan keduanya
jauh berbeda demikian juga perintah-perintah yang di gunakan.
Aktifkan Word Pad
Klik tombol Start
Klik All Program
Klik Accessories
Klik Word Pad
maka akan muncul tampilan sebagai berikut :
INFORMATIC COMPUTER TECHNOLOGI 21
PERGURUAN INTI NUSANTARA COMPUTER
Microsoft Windows
Tampilan Layar Kerja Word Pad
Bekerja Di WordPad
Pada saat pengetikan, anda tak perlu menekan enter karena wordpad secara
otomatis akan memindahkan teks ke baris berikutnya, kecuali jika anda ingin
membuat paragraf baru.
Anda dapat menggunakan tombol panah kanan ( Right ) untuk
menggerakkan Kursor satu karakter ke kanan, tanda panah kiri ( Left ) untuk
menggerakkan kursor satu karakter ke kiri, Ctrl + Right untuk memindahkan
kursor satu kata ke kanan, Ctrl + Left untuk menggerakkn kursor satu kata ke kiri.
Untuk memindahkan kursor baris demi baris dapat di gunakan tombol tanda panah
atas dan tanda panah bawah. Tombol home di gunakan untuk memindahkan kursor
ke awal baris dan tombol End di gunakan untuk memindahkan kursor ke akhir
baris.
Membuka Dokumen
Klik menu File
Klik Open ( Ctrl + O )
Atau
Klik icon Open pada Toolbar Standard.
Menyimpan Dokumen
Klik menu File
Klik Save ( Ctrl + S )
Atau
Klik icon save pada toolbar Standard
INFORMATIC COMPUTER TECHNOLOGI 22
PERGURUAN INTI NUSANTARA COMPUTER
Microsoft Windows
Mengatur Format Font
Cara :
Pilih menu Format, lalu klik Font
Tentukan jenis huruf pada font
Tentukan ukuran huruf pada font size
Tentukan bentuk tulisan pada font style, Bold, Italic, atau Underline
Klik OK
Atau dengan mengklik salah satu icon berikut :
Mengatur Perataan Teks
Fungsi darai perataan teks adalah untuk mengatur pengetikan teks sehingga
rapi.
Adapaun bentuk perataan teks ada 4 bagian antara lain :
Rata kiri ( Left )
Rata kanan ( Right )
Rata tengah ( Center )
Atau dengan mengklik icon berikut :
Untuk melakukan hal tersebut ikutilah langkah berikut ini :
Klik menu format, paragraf pilih alignment
Tentukan perataan, left, right, center
Lalu klik OK, ketikkan teksnya.
Catatan :
Untuk mengatur format teks atau perataan dapat di lakukan dengan terlebih dahulu
memblok teks.
Cara memblok
Drag dari posisi yang di inginkan sampai ke akhir teks.
Memasukkan Objek
Untuk memperindah atau melengkapi suatu teks misalnya menggabungkan teks
dengan gambar, maka lakukanlah hal berikut ini :
Tentukan posisi kursor
Pilih menu Insert, lalu klik objec
Pada kotak dialog objec pilih Ms. Clip Art Gallery, lalu Klik OK
Pilih jenis gambar yang diinginkan
Klik Insert Lalu klik close
Mengaktifkan toolbar
INFORMATIC COMPUTER TECHNOLOGI 23
PERGURUAN INTI NUSANTARA COMPUTER
Microsoft Windows
Toolbar berfungsi untuk menampilkan icon yang dapat di gunakan untuk
mempercepat pekerjaan.
Caranya :
Klik menu view
Pilih jenis toolbar
Contoh , ( formula bar, Status Bar, Ruler ), biasanya bersifat checklist
Membatalkan Perintah
Dari menu Edit, Klik Undo atau tekan Ctrl + Z
Mencari Dan Mengganti Teks
Anda dapat menggunakan perintah find dari menu edit untuk mencari teks
tertentu dalam suatu dokumen. Tujuan pencarian teks ini agar dapat mengetahui
posisi di mana teks tersebut berada dalam suatu dokumen serta anda dapat
melakukan proses pengeditan lainnya. Anda dapat melakukan proses pencarian
teks untuk teks
yang sama pada
posisi yang
berbeda setelah
word pad
menemukan teks
tersebut.
Melalui
perintah Replace
darti menu Edit,
anda dapat
mengganti suatu
teks dengan teks
lain. Proses penggantian teks dapat di lakukan satu persatu atau secara
keseluruhan.
Latihan
1. Ketikkan teks berikut ini
KOMPUTER DI MASA DEPAN
Teknologi komputer pada saat sekarang ini sangatlah berperan
penting yang hampir menggantikan posisi manusia dalam mengerjakan
pekerjaan sehari - hari. Mulai dari pengetikn sederhana sampai
pengolahan data yang bisa di akses oleh banyak orang seperti yang sering
kita dengar INTERNET
Agar semua kegiatan yang di lakukan oleh
manusia dapat tercapai dengan baik maka sudah
saatnya harus menguasai benda yang satu ini.
INFORMATIC COMPUTER TECHNOLOGI 24
PERGURUAN INTI NUSANTARA COMPUTER
Microsoft Windows
Siapa yang tidak mengikuti perkembangan itu maka nantinya
akan tertinggal oleh perkembangan itu sendiri
2. Ubahlah kata manusia menjadi orang cerdas
3. Sisipkan gambar yang sudah kamu buat ke dalam lembar kerja
Wordpad.
4. Simpan dengan nama file Wordpad.Doc
INFORMATIC COMPUTER TECHNOLOGI 25
PENDIDIKAN INTI NUSANTARA COMPUTER
Adobe PageMaker 7.0
BAB I
MEMPERKENALKAN PAGEMAKER 6.5
Apa itu PageMaker?
PageMaker adalah program desktop publishing yang memilki sarana dan
fasilitas lengkap untuk membuat suatu hasil cetakkan berkualitas tinggi dengan
mudah dan cepat.
Kelebihan PageMaker dapat dilihat pada option berikut :
- Membuat format halaman
- Mengatur tata letak halaman
- Memanipulasi teks dan garfik
- Bereksperimen dengan bebas, karena semuanya bersifat elektroinik jadi
mudah diubah – ubah kembali
- Membuat berbagai jenis dokumen publikasi seperti selebaran, vrosur,
katalog hingga majalah
Menjalankan PageMaker
Kita dapat menjalanka PageMaker dengan langkah – langkah berikut :
Pilih menu Start, All Program, Adobe, Adobe PageMaker
Keterangan tampilam yang terdapat pada pagemaker antara lain :
- Jendela Program Pagemaker
Ini terdiri dari jendela publikasi dan menu perintah.
- Menu
Terdiri dari baris menu perintah yang mengatur operasi dari pagemaker
- Jendela Publikasi
Setiap file yang kita kerjakan disebut dengan publikasi, dan setiap jendela
publiaski hanya menampung satu publikasi saja.
- Toolbox
Berisi icon – icon yang berisi alat – alat dalam mengerjakan publikasi
- Margin halaman
Seperti halnya pada word. Margin halaman juga berfungsi sebagai
pembatas dari sisi luar halaman ke area kerja kita.
- Icon halaman
Menyajikan informasi pada halaman berapakah kita bekerja.
- Icon halaman induk
Merupakan icon yang menunjukkan layout seluruh halaman publikasi.
- Penggaris
Fungsinya adalah untuk mengukur dan membantu mensejajarkan object –
object yang akan diletakkan pada halaman.
- Pasteboard dan papan rekat
INFORMATIC COMPUTER TECHNOLOGI 25
PENDIDIKAN INTI NUSANTARA COMPUTER
Adobe PageMaker 7.0
Ini berguna untuk menaruh object yang akan diperlukan di sepanjang
publikasi untuk semnetara, dan bisa sewktu – waktu dipindahkan ke dalam
daerah kerja jika diperlukan.
- Halaman kerja
Atau image kerja adalah tempat dimana kita bekerja
Satuan Pengukuran
Dalam mendesign suatu publikasi yang terpenting adalah mengenai atuan alat
ukur yang digunakan, gunanya agar semua elemen publikasi terlihat teratur.
Cara menetukan saruan pengukuran antara lain :
- Menu File, Preference
- Pada kotak “Measurements in” pilihlah salah satu pengukur yang anda
pergunakan
-
Penggaris
Di bagian atas dan kiri jendela pulikasi terdapat penggaris yang berguna untuk
mensejajarkan objek – objek yang ada.
Menampilkan dan Menyembunyikan Penggaris
Caranya adalah sebagai berikut :
- Pilih Layout, Guides and Rules, Show Rules
- Klik perintah show Rules.
Titik Nol
Titik nol adalah diamana titik – titik nol dari setiap penggaris bertemu.
Cara membuat titik nol adalah sebagai berikut :
- Klik dan tahan kursir mouse pada jendela titik nol
- Tarik titik nol tersebut ke lokasi yang baru
- Lepas tombol mouse. Titik nol yang baru kini sudah tercipta
Unutk mengunci titik nol adalah sebagai berikut :
- Pilih Layout, Guides and Rules, Zero Lock
Mereset titik nol adalah dengan cara mendouble click pada titik nol tersebut
Garis Pandu
Garis pandu adalah garis yang dapat membantu mensejajarkan objek – objek
pada halaman. Garis ini akan tampak pada halaman publikasi tapi tidak akan
ikut tercetak
1. Garis Pandu Margin
Margin adalah garis batas cetak yang dihitung mulai dari ujung halaman.
Cara pembuatannya dilakukan dari “ Document Setup”. Garis pandu ini
letaknya di halaman induk dan tidak dapat diubah – ubah jadi akan tampak
sama pada halaman publikasi.
2. Garis Pandu Penngaris
INFORMATIC COMPUTER TECHNOLOGI 26
PENDIDIKAN INTI NUSANTARA COMPUTER
Adobe PageMaker 7.0
Gunanya untuk mensejajarkan objek – objek pada halaman. Cara
pembuatannya adalah sebagai berikut.
- Letakkan kursor panah pada penggaris horizontal dan vertikal
- Tahan tombol Mouse dan tarik ke ke dalam halaman. Garis pandu akan ikut
tertarik ke halaman.
- Lepaskan mouse di tempat yang anda inginkan.
Cara menghapus :
- Letakkan kursor panah pada garis pandu yang ingin dihapus
- Lakukan cara beirikut untuk garis pandu vertikal dan horizontal :
a. Tarik garis pandi horizontal hingga ke penggaris
horizontal diatas jendela publikasi.
b. Tarik garis pandu vertikal hingga ke panggaris vertikal
disamping kiri jendela publikasi.
3. Untuk menghapus seluruh garis pandu pengaris sekaligus, pilih layout,
Guides and Rules, Clear Rules Guides
Mengunci garis pandu :
Agar garis pandu tidak berpindah – pindah sewktu anda mengerjakan
halaman publikasi maka anda dapat menguncinya dengan cara :
Pilih Layout, Guides and Rules, Lock Guides
4. Perintah Snap to
Perintah ini jika digunaakan maka akan mengubah penggaris seperti
magnet yang menarik objek text maupun gambar yang ada disekitarnya
a. Pilih Layout, Guides and Ruler, snap to rulers
b. Pilih layuot, Guides and Rules, Snap to Guides
LATIHAN :
1. Rancanglah kartu nama berikut dengan menggunakan PageMaker
JAKARTA STOCK EXCHANGE
MEDAN PLAZA, LT. 3 EAST TOWER
Sam Dhelau, SE
Staff Keuangan
Delivery : PT. BURSA EFEK JAKARAT
Jl. Kopi 18 No.103 Pusat Informasi Pasar Modal
Simalingkar Medan Phone : 4531-322
2. Selanjutnya Buat sebuah kartu nama anda sendiri.
3. Simapan dengan nama Adobe [nama anda]
INFORMATIC COMPUTER TECHNOLOGI 27
PENDIDIKAN INTI NUSANTARA COMPUTER
Adobe PageMaker 7.0
BAB II
RANCANG HALAMAN
PUBLIKASI
A. Membuat Halaman
Untuk membuat halaman publikasi pada page maker anda dapat
menagturnya dari perintah
File, Documen Setup
Keterangan :
1. Page Size untuk ukuran kertas yang akan digunakan
2. Dimension pada opsi ini anda dapat menatur ukuran halaman secara
manual.
3. Orientation pada opsi ini anda akan menentukan layout dari halaman kerja
seperti:
- Wide, posisi halaman secara vertikal
- Tall, posisi halaman secara Horizontal
4. Pada bagian opsion terdapat pilihan
- double sided jika halaman memilki dua sisi
- Facing pages, jika posisi kertas saling berhadapan
- Restart page numbering, untuk memulai penomoran halaman dari 1
5. Numbr of Pages, ketikkan jumlah halaman publikasi jika sudah diketahui
6. Start Page#, untuk menentukan publikasi tersebut akan diawali dengan
nomor halaman tertentu
7. Margin untuk menentukan margin
8. Target Printer Resolution, untuk menentukan jumlah resolusi pencetakan
biasanya dalam ukuran dpi (dot per inch)
9. Compose to Printer, menentukan printer apa yang digunakan.
B. Melihat Halaman
Untuk melihat halaman publikasi anda dapat menngunakan perintah berikut
:
Menu View, disana akan terdapat banyak ukuran untuk melihat tampilan
INFORMATIC COMPUTER TECHNOLOGI 28
PENDIDIKAN INTI NUSANTARA COMPUTER
Adobe PageMaker 7.0
C. Berpindah halaman
- Klik langsung nomor halaman yang dikehendaki
- Klik menu Layout, Go to Page
D. Menambah Dan Menghapus Halaman
Menambah halaman :
- Pergi ke tempat yang anda ingin menyisipkan halaman
- Pilih perintah Layout, Insert Pages
- Ketikkan jumlah halaman yang akan ditambahkan dan pilih lokasi untuk
halaman berikut :
a. Before : posisi halaman sebelum halaman yang aktif
b. After : posisi halaman setelah halaman yang aktif
c. Between : posisi halaman diantara halaman yang aktif
- Tentukan halaman induk yang ingin anda pakau
- Klik Ok
Menghapus halaman :
- Pilih Layout, Remove Pages
- Ketikkan Halaman yang akan anda hapus
- Klik tombol OK
E. Mengatur Halaman
Langkah – langkahnya adalah sebagai berikut :
- Pilih Layout, Sort Pages
- Pilihlah halaman yang ingin dipindahkan
• Untuk memilih satu halaman, klik pada gambar halaman
• Untuk memilih beberapa halaman sekaligus, tahan tombol SHIFT
sambil mengkliknya
- Tahan tombol mouse dan tarik halaman ke lokasi yang diinginkan
LATIHAN :
1. Bentuklah suatu halaman baru
2. Ketikkan naskah berikut baik dan benar
PAGEMAKER 7.0
INFORMATIC COMPUTER TECHNOLOGI 29
PENDIDIKAN INTI NUSANTARA COMPUTER
Adobe PageMaker 7.0
Program rancangan halaman yang canggih dan mudah untuk menciptkan
suatu publikasi atau hasil cetakan yang profesional hanya dengan komputer
desktop biasa. Semua proses pencetakan mulai dari persiapan naskah, gambar, tata
letak halaman hingga pencetakan.
Diminta :
- Tambahkan halaman berikutnya dengan mengikuti lannkah – langkah
diatas.
- Perbanyak paragraph daiatas dengan menggunakan fasilitas Copy dan Paste
INFORMATIC COMPUTER TECHNOLOGI 30
PENDIDIKAN INTI NUSANTARA COMPUTER
Adobe PageMaker 7.0
BAB III
TEXT
PageMaker menyediakan fasilitas pilihan dalam mengedit text diantaranya :
• Mengedit dan memformat text langsung ke tampilan layout
• Mengetik dengan Story Editor, sebuah program pengolahan kata yang ada
pada PageMaker
• Mengimpor dan atau mengambil text dari program lain
Pengertian Story
Setiap satu buah blok text disebut juga dengan Story. Setiap story dapat dipisah
– pisahkan ke dalam beberapa blok text yang masih saling berhubungan.
Menentukan Sifat Blok
Bagian atas dan bawah blok teks dibatasi oleh garis dan lingaran yang disebut
dengan windowshade handle atau tangkai jendela. Tangkai inilah yang
menentukan sifat dari blok text tersebut.
Text Bersambung
Setiap story dapat memiliki bolo – blok text yang saling berhubungan atau
bersambungan. Jika kita mengubah baris pada teks ini, maka blok teks lain
yang masih berada di dalam story yang saling bersambungan.
Ketiga blok text berikut merupakan blok text yang saling
berhunbungan
Jika pada sebuah blok text anda ketikkan kalimat tambahan, maka
teks bagian bawah akan terdorong ke blok teks selanjutnya yang
masih dalam satu story
Demikian juga apabila kita akan menghapus blok text yang masih
dalam satu blok teks maka yang lain akan berpengaruh.
INFORMATIC COMPUTER TECHNOLOGI 31
PENDIDIKAN INTI NUSANTARA COMPUTER
Adobe PageMaker 7.0
Memformat Text
1. Charakter Specipication
Kita dapat memformat text
dengan lankah seperti
berikut :
Type, Character (^T)
Berikut kotak dialognya :
2. Control Pallete
3. Paragraph Specipication
4. Indent/Tabs
LATIHAN :
EDPS
EDPS adalah singkatan dari Electronics Data Processing System. Yang
dimaksud dengan EDPS adalah segala sesuatu mengenai komputer. EDPS terdiri
dari tiga bagian yaitu ; hardware, software, dan brainware.
Hardware disebut juga dengan perangkat keras, yaitu segala sesuatu mengenai
pernagkat keras dari komputer itu sendiri. Misalnya monitor, keyboard, printer,
modem, dan lain – lain.
INFORMATIC COMPUTER TECHNOLOGI 32
PENDIDIKAN INTI NUSANTARA COMPUTER
Adobe PageMaker 7.0
SOFTWARE atau perngkat lunak adalah semua mengenai program –
program yang berjalan dalam komputer tersebut. Siftware juga sangat
mempengaruhi hardware yang ada dalam komputer. Sebagai contoh dari
perangkat lunak adalah Ms. Dos, Ms. Word, Ms. Excel, dll.
INFORMATIC COMPUTER TECHNOLOGI 33
PENDIDIKAN INTI NUSANTARA COMPUTER
Adobe PageMaker 7.0
BAB IV
HALAMAN INDUK
Halaman Induk
A. Menomori Halaman
Caranya adalah sebagai berikut :
Klik icon halaman induk publikasi anda
Pilih tool text
Pilih kursor di tempat anda ingin meletakkan nomor halaman tersebut
Tekan Ctrl + Shift + 3
Pilih text tersebur lalui format sesuai dengan keinginan anda.
B. Menentukan Format Nomor Halaman
Caranya adalah sebagai berikut :
Buka publikasi yang akan diubah format nomor halamannya
Pilih File, Document Setup
Klik tombol Number
Pilih format font yang disediakan pada kotak daftar
C. Header dan Footer
Caranya adalah sebagai berikut :
Pilih icon halaman induk
Pilih tool text
Di sudut kiri atas halaman induk, klik kursor mouse dan ketikkan nama
headernya
Header atau footer anda kan otomatis ada di setiap halaman aslinya.
LATIHAN :
1. Ketikkan naskah berikut baik dan benar
PAGEMAKER 7.0
Program rancangan halaman yang canggih dan mudah untuk menciptkan
suatu publikasi atau hasil cetakan yang profesional hanya dengan komputer
desktop biasa. Semua proses pencetakan mulai dari persiapan naskah, gambar, tata
letak halaman hingga pencetakan.
Diminta :
- Buatlah headernya “ Perguruan Inti Nusantara”
- Buatlah Footernya “ Is The Best”
INFORMATIC COMPUTER TECHNOLOGI 34
PENDIDIKAN INTI NUSANTARA COMPUTER
Adobe PageMaker 7.0
BAB V
GAMBAR
Mengubah Sudut Persegi Panjang
Caranya adalah sebagai berikut :
- Pilih Persegi Panjang yang akan diubah
- Pilih elemen, Rounded Corners
- Pilih jenis sudut yang diinginkan, lalu klik OK
Mengubah Bentuk Segi Banyak (Poligon)
- Pilih segi banyak yang akan diubah
- Pilih elemant, kemudaian pilih Settings
Mengambil Gambar dari Program Lain
Untuk mendapatkan gambar yang lebih indah dan menarik, anda disarankan
membuatnya atau memanipulasinya pada program gambar lain yang terpisah
seperti CorelDraw, PhotoShop, Microsoft Paint. Anda juga dapat
mengimportnya ke halaman Publikasi PageMaker.
Caranya adalah sebagai berikut :
1. Pilih pick tool pada toolbox
2. Pilih File, Place atau tekan Ctrl + D
3. Cari alamat gambar yang pernah tersimpan, lalu klik Ok
INFORMATIC COMPUTER TECHNOLOGI 35
PENDIDIKAN INTI NUSANTARA COMPUTER
Adobe PageMaker 7.0
Mengubah Attribut garis dan bayangan isi
1. Pilih object dengan Pick Tool
2. Pilih perintah Elemen, kemudian Pilih Fill and Stroke
• Fill, menentukan pola bayangan isi
• Line, menentukan tingkat ketebalan warna
• Overprint, object menutupi object yang ada dibawahnya
• Tranparent Background, latar belakang yang tembus pandang
• Reverse, garis berwarna putih (warna lawan.
Meratakan Objek
Untuk mengatur posisi object – object yang ada pada pubklikasi, anda dapat
meratakan object tersebut ke dalam perataan yang diinginkan.
- Pilih objecy yang ingin anda ratakan
- Pilih Elemen, Alig n Objects
- Pilihlah salah satu jenis align (Vertikal atau Horixontal), pilih icon no align
jika tidak ada align
- Untuk mengatur jarak antar object (distibute), pilihlah salah satu pilihan
dibawah ini.
• Distribute Within bounds: untuk mengatur jarak – jarak object
didalam batasan pilihan
• Distribute fixed amount: untuk mengetikkan jarak antar object
tersebut.
INFORMATIC COMPUTER TECHNOLOGI 36
PENDIDIKAN INTI NUSANTARA COMPUTER
Adobe PageMaker 7.0
Mengelompokkan Objek
- Pilih tool panah
- Sambil menekan tombol Shift, pilihlah object yang akan dikelompokkan
- Pilih Element, klik Group
- Untuk memisahkannya kembali, klik tombol Ungroup
Mengunci Object
- Pilih object
- Pilih Element, klik Lock Position
- Untuk tidak menguncinya klik Unlock Position
Mengitari Teks di Sekeliling Grafik
- Pilih sebuah grafik atau object
- Pilih Element, kemudian klik Text Wrap
- Tentukan jenis Wrap Option, yaitu jenis aliran text
- Tentukan jenis Text Flow, yaitu bagaimana text akan mengalir di sekitar
grafik, klik OK
Menutupi Object
Kita hanya perlu meletakkan objek penutup dan gunakan perintah
Element>Mask. Untuk membatalkan penutup cukup menggunakan perintah
Element > Unmask.
INFORMATIC COMPUTER TECHNOLOGI 37
PENDIDIKAN INTI NUSANTARA COMPUTER
Adobe PageMaker 7.0
BAB VI
CETAK
Cetak Document
1. Buka Publikasi yang ingin anda cetak
2. Pilih File > Print
3. Tentukan Option yang sesuai lalu klik tombol Print
Print Option
• Scale, bagian ini digunakan untuk menentukan ukuran halaman
publikasi yang ingin dicetak pada kertas.
• Kotak ukuran, ketikan ukuran persentase ukuran halaman publikasi
• Reduce to Fit, Memperkecil halaman publikasi hingga pas dengan
ukuran kertas yang dipergunakan
• Thumnails, mencetak beberapa halaman dalam bentuk “miniatur”
pada halaman kertas.
INFORMATIC COMPUTER TECHNOLOGI 38
PENDIDIKAN INTI NUSANTARA COMPUTER
Adobe PageMaker 7.0
• Duplex, Bagian ini akan muncul apabila printer anda mampu
mencetak dengan dua sisi kertas.
• None, mencetak hanya pada satu sisi kertas
• Short Edge, mencetak halaman dengan dua sisi pada publikasi
berorientasi tidur (Landscape)
• Long Edge, untuk mencetak halaman dengan dua sisi pada orientasi
berdiri (Potrait)
• Printer Mark, mnecetak tanda – tanda cetakan seperti crop mark
(garis silang untuk pemotongan kertas)
• Page Information, mencetak informasi halaman seperti nama files,
tanggal, nomor halaman
• Tile, untuk mencetak publikasi berukuran besar dalam bagian –
bagian kecil yang mungkin.
Print Color
Keterangan gambar :
- Color/Grayscale : mencetak dengan warna asli atau dengan gradasi warna
abu – abu.
- Print color in black : mencetak semua warna dengan warna hitam
- Print this ink : jika ingin memilih secara manual warna – warna tertentu
yang ingin dicetak atau tidak, kliklah daftar warna tersebut lalu pilih
pilihan “print this ink”
- Prink All Ink: mecetak semua jenis warna
- Print No Process : tidak mencetak warna yang ada pada daftar warna
- All to Process : mengubah warna yang terdapat pada publikasi menjadi
warna proses
- Remove Unused : menghilangkan warna – warna yang tidak dipakai pada
publikasi
INFORMATIC COMPUTER TECHNOLOGI 39
PENDIDIKAN INTI NUSANTARA COMPUTER
Adobe PageMaker 7.0
LATIHAN :
Ketikkan naskah berikut dengan baik dan semenarik mungkin :
1. Aktifkan Windows anda
2. Aktifkan Adobe PageMaker
3. Buka File yang baru dengan memilih File, New, atau tekan ^N
4. Untuk mengetikkan text gunakan piranti Text Tool
5. Ketiikanlah naskah berikut :
Adobe PageMaker
7.0
A
dobe ini merupakan salah satu software yang dijalankan di bawah
MS.Windows diamana pengguanaanya sangat praktis untuk mempermudah
pekerjaan di bidang text ataupun untuk membuat brosur, rekalme atau
publikasi lainnya.
Dalam PageMaker 7.0 ini terdapat fasilitas baru yang perlu diperhatikan yang
sangat membantu pekerjaan kita antara lain :
o Palet kontrol
o Kemampuan membuka file
o Piranti perputaran
o Dukungn OLE
o Dukungan Warna tingkat lanjut
o Pilihan Multiple Paste
o Kemampuan membuat garis denagn cepat
Untuk mempelajari semua keistimewaan dari pada Adobe ini sangat
diharapkan belajar sendiri dengan mengguankan fasilitas yang ada serta didukung
oleh bebrapa buku yang berlainan sehingga akan mempunyai bahan yang banyak
untuk diperlajari
Pada software inilah anda akan dituntut untuk lebih berkreasi, anda tidak perlu
keburu nafsu untuk mempelajari keseluruhan denga cepat karena semuanya.
Kelebihan Adobe akan dibahas pada pertemuan yang berikutnya
Begitulah sekilas tentang Adobe. I LIKE IT.
INFORMATIC COMPUTER TECHNOLOGI 40
PERGURUAN INTI NUSANTARA COMPUTER
Corel Draw 12
BAB I
PENDAHULUAN
CorelDraw adalah program aplikasi yang digunakan untuk membuat
gambar ilustrasi.
Program ini sangat dibutuhkan didunia percetakan (publisher) untuk
merancang logo,brosur,gambar-gambar kartun atau gambar,gambar apa saja yang
ingin kita buatkan.
Keterbatasan kemampuannya dalam menggambar hanyalah dibatasi oleh
kemampuan kita dalam berkreasi dan menguasai teknik serta trik yang ditawarkan
oleh CorelDraw 12.0.
Tampilan Awal CorelDraw 12.0
Judul windows
Ruler line
Properti bar
toolbar
toolbox
Printable area
Judul windows
Status bar
Keterangan Tampilan Awal CorelDraw :
Judul Windows
Standart bagi semua program aplikasi yang bekerja pada sistem operasi
windows berupa windows proses dari program aplikasi tersebut dengan
judulnya.
INFORMATIC COMPUTER TECHNOLOGI 41
PERGURUAN INTI NUSANTARA COMPUTER
Corel Draw 12
Standart Toolbar
Daerah tempat icon-icon menu CorelDraw dengan label teks untuk
instruksi proses tertentu.
Menu Bar
Daerah tempat menu CorelDraw yang ditampilkan dalam baris pilihan
menu,daftar pilihan submenu dan daftar pilihan submenu.
ToolBox
Piranti untuk menggambar, misalnya menggeser objek lukisan,
memberikan warna pada suatu objek,mengubah objek lukisan per objek
satu per titik, dan lain sebagainya.
Status Bar
Pada baris ini diletakkan sistem informasi suatu proses,informasi suatu
objek terpilih, dan informasi proses lain.
Scrool Bar Horizontal
Balok yang berfungsi menggulung layar secara vertikal dan horizontal.
1. Toolbox (Piranti Dasar Penggambaran)
Pada toolBox kliklah Piranti berikut untuk menggambar :
a. Pick Tool
Untuk memproses objek lukisan per objek, misalnya memilih dan
mernggeser objek gambar, mengubah ukuran objek teks, dan
lainnya.
b. Rectangle Tool (F6)
Untuk membuat objek gambar kotak empat persegi panjang
c. Ellipse Tool
Untuk membuat objek lingkaran, termasuk ellips,pie dan arc
d. Freehand Tool
Untuk membentuk gambar bebas.
e. Teks Tool (F8)
Untuk membentuk objek teks,baik teks artistik ataupun teks
paragraf.
2. Color Pallete
Piranti ini digunakan untuk memberi warna pada tobjek gambar.
Cara menggunakannya :
o Klik gambar dengan Pict Tool
o Pilih warna dengan tombol kiri mouse : Jika memberi warna isi
objek
o Pilih warna dengan tombol kanan mouse : Jika memberi warna
bingkai pa
INFORMATIC COMPUTER TECHNOLOGI 42
PERGURUAN INTI NUSANTARA COMPUTER
Corel Draw 12
da objek.
o Klik jenis warna berikut :
(No Color) : Jika menghilangkan warna isi / bingkai.
3. Grid
Grid adalah garis / titik hayal sebagai alat pemandu dalam menggambar :
Mengaktifkan Grid :
o Menu View,Grid.
Gunakan menu view,snap to grid untukmenggunakan .
Untuk merubah grid dari bentuk garis ke bentuk titik adalah :
o Menu Tools
o Options
o Aktifkan menu document pada dialog option
o Aktifkan submenu grid pada dialog option
o Aktifkan submenu grid pada menu document
o Pilih show grid as lines jika kebentuk garis
o Pilih show grid as dots jika kebentuk titik-titik.
o OK
4. Guidelines
Guidelines berfungsi untuk garis pembantu saat kita menggambar .
Mengaktifkan Guidelines
o Menu View, snap to guidelines untuk menggunakannya.
5. Snap To Objects
Berfungsi untuk mengaktifkan daya tarik antar objek CorelDraw.
Caranya : Menu View, Snap To Objects.
INFORMATIC COMPUTER TECHNOLOGI 43
PERGURUAN INTI NUSANTARA COMPUTER
Corel Draw 12
BAB II
PROSES FILE
Simpan File
Klik menu file,save atau klik icon ini :
• Pada
Tentukan folder tempat dimana file disimpan.
• Klik File Name : Ketik nama file gambar :
• Klik tombol save atau enter untuk melakukan penyimpanan.
Catatan :
Gambar yang telah disimpan dapat disimpan kembali dengan nama yang berbeda
dengan
melakukan perintah : File,Save As..
Buka publikasi yang pernah disimpan
Langkah-langkahnya :
1. Klik Menu File, Open atau klik
icon bergambar :
INFORMATIC COMPUTER TECHNOLOGI 44
PERGURUAN INTI NUSANTARA COMPUTER
Corel Draw 12
- Pada
Tentukan folder tempat dimana gambar berada
- Klik nama file gambar yang akan dibuka
- Klik tombol open atau enter untuk membuka gambar.
Page Setup
Jika anda memulaim kreasi file CDR (file lukisan ) baru,anda harus
menggunakan fasilitas page setup untuk menyiapkan pemakaian halaman
Cetak dari lukisan anda.hal ini dilakukan dengan menggunakan menu layout
submenu page setup.
Keterangan :
o Normal Paper : Aktifkan pilihan ini untuk memakai ukuran kertas standar
o Label : Aktifkan pilihan ini untuk memakai kertas label
o Potrait : Halaman cetak vertical (tegak)
o Landscape : Halaman cetak horizontal (mendatar)
o Paper : Memilih ukuran kertas
o Width : Lebar kertas secara manual
o Height : Tinggi kertas secara manual
Insert Page
Berfungsi untuk menambah halaman baru :
Langkah-langkah :
1. Klik menu layout
2. Pilih Insert Page
o Pada teksbox insert : Masukkan jumlah halaman yang mau ditambah
o Aktifkan pilihan before atau after menyisipkan urutan halaman tersebut
sebelum atau setelah halaman gambar yang tengah terbuka.
o Aktifkan Potrait atau landscape untuk memilih bentuk layout kertas ,pilih
potrait untuk tegak atau landscape untung melintang.
o Pada paper : Pilih jenis kertas yang diinginkan
INFORMATIC COMPUTER TECHNOLOGI 45
PERGURUAN INTI NUSANTARA COMPUTER
Corel Draw 12
o OK
BAB III
TRANSFORMASI OBJEK
Menghapus Objek
Tekan tombol DELETE untuk menghapus gambar
Memindahkan Objek
Klik dengan PictTool
Lalu drag gambar pada posisi yang diinginkan.
Memutar Objek
Dengan PictTool
Klik dua kali pada bagian bingkai gambar lalu putarkan sesuai keinginan
Memiringkan Objek
Dengan PickTool
Klik dua kali pada bagian bingkai gambar lalu miringkan sesuai keinginan.
Transforming Ellips
o Klik icon shaping tool
o Klik pada titik ellipse untuk merubahnya.
Transforming Rectangle
o Klik icon shaping tool
o Klik pada titik rectangle untuk mengubahnya.
INFORMATIC COMPUTER TECHNOLOGI 46
PERGURUAN INTI NUSANTARA COMPUTER
Corel Draw 12
Copy Properties From …:
Berfungsi untuk mengcopy format dari gambar yang satu kegambar yang
lain.
Caranya :
o Klik gambar penerima format
o Menu edit,copy properties From …
o Tentukan format yang akan disalin,OK
o Klik gambar pemberi format.
Perhatikan Ilustrasi Berikut :
Order
Berfungsi untuk mengatur posisi objek antar objek antar objek didalam
publikasi.
Caranya :
o Menu Arrange ,order ,To Front,To back,Forward One, In Front Of,
Behind,Reverse All.
Duplicate
Duplicate bertujuan untuk mengadakan gambar atau mengcopy gambar.
Caranya :
o Klik gambar yang akan di duplicate dengan PickTool
o Menu edit,Duplicate
Clone
Clone bertujuan untuk menggandakan gambar dimana bila gambar asal
diubah formatnya maka gambar salinan ikut berubah juga sesuai format
yang baru pada gambar asal.
Caranya :
o Klik gambar yang akan di clon dengan Picttool
o Menu Edit ,Clone
INFORMATIC COMPUTER TECHNOLOGI 47
PERGURUAN INTI NUSANTARA COMPUTER
Corel Draw 12
INFORMATIC COMPUTER TECHNOLOGI 48
PERGURUAN INTI NUSANTARA COMPUTER
Corel Draw 12
BAB IV
TEKS
Text Artistik
Objek teks artistik biasanya digunakan untuk informasi gambar
lainnya.Teks informasi tersebut biasanya singkat dan berukuran
besar.Tujuannya selain sebagai teks informasi khusus.juga bersifat
menekan informasi yang disajikan.Sebagai contoh pada gambar
brosur,informasi produk,kelebihan dari produk yang disajikan informasi
teknis dan sebagainya.
Cara menggunakannya :
o Klik icon
(Text Tool) di tool box
o Klik sekali pada areal gambar lalu ketikkan teksnya, seperti dibawah ini :
Kupersembahkan Karya Ini
Buat Mamaku Tercinta
Kasihmu Sepanjang Masa
Atur Tinggi Baris Dan Kerapatan Huruf :
o Klik icon
(Shaping Tool) pada toolbox dan klik satu kali pada teks.
o Klik dan drag tanda
Ini kebawah untuk meninggikan baris.
o Klik dan drag tanda
Ini ke kanan untuk melebarkan jarak huruf
Memindahkan huruf dengan icon
(shapping Tool)
o Klik teks dengan icon
(Shaping Tool)
o Drag titik handle tiap huruf teks untuk memindahkannya
o Klik teks dengan Pict Tool dan klik menu Text, Submenu Align to
Baseline dan Straighten, perintah ini berfungsi untuk merapikan
kembali
INFORMATIC COMPUTER TECHNOLOGI 49
PERGURUAN INTI NUSANTARA COMPUTER
Corel Draw 12
Memodifikasi teks dengan icon Shaping Tool :
- Conversikan teks menjadi curva dengan perintah Menu Arrange,
kemudian pilih Conver to Curve.
- Dengan Shapping tool drag titik handle pada arah yang diinginkan
Atau perhatikan ilustrasi dibawah ini :
Fit Text Ti Path
Fasilitas ini digunakan untuk membuat teks artistik membentuk atau
mengikuti suatu garis atau kurva :
Cara mengguanakannya adalah :
- Klik teks menggunakan Pict Tool
- Gunakan menu Text, pilih Fit Text To Path untuk
memprosesnya
- Klik bingkai garis sebagai path teks
1. Text Paragraph
Text paragraph digunakan untuk memberikan informasi yang bersifat
penjang dan menguraikan sesuatu. Misalnya, informasi teknis dari suatu
produk, dll.
Cara menggunakannya :
- Klik icon Text Tool pada ToolBox
- Drag di areal publikasi
- Ketikkan teks sebagai teks paragraph
Format Text
Memformat text yang dimaksud adalah mengenai pengaturan :
- Jenis huruf, ukuran, perataan dan style teks.
- Pengaturan jumlah kolom, drop Caps, Bullet dan lain – lain.
Untuk memformat anda dapat melakukannya melalui :
- Klik teks dengan Pict Tool
- Dari menu Text, pilih Format Text
INFORMATIC COMPUTER TECHNOLOGI 50
PERGURUAN INTI NUSANTARA COMPUTER
Corel Draw 12
BAB V
INTERAKTIF WARNA
Color Pallete
Piranti ini digunakan untuk memberi warna pada object
Cara menggunakannya :
- Klik gambar dengan pict tool
- Pilih warna dengan tombol kiri jika memberi warna pada
object
- Pilih warna dengan tombol kanan jika memberi warna pada
bingkai object
- Jika ingin menghilangkan warna tekan gambar kotak
bersilang paling atas pada color pallete.
Interaktive Fill Color dan OutLine
Macam – macam Toolbox interaktive color
a. Interaktif Fill tool, untuk memberi warna object gambar secara
inteaktif
b. Interaktif Tranparansi Tool, untuk memberi warna transparan dari
object secara interaktif
Interaktive Effect Tool
Untuk memproses object gambar dengan efek khusus tertentu secara interaktif
misalnya proses efek khusus bernama Blend, Envelope, dll
Outline Tool
Untuk memproses garis pembentuk (outline) objek gambar
Fill Tool
Untuk memproses warna dari objek gambar
INFORMATIC COMPUTER TECHNOLOGI 51
PERGURUAN INTI NUSANTARA COMPUTER
Corel Draw 12
Shadow Object
Untuk membuat bayangan pada object.
INFORMATIC COMPUTER TECHNOLOGI 52
PERGURUAN INTI NUSANTARA COMPUTER
Corel Draw 12
BAB VI
NODE HANDLE
Gunakan Shape ToolBox
a. Titik kontrol (node) pada pangkal suatu garis
Untuk menggeser ujung dari objek gambar garis tersebut.
b. Lengan control (garis) pada titik pangkal (node handle)
Garis tersebut berguna untuk mengubah bentuk garis, khususnya
garis pada titik ujung pangkalnya.
c. Garis Objek Gambar
Untuk mengubah bentuk melingkar dari posisi objek gambar tanpa
mengubah titik pangkalnya
Perhatikan contoh ilustrasi berikut :
Pada waktu memproses titik dari objek garis (lurus atau tidak lurus) atau garis
artistik. Kita dapat memenfaatkan icon pada fasilitas Properti Bar berikut ini :
Knife Tool pada Sub Tool ShapeTool di ToolBox
Knife tool berfungsi untuk memotong suatu objek gambar. Hasilnya berupa
dua buah gambar hasil pemotongan .
Ada dua macam knife tool yaitu :
(Leave One) : memotong Objeck dengan hasil terbuka
(Auto-close) : Memotong objek dengan hasil tertutup
INFORMATIC COMPUTER TECHNOLOGI 53
PERGURUAN INTI NUSANTARA COMPUTER
Corel Draw 12
Convert To Curve
Berfungsi untuk mengkonversi objeck ke bentuk kurva.
- Menu Text, Ellips, Rectangle
- Klik menu Arrange, submenu Convert to Curve
- Modofikasi bentuk objek dengan icon shape tool.
INFORMATIC COMPUTER TECHNOLOGI 54
PERGURUAN INTI NUSANTARA COMPUTER
Corel Draw 12
BAB VII
SHAPING OBJECT
Shapping object yang dimaksud disini bagaimana cara menggabungkan,
memotong, mengambil, bagian dari beberapa objeck yang saling timbang tindih.
Weld
Tujuan dari Weld adalah menggabungkan beberapa objek yang saling
bertumpangan. Dengan fasilitas ini, irisan objek gambar tersebut akan
dileburkan sehingga membentuk objek gambar yang baru.
Aktifkan fasilitas ini dengan melalui menu :
- Menu Arrange
- Shapping, Weld
Perhatikan ilustrasi berikut :
Keterangan :
Leave Original : tentukan objek yang akan di proses yang dapat berupa :
o Source Object (s)
Aktifkan bagian ini untuk meminta sistem agar objek gambar
lainnya dibiarkan.
o Target Object
Aktifkan bagian ini untuk meminta sistem agar objek gambar
asalnya dibiarkan
o Klik Weld To untuk proses
Trim
Trim bertujuan untuk memotong suatu objek gambar dengan menggunakan
objek gambar lainnya. Dengan trim tersebut, irisan dari objek gambar
pertama akan dihapuskan.
Aktifkan Fasilitas ini dapat melalui menu :
Menu Arrange
Shaping, Trim
Perhatikan ilustrasi berikut :
INFORMATIC COMPUTER TECHNOLOGI 55
PERGURUAN INTI NUSANTARA COMPUTER
Corel Draw 12
Intersection
Intersection berfungsi untuk memisahkan irisan dari beberapa objek
gambar yang saling bertumpang tindih. Dari tumpukan objek gambar
tersebut akan dihasilkan objek gambar baru lainnya yang berbentuk
irisannya.
Aktifkan fasilitas ini dapat melalui menu :
Menu arrange
Shaping, intersection
Perhatikan ilustrasi disamping :
Combine
Berfungsi untuk menggabungkan beberapa objek :
Caranya :
• Pilih beberapa objek dengan Pict Tool
• Klik menu Arrange, submenu Combine (Ctrl
+L)
Break a part
Berfungsi untuk memisahkan objek yang telah disatukan oleh penggunaan
Knife, Trim, Combine,
Caranya :
o Pilih beberapa objek dengan Pict Tool
o Klik menu Arrange, submenu Break A Part (Ctrl + K )
INFORMATIC COMPUTER TECHNOLOGI 56
PERGURUAN INTI NUSANTARA COMPUTER
Corel Draw 12
BAB VIII
TRANSFORMATION OBJEK
Yang dimaksud dengan transformation objek disini adalah bagaimana
cara memutar objek, memindahkan objek, mencerminkan objek, serta
memiringkan objek sesuai dengan bentuk yang kita inginkan.
Position
Bagian ini berfungsi untuk memindahkan objek dan sekaligus dapat
mengcopynya sesuai dengan jarak yang kita inginkan.
Caranya :
o Aktifkan menu Arrange
o Pilih sub menu Transformation
o Klik icon Position
Rotation
Bagian ini berfungsi untuk memutar objek gambar kearah yang kita
inginkan dan sekaligus dapat mengcopy langsung dengan ukuran yang
sama.
Caranya :
• Aktifkan menu Arrange
• Pilih submenu Transformation
• Klik icon Rotation
INFORMATIC COMPUTER TECHNOLOGI 57
PERGURUAN INTI NUSANTARA COMPUTER
Corel Draw 12
Mirror
Bagian ini berfungsi untuk mencerminkan
Caranya :
Aktifkan menu Arrange
Pilih submenu Transformation
Klik icon mirror
Size
Bagian ini berfungsi untuk mengubah ukuran objek sekaligus
mengcopynya
Caranya :
Aktifkan menu Arrange
Pilih submenu Transformation
Klik icon Size
Skew
Bagian ini berfungsi untuk memiringkan objek dengan sudut tertentu pada
arah horisontal maupun vertikal dan sekaligus mengcopynya dengan
proporsi yang sama.
Caranya :
• Aktifkan menu Arrange
• Pilih submenu Transformation
• Klik icon Skew
INFORMATIC COMPUTER TECHNOLOGI 58
PERGURUAN INTI NUSANTARA COMPUTER
Corel Draw 12
Menghapus Efek Transformation
Sub menu ini berfungsi untuk mengembalikan posisi objek sesuai dengan
objek aslinya akibat hasil perubahan dari efek transformation yang telah
dipelajari diatas.
Cara menggunakan perintah ini adalah :
o Klik objek yang akan dihapus efek transformasinya
o Klik menu Arrange
o Pilih submenu Clear Transformation
o Maka secara otomatis efek transformation tadi akan dihapus secara
otomatis
INFORMATIC COMPUTER TECHNOLOGI 59
PERGURUAN INTI NUSANTARA COMPUTER
Corel Draw 12
BAB IX
EFFECTS
Fasilitas Effects merupakan fasilitas yang sungguh menakjubkan untuk
pengoperasian gambar bitmaps maupun objek non bitmaps seperti curva dan
line. Dengan effects menjadikan penampilan artistik objek anda menjadi lebih
bernuansa dan indah dipandang.
Contour
Efek ini akan mengisi suatu objek gambar dengan salinan dari objek
gambar tersebut dalam warna dan ukuran yang berbeda. Arah pengisian
dari objek gambar tersebut juga dapat ditentukan yaitu ke pusat atau
menjauhi pusat.
Cara mengaktifkan perintah ini :
Pada Toolbox klik icon Interactive Tool dan pilih Contour
Drag bingkai objek ke arah dalam atau luar untuk membuat efek
contour
Perhatikan ilustrasi berikut :
Envelope
Efek ini akan mengubah bentuk suatu objek berdasarkan titik tertentu
darinya. Titik tersebut berada pada siku atau sisi tengah dari objek gambar
yang akan diproses.
Cara mengaktifkan perintah ini :
Pada Toolbox klik icon Interaktive Tool dan pilih Contour
Klik pada SubTool kedua
Lalu drag salah satu titik dari objek teks tersebut sambil menekan
Shift (jika titik hanya saling menjauh) atau Ctrl (jika titik hanya
saling mendekat)
Perhatikan ilustrasi berikut :
INFORMATIC COMPUTER TECHNOLOGI 60
PERGURUAN INTI NUSANTARA COMPUTER
Corel Draw 12
Extrude
Efek ini khusus untuk mengubah suatu objek gambar maupun teks menjadi
seperti bentuk tiga dimensi. Ini dilakukan dengan cara menambahkan objek
yang sama ke bagian belakangnya sehingga seakan-akan objek gambar
tersebut memiliki ketebalan tertentu.
Cara mengaktifkan perintah ini :
• Pada Toolbox klik icon Interaktive Tool dan pilih Extrude
• Klik pada Subtool kelima
• Lalu klik sekali dan drag pada objek teks misalnya ke arah kiri
bawah
Perhatikan olustrasi berikut :
Menentukan warna teks 3 dimensi :
o Klik icon ( ) di Properties Bar Extrude
o Maka anda akan melihat dialog warna teks
o Pada From : Tentukan warna depan teks
o Pada to : tentukan warna bayangan teks
Menentukan bentuk 3 dimensi :
• Klik icon di Properties Bar Extrude
• Pilih bentuk dimensi yang anda inginkan
Lens
Efek khusus ini dapat mengubah suatu obejk gambar teratas menjadi
khusus (seperti pemakaian kaca lensa) terhadap objek gambar di bawahnya.
Cara menggunakan perintah ini adalah :
Klik menu Effects
Pilih submenu Lens
Buat gambar sebagai objek yang akan diperbesar misalnya : kotak,
persegi dan lingkaran sebagai lensa.
Klik lensa yaitu Lingkaran dan pilih jenis effek lensa digunakan seperti
: Magnify
Klik tombol Apply untuk melihat hasil efek lensa
Perhatikan ilustrasi lensa berikut :
PowerClips
Efek khusus PowerClips berguna untuk menempelkan suatu objek gambar
pada objek gambar lainnya.
Cara menggunakan perintah ini adalah :
Buatkan dua buah objek seperti Teks dan Gambar
Klik objek gambar yang akan disisipkan pada teks
INFORMATIC COMPUTER TECHNOLOGI 61
PERGURUAN INTI NUSANTARA COMPUTER
Corel Draw 12
Klik menu Effects dan pilih submenu PowerClips, pilih Place Inside
Container dan klik tepat pada obejk teksnya.
Anda akan mendapatkan hasil seperti di bawah ini :
Mengedit hasil PowerClips
Klik objek PowerClips
Pilih Edit Content
Edit objek misalnya ubah ukuran gambar menjadi 2 teks
ilustrasi.
Klik menu Effects, PowerClips dan pilih Finish Editing this
Level untuk mengakhiri.
Perspective
Anda dapat mengubah titik perspective suatu obejk gambar. Tujuannya
adalah untuk mengubah bentuk objek gambar tersebut sehingga menjadi
terarah pada titik perspektifnya.
Cara menggunakan perintah ini adalah :
o Klik objek teks dan rectangle dengan PictTool dan
Groupkan
o Klik menu Effects dan pilih submenu Add Perspektive
o Klik dan drag ke arah atas atau bawah pada salah satu titik
khayal dari objek
Perhatikan ilustrasi berikut :
Anda bisa meng-Ungroup kembali dan menghapus objek
Rectangle.
INFORMATIC COMPUTER TECHNOLOGI 62
PERGURUAN INTI NUSANTARA COMPUTER
Microsoft Word
BAB I
MENGENAL MICROSOFT WORD
M icrosoft Word adalah aplikasi pengolahan kata (word processor) yang
diproduksi oleh sebuah perusahaan informatika terkenal di Dunia yaitu
Microsoft Coorporation. Unutk menjkalankan program ini, terlebih
dahulu harus mengenal dan menjalankan windows. Jadi Microsoft Word hanya
bisa dijalankan pada program windows, walaupun sekarang sudah banyak terdapat
program – program seperti Linux dan lain –lain.
MEMULAI MICROSOFT WORD
Klik tombol Start, Program, Microsoft Office, Microsoft Word
Untuk mengenal lebih jelas bagaimana tampilan Microsoft Word dapat
dilihat dibawah ini :
Title Bar
Menu Bar Tool Bar
Horizontal Ruler
Text Boundaries
Status Bar
Horizontal Scroll Bar
a. Lajur judul (title bar)
Merupakan tempat dimana nama program yang sedang aktif tercantum
b. Lajur menu (menu bar)
Merupakan tempat semua perintah – perintah yang digunakan dalam
mengolah kata pada Microsoft Word
c. Jendela dokumen
INFORMATIC COMPUTER TECHNOLOGI 63
PERGURUAN INTI NUSANTARA COMPUTER
Microsoft Word
Adalah area pengetikan atau lembar kerja pada Microsoft Word
d. Lajur gulung
Ada dua buah lajur gulung yaitu lajur gulung Vertikal dan Horizontal
MENGGESER KURSOR
• Menggunakan Keyboard
Panah kanan : pindah satu karakter ke kanan
Panah kiri : pindah satu karakter ke kiri
Panah bawah : pindah saru baris ke bawah
Panah atas : pindah satu baris ke atas
Ctrl + panah kanan : pindah satu kata ke kanan
Ctrl + panah kiri : pindah satu kata ke kiri
Ctrl + panah bawah : pindah satu paragraph ke bawah
Ctrl + panah atas : pindah satu paragraph ke atas
Ctrl + Home : Pindah kle awal dokument
Ctrl + End : Pindah ke akhir dokumen
Ctrl + Pgup : pindah kepuncak dokumen
Ctrl + Pgdwn : pindah kebawah dokumen
• Menggunakan Mouse
Cara ini terbilang cepat untuk memindahkan kursor pada layar yang aktif.
Dengancara ini mengarahkan mouse pada daerah yang diinginkan lalu
klik.
MENGHAPUS TEKS
Backspase : hapus karakter di sebelah kiri kursor yang aktif
Delete : hapus karakter di sebelah kanan kursor yang aktif
Ctrl + Backspace : hapus kata di kiri kursor
Ctrl + Delete : hapus kata di kanan kursor
FORMAT KARAKTER
Format karakter meliputi font (model huruf), font size (ukuran huruf)
• Gaya huruf (font style)
Efek – efek percetakan yang dapat dibuat antara lain :
Reguler : huruf biasa atau normal
Italic : huruf bentuk miring
Bold : huruf cetak tebal
Underline : huruf bergaris bawah
• Memformat huruf melalui kotak dialog
1. letakkan kursor pada daerah yang diketik/diformat, tekan Ctrl +
D atau klik format, kemudian pilih font.
2. Dengan menggunakan mouse pilih efek huruf yang diinginkan
pada kotak pilihan font
3. tentukan gaya hurufnya pada kotak pilihan font style
4. ketik besar huruf atau pilihan font size
5. Jenis underline atau garis bawah :
INFORMATIC COMPUTER TECHNOLOGI 64
PERGURUAN INTI NUSANTARA COMPUTER
Microsoft Word
OPERASI FILE
6. Membentuk dokumen baru dapat dilakukan dengan cara
- file, New
- Atau dengan cara shortcut ^N
7. Menyimpan dokumen pada word
- File, Save (^S)
Ketik nama file pada file nama dalam kotak dialog
kemudian pilih yes.
- File, Save As (F12)
Untuk menyimpan ulang dokumen dengan nama lain
8. Membuka dokumen pada word
- File, Open (^O)
Untuk membuka tekan tombol Open.
9. Pengaturan tampilan dokumen
Didalam pengaturan ini word menyediakan berbagai fasilitas
yang mempengaruhi tampilan di word dari menu View antara
lain ; FullScreen, Normal, Page Layout, On Line Layout, Zoom,
dll.
10. Keluar dari Microsoft Word
- Pilih Menu File, kemudian pilih Exit
- Tekan tombol Alt + F4
LATIHAN :
1. Coba jalankan Microsoft word anda
2. Coba jelaskan penunujuk mouse pada elemen – elemen layar word
3. Tuliskan perbedaaan tampilan : Normal, Online Layout, Full Screen dan
Zoom
4. Ketikkan naskah berikut ini dengan jenis huruf Arial, Font Size 20 untuk
judul dan 14 untuk teks
EDPS
EDPS adalah singkatan dari Electronics Data Processing System. Yang
dimaksud dengan EDPS adalah segala sesuatu mengenai komputer. EDPS terdiri
dari tiga bagian yaitu ; hardware, software, dan brainware.
Hardware disebut juga dengan perangkat keras, yaitu segala sesuatu mengenai
pernagkat keras dari komputer itu sendiri. Misalnya monitor, keyboard, printer,
modem, dan lain – lain.
SOFTWARE atau perngkat lunak adalah semua mengenai program –
program yang berjalan dalam komputer tersebut. Siftware juga sangat
mempengaruhi hardware yang ada dalam komputer. Sebagai contoh dari
perangkat lunak adalah Ms. Dos, Ms. Word, Ms. Excel, dll.
INFORMATIC COMPUTER TECHNOLOGI 65
PERGURUAN INTI NUSANTARA COMPUTER
Microsoft Word
BRAINWARE adalah pemakai komputer itu sendiri, disebut juga dengan USER.
Ketiga inilah yang disebut debgan EDPS, yaitu suatu kesatuan yang tidak dapat
dipisahkan.
11. simpan dengan didalam folder dengan nama folder adalah nama anda dan
nama file adalah EDPS
INFORMATIC COMPUTER TECHNOLOGI 66
PERGURUAN INTI NUSANTARA COMPUTER
Microsoft Word
BAB II
BLOCK DAN PERPINDAHAN HALAMAN
OPERASI BLOCK
Cara untuk membuat memblok ;
a. Menggunakan Keyboard
Shift + panah kanan : memblok satu karakter ke kanan
Shift + panah kiri : memblok satu karakter ke kiri
Shift + panah bawah : memblok satu baris ke bawah
Shift + panah atas : memblok satu baris ke atas
Shift + Ctrl + panah atas : memblok satu kata ke kanan
Shift + Ctrl + panah kiri : memblok satu kata ke kiri
Shift + Ctrl + panah bawah: memblok satu parahraph ke bawah
Shift + Ctrl + panah atas : memblok satu paragraph ke atas
Shift + Home : Memblok dari kursor aktif ke awal dokumen
Shift + End : memblok dari kursor aktif ke akhir documen
b. Menggunakan Mouse
Arahkan mouse ke daerah yang diinginkan lalu klik ganda untuk blok
satu kata dan Ctrl + Klik untuk memblok satu kalimat. Setelah
melakukan operasi blok ini kita dapat membuat efef – efek pada
karakter yang dipilih seperti menghapus, mewarnai, dll.
PERUBAHAN PADA TEKS YANG TELAH DIKETIK
Word juga menyediakan perubahan teks yang yang diketik seperti huruf besar
manjadi huruf kecil dan sebagainya dengan menggunakan cara sebagai berikut
;
1. Blok teks yang akan diproses
2. Format, Change Case
3. Klik salah satu pilihan yang ada :
a. Sentence case
b. Upper case
c. Toggle case
d. Lower case
e. Title case
DROP CAPS
Drop caps atau dropped capital letter adalah huruf pertama dalam paragraph
yang ditampilkan lebih besar dan lebih mencolok untuk memberikan drop
caps pada awal paragraph ikuti langkah langkah berikut ini :
4. Block huruf yang akan diberikan drop caps dari paragraph
yang dipilih.
INFORMATIC COMPUTER TECHNOLOGI 67
PERGURUAN INTI NUSANTARA COMPUTER
Microsoft Word
5. Klik menu Format, pilih Drop Caps
6. Pada position pilihlah jenis drop caps yang anda inginkan
None batalkan drop caps
Dropped rata dengan margin kiri
Inmargin berada di dalam margin kiri
7. Option : pilihlah jenis huruf
8. Lines To Drops : jumlah baris (tinggi) untuk menempatkan
drop caps
9. Distance : jarak yang dibutuhkan dengan teks yang ada di
sebelah kanannya
10. Klik Ok jika sudah selesai
PERPINDAHAN HALAMAN
Bila kita sedang mengetik dalam word dan apabila halaman tersebut sudah
penuh maka secara otomatis dia akan berpindah. Namun ada kalanya kita ingin
berpindah kehalaman berikutnya sementara halaman yang masih kita kerjakan
belum penuh maka dapat kita lakukan dengan cara sebagai berikut :
1. Pilih Inset, Break
2. Pilih Page Break
3. Klik Ok
Atau dapat juga dilakukan dengan cara yang lebih cepat yaitu : Ctrl + Enter
LATIHAN :
1. Ketik naskah dibawah ini :
OPENING AND CLOSING
O pening conversation and bringing a conversation to an essential part of our
everyday languange. You already know how to say “hello” and “goodbye”
but in tihis lesson you will study in more details how americans performs
these function. You might notice some similarities, as well as difference, if you
compare american conversation openings and closingswith those your native
culture.
In the dialoques that follow, listen carefully to what the speakers say to greet each
other and what they say to indicate that the conversation is over. Notice especially
how many interchanges it takes to end a conversation.
2. Simpan dengan nama file latihan-2
3. Cobalah memprktekkan memblok dengan menggunakan keyboard dan
mouse
4. duplikasikan naskah tersebut dengan menngunakan Cut, Copy, paste
INFORMATIC COMPUTER TECHNOLOGI 68
PERGURUAN INTI NUSANTARA COMPUTER
Microsoft Word
BAB III
PARAGRAPH
PARAGRAPH
Menentukan perataan
Microsioft Word mengenal 4 perataan
Rata kanan
Rata kiri
Rata penuh
Rata Tengah
Langkah – lanngkah dalam melakukan perataan adalah sebgai berikut :
Letakkan kursor pada paragraph atau blok yang akan diautr perataannya ;
Format paragraph
Klik indent and spacing
Melalui drop down aligment pilih :
Left rata kiri
Right rata kanan
Justified rata penuh
Cebtered rata tengah
Klik Ok
Atau dapat juga dilakukan dengan cara menekan shortcut sebagai
berikut :
- ^ E Rata Tengah
- ^R Rata Kanan
- ^J Rata Penuh
INFORMATIC COMPUTER TECHNOLOGI 69
PERGURUAN INTI NUSANTARA COMPUTER
Microsoft Word
- ^L Rata Kiri
PENGHENTIAN TABULASI
Tab stop digunakan unutk meletakkan teks dari margin kiri. Default unutk
tabulasi yang dibuat oleh Microsoft Word adalah 0.5 inchi. Bila tab ditekan
maka kursor akan berpindah atau berhenti pada tab stop berikutnya
Jenis – jenis tab stop :
Ada lima jenis penghentian tabulasi yaitu :
Left rata kiri
Right rata kanan
Centerd rata tengah
Bar Berupa garis tegak
Decimal Rata pada desimal
Berikut ini akan diuraikan mengenai penghentian tabulasi :
Pilih menu Format
Tabs
Ketik angka posisi tab stop dengan mengklik salah satu tombol pilihan
Pilih perataan tab stop seperti yang diatas
Pilih penghubung antara tabulasi yang satu dengan yang lain
o None tanpa penghubung
o …… Penghubung berupa titik
o ------ Penghubung berupa garis putus – putus
o Penghubung berupa garis lurus
Klik tombol set
Ulangi langkah diatas untuk langkah berikutnya
Klik Ok
Untuk menghapus seluruh tabn stop dapat menekan tombol Clear all
dan
Ok
PARAGRAPH INDENTASI
Umumnya paragraph berawal dari margin kanan ke margin kiri. Awal pargraph
ini dapat diubah dengan menggunakan indentasi.
Indentasi paragraph ke suatu tab stop
Pada kondisi normal, jika dilakukan indentasi maka indentasi akan berada di
tab stop. Untuk menggeser tab stop dapat dilakukan dengan cara dibawah ini :
- letakkan kursor atau blok paragraph yang akan dibuat
indentsainya
- Untuk menambah indentasi kliok icon decrease indent
pada toolbar atau tekan ^M dan mengurangi tekan icon
decrease atau tekan Shift + ^M
Mengatur indentasi :
- letakkan kursor atau blok paragraph yang akan dibuat
indentsainya
- Format, paragraph
INFORMATIC COMPUTER TECHNOLOGI 70
PERGURUAN INTI NUSANTARA COMPUTER
Microsoft Word
- Klik tab indent and spacing
- Isi jarak pada kotak pengisian left and right
- Unutk indentasi baris pertama klik drop down special.
Lalu pilihlah first line pada daftar yang akan
ditampilkan. Selanjutnya pada kotak By isikan jarak
indentasinya
- Ok
MENGUBAH DEFAULT RULER LINE
Ini berguna dalam mengubah ukuran ruler pada word, dapat dilakukan dengan
langkah – langkah sebagai berikut :
- Tools
- Options
- Pilih tab general
- Klik drop down measurementunit, pilihlah ukuran yang
anda inginkan.
SPASI BARIS
Spasi baris merupakan spasi antar baris. Baisanya defaultnya adalah satu dan
tergantung pada jenis hurufnya.
• Letakkan kursor atau blok kata atau paragraph yang akan di atur
spasinya
• Format, paragraph
• Klik Indent and spacing
• Klik drop down line spacing dan pilihlah
- Single spasi tunggal (Ctrl + 1)
- Double spasi ganda (Ctrl + 2)
- 1,5 Lines sapsi satu setengah (Ctrl + 5)
- At least spasi minimum
- Exacty spasi yang digunakan akan sama tidak
tergantung pada jenis hurufnya
• Klik tombol Ok
LATIHAN :
1. Ketikkan daftar ini dibawah ini dengan mengunakan tabulasi dan bila sudah
selesai simpan dengan nama dokumen DAFTAR ISI.
DAFTAR ISI
Halaman
KATA PENGANTAR.......................................................................................
UCAPAN TERIMAKASIH..............................................................................
DAFTAR ISI....................................................................................................
INFORMATIC COMPUTER TECHNOLOGI 71
PERGURUAN INTI NUSANTARA COMPUTER
Microsoft Word
ABSTRAKSI....................................................................................................
BAB I LATAR BELAKANG PENELITIAN
A. Pokok permasalahan............................................................................
B. Metode Penelitian.................................................................................
C. Sistematika Penulisan Laporan.............................................................
BAB II GAMBARAN UMUM PERUSAHAAN
A. Sejarah Berdirinya Perusahaan.............................................................
B. Struktur Organisasi dan Manajemen.....................................................
BAB III PENGUMPULAN DATA
A. Data Perkembangan Jumlah penduduk.................................................
B. Data Konsumsi dengan 10 tahun terakhir.............................................
BAB IV PEMECAHAN MASALAH
A. Metode Regresi Linear.........................................................................
B. Metode Explotion Smoothing...............................................................
C. Metode Simulasi Komputer..................................................................
BAB V KESIMPULAN DAN SARAN
A. Kesimpulan...........................................................................................
B. Saran.....................................................................................................
DAFTAR PUSTAKA
LAMPIRAN
INFORMATIC COMPUTER TECHNOLOGI 72
PERGURUAN INTI NUSANTARA COMPUTER
Microsoft Word
BAB IV
MENCARI, MENGGANTI DAN AUTOCORRECT
Mencari, Mengganti dan AutoCorrect
AutoCorrect secara otomatis mengoreksi beberapa ejaan yang sering salah
pengetikkannya. Sebagai contoh, Anda mengetikan “and” maka Word secara
otomatis akan mengganti dengan “and”. Selain itu juga dapat menyisipkan secara
otomatis seperti teks, grafik, dan simbol.
Berikut ini petunjuk bagaimana menambahkan masukan autocorrect sesuai
kebutuhan anda, contoh untuk menuliskan kata “utk” yang semestinya “untuk”.
Pada menu Tools, pilih perintah AutoCorrect.
Pastikan pada menu Replace text as you type adalah aktif.
Dalam kotak isian Replace ketiklah kata yang sering anda gunakan
misalnya “utk”
Dalam kotak isian With ketiklah teks kata koreksinya, misalnya “untuk”.
Klik tombol “Add” untuk menambahkan masukan AutoCorrect
Sewaktu anda mengetikan kode AutoCorrect (sebagai contoh, utk) diikuti
dengan spasi, maka Word akan menggantinya dengan koreksinya dalam hal ini
untuk.
INFORMATIC COMPUTER TECHNOLOGI 73
PERGURUAN INTI NUSANTARA COMPUTER
Microsoft Word
Pemotongan Kata/Hypenation
Dilakukan untuk
menghindari ruang yang terlalu lebar
pada setiap kata. Pada prosedur ini
kata yang dipotong akan diberikan
tanda hubung ( - ) atau Optional
Hypen.
a. Mengaktifkan Pemotongan Kata
Tools, language, hypenation
Tandailah kotak Automatic
Hypenate Documents
Klik tombol OK
b. Memilih Kamus
Tools, language, set language
Pilih bahasa yang digunakan pada kotak daftar merk selected text as word
memberikan default kamus Inggris-Amerika atau English (US)
Koreksi Otomatis
Fasilitas ini digunakan untuk memperbaiki kesalahan-kesalahan kecil yang
terjadi pada saat pengetikan. Misalnya yagn akan diperbaiki menjadi yang atau
suatu frase dsb menjadi dan sebagainya, juga memasukkan teks yang sulit
mengetiknya seperti kvaerner cukup dengan mengetikkan k saja, maka word
akan memperbaiki secara otomatis kvaerner.
A. Aktifkan Koreksi Otomatis
Tools, autocorrect kotak dialog AutoCorrect akan muncul.
Klik atau beri tanda pada kotak replace text as you type
Jika setiap kata dsb dikoreksi menjadi dan sebagainya maka ketiklah kata
dsb pada kotak replace dan kata dan sebagainya pada kotak teks with.
Klik tombol add klik tombol OK
Jika anda mengetik teks dsb maka word akan berubah menjadi dan
sebagainya.
B. Menghapus Data Koreksi Otomatis
Tools atau AutoCorrect
Klik data yang akan dihapus
Klik tombol delete
Klik tombol Ok
C. Pilihan Koreksi Otomatis
Correct two initial capitals (Koreksi pengetikan dua huruf kapital terus
menerus menjadi huruf pertama yang kapital)
INFORMATIC COMPUTER TECHNOLOGI 74
PERGURUAN INTI NUSANTARA COMPUTER
Microsoft Word
Capitalize first letter of sentences (Setiap awal kalimat menjadi huruf
kapital)
Capitalize names of days (nama hari diawali dengan huruf kapital, hanya
berlaku jika terdapat dalam kamus bahasa word).
Correct accidential usage of CAPS LOCK key (memperbaiki teks karena
kesalahan penekanan tombol Caps Lock.
Replace text as you type (Koreksi langsung pada saat mengetik)
LATIHAN
1. Jalankan Microsoft Word
2. Buatlah AutoCorrect berikut :
k (komunikasi)
PCS (Personal Communications Services)
Sehingga bila kita ingin mengetik kata komunikasi cukup menekan huruf
k saja dan untuk mengetik Personal Communications Services cukup
mengetik PCS saja.
3. Ketik teks di bawah ini dan aktifkan pemotongan kata/hypenation text
Akses wireless broardband sudah bisa dinikmati tahun ini, teknologi ini
mampu menghadirkan akses internet dengan kecepatan sangat cepat, TV kabel,
komunikasi data dengan audio visual yang memungkinkan melakukan tele
conference dengan mudah. AT & T Wireless telah membeli spektrum broadband
PCS (Personal Communications Services) 1900 MHz yang mampu melayani
kebutuhan seluruh AS pada awal 2002 kemarin.
INFORMATIC COMPUTER TECHNOLOGI 75
PERGURUAN INTI NUSANTARA COMPUTER
Microsoft Word
BAB V
LEBIH LANJUT TENTANG DOKUMEN,
SPELLER CHECK AND THESAURUS
Header dan Footer
Header adalah teks yang dicetak di setiap halaman pada lokasi Top Margin
sedangkan Footer akan dicetak pada lokasi Bottom Margin. Pembuatan Header
dan Footer dilakukan dengan klik menu View, pilih Header and Footer.
Insert Page Number Format Page Number Page Setup
Switch Between Show Previous Show
Next
Header and Footer
Insert Page Number, untuk pembuatan nomor halaman
Format Page Number, untuk pengaturan nomor halaman
Page Setup, untuk pengaturan halaman
Switch Between Header and Footer, untuk pindah ke Footer atau kembali
ke Header.
Show Previous, pindah ke halaman sebelumnya
Show Next, pindah ke halaman berikutnya
Close, untuk mengakhiri pembuatan Header dan Footer.
Pembuatan Nomor Halaman
Ada dua bentuk penomoran halaman, pertama adalah penomoran halaman
dengan letak nomor halaman yang berbeda misal terdapat perbedaan letak pada
halaman pertama, dan kedua bentuk penomoran halaman yang tetap atau sama dari
awal sampai akhir. Untuk bentuk pertama hanya dapat diperoleh saat pembuatan
INFORMATIC COMPUTER TECHNOLOGI 76
PERGURUAN INTI NUSANTARA COMPUTER
Microsoft Word
header and footer sedangkan bentuk kedua dilakukan dengan klik menu Insert
kemudian pilih Page Numbers.
Position, untuk menentukan nomor halaman terletak di atas halaman (Top
of Page) atau di bawah (Bottom of Page)
Aligment, untuk menentukan nomor halaman terletak di sebelah kiri,
tengah atau kanan.
Show Number On First Page, untuk pembuatan nomor halaman dari
halaman pertama.
Klik tombol Format untuk pengaturan nomor halaman.
Number Format, untuk menentukan bentuk urutan nomor halaman,
misal : 1,2,3 atau i, ii, iii atau a, b, c
Page Numbering
Continue From Previous Section, nomor halaman dimulai dari
nomor pertama dari Number Format yang dipilih.
Start at, untuk menentukan nomor halaman dimulai dari berapa
Footnote and Endnote
Catatan kaki atau footnote dan catatan akhir atau endnote yang biasanya
digunakan pada naskah bersifat ilmiah. Hal ini dibuat untuk memberikan
keterangan untuk kalimat tertentu. Default footnote angka arab (1,2,3,...) dan
endnote angka romawi kecil (i,ii,iii,..)
Membuat catatan kaki dan catatan akhir :
1. Letakkan kursor pada posisi di mana note akan diberikan.
2. Insert, Reference, footnote atau endnote.
3. Klik auto number untuk penomoran otomatis atau bila menghendaki tanda
note yang lain klik tombol custom mark lalu ketik maksimum 10 karakter.
4. Klik OK
5. Klok tombol close untuk menutup jendela.
Shortcut membuat footnote : Ctrl + Alt + F membuat endnote : Ctrl + Alt +
E
INFORMATIC COMPUTER TECHNOLOGI 77
PERGURUAN INTI NUSANTARA COMPUTER
Microsoft Word
Menghapus Note
1. Pilih atau blok nomor atau lambang note yang akan dihapus
2. Tekan del atau backspace
Menuju Ke Suatu Note
1. Edit, Go To
2. Pilih footnote atau endnote di kotak daftar go to what
3. Pada kotak enter footnote number/enter endnote number, isikan nomor
footnote atau end note.
4. Klik tombol go to
5. Klik tombol OK
Pengecekan Ejaan atau Spelling
Blok teks yang akan dicek, jika tidak maka keseluruhan dokumen akan
dicek ejaannya.
Klik tools, spelling and grammar atau tekan F7. Kata yang salah akan
disorot dan ditampilkan di kotak Not In Dictionary, karena kata itu tidak
ditemukan dalam kamus, maka word menyarankan beberapa pilihan
sebagai pengganti pada kotak daftar suggestion atau jika yang ada maksud
tidak tertera pada kotak tersebut, ketiklah penggantinya pada kotak change
to.
Selanjutnya pilih salah satu tombol berikut ini :
Change ubah kata yang disorot dengan kata pengganti yang telah
dipilih.
Change all ganti semua kata yang ada dalam dokumen
Ignore lewati semua kata yang ada dalam dokumen
Ignore all lewati seluruh kata tersebut karena sudah benar
ejaannya.
Add masukkan kata tersebut ke dalam kamus.
INFORMATIC COMPUTER TECHNOLOGI 78
PERGURUAN INTI NUSANTARA COMPUTER
Microsoft Word
Klik cancel untuk menghentikan pengecekan
Mencari Sinonim dan Antonim
Mencari Sinonim dan Antonim kata disebut juga Thesaurus
Cara menggunakan Thesaurus :
1. Letakkan kursor pada kata yang akan diganti sinonim atau antonimnya.
2. Tools, language, Thesaurus atau shift + F7
3. Kata yang dicari akan muncul pada kottak looked up
4. Suatu kata dapat mempunyai beberapa arti misalnya sebagai kata benda
(noun) atau kata kerja (verb). Pilih arti yang anda inginkan pada kotak
meanings untuk mencari antonyms. Pada kotak replace with synonims
(antonyms) tercantum kata-kata sinonim atau antonimnya.
5. Bila bermaksud mengganti kata, sorotlah sinonim/antonimnya lalu klik
tombol replace.
6. Untuk mengganti sinonim atau antonim kata yang ada di kotak di daftar
replace with synonims sorotlah kata itu lalu klik tombol look up.
7. Klik tombol previous untuk kembali ke kata-kata sebelumnya.
8. Tekan tombol cancel untuk keluar dari kotak dialog.
INFORMATIC COMPUTER TECHNOLOGI 79
PERGURUAN INTI NUSANTARA COMPUTER
Microsoft Word
BAB VI
KOLOM KORAN
Kolom Koran
Pembuatan kolom akan lebih mudah jika anda menyelesaikan pengetikan
naskah terlebih dahulu. Pada bagian yang akan dibuat kolom anda blok untuk
memulai pembuatan kolom. Setelah itu dari menu Format pilih Columns
Number Of Columns, untuk menentukan jumlah kolom yang akan dibuat.
Line Between, untuk memberi garis pembatas antar kolom
Width, menunjukkan lebar kolom
Spacing, untuk mengatur lebar jarak antar kolom
Equal Columns Width, agar semua kolom lebarnya sama.
Contoh
INFORMATIC COMPUTER TECHNOLOGI 80
PERGURUAN INTI NUSANTARA COMPUTER
Microsoft Word
Produsen telepon selular Samsung dan
produsen terbesar Microsoft, akan
bekerja sama dengan operator selular
VoiceStrem untuk memproduksi ponsel
GPRS. Ponsel ini nantinya akan
diluncurkan dengan nama kode
“Stinger” yang diharapkan dapat
mengisi celah antara PDA sebagai
fungsi telepon dan ponsel normal.
Kelebihan ponsel ini tersedianya layar
LCD yang cukup besar dan prosesor
yang cukup kuat
INFORMATIC COMPUTER TECHNOLOGI 81
PERGURUAN INTI NUSANTARA COMPUTER
Microsoft Word
INFORMATIC COMPUTER TECHNOLOGI 82
PERGURUAN INTI NUSANTARA COMPUTER
Microsoft Word
Berpindah Kolom
Jika kolom pertama telah penuh terisi, maka secara otomatis kolom akan
berpindah ke kolom berikutnya. Ada kalanya seorang operator ingin berpindah ke
kolom berikutnya walaupun kolom pertama belum mencapai batas bawah
halaman. Untuk itu tekan
ctrl + shift + enter atau ikuti langkah-langkah berikut ini :
1. Letakkan kursor di baris akhir kolom sebelumnya.
2. Insert, break
3. Pilih tombol column break
4. Klik tombol OK
Membuat Judul yang membentang di antara kolom
1. Blok Judul teks
2. Klik tombol columns pada standard toolbar, klik gambar satu kolom pada
toolbar
3. Klik tombol center pada toolbar
Membuat Kolom Seimbang
Setelah selesai melakukan pengetikan, biasanya kolom terakhir terlihat lebih
pendek dari kolom sebelumnya.
Untuk membuat kolom tersebut seimbang ikutilah prosedur berikut ini :
1. Letakkan kursor pada akhir teks dari kolom terakhir.
2. Insert, break
3. Pilih continous pada section break, Klik OK.
Membatalkan Kolom
Jika suatu kolom akan dibatalkan, letakkan kursor pada daerah yang akan
dibatalkan kolomnya. Klik menu format, columns dan pilih bentuk satu kolom.
Membuat Bingkai
Bingkai teks/paragraf
1. Sorot/blok paragraf yang akan diberi bingkai
2. Format, border and shading
3. Klik salah satu icon pada bagian setting
None : tidak ada bingkai/batalkan bingkai
Box : bingkai berupa kotak di sekeliling paragraf
Shadow : memberi bingkai dengan bayangan
4. Pada bagian border, klik salah satu garis batas untuk memberikan atau
menghilangkan garis batas. Dan untuk memberikan atau menghilangkan
garis batas antar paragraf klik garis batas antar paragraf.
5. Isikan jarak antara teks dan garis batas pada kotak from text. Default
adalah 1 point
6. Pilih jenis garis dan ketebalan garis serta warna pada bingkai line.
INFORMATIC COMPUTER TECHNOLOGI 83
PERGURUAN INTI NUSANTARA COMPUTER
Microsoft Word
Bingkai Halaman
1. Format, border and shading
2. Klik tab page border
3. Klik salah satu ikon pada bagian setting
None : tidak ada bingkai/batalkan bingkai
Box : bingkai berupa kotak di sekeliling paragraf
Shadow : Memberi bingkai dengan bayangan
4. Pada bagian border klik salah satu garis batas untuk memberikan atau
menghilangkan garis batas. Dan untuk memberikan atau menghilangkan
garis batas antar paragraf.
5. Pada bagian art bisa dipilih bentuk border yang lebih menarik lagi.
6. Tentukan ketebalan dan warna bingkai.
7. Pada bagian option bisa ditentukan jarak antara bingkai yang dipilih
dengan teks ataupun jarak bingkai dengan tepi halamn.
8. Klik OK
Memberi Arsiran
Blok atau sorot paragraf yang akan diarsir
Format, Border and Shading
Klik Shading
Pilih jenis arsiran pada bagian daftar shading.
Pilih warna dasar pada kotak foreground, pilihan auto berarti hitam.
Pilih warna latar belakang pada kotak background. Pilihan auto berarti
putih.
INFORMATIC COMPUTER TECHNOLOGI 84
PERGURUAN INTI NUSANTARA COMPUTER
Microsoft Word
BAB VII
MEMBUAT TABEL
Microsoft Word menyediakan pula fasilitas yang canggih dalam pembuatan tabel.
Disini para operator tidak perlu bersusah payah untuk membuat suatu tabel.
Berikut ini akan dibahas mengenai pembuatan dan penyuntingan tabel serta
perhitungan didalam tabel.
Membuat Tabel
1. Letakkan kursor pada tempat tabel akan dibuat
2. Klik menu tabel, insert tabel
3. Number of Columns tentukan jumlah kolom ,maksimum 31 kolom
4. Number of Rows tentukan jumlah baris
5. Klik Auto maka tabel akan membentang dari margin kiri ke margin kanan
6. Klik OK
Memindahkan kursor dalam tabel :
Cara yang tercepat adalah dengan menggunakan mouse lalu klik. Berikut ini
diterangkan prosedur-prosedur memindahkan prosedur dengan menggunakan
tombol keyboard.
Tab : pindah ke cell berikutnya
Shift + Tab : pindah ke cell sebelumnya
Panah kiri / kanan : pindah ke karakter berikutnya atau sebelumnya
Panah atas / bawah : pindah ke cell atas atau bawah
Alt + Home : pindah ke cell pertama pada baris aktif
Alt + End : pindah ke cell pertama pada baris aktif
Alt + PgUp : pindah ke cell pertama dalam kolom
Alt + PgDn : pindah ke cell terakhir dalam kolom.
Menambah Baris dan Kolom :
1. Pilih baris / kolom sebanyak jumlah baris yang akan ditambah
2. Tabel, insert row / coloumn
INFORMATIC COMPUTER TECHNOLOGI 85
PERGURUAN INTI NUSANTARA COMPUTER
Microsoft Word
Menghapus Sel, Baris atau Kolom :
Menghapus Cell :
1. Pilih cell yang akan dihapus
2. Klik menu tabel ,delete cell.
3. Pilih salah satu pilihan yang ada :
Shift cells left menghapus sel yang telah dipilih , lalu sel yang dikanan
akan bergeser kekiri .
Shift cells up menghapus sel yang telah dipilih , sel yang dibawahnya akan
naik ke atas.
Delete entire row menghapus seluruh baris pada sel yang telah dipilih
Delete entire coloumn menghapus seluruh kolom pada posisi sel yang
telah dipilih.
4. Klik OK
Menghapus Baris dan Kolom :
1. Pilih baris atau kolom yang akan dihapus
2. Tabel ,delete row untuk menghapus baris yang telah dipilih
Menggabung Cell :
1. Pilih sel yang akan digabung
2. Table, Marge Cell
Sel yang telah terpilih akan digabung.Jika sel tersebut tidak kosong maka
isi masing-masing akan digabung menjadi suatu paragraf.
Membagi Cell :
1. Pilih cell yang akan dibagi
2. Tabel, split cells
3. Number of coloumns isyilah untuk menentukan akan dipecah menjadi
bberapa kolom
4. Klik OK
Buat Judul Tabel :
Jika panjang tabel lebih dari satu halaman maka judul yang dibuat pada halaman
pertama tidak akan terlihat pada halaman kedua. Jika anda menggunakan fasilitas
ini maka judul tersebut akan diulang pada setiap halaman. Cara membuatnya
dengan mengikuti langkah-langkah berikut :
1. Pilih satu atau beberapa baris yang akan dijadikan judul
2. Tabel ,heading
Judul ini hanya akan dilakukan jika halaman tabel sudah penuh. Jika
perpindahan halaman dilakukan secara manual dengan menekan ctrl + enter
pengulangan judul tidak akan dilakukan.
LATIHAN -13
INFORMATIC COMPUTER TECHNOLOGI 86
PERGURUAN INTI NUSANTARA COMPUTER
Microsoft Word
Ketikkan surat dan tabel berikut ini dan simpan dengan nama file LATIHAN-13 :
PT.INDAH LESTARI AGUNG
Jl.Prof.H.M. Yamin , SH No. 508-510 Medan telp.4557494
Medan –Indonesia
Medan, 25 Juni 2007
Kepada Yth :
Ibu Yanie
Marketing Manager Quart Corp
Jl. Jend. Sudirman No.15
Dengan Hormat,
Kami telah mempelajari dan membaca surat penawaran yang ibu kirimkan, dengan
ini kami menyatakan tertarik untuk memesan buku seperti yang dibawah ini :
NO NAMA BUKU JUMLAH BUKU HARGA BUKU JUMLAH
1 Kamus Komputer 5 12.500 60.000
2 Panduan menggunakan word 7 30.000 210.000
8.0
3 MS-excel bagi pemula 4 20.000 80.000
4 Pemrograman bahasa clipper 2 10.000 20.000
5.3
5 Microsoft Office 2000 1 34.000 34.000
6 Corel Draw 9.0 2 30.000 90.000
7 Daceasy Accounting 3 30.000 60.000
8 Adabe Page Maker 5.0 3 25.000 75.000
9 Microsoft Accses 2000 4 25.000 100.000
10 Visual database 3 30.000 90.000
Total 34 739.000
Demikianlah surat ini kami perbuat untuk segera mendapat balasan. Mengenai
masalah finansialnya sudah kami transfer melalui PIN Financial Bank.
Terima Kasih
Mrs.Chery-Yani
General Manager
Tinggi Baris
1. Tabel cell height and widht
2. Klik Row
INFORMATIC COMPUTER TECHNOLOGI 87
PERGURUAN INTI NUSANTARA COMPUTER
Microsoft Word
3. Tekanlah drop down height of row untuk menentukan pilihan tinggi baris
yang diinginkan :
Auto : pengaturan tinggi baris dilakukan secara otomatis sesuai dengan
ukuran
huruf yang ada.
At least : menentukan tinggi baris minimum
Excatly : penentuan tinggi baris secara manual
4. Pada kotak allow row to break across page tandailah dengan cara klik.Bila
tanda kotak cek ini ditandai ,maka jika teks tidak dimuat pada halaman itu
maka akan dilanjutkan pada halaman berikutnya.
5. Klik previous row untuk melihat baris sebelumnya atau next row baris
berikutny .
6. Klik OK
Format Tabel dengan Autoformat
1. Letakkan kursor pada tabel yang akan diformat
2. Tabel ,auto format
3. Pilih format yang ditentukan pada daftar format
4. Bila menghendaki format tertentu, maka tandai kotak border
,shading,font,color.Bila
Kotak Autofit ditandai maka lebar setiap kolom akan disesuaikan dengan
panjang data.
5. Format khusus pada beberapa bagian tabel dapat dibuat dengan menandai
Heading
Rows (baris judul).First coloumn (kolom pertama,Last Row(baris terakhir),Last
Coloumn(kolom terakhir). Hilangkan tanda pilihan bila format khusus tidak
diinginka.
6.Klik OK
Masukkan Nomor,Pengurutan dan Perhitungan
Masukkan nomor :
1. Sorot sel ,baris atau kolom yang akan diisi nomor
2. Format , bullet and numbering
3. Pilih style penomoran
4. Klik modify untuk memodifikasi,klik OK
Masukkan nomor , Pengurutan dan Perhitungan
Masukkan nomor :
1. Sorot sel, baris atau kolom yang akan diisi nomor
2. Format, bullet and numbering
3. Pilih Style penomoran
4. Klik modify untuk memodifikasi ,klik ok
Sorting Data / Urutkan Data :
1. Blok tabel yang akan disortir
INFORMATIC COMPUTER TECHNOLOGI 88
PERGURUAN INTI NUSANTARA COMPUTER
Microsoft Word
2. Tabel sort
3. Tentukan apakah baris pertama merupakan judul dengan memilih salah
satu tombol pemilihan dibagian My List Has yaitu :
• Text data berupa teks
• Number data berupa angka
• Date data berupa tanggal
Tentukan model sortir dengan memilih
o Ascending Sortir menaik (A-Z)
o Descending Sortir menurun (Z-A)
4. Klik OK
Perhitungan
Sum untuk penjumlahan
Average untuk menghitung rata-rata
Count untuk mencari banyaknya data
Max untuk mencari nilai tertinggi
Min untuk mencari nilai terendah
Operator perhitungan yang dapat digunakan :
* untuk kali - untuk pengurangan
/ untuk bagi ^ untuk perpangkatan
+ untuk penjumlahan ( ) untuk pengelompokan
Khusus untuk fungsi dapat dilakukan seperti :
= SUM (above) → jumlahkan data di atas
= SUM (left) → jumlahkan data diatas
= SUM (A1;A3) → jumlahkan data pada sel A1 hingga A3
= A3 * B3 → kalikan data pada sel A3 dengan cell B3
=(A1+A2+A3)/3 →jumlahkan isi sel A1 dengan A2 dan A3 lalu hasilnya dibagi
dengan3
LATIHAN 14
1.Ketiklah penawaran daftar barang berikut ini dan jumlahkanlah masing-masing
tabel
dengan menggunakan fasilitas perhitungan dan setelah selesai simpan dengan
nama
latihan 14
2.Kemudian coba urutkan data tabel berdasarkan nama barang secara Ascending
3. Isikan nomor dengan menggunakan bullet and numbering
4.Hitung jumlah dan total dengan menggunakan rumus yang benar.
Medan, 25 Juni 2007
Kepada Yth :
Pimpinan James Corporation
INFORMATIC COMPUTER TECHNOLOGI 89
PERGURUAN INTI NUSANTARA COMPUTER
Microsoft Word
Jl. Imam Bonjol No.1 Medan
Dengan Hormat,
Dengan ini kami beritahukan kepada Ibu untuk segera mengirimkan perangkat
keras yang tertera pada tabel di bawah ini seperti yang telah kita bicarakan :
NO NAMA BARANG BANYAK HARGA(Rp) TOTAL
1 Komputer acer mate P233MMX 10 2.500.000 …………
2 Printer HP 6L 2 1.000.000 ………….
3 Printer Buble Jet 4 900.000 ………….
4 RAM 5 400.000 ……………
5 Mouse 10 75.000 …………….
6 Modem 3 250.000 ……………
7 UPS 5 1.000.000 ……………
8 Processor Pentium MMX 10 250.000 ……………
9 Monitor 12 300.000 …………
10 Adaptor 12 75.000 ………….
Jumlah ………..
Demikialah untuk dimaklumi, dan atas kerjasama yang baik kami ucapkan terima
kasih.
Mrs.Chery-Yani
HRD Departement
INFORMATIC COMPUTER TECHNOLOGI 90
PERGURUAN INTI NUSANTARA COMPUTER
Microsoft Word
BAB VIII
STYLE, DAFTAR ISI DAN INDEKS
Daftar Isi
Daftar isi yang berisikan judul dan halaman dibuat untuk mempermudah
menentu
kan atau mencari kasus-kasus tertentu. Sebelum membuat daftar isi
,formatlah
semua judul atau sub judul yang akan dijadikan daftar isi.
Memformat judul sebagai daftar isi :
1. Sorot atau blok judul yang akan dijadiakan daftar isi
2. Klik drop down icon style pada toolbar formatting.
3. Pilih style heading 1,heading 2, heading 3 dan seterusnya.
4. Ulangi langkah diatas untuk jadi judul yang lain.
Menampilkan Daftar Isi Pada Dokumen
1. Letakkan kursor diakhir dokumen
2. Sembunyikan semua teks yang tidak dicetak (hidden teks)
3. Insert, Indeks And Tables
4. Klik Table of Content
5. Pada kotak formats akan muncul beberapa model daftar isi .Pilihlah salah
satu dari daftar isi tersebut .Lihatlah kotak preview sebagai alat peraganya.
6. Tandai kotak show page number untuk mencantumkan nomor halaman.
7. Tandai kotak right align page number agar nomor halaman diletakkan rata
kanan.
8. Klik OK
Daftar isi akan memberikan kode {TOC}yang merupakan singkatan dari tabels of
contents.Adakalanya daftar isi yang dibuat bukan hanya judul yang ada dalam
dokumen. Ikutilah langkah berikut ini untuk membuat daftar isi yang tidak berasal
dari judul :
1. Letakkan kursor pada data yang akan dimasukkan menjadi daftar isi
2. Insert,Field
3. Pada kotak daftar categories pilih index and tables
4. Pada kotak field codes akan ditampilkan teks TC tekanlah spasi . Ketik teks
dengan diapit oleh tanda kutip lalu diikuti \l (back slash dan huruf l)
5. Klik OK
Memodifikasi Daftar Isi :
1. Jika dokumen yang sudah diperbaiki, maka daftar isi yang telah dibuat
tidak cocok lagi dengan nomor halaman yang ada. Untuk daftar isi perlu
dimodifikasikan atau diperbaharui dengan cara :
2. Letakkan kursor pada daftar isi yang akan diperbaharui ,tekan F9
3. Pilih :
INFORMATIC COMPUTER TECHNOLOGI 91
PERGURUAN INTI NUSANTARA COMPUTER
Microsoft Word
• Update page number only untuk memperbaiki nomor halaman saja
• Update entire table untuk memeperbaiki seluruh daftar isi.
Indeks
Indeks adalah daftar yang disusun untuk memudahkan pembaca mencari masalah
tertentu yang dibahas dalam dokumen. Indeks akan dicetak secara otomatis setiap
masalah atau point yang telah ditandai dengan format/syntax. : masalah / kasus
,halaman. Indeks itu sendiri terdiri dari main entry (data kepala) dan sub entry
(data bagian) dan disusun berdasarkan abjad.
Berikut ini akan diterangkan tata cara untuk membuat indeks :
1. Sorotlah teks / kata yang akan dijadikan sebagai indeks
2. Klik menu insert, index and table
3. Klik tab index
4. Klik Mark Entry
5. Langkah 2,3,4 dapat anda ganti dengan menekan tombol Alt + Shift + X
6. Ketiklah teks pada kotak sub entry jika ingin memasukkan data pada sub
entry
7. Pilihlah tampilan nomor halaman untuk indeks entry tersebut yaitu nomor
halaman yang akan dicatumkan dengan menandai kotak bold (tebal) atau
italic (miring) atau keduanya pada bagian page number format.
8. Kemudian klik mark untuk menandai teks tersebut sebagai indeks atau klik
mark all untuk menandai semua kata yang sama dengan yang diblok
sebagai indeks.
9. Klik tombol close untuk menutup kotak dialog mark in deks entry.
Data indeks ini akan ditandai dengan {XE}.Dimana XE adalah singkatan dari
index entry yang merupakan teks tersembunyi (hidden teks) yakni teks yang tidak
akan muncul saat dokumen dicetak ke printer. Untuk menyembunyikan dan
menampilkan hidden teks tersebut dapat dilakukan dengan mengklik icon show /
hide pada toolbar standart atau dengan perintah berikut :
1. Tools,Option
2. Klik tab view
3. Beri tanda √ pada hidden teks untuk menampilkan dan
hilangkan tanda √ untuk menyembunykannya.
Data indeks ini dapat dihapus dengan cara meletakkan kursor (mentorotnya) pada
{XE} lalu tekanlah delete atau backspace.
Selanjutnya untuk menampilkan daftar indeks tersebut kedalam dokumen,
lakukanlah perintah berikut :
1. Klik menu insert , indeks and table
2. Tentukan bentuk format indeks yang diinginkan termasuk jumlah kolom
3. Klik OK
LATIHAN 15
1 Ketiklah teks dibawah ini :
INFORMATIC COMPUTER TECHNOLOGI 92
PERGURUAN INTI NUSANTARA COMPUTER
Microsoft Word
Dihalaman 1
BAB I LATAR BELAKANG PENELITIAN
A.Pokok Pembahasan
B. Metode Penelitian
C. Sistematika Penulisan Laporan
Dihalaman 2
BAB II GAMBARAN UMUM PERUSAHAAN
A.Sejarah Berdirinya Perusahaan
B. Struktur Organisasi dan Manajemen
Dihalaman 3
BAB III PEMECAHAN MASALAH
A.Teory X
B.Teory Y
Dihalaman 4
BAB IV KESIMPULAN DAN SARAN
A. Kesimpulan
B. Saran
Dihalaman 6
LAMPIRAN
2. Formatlah judul dan sub judul tersebut dengan style
3. Bentuklah daftar isi dihalaman terakhir
4. Bukalah salah satu file latihan anda
5. Dengan bantuan pembimbing cobalah buat indeks dari dokumen anda
tersebut.
INFORMATIC COMPUTER TECHNOLOGI 93
PERGURUAN INTI NUSANTARA COMPUTER
Microsoft Word
BAB IX
MAIL MERGE (SURAT MASSAL)
Mail Merge
Mail Merge atau sering juga disebut surat berantai adalah surat yang
ditunjukkan untuk beberapa orang yang berbeda dengan isi yang sama,
misalnya surat undangan ,surat pemberitahuan , dll. Membuat surat missal
beberapa waktu dulu bahkan sampai saat ini masih ada orang yang
membuat dengan cara konvensional seperti contoh berikut ini:
Medan,17 Oktober 2006
Kepada Yth :
……………………………….
…………………………….
…………………..
Dengan Hormat,
Dengan ini perlu kami beritahukan kepada saudara, bahwa saudara belum
melunasi biaya kursus untuk bulan ini. Untuk itu kami beri waktu kepada
saudara untuk melunasinya sampai tanggal 30 November 2006.Atas
perhatian anda kami ucapkan terima kasih.
Hormat kami
Mrs.Chery-
Yani
Surat ini lalu diperbanyak dengan menggunakan fotocopy , lalu mengisi setiap titik
–titik dengan menggunakan tulisan tangan.
Untuk mengantisipasi kesulitan tersebut diatas,maka word juga menyediakan
fasilitas mail merge agar dapat menulis dan mengirimkan surat dengan mudah.
1. File Mail Merge
Diperlukan dua buah file untuk menggunakan fasilitas mail merge, file
pertama berupa dokumen utama dan file yang berikutnya berupa sumber
data. Dokumen utama berisi seluruh teks surat yang akan dikirimkan dan
file sumber data berisi data/informasi yang isinya tidak sama.
2. Sumber Data
INFORMATIC COMPUTER TECHNOLOGI 94
PERGURUAN INTI NUSANTARA COMPUTER
Microsoft Word
Sebagai contoh kita akan membuat surat diatas dengan data sebagai berikut
:
Nama Alamat Kota
Koko Jl.Jamin Ginting No.339 Medan
Sahara Jl.Karya No.91 Medan
Amin Jl.Sutomo No.17 Medan
Kumpulan data ini dinamakan database .Jika susunan seperti diatas maka
kolom nama ,alamat dan kota dinamakan Field,lalu masing-masing baris
dinamakan record.
3. Membuat dokumen Utama
Ikuti cara-cara berikut ini untuk membuat dokumen utama :
1. File,new atau Ctrl +N untuk membuat dokumen utama.
2. Tools, MailMerge
3. Klik create pada baian main document lalu klik from letter.
4. Klik active document
5. Klik gate data lalu pilih create data sources
6. Hapus semua field yang tertera pada kotak daftar field name and
header row dengan cara klik remove field name sampai daftar yang
tertera dihapus.
7. Isikan field yang baru pada kotak teks field name sebagai contoh
nama lalu klik add field name.Ulangi cara untuk ingat .
a. Aturan pembuatan nama field :
• Maksimum 40 karakter
• Diawali dengan huruf
• Tidak menggunakan spasi ,jika akan dibuat spasi
maka gantilah spasi dengan underscore(-).
b. Menata urutan field
Untuk pemindahan field,pilihlah field yang akan
dipindahkan ke posisi yang baru dengan cara pilih panah
keatas atau kebawah pada bagian move.
8. Klik tombol OK lalu kotak dialog save data source ditampilkan.
Ketikkanlah nama filenya
9. Klik tombol OK lalu klik tombol edit data source.
10. Isikan data-data mulai dari record pertam hingga terakhir.Setelah
selesai mengetikkan satu record,klik add new.
11. Klik tombol OK lalu word akan kembali ke document utama.
12. Ketik document Mail Merge
13. Untuk meletakkan field pada documen utama,klik insert merge field
pada mail merge toolbar,maka daftar field akan ditampilkan ,pilih
salah satu field,nama field akan diapit oleh << >>(chevron).
14. Tool Mail Merge
15. Klik tombol merge untuk melakukan proses mail merge
16. Cetak dokumen dengan perintah,file print atau CTRL+P
INFORMATIC COMPUTER TECHNOLOGI 95
PERGURUAN INTI NUSANTARA COMPUTER
Microsoft Word
4. Revisi Sumber Data
Data yang sudah dibuat ada kemungkinan perlu penambahan atau perlu
perbaikkan.Cara –cara menambah atau memperbaiki adalah seperti
dibawah ini:
1. Kursor tetap berada pada data source
2. Klik edit pada bagian data source
3. Pilih file sumber data yang akan diperbaiki
4. Masuklah record yang akan diperbaiki dengan cara :
• Ketiklah nomor record pada bagian kotak record lalu klik
OK.
• Klik find untuk mencari data tertentu
Isi data yang akan dicari pada kotak find what dan nama
field tempat pencarian data akan dilakukan.Bila data tidak
ditemukan maka word akan menanyakan apakah data yang
akan dicari dari awal lalu klik yes.Jika data yang muncul
bukan data yang diharapkan klik find next untuk mencari
data berikutnya.
5. Lakukan Penyuntingan
6. Hal – hal yang lain yang dapat dilakukan :
• Melihat file sumber data dengan klik view maka data ditampilkan
dalam bentuk table.
• Klik tombol restore untuk membatalkan penyuntingan
• Klik tombol add new untuk membuat record yang baru.
• Klik tombol delete untuk menghapus record tertentu.
LATIHAN 16
1. Bukalah semua file latihan yang pernah anda simpan didisket
2. Gabungkan dengan cara penggandaan antar file
3. Buatlah indeks dan daftar isinya,kemudian simpan dengan nama
latihan 7
4. Buatlah file mail merge dengan sumber data sebagai berikut :
Field Data ke -1 Data ke 2 data
ke 3
No. 142/JK/MB/I/98 142/JK/MB/98
142/JK/MB/I/98
Nama Vinna Koko Maruap
Alamat Jl.Mas No.15 Jl.Jamin Ginting 339 Jl.ngalengkong
5
Kota Medan Medan Siantar
Tanggal 2 oktober 2006 4 November 2006 12 desember
2003
Jumlah 12.000.000 25.000.000 14.000.000
5. Dokumen utama sebagai berikut :
INFORMATIC COMPUTER TECHNOLOGI 96
PERGURUAN INTI NUSANTARA COMPUTER
Microsoft Word
NUSANTARA BANK
Jl.Prof.H.M.Yamin No. 508-510 Medan Telp:77202984 Medan
E-mail : inti_nusantara@lycos.com
Medan, 17
Oktober 2006
No :<<no>>
Hal : Jawaban Kredit
Lamp :
Kepada Yth :
<<Nama>>
<<Alamat>>,<<Kota>>
Dengan Hormat,
Menjawab surat permohonan saudara tanggal
<<tanggal>>mengenai permohonan kredit, setelah mempelajari berkas-
berkas yang saudara lampirkan,maka dengan ini direktur Nusantara
Bank memutuskan untuk meluluskan permohonan saudara yang
berjumlah <<jumlah>> dengan bunga 7% per tahun.
Sesuai dengan keputusan yang telah saudar ketahui
,maka saudara harus mampu melunasi kredit saudara tersebut selama 3
tahun.
Demikian untuk dijadikan perhatian.
Mrs.Cherry-Yani
Direktur
INFORMATIC COMPUTER TECHNOLOGI 97
PERGURUAN INTI NUSANTARA COMPUTER
Microsoft Word
BAB XI
WORDART, CLIPART GALLERY, EQUATION, dan
DRAWING
WordArt
WordArt adalah fasilirtas yang digunakan untuk membuat model – model
huruf yang artistik atau membuat suatu tulisan sehingga tampil lebih indah dan
menarik.
Langkah – langkah penggunaannya adalah sebagai berikut :
1. Klik menu Insert yang ada di Menu Bar
2. Lalu arahkan kursor ke Picture, lalu klik WordArt
atau dapat dilakukan dengan langsung mengklik icon Insert WordArt yang
ada pada Toolbar Drawing
maka akan tampil kotak dialog seperti gambar di bawah ini
Kotak Dialog WordArt Gallery
3. Pilih salah satu model WordArt yang diinginkan
4. Klik tombol OK, akan muncul tampilan sebagai berikut :
INFORMATIC COMPUTER TECHNOLOGI 98
PERGURUAN INTI NUSANTARA COMPUTER
Microsoft Word
5. Tuliskan teks yang anda inginkan, misalnya Perguruan Inti Nusantara,
kemudian klik
OK, maka akan tampil hasilnya seperti gambar di bawah ini
Hasil WordArt
Mengedit WordArt
Kita dapat mengedit WordArt yag telah kita susun dengan cara :
1. Klik hasil WordArt, maka akan tampil kotak kendali dan tombol Toolbar
Word Art aktif seperti Gambar hasil WordArt diatas.
2. Untuk mengedit teksnya anda tinggal mengklik tombol Edit Teks … pada
toolbar WordArt. Selain itu anda juga bisa klik ganda pada Word Art yang
terpasang pada dokumen, maka akan tampil kotak dialog seperti Gambar
Kotak Dialog Edit WordArt Text di atas.
3. Ketikkan teks baru, misalnya : PIN COM. Pada kotak Edit tersebut kita juga
bisa mengganti jenis font dengan klik pilihan pada item Font, misalnya Book
Antiqua, dan mengganti ukuran huruf dengan klik pilihan pada item Size,
Bold.
Pengeditan ini bisa di lihat pada gambar di bawah ini.
INFORMATIC COMPUTER TECHNOLOGI 99
PERGURUAN INTI NUSANTARA COMPUTER
Microsoft Word
Pengeditan WordArt
Klik OK, hasil pengeditan akan ditampilkan pada dokumen anda.
Latihan
Buatlah WordArt seperti di bawah ini :
INFORMATIC COMPUTER TECHNOLOGI 100
PERGURUAN INTI NUSANTARA COMPUTER
Microsoft Word
ClipArt Gallery
Clip Art adalah kumpulan gambar – gambar yang dapat di sisipkan pada
sebuah naskah.
Cara menyisipkan Clip Art
1. Letakkan pointer pada lokasi penyisipan Clip Art
2. Klik menu Insert yang ada di Menu Bar
3. Lalu arahkan kursor ke Picture, lalu klik Clip Art
atau dapat dilakukan dengan langsung mengklik icon Insert Clip Art yang ada
pada
Toolbar Drawing
m
aka
akan tampil kotak dialog seperti gambar di bawah ini
Kotak Dialog Microsoft Clip Art Gallery
4. Klik menu Go untuk melihat kategori gambar yang ada.
5. Pilih salah satu kategori dengan klik pada ikon kategori yang
dipilih, maka Anda akan
menjumpai beberapa pilihan gambar yang terdapat di dalam
kategori tersebut.
6. Jika anda batal memilih sebuah kategori, anda dapat kembali ke
Clip Art Catalogs dengan klik pada menu Modify sehingga
anda dapat mencoba untuk memilih kategori yang lain
7. Klik pada gambar yang akan di sisipkan kemudian Drag ke
tempat yang sudah di tentukan
INFORMATIC COMPUTER TECHNOLOGI 101
PERGURUAN INTI NUSANTARA COMPUTER
Microsoft Word
8. Setelah gambar di sisipkan, tutup Clip Catalogs dengan klik pada icon Close
( X ) pada kotak dialog Clip Art
MENENTUKAN BENTUK PENYISIPAN CLIP ART
Setiap Clip Art yang telah disisipkan, tetapi anda belum menentukan
bentuk penyisipannya, maka gambar akan mendesak teks ke atas dan ke bawah.
Untuk pengaturanya klik icon Text Wrapping yang terdapat pada
toolbar Picture.
In Line With Text, Gambar akan berada di Teks pada baris pertama
Square, Gambar menyisip pada naskah berbentuk kotak
Tight, Teks disekililing gambar akan mengikuti bentuk gambar yang di
sisipkan
Behind Text, Gambar menyatu dengan teks dan terletak di belakangnya
In Front Of Text, Gambar menyatu dengan teks dan terletak di depannya
Top And Bottom, Teks teresak gambar ke atas dan kebawah
Through, Teks di sekililing gambar akan mengikuti bentuk gambar yang
disipkan dan mengisi pada celah – celah gambar
Pilihan Pada Text Wrapping
Latihan
Baru – baru sebuah Perusahaan jasa Internet,
EasyEverything membuka sebuah café internet terbesar di
dunia di pusat kta New York
Amerika Serikat. Kafe Internet
tersebut didirikan tepatnya di
kawasan niaga terpadu
Timessequare. Di sini
pengunjung dapat menjelajahi Internet melalui 800 web
terminal selama 24 jam non-stop. Selain di Amerika
INFORMATIC COMPUTER TECHNOLOGI 102
PERGURUAN INTI NUSANTARA COMPUTER
Microsoft Word
Serikat kafe ini juga didirikan di Jerman yakni di kota
Munich.
I. MICROSOFT EQUATION
Microsoft Equation adalah fasilitas yang di sediakan Ms Office untuk
pengetikan rumus.
Memulai Equation
1. Dari menu Insert pada Menu Bar pilih Object
2. Pilih Microsoft Equation 3.0, kemudian klik OK
Maka akan muncul tampilan seperti di bawah ini
3. Setiap penulisan rumus akan di mulai dengan memilih salah satu bentuk /
kategori rumus yang di sediakan pada menu Equation
4. Setelah rumus selesai di ketik, untuk mengakhiri Equation lakukan dengan klik
di tempat kosong
5. Untuk memperbaiki rumus yag telah selesai, lakukan dengan Klik ganda pada
rumus yang akan di perbaiki
Latihan
Buatlah rumus seperti dibawah ini :
∞
1 π(a 0)
∫
−
1. e uu
du = >
0
2 a
2. 2 H 2 + 2O2 = 2 H 2 O
1 3
4 6
3.
2
45 7
4. ax 2 +abx +c 2
INFORMATIC COMPUTER TECHNOLOGI 103
PERGURUAN INTI NUSANTARA COMPUTER
Microsoft Word
Microsoft Equation adalah fasilitas yang di sediakan Ms Office untuk
pengetikan rumus.
DRAWING
Drawing adalah seperangkat fasilitas yang di sediakan Word untuk
menggambar Obyek – obyek tertentu berupa garis, lingkaran, kotak atau untuk
mendesain sebuah gambar tertentu.
Untuk memulai penggambaran, tampilkan toolbar drawing dengan cara mengklik
View > Toolbar > Drawing
Tampilan Toolbar Drawing tampak seperti di bawah ini :
Untuk menggambar bentuk – bentuk seperti garis lurus, segi empat, ellips,
garis lengkung, anda cukup mengklik di iconnya masing – masing. Selain itu anda
dapat menyisipkan fasilitas Word Art, mengatur warna gambar, warna garis atau
teks, ketebalan garis, bayangan bingkai dan jenis bingkai.
Untuk membuat gambar bebas dapat di lakukan melalui icon AuthoShapes.
Di dalam icon AuthoShapes anda dapat membuat berbagai jenis garis, Basic
Shapes, Block Arrow, Flow Chart, Stars and Banners dan Callouts.
Untuk mengedit gambar yang sudah di buat, anda harus mengaktifkannya /
menyorot objek gambar yang akan di edit tersebut. Untuk mempermudah dan
mempercepat pekerjaaan dalam menduplikasi beberapa objek gambarsekaligus
anda dapat mengelompokkan beberapa objek gambar menjadi satudengan
menggunakan peintah Group dari icon Draw. Apabila ingin membuka
pengelompokkan ini agar masing – masing objek dapat berdiri sendiri lagi,
gunakan perintah Ungroup.
Layar pengeditan dapat kita bagi menjadi 3 lapisan yakni bagian depan,
bagian teks itu sendiri, dan bagian belakang teks. Anda dapat menempatkan objek
gambar pada posisi yang anda tentukan melalui perintah order pada icon Draw.
Ada 6 gambar yang mengatur posisi objek gambar yaitu : Bring To Front, Send To
Back, Bring Forward, Send Backward, Bring In Front Of Text dan Send Behind
Text.
Free Rotate
Untuk memutar suatu Objek.
Line
Untuk menggambar garis lurus.
INFORMATIC COMPUTER TECHNOLOGI 104
PERGURUAN INTI NUSANTARA COMPUTER
Microsoft Word
Arrow
Untuk menggambar garis lurus dengan anak panah pada ujung garis.
Rectangle
Untuk menggambar obyek berbentuk kotak.
Oval
Untuk menggambar obyek berbentuk lingkaran.
Text Box
Untuk menggambar obyek berbentuk kotak yang berisi teks.
Fill Color
Untuk memberi warna suatu obyek.
Line color
Untuk menentukan warna suatu garis atau garis pada tepi sebuah obyek.
Line Style
Untuk menentukan tebal garis.
Dash style
Untuk mengubah garis lurus menjadi titik-titik.
Arrow Style
Untuk memberi anak panah pada ujung garis lurus.
Shadow
Untuk memberi efek bayangan pada obyek
3-D
Untuk mengubah suatu obyek menjadi bentuk tiga dimensi.
AUTOSHAPES
Selain Obyek dasar berupa garis, kotak dan lingkaran disediakan juga
fasilitas AutoShape untuk pembuatan bentuk obyek yang lain.
Gambar AutoShapes
INFORMATIC COMPUTER TECHNOLOGI 105
PERGURUAN INTI NUSANTARA COMPUTER
Microsoft Word
Latihan
Buatlah gambar-gambar berikut ini dengan menggunakan Auto Shapes
:
PIN
Emank
SMILE Paling
Yahud
MEMBUAT TEXT BOX
Aktifkan menu Insert, lalu arahkan kursor mouse ke Text Box atau dapat
juga dilakukan dengan mengklik icon Text Box yang ada pada toolbar
drawing
Sehingga muncul tulisan “ Create Your Drawing Here “ di dalam kotak,
lalu tekan tombol Delete pada keyboard.
Tempatkan pointer di area dokumen untuk menentukan posisi Text box,
yaitu titik awal untuk pojok kiri atas Text Box.
Geser mouse ke arah yang kamu inginkan untuk pembentukan Text Box,
misalnya ke bawah atau diagonal. Pada saat mouse di geser di layar
muncul kotak persegi dengan garis putus-putus. Kotak ini menunjukkan
ukuran Text Box yang terbentuk sampai kamu melepaskan penekanan
tombol mouse.
INFORMATIC COMPUTER TECHNOLOGI 106
PERGURUAN INTI NUSANTARA COMPUTER
Microsoft Word
Setelah dilakukan ukuran yang sesuai, lepaskan penekanan tombol mouse.
Contoh pemasangan Text Box adalah sebagai berikut :
Pembentukan Text Box
Penggandaan Text Box
Cara paenggandaan Text Box hampir sama dengan pemindahan Text Box, yaitu
dengan drag mouse sambil menekan tombol Ctrl, jadi cara menggandakanya
adalah :
Aktifkan Text Box yang akan digandakan dengan klik Text Box.
Disekililing Text Box akan muncul kotak pengendali ukuran.
Tekan dan tahan tombol CTRL lalu tempatkan pointer di sisi Text Box
yang akan di gandakan .
Sambil menekan tombol CTRL, drag untuk menentukan posisi Text Box
baru.
Selama penggeseran pointer mouse, terlihat kotak persegi dengan garis
putus-putus sebagai penunujuk posisi Text Box baru.
INFORMATIC COMPUTER TECHNOLOGI 107
PERGURUAN INTI NUSANTARA COMPUTER
Microsoft Word
BAB XII
PENGATURAN HALAMAN DAN MENCETAK
NASKAH
Pengaturan Halaman
Pengaturan halaman sebaiknya dilakukan sebelum memulai pengetikan
naskah. Langkah-langkah pengaturanyya adalah sebagai berikut :
Klik menu File yang ada pada Menu Bar, Lalu arahkan kursor ke Page
Setup
MARGINS
Margin , Jarak tepi halaman
- Top, jarak naskah dari tepi atas halaman
- Bottom, Jarak naskah dari tepi bawah halaman
- Left, Jarak naskah dari tepi kiri halaman
- Right, Jarak naskah dari tepi kanan halaman
- Gutter, ruang yang di sediakan untuk penjilidan pada naskah
buku
Orientation
- Portrait, untuk naskah dengan orientasi vertikal
- Landscape, untuk naskah dengan orientasi Horizontal
Pengaturan Margin
INFORMATIC COMPUTER TECHNOLOGI 108
PERGURUAN INTI NUSANTARA COMPUTER
Microsoft Word
PAPER
Paper Size
- Paper Size, untuk memilih ukuran kertas yang telah di sediakan
oleh printer
- Width, menunjukkan lebar dari ukuran kertas yang dipilih dan
dapat di gunakan untuk menentukan sendiri lebar kertas.
- Height, menunjukkan panjang dari ukuran kertas yang dipilih dan
dapat di gunakan untuk menentukan sendiri panjang kertas.
Paper Source
Cara pencetakan dokumen tergantung pada fasilitas yang di
sediakan oleh printer yang di pilih, diantaranya :
- Manual Feed, printer akan berhenti setiap selesai mencetak satu
lembar
- Default Tray, untuk mencetak dokumen dengan kertas kontinyu
- Auto Feeder, printer mencetak tanpa berhenti dari halaman
pertama sampai halaman terakhir.
Pengaturan Paper
LAYOUT
Header and Footer
- Different Odd and Event, teks header dan footer akan berbeda
antara halaman ganjil dan genap.
- Different First Page, teks header dan footer akan berbeda pada
halaman pertama.
- Fasilitas ini dapat digunakan untuk pembuatan nomor halaman.
Vertical Alignment
- Top, teks yang diketik akan dimulai dari tepi atas halaman
INFORMATIC COMPUTER TECHNOLOGI 109
PERGURUAN INTI NUSANTARA COMPUTER
Microsoft Word
- Center, teks yang diketik akan dimulai dari tengah halaman
- Justified, teks akan menjadi penuh dari tepi atas sampai bawah
halaman.
- Bottom, teks yang diketik akan dimulai dari tepi bawah halaman
From Edge
- Header, jarak teks header dari tepi atas halaman
- Footer , jarak teks footer dari tepi bawah halaman
I.
Mencetak Dokumen
Buka dokumen yang akan di cetak, kemudian dari menu File, lalu Print
atau dapat juga dilakukan dengan langsung mengklik icon Print yang ada di
Toolbar Standard.
Printer Name, harus terisi dan sesuai dengan driver printer yang akan dui
gunakan untuk mencetak dokumen
Number Of Copies, untuk menentukan jumlah pencetakan tiap lembar
Page Range, untuk menentukan halaman yang akan di cetak
- ALL, semua halaman di cetak
- CURRENT, hanya mencetak halaman lokasi Insertion Point
- PAGE, hanya mencetak halaman tertentu yang di kehendaki dengan
mengetikkan nomor halaman yang akan di cetak, misal : 1 , 3 , 5 – 7
OK, untuk memulai pencetakan
Pencetakan Dokumen
INFORMATIC COMPUTER TECHNOLOGI 110
PERGURUAN INTI NUSANTARA COMPUTER
Microsoft Excel
BAB I
MENGENAL MICROSOFT EXCEL
Mengaktifkan Microsoft Excel
Microsoft Excel adalah sebuah program aplikasi spreadsheet. Microsoft Excel
adalah aplikasi pengolahan angka yang sangat populer dan canggih. Saat ini yang
dapat digunkan untuk mengatur, menyediakan maupun menganalisa data dan
mempresentasikannya ke dalam bentuk grafik/diagram.
Tampilan Layar Excel
Untuk membuka Excel, kliklah tombol Start di lajur taskbar di bagian
bawah layar Window anda, lalu klik All Programs. Biasanya Excel tersimpan
dalam Folder Microsoft Office. Kliklah folder tersebut dan kliklah Microsoft
Excel. Setelah anda membuka Excel, tampilan di layar monitor anda akan seperti
gambar di bawah ini :
Keterangan :
A. Title Bar
Mencantumkan nama program yaitu Microsoft Excel
B. Menu Bar
INFORMATIC COMPUTER TECHNOLOGI 109
PERGURUAN INTI NUSANTARA COMPUTER
Microsoft Excel
Baris menu adalah menu perintah dalam Microsoft Excel yang dapat diaktifkan
dengan menekan tombol ALT dengan salah satu huruf yang bergaris bawah
pada menu perintah.
C. Tool Bar
Daerah tempat melekatnya icon-icon microsoft Excel
D. Formula Bar
Daerah tempat menuliskan fungsi rumus Microsoft Excel
E. Name Box
Daerah tempat nama suatu range lembaran kerja Microsft Excel
F. Scrool Bar
Lajur penggulung yang berfungsi untuk menggulung layar dari kiri ke kanan
atau dari atas ke bawah.
Beberapa Istilah
a. Worksheet (lembaran Kerja)
Adalah daerah tempat kita memasukkan data-data, worksheet tersebut terdiri
dari sejumlah baris (Row) dan Kolom (Column).
b. Workbook
Pada MS-Excel kita dapat menyimpanb beberapa worksheet di dalamsebuah
file saja. File ini disebut workbook. Dengan adanya workbook dapat
mempermudah kita dalam mengorganisasi file-file kita sesuai dengan
kelompok atau bidang tertentu, misalnya : bidang pemasaran yang terdiri dari
worksheet seperti : Penjual, Produk, Laporan.
c. Cell
Perpotongan kolom (Column) dan baris
Cel B
d. Pointer Cell
Pointer Cell A1
e. Range
Kumpulan dari 2 (dua) cell atau lebih yang membentuk suatu kelompok daerah
(ditandai dengan warna hitam.
INFORMATIC COMPUTER TECHNOLOGI 110
PERGURUAN INTI NUSANTARA COMPUTER
Microsoft Excel
Range A1 : B2
Type Data
Type Data terbagi atas dua jenis, yaitu :
Konstanta
Data yang diketik langsung di Cell yang aktif, dapat berupa text, data tanggal,
waktu, mata uang (currency), presentase, pecahan dan notasi ilmiah
Rumus
Rangkaian dari tipe konstanta, alamat cell, nama cell/range atau fungsi
operator yang dapat menghasilkan nilai yang baru.
Fungsi operator yang sering digunakan adalah :
+ Tambah - kurang
/ Bagi * Kali
% Persen ^ pangkat
= sama dengan <> Tidak sama dengan
> lebih besar < Lebih kecil
>= Lebih besar sama dengan <= Lebih kecil sama dengan
Menyimpan Worksheet
Penyimpanan dokumen, dapat dilakukan dari menu File.
Pilih Save saat penyimpanan dokumen pertama kali. Ketikkan nama dokumen
pada File Name dengan ketentuan pemberian nama dokumen maksimal 254
karakter tanpa tanda ktip dan tentukan folder tujuan penyimpanan dokumen
dari Save In kemudian klik Ok.
Pilih Save As.., dengan pilihan ini anda dapat melakukan penggantian nama
atau folder tujuan penyimpanan dokumen.
Untuk penyimpanan dokumen yang telah disimpan sebelumnya tanpa ada
penggantian pada nama atau folder tujuan penyimpanan dokumen, dapat anda
lakukan secara mudah dengan klik pada icon Save pada toolbar standard.
INFORMATIC COMPUTER TECHNOLOGI 111
PERGURUAN INTI NUSANTARA COMPUTER
Microsoft Excel
Menutup Lembar Kerja dan Membentuk Lembar Kerja Baru
Untuk menutup suatu lembar kerja dapat kita lakukan dengan cara
mengaktifkan menu File, Close sedangkan untuk membentuk lembar kerja baru
adalah dengan mengaktifkan menu File, New (^N).
Keluar dari Microsoft Excel
File, Exit (Alt F4) muncul : Do you want to save the change you made to
Book1?”
Pilihan Yes untuk menyimpan lembar kerja
Pilihan No untuk langsung keluar tanpa menyimpan lembar kerja.
Pilihan Cancel untuk membatalkan perintah.
INFORMATIC COMPUTER TECHNOLOGI 112
PERGURUAN INTI NUSANTARA COMPUTER
Microsoft Excel
BAB II
MENGEDIT WORKSHEET & WORKBOOK
Pengolahan data pada worksheet todak terlepas dari proses pengeditan
(perbaikan). Pengeditan dapat dilakukan secara manual yaitu mengedit isi cell
dengan mengetikkan kembali data pada cell, mengklik ganda dengan mouse
(tombl F2 pada keyboard) atau dengan bantuan menu.
Edit Worksheet
a. Undo
Untuk membatalkan perintah yang pernah anda lakukan.
Caranya:
1.Klik gambar untuk undo
b. Redo
Untuk mengulang kembali perintah yang pernah di Undo.
Caranya :
1. Klik gambar ini untuk redo
c. Cut and Paste (Move)
Digunakan untuk memindahkan suatu data yang ada pada Sheet ke daerah
lainnya.
Blok data yang mau dipindahkan dengan memindahkan mouse.
Dari menu Edit pilih submenu Cut (CTRL+ X)
Tempatkan Pointer Cell pada cell lain sebagai tempat yang baru.
Dari menu Edit pilih submenu Paste (CTRL + V)
d. Copy And Paste (Copy)
Digunakan untuk menggandakan suatu data yang ada pada Sheet ke daerah
lainnya.
Caranya :
Blok data yang mau digandakan dengan menggunakan mouse.
Dari menu Edit pilih summenu Copy ( CTRL + C)
Tempatkan Pointer Cell pada cell lain sebagai tempat hasil salinan.
Dari menu Edit submenu Paste (CTRL + V).
e. Copy dengan Fill Handle
• Blok data yang mau di copy
• Arahkan mouse pada Fill Handle, kemudian tariklah Fill Handle ke
arah bawah, atas, kiri atau kanan sesuai dengan kebutuhan anda.
• Lepaskan Tombol mouse (Lihat contoh dibawah ini ) :
INFORMATIC COMPUTER TECHNOLOGI 113
PERGURUAN INTI NUSANTARA COMPUTER
Microsoft Excel
f. Fill
Berguna untuk pengisian data yang mempunyai nilai urut , mis : Nomor Urut
• Ketikkan pada Cell awal angka, misalnya : 1
• Dengan tombol kanan mouse drag fill handle ke arah yang anda
inginkan (mis : kebawah).Pada fill shortcut menu pilih series.
G. Delete
• Blok cell data yang malu dihapus atau di delete
• Klik tombol kanan mouse, delete (membuka menu delete).
Keterangan :
Shift Cells Left, pilih ini untuk menghapus
data sekaligus menarik data yang ada disebelah
kanan untuk menempati cell yang datanya telah
dihapus.
Shift Cells Up,pilih ini untuk menghapus data
sekaligus menarik data yang ada disebelah
bawah untuk menempati cell yang datanya
telah dihapus.
Entery Row, pilih ini untuk menghapus seluruh data pada baris dimana terdapat
pointer cell
Entery Coloumn, pilih ini untuk menghapus seluruh data pada kolom pada
Pointer Cell.
INFORMATIC COMPUTER TECHNOLOGI 114
PERGURUAN INTI NUSANTARA COMPUTER
Microsoft Excel
Edit Work Book
a. Insert WorkSheet.
Yaitu : untuk menambah worksheet yang baru dari suatu workbook.
Caranya :
• Klik kanan pada Sheet Tab yang mau anda hapus
• Pilih Insert
• Didialog insert pilih worksheet lalu OK
b. Delete
• Yaitu : untuk menghapus sheet dihapus
• Pilih Delete, OK
c. Rename
• Yaitu : Untuk mengganti nama sheet yang dipilih dengan nama
yang baru
Caranya :
• Klik kanan pada sheet tab sheet yang mau diganti namanya.
• Pilih rename
• Ketik nama yang baru lalu ENTER
d. Move Sheet
• Yaitu memindahkan Work Sheet atau merubah posisinya.
Caranya :
• Klik pada sheet tab sheet yang anda Move,tahan dan tarilah mouse
anda untukm memindahkan sheet tersebut ke lokasi lain.
• Lepaskan tombol Mouse
e. Copy Sheet
• Yaitu : mengcopy worksheet sekaligus datanya.
Caranya :
• Tekan tombol CTRL bersama dengan itu klik pada Sheet yang mau
di copy,tahan dan tariklah kelokasi lain untuk mengcopy sheet
tersebut.
• Lepaskan tombol Mouse.
f. Group Sheets
• Tekan tombol CTRL berasama dengan itu klik pada sheet tab sheet
yang mau digroup.
• Ketiklah data pada salah satu sheet yang dipilih.
• Klik kanan pada salah satu sheet tab dan pilih Ungroup.
BAHAN PRAKTEK BAB II
MENGEDIT WORKSHEET & WORKBOOK
- Buatlah data penjualan berikut dan kerjakanlah pertanyaan dibawah ini :
- Gantilah nama setiap sheet
- Untuk No.gunakan fill series.
INFORMATIC COMPUTER TECHNOLOGI 115
PERGURUAN INTI NUSANTARA COMPUTER
Microsoft Excel
- Cobalah mempraktekkan materi yang telah diteorikan tadi.
INFORMATIC COMPUTER TECHNOLOGI 116
PERGURUAN INTI NUSANTARA COMPUTER
Microsoft Excel
BAB III
FORMAT CELL
Seperti yang telah dijelaskan sebelumnya bahwa data-data yang dapat
dimassukkan ke dalam worksheet adalah dasta tanggal, mata uang (currency),
presentasi, pecahan atau notasi ilmiah, dan lain sebagainya.
Untuk memformat data sehingga informasi menjadi lebih komunikatif dan
lebih bermakna jelas dapat dilakukan dengan cara yaitu Format Cell
FORMAT CELL
1.Number
Block cell (s) yang mau diformat.
Klik menu format, Cells..
Keterangan :
Pilih Category Number yang mau anda format.
Aturlah setting lainnya, misal : Decimal Places , Symbol, Negative
Number, dll, dan akhirnya klik OK
2. Alignment (Perataan Teks)
Block cell yang mau anda format teksnya.
Klik menu format, Cells, Alignment.
INFORMATIC COMPUTER TECHNOLOGI 117
PERGURUAN INTI NUSANTARA COMPUTER
Microsoft Excel
Keterangan :
Text Alignment Horizontal
Klik panah bawah lalu pilih posisi text secara mendatar.
Text Alignment Vertical
Klik panah lalu pilih posisi text secara tegak.
Orientation
Aturlah cara aliran text dan sudut kemiringan text terhadap cell
Wrap Text
Jika dipilih menyebabkan setiap text yang melebihi ukuran cell akan
diletakkan di bagian bawah.
Shrink to fit
Jika dipilih menyebabkan setiap text yang melebihi ukuran cell akan
diperkecil sehingga muat di dalam satu cell.
Merge Cells
Menyatukan beberapa cell untuk kembali normal anda harus
mematikannya.
3. Border (Garis Bingkai)
Pilih suatu cell atau bagian cell (s) yang mau diformat bingkainya (border)
Klik menu Format, Cells, Border.
Keterangan :
Pada Line Style : Pilih jenis garis
Pada Color : pilih warna garis
Pada border klik tombol-tombol border yang sesuai untuk menambah atau
menghilngkan border.
Klik OK bila sudah selesai.
4. Patterns (Warna Cell)
Pilih suatu cell atau block bagian cell (s) yang mau diformat warna cellnya.
INFORMATIC COMPUTER TECHNOLOGI 118
PERGURUAN INTI NUSANTARA COMPUTER
Microsoft Excel
Klik panah bawah di gambar ini pada toolbar dan pilih warna isi yang
ada.
5. Format Painter
Untuk mengcopy format, cell (s) dari cell (s) lainnya, misalnya : Font, Number,
Borders, Patterns, dll. Klik cell yang mau dicopy formatnya.
Klik gambar ini di toolbar satu kali, untuk mengcopykan format cell
tersebut hanya satu cell saja. Atau klik gambar tersebut 2 (dua) kali untuk
mengcopykan format cell tersebut pada beberapa cell.
Setelah penunjuk mouse berubah tanda, bawalah tanda tersebut pada cell yang
ingin anda format.
Block cell(s) tersebut. Lakukan langkah serupa untuk cell lainnya.
Untuk keluar dari Format Painter cukup menekan ESC satu kali.
6. Format Row Haight (tinggi baris)
Block cell(s) yang berisi data dan pilih :
Column : Jika atur lebar kolom dengan menentukan sendiri nilainya.
Autofit Selection jika atur lebar kolom dengan penyesuaian terhadap
lebar kolom datanya.
7. Format Cell(s) dengan Autoformat.
Sorot range yang akan diformat
Format, Autoformat
Pilih salah satu dari 17 tabel Format (format tabel)
Klik OK
ALAMAT CELL
1. Referensi Relatif
Apabila pada Cell B2 anda menuliskan alamat = B2*A3, kemudian Cell B3
disalinkan ke Cell B4 hingga B11, maka pada Cell B4 akan terbaca pada
INFORMATIC COMPUTER TECHNOLOGI 119
PERGURUAN INTI NUSANTARA COMPUTER
Microsoft Excel
formula bar bahwa isinya bukan = B2*A4, dan seterusnya. Dengan demikian
dapat disimpulkan suatu Cell berisi referensi mengenai alamat Cell yang lain,
maka bila disalinkan Cell di bawahnya, alamat Cell referensi tersebut juga
akan ikut turun sejumlah langkah turunnya hasil salinan. Dan apabila
disalinkan ke samping, alamat itu akan turut bergeser ke samping pula. Dengan
demikian alamat Cell B2 yang digunakan sebagai referensi pada Cell B3
bersifat RELATIF ATAU TIDAK TERIKAT.
Perhatikan contoh penggunaannya :
2. Referensi Absolut
Apabila pada saat menyalin alamat suatu Cell anda tidak menginginkan referensi
itu berubah, maka alamat Cell itu harus dibuat absolut atau alamat mutlak.
Lakukan cara berikut :
Klik Cell B3
Ketikkan tanda = lalu klik Cell A3*B2
Sebelum menekan ENTER tekan tombol F4, sehingga anda akan melihat
bahwa nama kolom B pada formula bar tampak $F$4
Tekan ENTER
Dengan proses tersebut alamat Cell B2 yang tertulis pada Cell A1 adalah berupa
referensi absolut. Apabila B2 disalinkan ke mana saja hasilnya tetap akan terbaca
$B$1. Untuk menulis alamat Cell absolut, selain dengan meletakkan titik sisip
pada karakter nama kolom.
INFORMATIC COMPUTER TECHNOLOGI 120
PERGURUAN INTI NUSANTARA COMPUTER
Microsoft Excel
BAB IV
FUNGSI RUMUS
Fungsi Statistik
Beberapa fungsi yang dipergunakan dalam Statistik dalam Excel adalah
sebagai berikut :
SUM : artinya menjumlajkan data dalam suatu list/ daftar/ range
Bentuk Umum: =SUM(Range)
AVERAGE : artinya menghitung rata – rata dari range yang dipilih
Bentuk Umum: =AVERAGE(Range)
COUNT : artinya menghitung banyaknya data dalam range
yang dipilih
Bentuk Umum: =COUNT(range)
MAX : menampilkan jumlah data yang memiliki nilai tertinggi
Bentuk Umum: = MAX(Range)
MIN : menampilkan jumlah data yang memiliki nilai terendah
Bentuk Umum: =MIN(Range)
STDEV : memberikan standart Deviasi dalam range
Bentuk Umum: =STDEV(Range)
VAR : memberikan Variance dalam list atau range
Bentuk umum =VAR(Range)
LARGE : memberikan bilangan terbesar ke – n dalam range
Bentuk Umum : =LARGE(Range)
SMALL : memberikan data terkecil ke – n dalam range
Bentuk Umum: =SMALL(Range)
Fungsi Logika
Sebelum kita mempelajari fungsi logika ada baiknya kita mengenal
beberapa expresi logika dalam fungsi logika. Antara lain :
= Sama dengan
< Lebih Kecil
> Lebih Besar
<= Lebih kecil sama dengan
>= Lebih Besar sama dengan
<> Tidak sama dengan
Fungsi And dan Or
Bentuk Umum:
= AND(Expresi_logika1,expresi_logika2,………..)
INFORMATIC COMPUTER TECHNOLOGI 121
PERGURUAN INTI NUSANTARA COMPUTER
Microsoft Excel
=OR(expresi_logika1,expresi_logika2,………….)
AND memberikan nilai TRUE jika semua persyaratan dipenuhi, sementara
OR nilainya bernilai TRUE jika memenuhi salah satu persyaratan.
Fungsi IF Tunggal
Fungsi ini digunakan jika menekui dua pilihan yakni dengan bentuk
umumnya adalah sebagai berikut :
= IF(expresi_logika1, jawaban1, jawaban2)
Fungsi IF Majemuk
Fungsi If majemuk digunakan bila menemui banyak pilihan jawaban atau
alternatif, bentuk umumnya adalah :
=
IF(expresi_logika1,jawaban1,IF(expresi_logika2,jawaban2,IF(expresi_lo
gika n,jawaban n,jawaban n+1)))
Fungsi String/Text
Fungsi text biasanya digunakan untuk mengambil beberapa karakter dari
suatu text atau argument, diantaranya :
=MID(Text, Posisi Awal, banyaknya karakter)
Fungsi left digunakan untuk mengambil sejumlah karakter dari sebelah kiri yang
dipilih contoh seperti berikut :
=LEFT(Text, banyaknya karakter)
=left(“Nusantara”,4) hasilnya adalah Nusa
Fungsi Right digunakan untuk mengambil sejumalah karakter dari posisi sebelah
kanan. Contoh seperti berikut :
=RIGHT(Text, banyaknya karakter)
=Right(“Nusantara”,4) hasilnya adalah tara
Fungsi Mid digunakan untuk mengambil sejumlah karakter dari sebelah tengah.
Contohnya adalah sebagai berikut :
=MID(Text,Posisi awal, Jumlah karakter)
=MID(“Nusantara”,7,5) hasilnya adalah santa
INFORMATIC COMPUTER TECHNOLOGI 122
PERGURUAN INTI NUSANTARA COMPUTER
Microsoft Excel
Fungsi Look Up
Fungsi Vlookup dan Hlookup digunakan untuk membaca suatu tabel.
Fungsi Vlookup adalah membaca tabel Vertikal dan Hlookup adalah untuk
membaca tabel Horizontal
Bentuk umum dari Vlookup adalah sebagai berikut :
=Vlookup(nilai dicari, tabel yang dibaca, nomor kolom)
Contoh :
=Vlookup(B3,$A$9:$B$12,2)
Bentuk umum dari Hlookup adalah sebagai berikut :
= Hlookup(nilai dicari, tabel yang dibaca, nomor kolom)
Contoh :
=Hlookup(B3,$A$9:$B$12,2)
INFORMATIC COMPUTER TECHNOLOGI 123
PERGURUAN INTI NUSANTARA COMPUTER
Microsoft Excel
BAB V
MEMBUAT GRAFIK
Ketika anda membuat presentasi atau menampilkan perkembangan atau
perubahan dalam sebuah laporan, data tidak dapat menggambarkan gagasan atau
persepsi .Anda selektif representasi grafik.Dengan menggunakan grafik anda dapat
membuat data lebih mudah dimengerti.Anda dapat membuat grafik untuk
menampilkan perubahan data dari waktu kewaktu , atau menunjukan bagian-
bagian dari data dapat menyatu ke satu bagian.
Chart adalah grafik yang dibentuk dari data pada worksheet. Ms.Exel
menyediakan fasilitas chart agar nilai-nilai pada worksheet yang didefenisikan
dalam data seri dan data poin dapat ditampilkan dalam bentuk grafik batang
,garis,kolomatau bentuk lain.
Membuat Grafik
Untuk menentukan jenis grafik yang diinginkan (Chart Type) dan memilih model
grafik yang diinginkan (chart Sub Type) untuk melanjutkan proses selanjutnya klik
next.
Misalnya :
DAFTAR PENERIMAAN PEGAWAI
NAMA CALON PEGAWAI NILAI TEST TULISAN NILAI TEST LISAN
Bambang 75 56
Candra 90 45
Heriyanti 65 87
Tantri 86 34
Ria 100 56
Setiadi 76 99
Untuk membuat grafik berdasarkan data diatas kita dapat menggunakan
bantuan Chart Wizard,ikutilah langkah berikut ini :
1. Sorotbrange data yang akan anda buat grafiknya (range data yang anda
sorot sebaiknya mencakup judul baris danjudul kolomnya).
2. Klik menu insert,chart atau klik tombol toolbar chart wizard.Kotak dalog
char wizard step 1 of 4 akan ditampilkan.
Pada kotak dialog tersebut klik tab Standart Types, kemudian lakukan pemilihan
berikut ini :
• Daftar pilihan Chart Type, pilih dan klik jenis tampilan grafik yang
anda inginkan.
• Kota pilihan Chart Sub-type,pilih dan klik format tampilan grafik
yang anda inginkan .
INFORMATIC COMPUTER TECHNOLOGI 124
PERGURUAN INTI NUSANTARA COMPUTER
Microsoft Excel
• Untuk melihat contoh tampilan grafik,klik dan tahan tombol mouse
pada tombol perintah Press and Hold to View Sample, kemudian
klik next.
3. Chart Wizard-Step 2 of 4-Chart Source Data akan ditampilkan.
• Pada kotak isian Data range,kemudian lakukan pemilihan berikut
ini :
Mengklik tombol pemilihan range (tombol callapse dialogs). Tetapi
karena anda sudah menyorot range data tersebut sebelumnya ,maka
secara otomatis kotak isian tersebut akan terisi.
• Pada series in, beri tanda atau klik salah satu tombol pilihan untuk
pengam
Bilan data series yang akan anda gunakan.Anda bisa memilih
berdasarkan kolom atau baris.Apabila dibutuhkan anda dapat
menentukan dan mengatur lebih lanjut pengambilan data series,
dengan cara mengklik tab series .Setelah anda melakukan pemilihan
klik tombol perintah next.
4. Kotak dialog Chart Wizard-Step 3 of 4 akan ditampilkan
• Tab Titles,digunakan untuk membuat judul grafik
1. Chart Title,diisi dengan judul grafik yang anda inginkan.
2. Category (x) axis,diisi dengan judul untuk sumbu –x
3. Series (y) axis, diisi dengan judul untuk sumbu y.
4. Value (Z) axis, diisi dengan judul untuk sumbu –Z
• Tab Axes, digunakan untuk mengatur judul sumbu (axis). Anda
dapat mengatur apakah judul sumbu category (x) axis,series (y) axis
dan value (z) axis akan ditampilkan atau tidak.
• Tab gridlines, digunakan untuk mengatur tampilan garis skala
pembantu (grid).
• Tab Legend, digunakan untuk mengatur tampilan legend grafik.
1. Kotak cek show legend, digunakan untuk menampilkan atau menghilagkan
tampilan legend grafik.
2. Tombol pilihan yang ada pada kotak Placement, digunakan untuk mengatur
letak penempatan legend grafik.
• Tab Data Labels, digunakan untuk menempatkan label data pada
grafik. Label data yang akan anda tempatkan bisa berupa teks atau
berupa nilai data itu sendiri.
• Tab Data Tabel, digunakan untuk menempatkan tabel data pada
bagian bawah grafik. Setelah anda melakukan pemilihan,klik tmbol
next.
5. Kotak dialog Chart Wizard-Step 4 of 4 akan ditampilkan. Pada kotak dalog
tersebut beri tanda atau klik salah satu tombol pilihan berikut ini :
o As newsheet, bila anda ingin menempatkan grafik pada lembar
grafik
INFORMATIC COMPUTER TECHNOLOGI 125
PERGURUAN INTI NUSANTARA COMPUTER
Microsoft Excel
yang terpisah dari lembar kerja data,namun masih dalam buku kerja
yang sama.Tab lembar grafik tersebut defaultnya diberi nama
chart1,tetapi bila diperlukan anda dapat mengganti nama lembar
grafik tersebut dengan nama lain.
o As object in bila anda menempatkan grafik pada lembar kerja data
secara
bersamaan atau berdampingan.
6. Akhirnya Klik Tombol Perintah Finish
Catatan :
Pada saat menggunakan Chart Wizard apabila anda perlu kembali ke langkah
sebelumnya karena ada perubahan pemilihan, cukup anda klik tombol perintah
<Back
Mengubah Posisi dan Ukuran Grafik
Grafik yang sudah anda tempatkan pada lembar kerja yang sama dengan
lembar kerja data, dapat anda ubah posisinya dengan menggunakan langkah
berikut :
1. Arahkan penunjuk mouse pada posisi chart area pada grafik
2. Sambil tetap menekan tombol mouse (penunjuk mouse berubah bentuk
menjadi simbol panah empat arah),geser (drag)mouse tersebut ke posisi
baru yang anda inginkan .
3. Setelah berada pada posisi baru,lepas tombol mouse tersebut.
Catatan :
Untuk mengubah ukuran grafik yang sudah ada, anda tempatkan cukup
dilakukan
Dengan cara menggeser (drag) titik pegangannya.
Menghapus Grafik Yang Sudah Ditempatkan
Untuk menghapus grafik yang sudah anda tempatkan, ikuti langkah –langkah
berikut ini :
1. Pilih grafik yang akan anda hapus,dengan cara mengklik chart area dari
grafik.
2. Pilih dan klik menu Edit ,Clear,All atau tekan tombol Delete.
Menata Grafik Yang Sudah Ditempatkan
Anda dapat mengatur dan menata grafik yang sudah ditempatkan dengan
menggunakan kotak dialog chart option.
o Menggunakan Baris Toolbar Chart
INFORMATIC COMPUTER TECHNOLOGI 126
PERGURUAN INTI NUSANTARA COMPUTER
Microsoft Excel
Mengubah Sudut Pandang Grafik 3-D
Untuk mempermudah analisa grafik,anda dapat mengubah sudut pandang grafik
3-D yang anda buat dengan menggunakan langkah berikut :
1. Pilih dan klik grafik yang akan anda ubah sudut pandangnya.
2. Pilih dan klik menu chart, 3 – D View.Kotak dialog 3-D view akan
ditampilkan.
3. Pada kotak dialog 3-D View tersebut,ubahlah posisi sudut pandangnya
sesuai dengan keinginan anda.
Catatan :
Untuk mengembalikan posisi sudut pandang grafik 3-D kembali ke bentuk
semula (defaultnya)klik tombol perintah Default.
4. Klik OK
BAHAN PRAKTEK BAB V
1. Buatlah Grafik 2 dimensi dan 3 dimensi berikut ini :
1999 2000 2001 2002 2003
TOYOTA 15 25 35 45 55
BMW 5 10 15 20 25
SUZUKI 20 30 40 50 60
MERCY 10 15 20 25 30
PRESENTASI PENJUALAN
1999
9%
2003
2000
31%
14%
2001
20%
2002
26%
1999 2000 2001 2002 2003
INFORMATIC COMPUTER TECHNOLOGI 127
PERGURUAN INTI NUSANTARA COMPUTER
Microsoft Excel
BAB VI
DATABASE
Mengurutkan Database
Anda dapat mengurutkan data dalam suatu database atau tabel. Data dapat
diurutkan beradasarkan satu atau beberapa kunci. Pengurutan ini dapat
dilakukan dengan perintah – perintah berikut :
• Taruh penunjuk sel di suatu sel dalam kolom yang akan anda urutkan
• Klik menu Data, Sort
• Beri tanda atau klik salah satu tombol pilihan berikut :
Ascending, dari yang terkecil sampai yang terbesar (A-Z atau 0-9)
Descending, dari yang terbesar sampai yang terkecil (Z-A atau 9-0)
• Pada bagian My list has
Header Row, jika menganggap baris pertama dari range adalah baris
judul
No Header Row, apabila anda tidak menyertakan baris judul pada
range yang dipilih
• Klik OK
Menyaring Database dengan AutoFilter
Langkah – langkah penyaringan AutoFilter :
Sorot Range yang mencakup seluruh nama field (judul kolom) yang
ada pada baris judul database
Pilih dan klik menu Data, Filter, AutoFilter maka tombol panah
penyaringan muncul di sebelah label kolom
Klik panah filter
Pilih label kolom
INFORMATIC COMPUTER TECHNOLOGI 128
PERGURUAN INTI NUSANTARA COMPUTER
Microsoft Excel
Menyaring DataBase Dengan Advanced Filter
Perintah ini dapat dilakukan dengan cara sebgai berikut :
Menu Data, Filter, Advanced Filter
Keterangan :
- Filter The List, In-palce : Hasil filter di daerah database range
- Copy to Another Location : hasil filter dicopy ke daerah yang lain
- List Range : database sumber penyaringan
- Criteria Range : range filter yang harus dibuat pada cell lain
- Copy to : hasil filter akan dicopy di tempat/range lain
- Unique record Only : record yang sama hanya sekali ditampilkan.
Form
Form digunakan sebgai formulir entry data. Jika kita ingin memasukkan data
lewat perantara ini akan banyak membantu kiya manakala filed pada database
itu banyak sekali.
Perintah ini dapat dilakukan melalui :
Menu Data, Form
Keterangan :
Tombol New untuk
memasukkan data baru
Delete untuk menghapus
data secara permanen
Restore untuk
mematalkan perubahan
akibat editing pada data
itu
Find Prev untuk mundur
melihat record sebelumnya
Find Next untuk maju melihat record selanjutnya dari record sekarang
Criteria untuk mencari dengan cepat
Close untuk keluar dari dialog Form
INFORMATIC COMPUTER TECHNOLOGI 129
PERGURUAN INTI NUSANTARA COMPUTER
Microsoft Excel
LATIHAN :
Buatlah database berikut sajian praktek dengan seksama yang diberikan
pembimbing anda atas praktisi dari kemampuan teori yang dikuasai :
BIMBINGAN TEST/STUDI “PIN”
TEBINGTINGGI
NAMA JENIS KELAMIN NILAI
SUSANTI P 100
AGUS L 95
IWAN P 87
SARI P 45
AHMED L 75
DIAN P 63
SASTRO P 52
PUTRA L 48
WIBOWO L 90
PUTRI P 67
DAVID L 86
ANDI L 59
SANTI P 55
CHERRY P 74
ROIDA P 95
SISKA P 95
FRANS L 95
JUNIANTO L 95
INFORMATIC COMPUTER TECHNOLOGI 130
PERGURUAN INTI NUSANTARA COMPUTER
Microsoft Excel
BAB VII
SUBTOTALS
Menyiapkan Subtotals dalam daftar data
Fasilitas Substotal digunakan untuk menghitung Subtotal atau Grandtotal
dari suatu tabel berdasarkan kriteria.
Data diurutka terlebih dahulu atau dikelompokan
Dengan mengguanakan Fasilitas Menu Data, Sort urutkan data yang
akan diSubtotalkan
Klik menu Data
Klik Subtotals, maka tampil layar sebagai berikut :
Ketikkan bagian pada pilihan At Each Change In:
Ketikkan Sum pada pilihan Use Function :
Klik dan tandai kotak gaji
Setelah melakukan cara yang diatas maka hasil tampilan yang muncul
adalah sebagai berikut :
INFORMATIC COMPUTER TECHNOLOGI 131
PERGURUAN INTI NUSANTARA COMPUTER
Microsoft Excel
Operasi Subtotals
Menghapus Sub Totals yang baru dibuat :
1. Data, SubTotals
2. Klik tombol Remove All
Menghapus kerangka WorkSheet
1. Pilih sembarang sel dalam range
2. Data, Group Outline, Clear OutLine
INFORMATIC COMPUTER TECHNOLOGI 132
PERGURUAN INTI NUSANTARA COMPUTER
Microsoft Excel
BAB VIII
PIVOT TABLE
Membuat Pivot Table Dan Pivotchart
Untuk membuat dan menggunakan Pivot table dan PivotChart ikuti
langkah berikut ini :
1. Sorot range yang mencakup seluruh nama field (judul kolom) sebagai baris
judul database,berikut dengan seluruh data yang ada dibawahnya.
2. Pilih dan klik menu data,Pivot table and PivotCharart Report.Kotak dialog
Pivot Table and PivotChart Wizard-Step 1of 3 akan ditampilkan Data Pivot
Table.
Pivot table Wizard ditampilkan.
3. Klik Tombol next
4. Masukkan range sebagai sumber data.
5. Klik Tombol next langkah ke 3 dari Pivot Wizard muncul, dan klik
tombol,layout untuk mengatur tatanan pivot tanle.
INFORMATIC COMPUTER TECHNOLOGI 133
PERGURUAN INTI NUSANTARA COMPUTER
Microsoft Excel
• Geserkan tombol nama field dari sisi kanan kotak dialog kebagian
row,memindah
kan tombol position ke bagian row berarti setiap posisi akan ditampilkan
dibaris terpisah dalam tabel pivot.
• Geserlah tombol nama field dari sisi kanan kotak dialog kedalam bagian
• Klik tombol next langkah ke 4 dari tabel pivot wizard akan muncul
• Klik tombol pivot starting cell, memasukkan nama file worksheet
• Klik finish
Mengubah Tabel Pivot
Mungkin pertama kali membuat tabel pivot untuk laporan , anda kadang-kadang
lupa tidak yakin data mana yang anda perlukan.
Pada toolbar Query dan Pivot ada tombol-tombol yang dapat memudahkan anda
untuk mengubah tabel pivot, yaitu antara lain :
1. Pivot Table Wizard → mengubah seluruh tabel
2. Pivot Table Field → mengubah file tertentu
3. Show Page → Memisahkan data ke halaman yang berbeda berdasarkan
field yang dipilih
4. Refresh Data → Memperbaharui tabel pivot bila sumber , yaitu data dalam
daftar asli berubah.
Menambah Data
Pilih sel yang akan ditambahkan,kemudian klik tombol kanan mouse.
• Menu Shortcut muncul
• Pilih add data field
Memformat Tabel Pivot
• Pilih sel
• Format autoformat
• Pilih Tabel Format
• Klik OK
•
Mengganti Fungsi Sub Total
Fungsi sub total yang pertama pada tabel pivot adalah sum misalnya data itu data
penjualan maka didapatkan sum of penjualan.Fungsi itu dapat kita ganti ke fungsi
sub total yang lain dengan cara-cara dibawah ini :
- Klik sel yang berisi fungsi sub total yang sekarang
- Klik kanan tombol mouse dan pilih menu field
- Pada kota Summarize by pilih fungsi total yang baru.
- Klik OK
INFORMATIC COMPUTER TECHNOLOGI 134
PERGURUAN INTI NUSANTARA COMPUTER
Microsoft Excel
Atur Penempatan Nama Field Pada Tabel Puvot
Posisi dari nama field pada tabel pivot masih dapat kita pertukarkan dengan cara
mendrag nam field tersebut ke posisi yang diinginkan.Misalnya dari posisi
Column. Sedangkan untuk menghilangkan nama field dari tabel pivot cukup drag
nama field tersebut keluar tabel hingga muncul tanda silang pada nama field
tersebut.
INFORMATIC COMPUTER TECHNOLOGI 135
PERGURUAN INTI NUSANTARA COMPUTER
Microsoft Excel
BAB IX
MENCETAK LEMBAR KERJA
Pada bab – bab terdahulu anda sudah mempelajari membuat rumus,
memformat text dan membuat grafik. Sekarang anda akan menyajikan data atau
grafik kepada orang lain. Maka anda akan mencetaknya dengan langkah – langkah
sebagai berikut :
Menampilkan Worksheet sebelum mencetak
Langkah – langkahnya adalah sebagai berikut :
a. pilih Worksheet yang akan di cetak
b. File, PrintPreview
c. Klik tombol Zoom untuk memperbesar atau memperkecil pada
jendela preview
d. Klik Close untuk menutup jendela
Mengatur Worksheet agar muat dalam satu halaman
1. File, Page Setup
2. Klik tabulasi Page
3. Dalam area Orientation :
Potrait : mengubah halaman menjadi vertikal
Landscape : mengubah halaman menjadi horizontal
4. Dalam bagian scalling
Fit to one Page(s) wide by 1 tall untuk satu halaman
Fit to two Page(s) wide by 1 tall untuk dua halaman
Mengatur Margin
Langkah – langkahnya adalah :
a. File, Pagesetup
b. Klik tabulasi pada kotak dialog page setup
Top batas margin atas
Bottom batas margin bawah
Left batas margin kiri
Right batas margian kanan
c. Klik tombol PrintPreview
d. Klik tombol Close
INFORMATIC COMPUTER TECHNOLOGI 136
PERGURUAN INTI NUSANTARA COMPUTER
Microsoft Excel
Menambahkan Header And Footer
Yang dimaksud denagn header adalah catatan kecil yang terdapat diatas
atau dibawah naskah pencetakannya diulang untuk setiap halaman.
Adapun langkah – langkahnya adalah sebagai berikut :
File, PageSetup
Klik tabulasi Header/footer dalam kotak dialog
Klik panah bawah di sebelah kotak daftar header
Klik panah bawah di sebelah kotak daftar footer
Ketik text header dan footernya
Klik tombol PrintPreview
Membuat Judul Kolom Berulang
5. File, Pagesetup
6. Klik tabulasi Sheet
7. Klik kotak rows to repeat at top
8. Klik baris judul yang akan dimunculkan pada halaman
berikutnya
9. Klik OK
Membatalakn Pencetakan
- Double klik pada icon priter
- Selnjutnya klik menu Document, cancel printing, tunggu
sebentar maka proses pencetakan akan berhenti
- Untuk keluar, File, Exit
INFORMATIC COMPUTER TECHNOLOGI 137
Anda mungkin juga menyukai
- Panduan Cara Menginstall Linux Mint Untuk Pemula Lengkap Dengan GambarDari EverandPanduan Cara Menginstall Linux Mint Untuk Pemula Lengkap Dengan GambarPenilaian: 3 dari 5 bintang3/5 (1)
- Paket1 OkDokumen67 halamanPaket1 Okapi-3830148Belum ada peringkat
- Paket3 OkDokumen123 halamanPaket3 Okapi-3830148100% (3)
- Tugas Informatika BenDokumen4 halamanTugas Informatika Bennichogreat72Belum ada peringkat
- Makalah Arsitektur Komputer Kelompok 1.Dokumen22 halamanMakalah Arsitektur Komputer Kelompok 1.Diki MirandaBelum ada peringkat
- Nurfadila Mashar (MNJ 3c) - KONSEP REKONTRUKSI YANG HARUS DIBUATDokumen10 halamanNurfadila Mashar (MNJ 3c) - KONSEP REKONTRUKSI YANG HARUS DIBUATNurfadila MasharBelum ada peringkat
- Paket2 OkDokumen146 halamanPaket2 Okapi-3830148100% (3)
- PDF Komputer Generasi Ke 5 CompressDokumen15 halamanPDF Komputer Generasi Ke 5 Compressalvian chanelBelum ada peringkat
- Makalah Kelompok TiDokumen27 halamanMakalah Kelompok TiMayhem ExeBelum ada peringkat
- Sejarah InternetDokumen49 halamanSejarah InternetNet VidoBelum ada peringkat
- Tugaspti4 202255202098 Antonius Afrialdi SeranDokumen19 halamanTugaspti4 202255202098 Antonius Afrialdi SeranAntonius Afrialdi SeranBelum ada peringkat
- Makalah Keamanan Komputer LiantiDokumen17 halamanMakalah Keamanan Komputer LiantiIntan Ayu FrischaBelum ada peringkat
- Buku Komputer LengkapDokumen37 halamanBuku Komputer LengkapSelvi Elvera MarselesBelum ada peringkat
- Pengenalan Teknologi Informasi Software Ista RevisiDokumen31 halamanPengenalan Teknologi Informasi Software Ista Revisifarmasi rsktmBelum ada peringkat
- Makalah - PENGANTAR - CODINGDokumen28 halamanMakalah - PENGANTAR - CODINGrizkyandika691Belum ada peringkat
- Artikel Arsikom Kel 3Dokumen26 halamanArtikel Arsikom Kel 3لا لا فيترياBelum ada peringkat
- Aplikasi Komputer Perkantoran Modern 0815Dokumen270 halamanAplikasi Komputer Perkantoran Modern 0815Aldi Fitriadi60% (5)
- Makalah 1 Perkembangan KomputerDokumen14 halamanMakalah 1 Perkembangan KomputerNurshafira SuardiBelum ada peringkat
- MAKALAH 1 Pengenalan KomputerDokumen14 halamanMAKALAH 1 Pengenalan KomputerO CBelum ada peringkat
- Makalah Perkembangan Sejarah KomputerDokumen19 halamanMakalah Perkembangan Sejarah KomputerNoor RosyitaBelum ada peringkat
- Proposal-MembuatAplikasiPenyimpanan Dan Pengolahan Data DenganDokumen14 halamanProposal-MembuatAplikasiPenyimpanan Dan Pengolahan Data DenganPutri AlmunawarahBelum ada peringkat
- Teknologi Informasi Dan KomunikasiDokumen59 halamanTeknologi Informasi Dan Komunikasibayumuha6Belum ada peringkat
- Jaringan Internet PRT Cayanto d3-19 Ti-25Dokumen45 halamanJaringan Internet PRT Cayanto d3-19 Ti-25Net VidoBelum ada peringkat
- Makalah Teknologi Informasi (Perkembangan Hardware, Software, Dan Brainware)Dokumen10 halamanMakalah Teknologi Informasi (Perkembangan Hardware, Software, Dan Brainware)Desiana NikolaasBelum ada peringkat
- Laporan Asdar Permana KomputasiDokumen52 halamanLaporan Asdar Permana KomputasiAsdar PermanaBelum ada peringkat
- Makalah Informatika MethaDokumen16 halamanMakalah Informatika MethaMarkgirlsBelum ada peringkat
- Nurul Sakinah BahrinDokumen11 halamanNurul Sakinah Bahrinnatanaeltalumesang310Belum ada peringkat
- Pengantar Komputer 2Dokumen26 halamanPengantar Komputer 2MIRAA DadyBelum ada peringkat
- Buku Panduan Private Kursus Komputer SDDokumen50 halamanBuku Panduan Private Kursus Komputer SDCak DhedenBelum ada peringkat
- Modul Informatika Kelas Vii (Hardware) Lucia Tki2Dokumen23 halamanModul Informatika Kelas Vii (Hardware) Lucia Tki2Wonk DewekBelum ada peringkat
- MAKALAH PRAKTIKUM PengenalanDokumen25 halamanMAKALAH PRAKTIKUM PengenalanWahyu AlfaatihBelum ada peringkat
- Makalah WiraDokumen10 halamanMakalah WiraHeru Adi PrawiraBelum ada peringkat
- Kelompok 3 (Hardware) It KependidikanDokumen28 halamanKelompok 3 (Hardware) It KependidikanPKJR A Besse Adiba UsdaBelum ada peringkat
- Dandi Mirda Uts, PtiDokumen23 halamanDandi Mirda Uts, PtiDANDI MIRDABelum ada peringkat
- Makalah Input Dan Output TIDokumen10 halamanMakalah Input Dan Output TIMelinda DwiBelum ada peringkat
- Makalah UAS Muhammad IrfadillahDokumen33 halamanMakalah UAS Muhammad Irfadillahmuhammadirfad07Belum ada peringkat
- Tugas Aok TMRZDokumen13 halamanTugas Aok TMRZTengku Mirza RZBelum ada peringkat
- DocumentDokumen124 halamanDocumentLuvenia Nessa MamborBelum ada peringkat
- Arsitektur KomputerDokumen20 halamanArsitektur KomputerMHD Qatar BaldyBelum ada peringkat
- Teknologi Perangkat Keras Komputer Materi 3Dokumen21 halamanTeknologi Perangkat Keras Komputer Materi 3Siyumien WoenBelum ada peringkat
- PERANGKAT KERAS HardwareDokumen18 halamanPERANGKAT KERAS HardwareDony Alfred NicholasBelum ada peringkat
- Sistem Microprosesor: MakalahDokumen50 halamanSistem Microprosesor: MakalahTheresya Lumban TobingBelum ada peringkat
- Buku Panduan Private Kursus Komputer SD MI SMP SLTP Dan SMU SLTA SALMA PDFDokumen50 halamanBuku Panduan Private Kursus Komputer SD MI SMP SLTP Dan SMU SLTA SALMA PDFLily SupangatBelum ada peringkat
- Halman DepanDokumen8 halamanHalman DepanRizky Akbar 21Belum ada peringkat
- Akses JaringanDokumen45 halamanAkses JaringanNet VidoBelum ada peringkat
- M. Wardi Ramadhan - 2010020079 IMKDokumen11 halamanM. Wardi Ramadhan - 2010020079 IMKMuhammad Wardi RamadhanBelum ada peringkat
- Panduan Menggunakan KonQueror BrowserDokumen44 halamanPanduan Menggunakan KonQueror BrowserfariziBelum ada peringkat
- Perkembangan Komputer Dari Generasi PertDokumen18 halamanPerkembangan Komputer Dari Generasi PertsilviaBelum ada peringkat
- Perancangan Database Sistem Informasi Manajemen Pe 18077089Dokumen171 halamanPerancangan Database Sistem Informasi Manajemen Pe 18077089ROBI SETIAWANBelum ada peringkat
- Proposal BernadethDokumen68 halamanProposal BernadethBin GustiBelum ada peringkat
- Buku Perancangan Database SimdikDokumen171 halamanBuku Perancangan Database SimdikNitha LarazshatyBelum ada peringkat
- Peran KomputerDokumen32 halamanPeran KomputerNet VidoBelum ada peringkat
- Makalah Pengantar Teknologi InformasiDokumen16 halamanMakalah Pengantar Teknologi InformasiGrace AureliaBelum ada peringkat
- Tugas 1 PtiDokumen12 halamanTugas 1 Ptifeby putriBelum ada peringkat
- PDF - Perkembangan Windows - Hans Naufal GranitoDokumen8 halamanPDF - Perkembangan Windows - Hans Naufal GranitoHans N GBelum ada peringkat
- Sejarah Dan Perkembangan Piranti Lunak MakalahDokumen11 halamanSejarah Dan Perkembangan Piranti Lunak MakalahPTIK D MUH ZULFANBelum ada peringkat
- Prototype Smart Home Berbasis Iot (Internet of Things) : Di Susun Oleh: SINTYA NURHALIZA (200155201170)Dokumen17 halamanPrototype Smart Home Berbasis Iot (Internet of Things) : Di Susun Oleh: SINTYA NURHALIZA (200155201170)Mika100% (1)
- Makalah MS WordDokumen23 halamanMakalah MS WordLAD 362Belum ada peringkat
- Makalah Informatika Muhamad Syah Al AdzaniDokumen16 halamanMakalah Informatika Muhamad Syah Al AdzaniMuhamad Syah AL AdzaniBelum ada peringkat
- Laporan Observasi Jaringan Di Warner Redz GameDokumen15 halamanLaporan Observasi Jaringan Di Warner Redz GameDebi SanitaBelum ada peringkat
- AmnesiaDokumen2 halamanAmnesiaapi-3830148100% (2)
- Jadwal Rencana Kerja Ver Menteri - 290307Dokumen18 halamanJadwal Rencana Kerja Ver Menteri - 290307api-3830148100% (1)
- Jaringan Inherent Dan Rencana Pen Gem Bang An 2007 1Dokumen7 halamanJaringan Inherent Dan Rencana Pen Gem Bang An 2007 1api-3830148Belum ada peringkat
- Menuju World Class UniversityDokumen21 halamanMenuju World Class Universityapi-3830148100% (3)
- Jaringan Inherent Dan Rencana Pen Gem Bang An 2007 4Dokumen7 halamanJaringan Inherent Dan Rencana Pen Gem Bang An 2007 4api-3830148Belum ada peringkat
- Ban PTDokumen6 halamanBan PTapi-3830148Belum ada peringkat
- Bahan Rembug Nasional Pba 2007edit2Dokumen27 halamanBahan Rembug Nasional Pba 2007edit2api-3830148100% (1)
- Silabus-Rpp Penjas SmaDokumen5 halamanSilabus-Rpp Penjas Smaapi-383014892% (12)
- Apm SDDokumen44 halamanApm SDapi-3830148100% (1)
- Bahan Rembug - P' PranataDokumen54 halamanBahan Rembug - P' Pranataapi-3830148100% (1)
- UU Nomor 20 Tahun 2003 Tentang Sistem Pendidikan NasionalDokumen29 halamanUU Nomor 20 Tahun 2003 Tentang Sistem Pendidikan NasionalTaufik Agus TantoBelum ada peringkat
- Silabus-Rpp Seni SmaDokumen5 halamanSilabus-Rpp Seni Smaapi-3830148100% (15)
- APK2006pidato MenteriDokumen16 halamanAPK2006pidato Menteriapi-3830148Belum ada peringkat
- Silabus-Rpp Keterampilan SmalbDokumen4 halamanSilabus-Rpp Keterampilan Smalbapi-383014892% (13)
- Silabus PKN SMADokumen2 halamanSilabus PKN SMAapi-3830148100% (9)
- Silabus Antropologi SmaDokumen1 halamanSilabus Antropologi Smaapi-38301480% (1)
- Silabus Ketr02 SMA-G Astuti-6Juni06Dokumen4 halamanSilabus Ketr02 SMA-G Astuti-6Juni06api-3830148Belum ada peringkat
- Silabus Ekonomi SmaDokumen2 halamanSilabus Ekonomi Smaapi-383014875% (4)
- Silabus Pai SmaDokumen9 halamanSilabus Pai Smaapi-383014875% (4)
- Silabus Bin SmaDokumen3 halamanSilabus Bin Smaapi-3830148Belum ada peringkat
- Silabus Geografi SmaDokumen1 halamanSilabus Geografi Smaapi-383014867% (3)
- Silabus Bhs Arab X1 Sem 2 Prog BHSDokumen11 halamanSilabus Bhs Arab X1 Sem 2 Prog BHSapi-3830148100% (2)
- Silabus & RPP PKN SmalbDokumen4 halamanSilabus & RPP PKN Smalbapi-383014880% (10)
- Silabus Akuntansi SMADokumen2 halamanSilabus Akuntansi SMAapi-3830148100% (6)
- Silabus & RPP Sejarah SmaDokumen9 halamanSilabus & RPP Sejarah Smaapi-3830148100% (9)
- Silabus & RPP Sosiologi SmaDokumen8 halamanSilabus & RPP Sosiologi Smaapi-383014895% (19)
- Silabus & RPP Biologi SMADokumen5 halamanSilabus & RPP Biologi SMAapi-383014884% (19)
- Silabus & RPP Fisika SMADokumen34 halamanSilabus & RPP Fisika SMAapi-3830148100% (4)
- Silabus & RPP PABuddha SMADokumen4 halamanSilabus & RPP PABuddha SMAapi-3830148100% (1)
- Silabus & RPP Bhs Arab Sem1 Prog PilihanDokumen11 halamanSilabus & RPP Bhs Arab Sem1 Prog Pilihanapi-3830148100% (11)