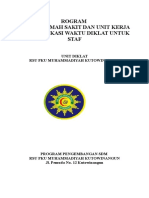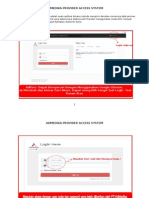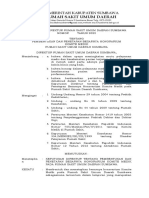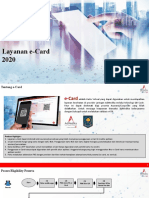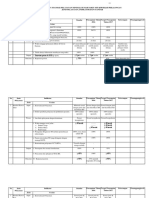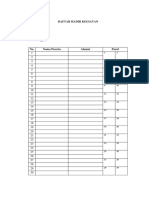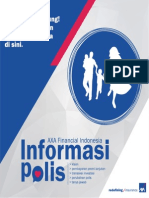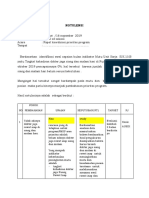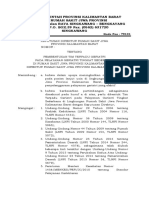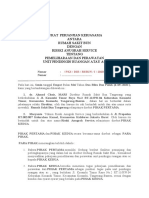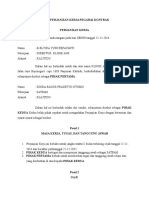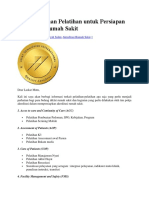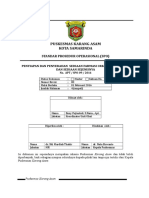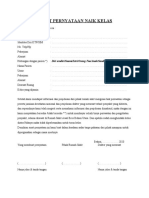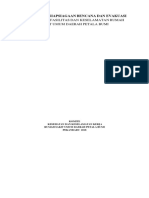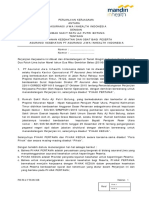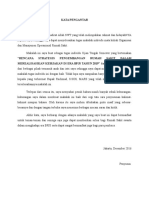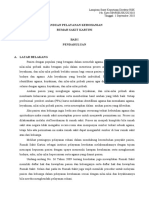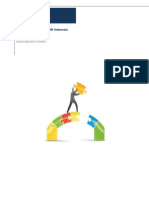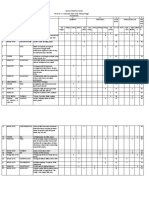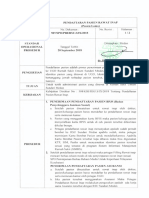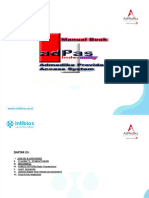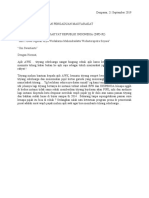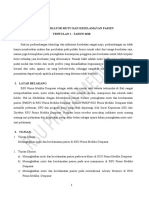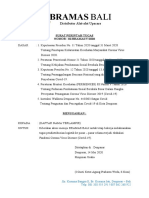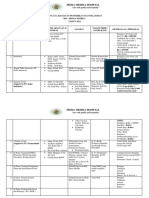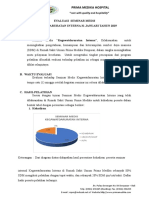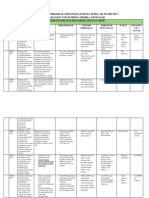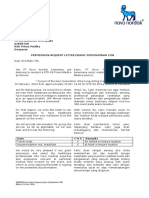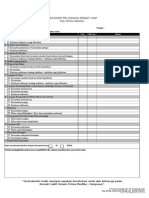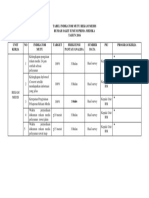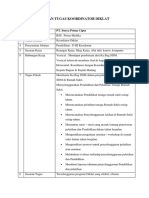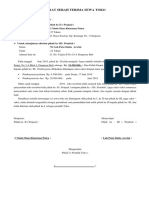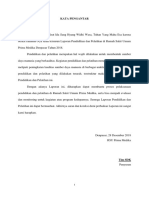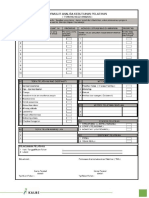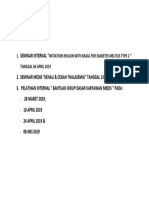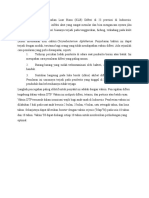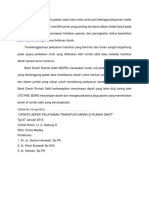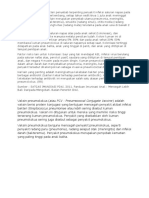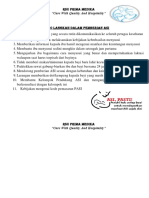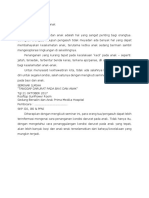Manual Book Adpass Update Okt 2015
Diunggah oleh
Weda_WidaHak Cipta
Format Tersedia
Bagikan dokumen Ini
Apakah menurut Anda dokumen ini bermanfaat?
Apakah konten ini tidak pantas?
Laporkan Dokumen IniHak Cipta:
Format Tersedia
Manual Book Adpass Update Okt 2015
Diunggah oleh
Weda_WidaHak Cipta:
Format Tersedia
ADMEDIKA PROVIDER ACCESS SYSTEM
ADMEDIKA PROVIDER ACCESS SYSTEM
AdMedika Provider Access System (ADPAS) adalah suatu aplikasi untuk mengirim dan/atau menerima data jaminan biaya perawatan kesehatan
elektronik yang sebelumnya diakses oleh Provider menggunakan media EDC menjadi media aplikasi berbasis web dan dapat dijangkau diseluruh
dunia. Aplikasi ini sangat mudah dalam penggunaannya ( User Friendly ), berikut cara penggunaan Aplikasi Adpas :
I.
Link Url & LOGIN PASSED
Masukkan Link Url Adpas pada Searching Bar : mobile.admedika.co.id/edc setelah itu akan tampil menu
Login. Masukan Username & Password pada kolom yang telah disediakan
LOGIN Menu
Login /sign out
AdPass Dapat Beroperasi Dengan Menggunakan Google Chrome. Mozzila Firefox & Internet Explorer
2
ADMEDIKA PROVIDER ACCESS SYSTEM
Masukan User code dan Password Anda !
ADMEDIKA PROVIDER ACCESS SYSTEM
II.
ELIGIBILTY / PENDAFTARAN
ELIGIBILITY adalah proses verifikasi kelayakan peserta yang dilakukan di bagian pendaftaran Provider Rekanan. Proses ini
dilakukan oleh petugas pendaftaran di provider rekanan
User Info
Pendaftaran
&
Pengesahan
Panel ELIGIBILTY adalah untuk Pendaftaran &
DISCHARGE untuk Pengesahan. User Info Adalah Keterangan mengenai Provider
ELIGIBILITY (PENDAFTARAN) MENU
ADMEDIKA PROVIDER ACCESS SYSTEM
STEP 1 TAMPILAN AWAL
Pada Tampilan Awal, terdapat panel GP, H&S, MAT, SP,Optik,Dental,Lab & Phar. Panel tersebut adalah modul
untuk memilih Layanan yang akan di tuju oleh pasien atau Peserta .
GP (02 EDC)
: Layanan Rawat Jalan
H&S (01 EDC)
: Layanan Rawat Inap
MAT (06 EDC)
: Layanan untuk Persalinan
SP (03 EDC)
: Layanan Cek Hamil
Optik
: Layanan Pembuatan Kacamata
LAB (07 EDC)
: Layanan Paket Khusus (Medical Checkup dsb)
ADMEDIKA PROVIDER ACCESS SYSTEM
ADMEDIKA PROVIDER ACCESS SYSTEM
STEP 2 MENGISI NOMOR KARTU PESERTA
Setelah memilih Layanan yang akan di tuju, Petugas melakukan Pengisian Nomor Kartu pada kolom Input Your Card Number Here
Masukan Nomor Kartu
Masukkan 16 Digit Nomor Kartu Peserta pada kolom Enter Your Card Number Here
ADMEDIKA PROVIDER ACCESS SYSTEM
STEP 3 PENGISIAN DIAGNOSA UNTUK PASIEN RAWAT INAP
masukan kode diagnose / nama diagnosa
Step 3 : Kolom Diagnose hanya Dinput Untuk Pendaftaran/Eligibility pada layanan Rawat Inap (H&S)
Untuk Layanan selain Rawat Inap Harap Diabaikan (skip the coloumn)
ADMEDIKA PROVIDER ACCESS SYSTEM
STEP 4 PROSES AKHIR PENDAFTARAN
Setelah itu Klinik Tombol Eligibility yang ad adi Bawah untuk melakukan proses print out Struk Leter Of Authorization (LOA)
Tekan/Klik Eligibility Untuk Proses Pendaftaran,Struk LOA akan mencul di kolom Letter Of Authorization di sisi
kanan
ADMEDIKA PROVIDER ACCESS SYSTEM
STEP 5 PRINT OUT LOA
Print Out LOA ini dilakuka dengan mengklik tombol Print. Ada dua pilihan print out. Pertama Tombol Print
10
ADMEDIKA PROVIDER ACCESS SYSTEM
Apabila melakukan Print out dengan menekan tombol ini, maka langkah selanjutnya adalah melakukan setting print pada WEB yang digunakan.
Lakukan langkah sbb :
1. Klik Menu File Pada tampilan Browser Anda, Lalu pilih menu Page Setup.
2. Pada menu Format & Options pilih Kolom Scale, ketik 70% pada call scale lalu kili OK
11
ADMEDIKA PROVIDER ACCESS SYSTEM
AdPass LOA Akan Muncul dikolom Letter Of Authorization berdasarakan Plan Benefit
Peserta, Lakukan Verifikasi Data Berdasarkan ID, KTP, dan Kartu Peserta Asuransi
Bila Tlh Sesuai Maka Dpt Dilanjutkan Ke Proses Printing Pada Bar . klik Thermal
Printer untuk ukuran sesuai dengan Struk Admedika
Jika Memilih Thermal Printer tidak perlu melakukan setup pada tampilan web ataupun pada printer anda, walaupun printer anda bukan printer
thermal. Pilihan ini membantu anda untuk melakukan proses printer sesuai dengan ukuran struk yang telah di atur sedemikian rupa. Print Struk
LOA ini Sebanyak 3 Lbr. 1. Untuk Pasien 2. Untuk Klinik/RS (arsip) 3. Untuk Disertakan pada proses Klaim ke Admedika
12
ADMEDIKA PROVIDER ACCESS SYSTEM
STEP 6 PROSES DOWNLOAD FORM RAWAT JALAN AdMedika PAYOR
Proses ini adalah langkah yang harus ditempuh setelah melakukan proses Pendaftaran ( Eligibility) untuk Peserta AdMedika Payor (
AdMedika sebagai Admin Pembayar). Setelah melkukan Print out Struk LOA, lakukan langkah berikut yaitu mengklik Download Form
RJ & Gigi AdMedika pada panel yang terdapat di sisi kiri Layar tepat dibawah Eligibility Bar.
Form tersebut di isi oleh dokter pemeriksa dan dilampirkan pada saat melakukan Claim ke AdMedika beserta kelengkapan lainnya.
Berikut adalah tampilan form Rawat Jalan & Gigi AdMedika Payor
13
ADMEDIKA PROVIDER ACCESS SYSTEM
14
ADMEDIKA PROVIDER ACCESS SYSTEM
STEP 7 PROSES DISCHARGE
Proses ini disebut juga tahap pengesahan, yaitu petugas melakukan proses penginputan diagnosa dan biaya-biaya yang terjadi;
Pada proses ini yang pertama kali dilakukan adalah menekan tombol Discharge, lalu masukan nomor kartu pada kolom Enter
Your Card Number Here, setelah itu klik Check untuk memunculkan Kolom-kolom Biaya yang terjadi selama transaksi.
Klik Check
15
ADMEDIKA PROVIDER ACCESS SYSTEM
STEP 8 INPUT DIAGNOSA
Langkah selanjutnya adalah penginputan diagnose. Klik kolom Diagnosa, lalu masukkan diagnose sesuai dengan yang diberikan oleh dokter
pemeriksa.
16
ADMEDIKA PROVIDER ACCESS SYSTEM
Apabila Pasien di berikan Surat Sakit, maka proses selanjutnya adalah menginput jumlah hari yang tertera pada surat dokter pada kolom MC
DAYS. Apabila tidak ada maka lewatkan saja proses ini.
Input Surat Sakit
17
ADMEDIKA PROVIDER ACCESS SYSTEM
Proses Selanjutnya Adalah Penginputan Biaya-biaya yang terjadi.
18
ADMEDIKA PROVIDER ACCESS SYSTEM
Penjelasan Kolom Remarks :
Apabila diperlukan Kolom Remarks ini dapat digunakan untuk mengisi keterangan tambahan mengenai pasien seperti Diagnosa Tambahan,
Penjelasan keterangan pemeriksaan Lab dsb
Pengisian Remarks
Setelah selesai, lalu klik Discharge Bar untuk Memunculkan Tampilan Struk Letter Of Confirmtions (LOC).
19
ADMEDIKA PROVIDER ACCESS SYSTEM
STEP 9. TAMPILAN STRUK LETTER OF CONFIRMATIONS (LOC)
Setelah dilakukan proses Discharge maka tampilan Struk yang akan terlihat adalah seperti ini.
20
ADMEDIKA PROVIDER ACCESS SYSTEM
Perhatikan Keterangan Jumlah Biaya, Jumlah Dibayar Asuransi dan Dibayar Pasien. Apabila tertera Ekses Dibayar di Tempat, Maka Selisih yang
dibayar pasien Harus ditagihkan LANGSUNG ke Pasien. Kemudian Kembali Lakukan Proses Print seperti Diatas (Pada Modul Print Out Eligibility).
Lakukan Print out 3 lembar. 1.Untuk Pasien 2. Untuk Arsip Klinik / RS 3. Untuk Admedika (DITANDATANGANI PASEIEN).
Step 10. Fungsi Options
Panel Options pada Aplikasi adalah untuk melihat Data Record ( Data Transaksi yang tercatat selama menggunakan Adpas) dengan
mengklik menu Options >> Daily Transactions
21
ADMEDIKA PROVIDER ACCESS SYSTEM
Lalu Aplikasi akan menampilkan Transaksi yang terjadi selama menggunakan Adpas dalam pilihan beberapa Jumlah Transaksi pada tampilan
setiap halaman.
Data yang terlihat adalah Info Pasien meliputi Nama Pasien ( Peserta Asuransi),dab Nomer Kartu, Perusahaan
Penjamin, Tanggal Transaksi dan Status Claim.
22
ADMEDIKA PROVIDER ACCESS SYSTEM
STEP 11 CHANGE PASSWORD
Username dan Password AdPas diberikan oleh Tim Provider Admedika. Untuk Password yang diberikan
merupakan password standard, namun pihak User dapat merubah password tersebut dengan menggunakan
langkah sebagai berikut :
1.
2.
3.
4.
Klik Kolom User Info yang tertera Nama Provider
Lalu klik Change Password
Masukkan Password yang baru
Kemudian Klik Update
Maka password anda akan berubah.
23
ADMEDIKA PROVIDER ACCESS SYSTEM
Klik User Info
Klik Change PAssword
24
ADMEDIKA PROVIDER ACCESS SYSTEM
Masukkan Password Baru
25
ADMEDIKA PROVIDER ACCESS SYSTEM
STEP 12 LUPA PASSWORD
Apabila Password telah diganti namun kemudian User pengguna AdPas Lupa password tersebut, maka proses selanjutnya adalah melakukan
langkah sebagai berikut :
1. Klik Forgot My Password yang ada di bawah tombol Sign In pada halaman depan
2. Masukan Alamat email yang pertama kali dikirimkan ke Tim Provider Admedika untuk Pembuatan Username AdPas.
3. Klik Submit
Masukan Alamat Email
26
ADMEDIKA PROVIDER ACCESS SYSTEM
STEP 13. PROSES PENGINPUTAN PADA LAYANAN RAWAT INAP
Pada layanan rawat inap, proses pendaftaran tidak ada perbedaan. Hanya saja setelah mengisi nomer kartu peserta pada kolom enter your
card number here, kemudian memilih layanan Rawat Inap dengan meng-klik H&S pada panel layanan. Setelah itu tampilan struk akan seperti
ini :
27
ADMEDIKA PROVIDER ACCESS SYSTEM
28
ADMEDIKA PROVIDER ACCESS SYSTEM
Langkah Selanjutnya adalah melakukan download Form Laporan Medis Awal (LMA) mengenai analisa awal dari dokter pemeriksa
pasien tersebut mengenai kondisi / diagnosa awal yang menyebabkan pasien tersebut harus di rawat inap.
Klik Laporan Medis Awal or Peliminary Medical Report pada sisi kanan layar tepat dibawah tampilan struk LOA seperti berikut
29
ADMEDIKA PROVIDER ACCESS SYSTEM
Setelah dilakukan klik pada panel tersebut maka tampilannya adalah sebagai berikut :
30
ADMEDIKA PROVIDER ACCESS SYSTEM
Langkah selanjutnya yang diakukan oleh petugas Rumah Sakit adalah melakukan konfirmasi melalu Telepon ke
Call Centre AdMedika di 1500811 atau pada nomer yang tercantum pada BELAKANG KARTU PESERTA.
Form Laporan Medis Awal yang telah di isi tersebut, kemudian di kirimkan ke AdMedika unuk selanjutnya akan
dikirimkan Surat Jaminan oleh tim AdMedika sebagai jawaban Laporan Medis Awal tersebut.
Lalu Tim CMT ( Case Monitoring Team) AdMedika akan melakukan kontak ke Rumah Sakit untuk melakukan
monitoring medis terhadap peserta tersebut. Di Akhir Masa perawatan, Rumah Sakit akan mengirimkan Billing
Akhir peserta ke AdMedika yang akan di Response oleh tim AdMedika dengan penerbitan Surat Persetujuan Biaya
Rawat Inap atau Form F.
31
ADMEDIKA PROVIDER ACCESS SYSTEM
FITUR-FITUR TAMBAHAN
32
ADMEDIKA PROVIDER ACCESS SYSTEM
1. ACCEPTED CARD
Fitur ini memunculkan Keterangan Contoh Kartu Peserta AdMedika Payor ( AdMedika sebagai Admin Pembayar ). Anda dapat
Melihat atau Mendownload contoh Kartu Peserta ini dengan cara meng-klik panel tersebut maka CONTOH menu yang akan tampil
sbb :
33
ADMEDIKA PROVIDER ACCESS SYSTEM
2. HELP LINE
Fitur Ini memunculkan Daftar Nomer Telepon Call Centre ( Help Line) AdMedika. Anda Dapat Melihat atau Mendownload informasi
ini dengan cara meng-Klik panel tersebut. CONTOH yang akan tampil sbb :
34
ADMEDIKA PROVIDER ACCESS SYSTEM
3. SURAT PERNYATAAN
Fitur Ini memunculkan Form Surat Pernyataan yang diisi oleh Pasien pada roses Rawat inap. Sebelumnya Form Surat pernyataan ini
di dapat pihak Rumah Sakit setelah menghubungi Call Centre AdMedika untuk melaporkan bahwa ada peserta Asuransi akan
dilakukan tindakan Rawat Inap bersama Laporan Medis Awal (LMA) dari Call Centre AdMedika.
35
ADMEDIKA PROVIDER ACCESS SYSTEM
Kini pada Aplikasi AdPas Anda Dapat Mendownload Formi ini dengan cara meng-Klik panel tersebut. CONTOH yang akan tampil sbb :
36
ADMEDIKA PROVIDER ACCESS SYSTEM
KONTAK MAINTENANCE EDC / KENDALA APLIKASI ADPAS
Apabila terjadi kendala pada mesin EDC & Kendala apikasi AdPAs, anda dapat menghubungi nomer telepon yang tertera pada panel dibawah ini :
37
ADMEDIKA PROVIDER ACCESS SYSTEM
38
Anda mungkin juga menyukai
- Program Kerja Diklat RSDokumen8 halamanProgram Kerja Diklat RSPKU muhammadiyah83% (6)
- Manual Book Adpass Indemnity 121215Dokumen44 halamanManual Book Adpass Indemnity 121215janeleatemia100% (1)
- Manual Book Web Edi AdmedikaDokumen15 halamanManual Book Web Edi AdmedikaAdri Anto100% (1)
- Ceklis Praktek Dokter - PDFDokumen23 halamanCeklis Praktek Dokter - PDFHajjahBelum ada peringkat
- Sop PcraDokumen2 halamanSop PcraBerry AlmartaBelum ada peringkat
- SPO Pemberian Edukasi Tentang Diagnosis & Proses PenyakitDokumen2 halamanSPO Pemberian Edukasi Tentang Diagnosis & Proses Penyakitelfitri wawaBelum ada peringkat
- Pedoman Pengorganisasian Unit Radiologi Rs XDokumen84 halamanPedoman Pengorganisasian Unit Radiologi Rs XDinda kaila PutriBelum ada peringkat
- SK Komite MedikDokumen4 halamanSK Komite MedikRSUD SUMBAWABelum ada peringkat
- Layanan Ecard Untuk ProviderDokumen7 halamanLayanan Ecard Untuk Providerandri jawahirBelum ada peringkat
- Target Pencapaian SPM RsDokumen27 halamanTarget Pencapaian SPM RsAZHAR MUTTAQIN100% (1)
- Formulir Permintaan RohaniawanDokumen2 halamanFormulir Permintaan RohaniawanIyah GenehBelum ada peringkat
- Absensi Kegiatan LansiaDokumen4 halamanAbsensi Kegiatan LansiaBangun SasongkoBelum ada peringkat
- Sosialisasi Fullerton Health Indonesia Februari 2019Dokumen31 halamanSosialisasi Fullerton Health Indonesia Februari 2019Suci Tantyawika PutriBelum ada peringkat
- Informasi Polis AXA Financial IndonesiaDokumen33 halamanInformasi Polis AXA Financial IndonesiaHolid SasakyBelum ada peringkat
- Memo Karyawan Kontrak - JihanDokumen1 halamanMemo Karyawan Kontrak - JihanRsi Aminah SidoarjoBelum ada peringkat
- Dokter Penyakit DalamDokumen14 halamanDokter Penyakit DalamESWL BALIJIMBARANBelum ada peringkat
- Spo Pelayanan Islami 3sDokumen2 halamanSpo Pelayanan Islami 3sFindi AristaBelum ada peringkat
- SK Komite PMKP New (Ok) Ada Di Pmkp.1Dokumen5 halamanSK Komite PMKP New (Ok) Ada Di Pmkp.1Kito PrabowoBelum ada peringkat
- Buku Saku Patient Safety Rsup 2011 - Revisi 6Dokumen30 halamanBuku Saku Patient Safety Rsup 2011 - Revisi 6sahatmanurungBelum ada peringkat
- Instrumen Akreditasi MFK 2Dokumen28 halamanInstrumen Akreditasi MFK 2Nova RiyantiBelum ada peringkat
- Contoh Pedoman Pelayanan Admisi Rs TH 22Dokumen19 halamanContoh Pedoman Pelayanan Admisi Rs TH 22Mandalina SilalahiBelum ada peringkat
- Keb Sist PendukungDokumen4 halamanKeb Sist PendukungRosmala Dewi100% (1)
- Notulensi Rapat Prioritas PMKPDokumen3 halamanNotulensi Rapat Prioritas PMKPNaya SutaBelum ada peringkat
- Instrumen-Kps Standart Akreditasi Rumah SakitDokumen29 halamanInstrumen-Kps Standart Akreditasi Rumah SakitFikri JafarBelum ada peringkat
- SK Tim GeriatriDokumen5 halamanSK Tim Geriatrimelky ronaldoBelum ada peringkat
- Kuesioner Penelitian Rawat JalanDokumen2 halamanKuesioner Penelitian Rawat JalanDina novitaBelum ada peringkat
- SPO Tandu Dan Papan SelasarDokumen1 halamanSPO Tandu Dan Papan SelasarSofiaBelum ada peringkat
- AdMedika CoBDokumen4 halamanAdMedika CoBngurahBelum ada peringkat
- Surat Edaran Dirjen Yankes - Pelaporan SHK Di RS OnlineDokumen7 halamanSurat Edaran Dirjen Yankes - Pelaporan SHK Di RS Onlinedharmakerti rsBelum ada peringkat
- Spo Foto FundusDokumen1 halamanSpo Foto FundusInong SimalasariBelum ada peringkat
- Spo Sep RujukanDokumen2 halamanSpo Sep RujukanAnonymous swlmAmhBelum ada peringkat
- Mou Pemeliharaan AcDokumen9 halamanMou Pemeliharaan AcKesling RSIABUNBelum ada peringkat
- 009 - SOP - BPJS Ketenagakerjaan Rawat InapDokumen1 halaman009 - SOP - BPJS Ketenagakerjaan Rawat InapANSYE RSUMMCBelum ada peringkat
- Master Surat Perjanjian Kerja Pegawai KontrakDokumen3 halamanMaster Surat Perjanjian Kerja Pegawai KontrakKlinik RadiologiBelum ada peringkat
- Peraturan Direktur Tentang Hak PasienDokumen106 halamanPeraturan Direktur Tentang Hak PasienrsumawarBelum ada peringkat
- List Kebutuhan Pelatihan Untuk Persiapan Akreditasi Rumah Sakit Vera TariganDokumen4 halamanList Kebutuhan Pelatihan Untuk Persiapan Akreditasi Rumah Sakit Vera TariganPevi TalaohuBelum ada peringkat
- Apt - 09 - Penyiapan Dan Penyerahan Sediaan Farmasi Cream, Salep, Pasta Dan Sediaan SejenisnyaDokumen3 halamanApt - 09 - Penyiapan Dan Penyerahan Sediaan Farmasi Cream, Salep, Pasta Dan Sediaan SejenisnyaRabia BiaBelum ada peringkat
- Surat Pernyataan Naik KelasDokumen1 halamanSurat Pernyataan Naik Kelasririn suyatiBelum ada peringkat
- Spo Pelayanan Anestesi Sedasi Moderat Dan Dalam (Pre-Durante-Post)Dokumen6 halamanSpo Pelayanan Anestesi Sedasi Moderat Dan Dalam (Pre-Durante-Post)ivantotoxBelum ada peringkat
- PANDUAN KESIAP SIAGAAN BENCANA DAN EVAKUASI For ShareDokumen46 halamanPANDUAN KESIAP SIAGAAN BENCANA DAN EVAKUASI For ShareWITRI INTAN SUSILABelum ada peringkat
- Foi RSDokumen104 halamanFoi RSAriyatiaveiroBelum ada peringkat
- Aa International IndDokumen1 halamanAa International IndPendaftaran Bunda Aliyah DepokBelum ada peringkat
- Strategi Rs Hadapi BpjsDokumen17 halamanStrategi Rs Hadapi BpjsRady M YustiawardhanaBelum ada peringkat
- Draft Buku Saku Akre 2022 Rev SKP HPKDokumen48 halamanDraft Buku Saku Akre 2022 Rev SKP HPKCep MaftuhBelum ada peringkat
- SPO Komplain Lewat Media MassaDokumen2 halamanSPO Komplain Lewat Media MassaIRMA100% (1)
- Spo Verifikasi Pemberian Informasi Dan Pendidikan Pasien Dan KeluargaDokumen3 halamanSpo Verifikasi Pemberian Informasi Dan Pendidikan Pasien Dan KeluargaNurdin RooneyBelum ada peringkat
- Panduan Pelayanan KerohanianDokumen8 halamanPanduan Pelayanan Kerohaniansinta yuliaBelum ada peringkat
- SPO Penerimaan Darah Tanpa Crossmatch Dari PMI Ke Bank Darah.Dokumen2 halamanSPO Penerimaan Darah Tanpa Crossmatch Dari PMI Ke Bank Darah.AKUSTIK SENDU100% (1)
- 158 Daftar Pelayanan Dan Pasien Risiko Tinggi (Lampiran)Dokumen3 halaman158 Daftar Pelayanan Dan Pasien Risiko Tinggi (Lampiran)Dewi Puspita SariBelum ada peringkat
- JKN IndahDokumen15 halamanJKN IndahklinikBelum ada peringkat
- User-Guide-Bridging Inhealth PDFDokumen18 halamanUser-Guide-Bridging Inhealth PDFAli SolobaruBelum ada peringkat
- Spo Prosedur Klaim Asuransi Untuk PasienDokumen1 halamanSpo Prosedur Klaim Asuransi Untuk PasienNareisywari Yudha Kartika100% (1)
- Dokumen (SPO Pelaporan Program PMKP)Dokumen1 halamanDokumen (SPO Pelaporan Program PMKP)syaifuddinBelum ada peringkat
- Rumah Sakit Umum Kecamatan Sawah Besar: Asesmen Awal Rawat JalanDokumen2 halamanRumah Sakit Umum Kecamatan Sawah Besar: Asesmen Awal Rawat JalanFadhilla R. MeutiaBelum ada peringkat
- Daftar Prioritas Risiko Rumah SakitDokumen2 halamanDaftar Prioritas Risiko Rumah SakitDeni PurnawanBelum ada peringkat
- Spo Pendaftaran Rawat Jalan, Rawat Inap, Menahan Pasien Untuk ObservasiDokumen8 halamanSpo Pendaftaran Rawat Jalan, Rawat Inap, Menahan Pasien Untuk ObservasiIra Syafuanti IIBelum ada peringkat
- Surat Keterangan Kamar Tidak TersediaDokumen1 halamanSurat Keterangan Kamar Tidak TersediadianBelum ada peringkat
- Spo Penyampaian Informasi Tindakan MedisDokumen2 halamanSpo Penyampaian Informasi Tindakan MedisfathulBelum ada peringkat
- Cara Menggunakan Advas AdmedikaDokumen35 halamanCara Menggunakan Advas AdmedikaFarid SamarbaniBelum ada peringkat
- Info User GuideDokumen35 halamanInfo User Guidenlbjlb271877Belum ada peringkat
- Manual Book Adpas PDFDokumen16 halamanManual Book Adpas PDFMeid DiyBelum ada peringkat
- Laporan Upm Triwulan I - 2018 2Dokumen40 halamanLaporan Upm Triwulan I - 2018 2Weda_WidaBelum ada peringkat
- Surat AspirasiDokumen1 halamanSurat AspirasiWeda_WidaBelum ada peringkat
- Time Line Report SistemDokumen1 halamanTime Line Report SistemWeda_WidaBelum ada peringkat
- Laporan Upm Triwulan I - 2018Dokumen25 halamanLaporan Upm Triwulan I - 2018Weda_WidaBelum ada peringkat
- Surat AspirasiDokumen1 halamanSurat AspirasiWeda_WidaBelum ada peringkat
- Surat Tugas BramasDokumen2 halamanSurat Tugas BramasWeda_WidaBelum ada peringkat
- MAINTENANCEDokumen1 halamanMAINTENANCERSPMBelum ada peringkat
- Pengajuan Kegiatan DiklatDokumen3 halamanPengajuan Kegiatan DiklatWeda_WidaBelum ada peringkat
- Evaluasi Kegawatdaruratan InternaDokumen2 halamanEvaluasi Kegawatdaruratan InternaWeda_WidaBelum ada peringkat
- PPS MFK Prima Medika 2019Dokumen8 halamanPPS MFK Prima Medika 2019Weda_WidaBelum ada peringkat
- NEW 1. NNID - SPEAKER Permission Request (Institution HCP) - Ed 2.0 DR Ratna SaraswatiDokumen2 halamanNEW 1. NNID - SPEAKER Permission Request (Institution HCP) - Ed 2.0 DR Ratna SaraswatiWeda_WidaBelum ada peringkat
- Proposal To Takeda Seminar Awam 240819Dokumen4 halamanProposal To Takeda Seminar Awam 240819Weda_WidaBelum ada peringkat
- Kuisioner Mbak YanaDokumen2 halamanKuisioner Mbak YanaWeda_WidaBelum ada peringkat
- Sarana Dan Prasarana PonekDokumen7 halamanSarana Dan Prasarana PonekWeda_WidaBelum ada peringkat
- Gas LPGDokumen1 halamanGas LPGWeda_WidaBelum ada peringkat
- Tabel Indikator Mutu Rekam MedisDokumen1 halamanTabel Indikator Mutu Rekam MedisWeda_WidaBelum ada peringkat
- Uraian Tugas Koordinator DiklatDokumen2 halamanUraian Tugas Koordinator DiklatWeda_WidaBelum ada peringkat
- Surat Perjanjian Sewa TokoDokumen1 halamanSurat Perjanjian Sewa TokoWeda_WidaBelum ada peringkat
- PMKPDokumen5 halamanPMKPWeda_WidaBelum ada peringkat
- Pembentukan Komite Rekam MedisDokumen5 halamanPembentukan Komite Rekam MedisWeda_WidaBelum ada peringkat
- PMKPDokumen5 halamanPMKPWeda_WidaBelum ada peringkat
- KATA PENGANTAR Laporan Tahunan 2018Dokumen2 halamanKATA PENGANTAR Laporan Tahunan 2018Weda_WidaBelum ada peringkat
- Pelatihan PonekDokumen1 halamanPelatihan PonekWeda_WidaBelum ada peringkat
- Pelatihan PonekDokumen1 halamanPelatihan PonekWeda_WidaBelum ada peringkat
- DIFTERIDokumen1 halamanDIFTERIWeda_WidaBelum ada peringkat
- Transfusi Darah Adalah Pemindahan Darah Dari Donor Ke Dalam Peredaran DarahDokumen2 halamanTransfusi Darah Adalah Pemindahan Darah Dari Donor Ke Dalam Peredaran DarahWeda_WidaBelum ada peringkat
- Pneumo Kok UsDokumen2 halamanPneumo Kok UsWeda_WidaBelum ada peringkat
- 10 Langkah Pemberian ASIDokumen2 halaman10 Langkah Pemberian ASIWeda_WidaBelum ada peringkat
- Tanggap Darurat Pada Bayi Dan AnakDokumen5 halamanTanggap Darurat Pada Bayi Dan AnakWeda_WidaBelum ada peringkat