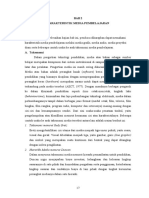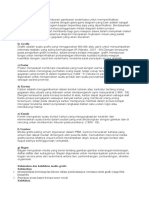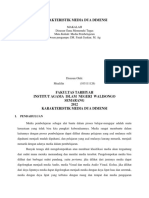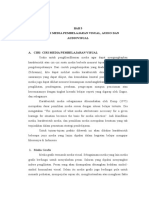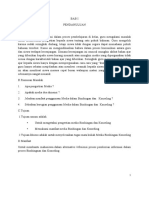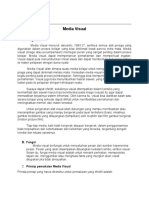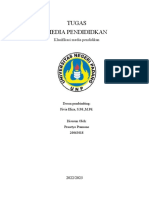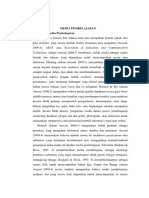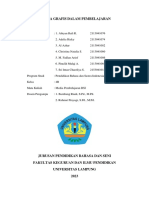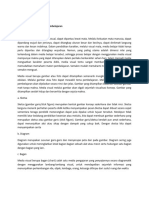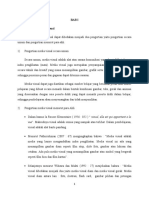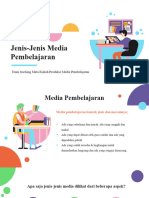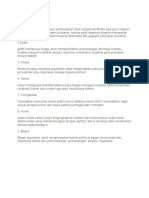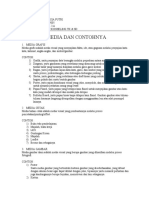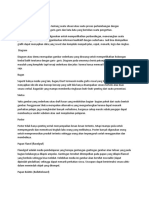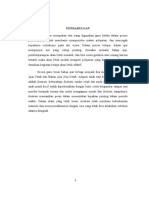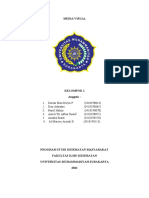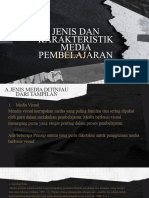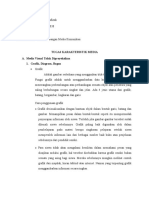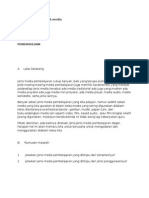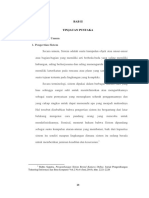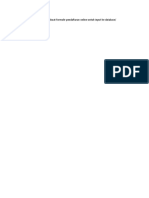Corel
Diunggah oleh
Wibby RivaldoHak Cipta
Format Tersedia
Bagikan dokumen Ini
Apakah menurut Anda dokumen ini bermanfaat?
Apakah konten ini tidak pantas?
Laporkan Dokumen IniHak Cipta:
Format Tersedia
Corel
Diunggah oleh
Wibby RivaldoHak Cipta:
Format Tersedia
MENGOPERASIKA
Sistem Desain Grafis
1. Memahami Konsep Dasar Desain Grafis
Media grafis bisa juga disebut sebagai media visual. Sebagaimana media
lain media grafis juga mempunyai beberapa fungsi diantaranya menyalurkan
pesan dari sumber ke penerima pesan. Dalam penerima pesan banyak di
tuangkan dalam bentuk simbol-simbol komunikasi visual. Simbol-simbol
tersebut perlu dipahami benar artinya agar proses penyampaian pesan dapat
berhasil dan efisien, serta untuk definisi tersebut dipadukan dengan pengertian
praktis, maka grafis sebagai media, dapat mengkomunikasikan fakta-fakta dan
gagasan-gagasan secara jelas.
Pengungkapan itu bisa berbentuk diagram, sket atau grafik. Kata-kata dan
angka-angka dipergunakan sebagai judul dan penjelasan kepada grafik ,bagan,
diagram, poster kartun dan komik. Sedangkan sket, lambang dan bahkan foto
dipergunakan pada media grafis untuk mengartikan fakta, pengertian dan
gagasan yang pada hakikatnya penyampaian presentasi grafis
a. Pengertian Media
Kata media berasal dari bahasa Latin Medius yang secara harfiah berarti
tengah, perantara, atau pengantar. Tetapi secara lebih khusus, pengertian
media dalam proses pembelajaran diartikan sebagai alat-alat grafis,
fotografis, atau elektronis untuk menangkap, memproses, dan menyusun
kembali informasi visual atau verbal. Media juga dapat diartikan sebagai
segala sesuatu yang dapat dipergunakan untuk menyalurkan pesan,
merangsang pikiran, perasaan, perhatian, dan kemauan siswa, sehingga
dapat terdorong terlibat dalam proses pembelajaran.
Media Pengajaran dapat dikelompokkan menjadi 3 (tiga) bagian, yaitu :
1. Media Auditif
media pengajaran yang hanya mengandalkan kemampuan suara saja,
seperti radio, tape recorder, piringan audio. Media pengajaran ini cocok
untuk orang yang tuli atau mempunyai kelainan pendengaran.
2. Media Visual
media pengajaran yang hanya mengandalkan gambar diam, seperti film
strip (film rangkai), slides (film bingkai), foto, gambar, lukisan dan
cetakan. Ada pula media visual yang menampilkan gambar atau symbol
yang bergerak seperti film bisu dan film kartun.
Jl. Gambiran Gg. Litbang Perum Griya Mandiri Hal | 1
Taman asri 01 Rt 01/Rw. 05 Gebyaran, Sukoharjo, Margorejo, Pati
3. Media Audio Visual
media yang mempunyai unsur antara
suara dan gambr. Jenis media seperti ini mempunyai
kemampuan yang lebih baik karena meliputi suara dan
gambar seperti film bingkai, ada suaranya dan ada pula
gambar yang ditampilkannya.
b. Media Grafis
Media visual yang menyajikan fakta, ide atau gagasan melalui penyajian
kata-kata, kalimat, angka-angka, dan simbol/gambar. Grafis biasanya
digunakan untuk menarik perhatian, memperjelas sajian ide, dan
mengilustrasikan fakta-fakta sehingga menarik dan diingat orang. Yang
termasuk media grafis antara lain :
a. Grafik, yaitu : penyajian data berangka melalui perpaduan
antara angka, garis, dan simbol.
b. Diagram, yaitu : gambaran yang sederhana yang dirancang
untuk memperlihatkan hubungan timbal balik
yang biasanya disajikan melalui garis-garis
simbol.
c. Bagan, yaitu : perpaduan sajian kata-kata, garis, dan simbol
yang merupakan ringkasan suatu proses,
perkembangan, atau hubungan-hubungan
penting.
d. Sketsa, yaitu : gambar yang sederhana atau draft kasar yang
melukiskan bagian-bagian pokok dari suatu
bentuk gambar.
e. Poster, yaitu : sajian kombinasi visual yang jelas, menyolok,
dan menarik dengan maksud untuk menarik
perhatian orang yang lewat.
f. Papan Flanel, yaitu : papan yang berlapis kain flanel untuk
menyajikan gambar atau kata-kata yang
mudah ditempel dan mudah pula dilepas.
g. Bulletin Board, yaitu : papan biasa tanpa dilapisi kain flanel. Gambar-
gambar atau tulisan-tulisan biasanya langsung
ditempelkan dengan menggunakan lem atau
alat penempel lainnya.
Kelebihan Media Grafis adalah:
1. Dapat mempermudah dan mempercepat pemahaman siswa terhadap
pesan yang disajikan.
2. Dapat dilengkapi dengan warna-warna sehingga lebih menarik perhatian
siswa.
3. Pembuatannya mudah dan harganya murah.
Jl. Gambiran Gg. Litbang Perum Griya Mandiri Hal | 2
Taman asri 01 Rt 01/Rw. 05 Gebyaran, Sukoharjo, Margorejo, Pati
Kelemahan Media Grafis adalah:
1. Membutuhkan keterampilan khusus dalam
pembuatannya, terutama untuk grafis yang lebih
kompleks.
2. Penyajian pesan hanya berupa unsur visual.
Jenis-jenis media grafis adalah:
1. Diagram
Diagram adalah suatu gambaran-gambaran sederhana
untuk memperlihatkan hubungan timbal balik, terutama
dengan garis-garis diagram yang baik adalah sangat
sederhana yakni hanya bagian-bagian terpenting saja yang
diperlihatkan.
Ciri-ciri diagram yang baik dan benar, diagram rapih dan disertai dengan
keterangan yang jelas cukup besar dan ditempatkan secara
strategis penyusunannya disesuaikan dengan pola baca yang umum dari
atas ke bawah atau dari kiri kekanan.
2. Grafik
Grafik adalah suatu grafis yang menggunakan titik-titik atau garis untuk
menyampaikan informasi statistic yang saling berhubungan (R.Warsito,
2001 : 48).
3. Poster
Poster merupakan kombinasi visualisasi yang kuat dengan warna dan
pesan dengan maksud untuk menangkap perhatian orang lewat, tetapi
cukup lama menanamkan gagasan yang berarti didalam ingatannya
(1989 : 51).Media ini pada umumnya digunakan untuk mengenalkan suatu
produk dari suatu perusahaan atau digunakan sebagai sarana promosi.
4. Kartun
Kartun adalah menggambarkan dalam bentuk lukisan atau karikatur
tentang orang, gagasan atau situasi yang didesain untuk mempengaruhi
opini masyarakat (1989 : 58). Dengan berasumsi pada konsep tersebut di
atas, kartun dapat digunakan sebagai alat bantu proses pengajaran
walaupun banyak kartun yang membuat orang-orang tersenyum, tetapi
pada dasarnya kartun mempunyai manfaat dalam proses belajar mengajar
terutama dalam penjelasan rangkaian bahan satu urutan logis atau
mendukung makna.
5. Komik
Komik merupakan suatu bentuk kartun yang mengungkapkan karakter dan
memerankan suatu berita dalam urutan yang erat dihubungkan dengan
gambar dan di rancang untuk memberikan hiburan pada pembaca. (1989
: 69).
Jl. Gambiran Gg. Litbang Perum Griya Mandiri Hal | 3
Taman asri 01 Rt 01/Rw. 05 Gebyaran, Sukoharjo, Margorejo, Pati
6. Gambar
Media grafis paling umum digunakan dalam PBM, karena
merupakan bahasa yang umum dan dapat mudah dimengerti
oleh peserta didik. Kemudahan mencerna media grafis karena
sifatnya visual konkrit menampilkan objek sesuai dengan
bentuk dan wujud aslinya sehingga tidak verbalistik.
Kelebihan media ini adalah:
sifatnya konkrit, lebih realistik dibandingkan dengan media verbal
dapat memperjelas suatu masalah dalam bidang apa saja, baik untuk usi
a muda maupun tua harganya dan tidak memerlukan peralatan khusus
dalam penyampaiannya.
Kelemahannya:
Gambar/foto hanya menekankan persepsi indera mataukurannya sangat
terbatas untuk kelompok besar.
7. Bagan
Bagan merupakan media yang berisi tentang gambar-gambar keterangan-
keterangan, daftar-daftar dan sebagainya. Bagan digunakan untuk
memperagakan pokok-pokok isi bagan secara jelas dan sederhana antara
lain: perkembangan, perbandingan, struktur organisasi
Jenis-jenis media bagan antara lain : Tree chart, flow chart.
a. Bagan lambang (piktograf)
Psikologi menunjukkan bahwa orang lebih cepat memilih bahan yang
disajikan secara visual, singkat dan jelas. Disekolah dengan
berkembangnya tekhnologi alat peraga, piktograf mendapat
kedudukan yangcukup penting. Piktograf biasanya berupa gambar atau
lambang, yang memiliki suatu jumlah dari suatu sifat atau dari suatu
hal.
b. Bagan Arus
Bagan ini pada umumnya berbentuk garis ± garis dengan berpanah
,bagaikan sungai yang datang dari berbagai sumber air dan mengalir
ke satu arah untuk kemudian bertemu satu dengan yang lain,
membentuk suatu arus besar yang menuju ke suatu muara.
c. Bagan pohon
Bagan ini merupakan kebalikan dari bagan arus. Sumbernya satu dan
geraknya memencar, bercabang bagai pohon yang mulai tumbuh dari
satu , kemudian memencar menjadi cabang ± cabang dan dahan ±
dahan
Webster mendefinisikan Graphics sebagai seni atau ilmu menggambar,
terutama dalam menggambar mekanik, dalam bahasa yunani
adalah Grafhikos yang mengandung pengertian melukiskan atau
Jl. Gambiran Gg. Litbang Perum Griya Mandiri Hal | 4
Taman asri 01 Rt 01/Rw. 05 Gebyaran, Sukoharjo, Margorejo, Pati
menggambarkan garis-garis., definisi trsebut di padukan dengan
pengertian praktis, maka grafis sebagai media, kata-kata dan kata-
kata yang di gunakan sebagai judul dan penjelasan kepada grafik,
bagan diagram , poster kartun dan komik.
1. Bagan
Istilah bagan meliputi berbagai jenis presentasi grafis seperti peta, grafis,
lukisan diagram poster dan bahkan kartun. Fungsi bagan adalah untuk adalah
untuk menunjukkan hubungan,perbandingan, jumlah relative, perkembangan,
proses dan klasifikasi dan organisasi. Contoh daripada bagan yaitu adalah:
a. Bagan pohon
Bagan pohon dikembangkan dari
dasar yang terdiriatas beberapa akar
menuju batang tunggal, kemudian
cabang tunggal tersebut
menggambarkan perkembangan
serta hubungan , bagan ini amat
berfaidah dalam memperjelas
perkembangan daripada suatu
kombinasi fakta-fakta utama.
b. Bagan alir
Merupakan kebalikan dari bagan pohon, sebagaimana
industri mobil di amerika bergantung dari pemasaran
luar negerinya baik akan kebutuhan bahan
bakunya maupun guna pemasaran luar
negerinya. Baik untuk kebutuhan akan bahan
bakunya maupun pemasaran hasil industrinya.
c. Bagan arus
Sebuah organisasi yang
beranggotakan pelajar atau sebuah
kesatuan pemerintahan, proses
pengembangan kepemimpinan
industri atau langkah-langkah
darimana sebuah rencana undang-
undang yang dapat di
visualisasikan dengan bagan arus
atau bagan yang cocok untuk
mempertunjukkan fungsi, bagan ini merupakan bagan arus yang
memperlihatkan bagaimana suatu produksi susu murni itu berlangsung.
Jl. Gambiran Gg. Litbang Perum Griya Mandiri Hal | 5
Taman asri 01 Rt 01/Rw. 05 Gebyaran, Sukoharjo, Margorejo, Pati
d. Bagan tabel
Satu nilai yang unik dari bagan tabel
adalah kemamapuannya dalam
mempertunjukkan hubungan ,variasi
dari bagan ini termasuk tabel
informasi semacam argumentasi dan
sanggahan atas pejanjian
yang berlaku.
2. Grafik
Grafis dapat di devinisikan sebagai penyajian data berangka, suatu tabel gambar
yang dapat mempunyai nilai informasi yang sangat berfaedah, namun dari grafik
yang menggambarkan intisari informasi sekilas akan lebih efektif, grafik merupakan
keterpaduan yang lebih menarik dari sejumlah tabulasi data yang tersusun
dengan baik, tujuan membuat garafik adalah untuk memperhatikan
perbandingan, informasi kwalitatif dengan cepat serta sederhana. Ada beberapa
macam grafik, dan yang paling umum di gunakan adalah grafik-grafik garis, batang,
lingkaran, atau piring dan grafik bergambar.
a. Grafik garis
Grafik garis adalah yang paling tepat dari semua jenis grafik, terutama dalam
melukiskan kecendrungan-kecendrungan atau menghubungkan dua
rangkaian kata.
b. Grafik batang
Grafik batang mungkin yang paling sederhana daripada semua grafik, grafik
batang paling bermanfaat bilamana sejumlah nilai yang akan di bandingkan
relative sedikit, pada lazimnya grafik ini dibuat dengan menggunakan batang
sebagai gambaran kelompok data secara vertical dan horizontal.
c. Grafik lingkaran atau piring
Bilamana guru dapat menjelaskan dan memperkenalkan
tentang pecahan, maka garafik lingkatran lebih tepat di
gunakan, grafik lingkaran atau grafik piring adalah
lingkaran sektor-sektor yang di gunakan untuk
menggunakan bagian suatu keseluruhan.
Ada dua ciri grafik lingkaran yaitu:
1) Grafik itu selalu menunjukkkan jumlah atau keseluruhan jumlah.
2) Bagian-bagiannya atau segmennya di hitung dalam presentase atau
bagian-bagian pecahan keseluruhan.
Prinsip-prinsip membuat grafik
Grafik-grafik yang paling menyoroti satu atau dua gagasan , garafik ini
dipergunakan pada semua grafik adalah adanya perbandingan atau hubungan, tanpa
perbandingan dan hubugan yang memberikan arti sedikit sekali gunanya dalam
menggambarkan statistic secara grafis.
Jl. Gambiran Gg. Litbang Perum Griya Mandiri Hal | 6
Taman asri 01 Rt 01/Rw. 05 Gebyaran, Sukoharjo, Margorejo, Pati
2. Mengoperasikan Aplikasi Desain Grafis
Ada 3 cara yang apat dilakukan untuk memulai
pengoperasian Aplikasi Desain Grafis.
(1) Menggunakan Icon dalam Dekstop,
Langkahnya adalah sebagai berikut :
a. Arahkan Pointer Mouse pada Icon Corel Draw
b. Tekan Double Clik pada Icon CorelDraw
c. Tunggu sampai muncul tampilan berikut :
d. Klik New, untuk menampilkan lembar kerja CorelDraw
(2) Menggunakan Menu Run,
Langkah mengoperasikan CorelDraw dengan
menggunakan menu Run adalah sebagai berikut :
a. Klik tombol Windows di sudut kiri bawah
Tombol Windows
Tombol Run
b. Tempatkan pointer di dalam kotak run
c. Ketikkan nama CorelDraw, lalu tekan tombol Enter
d. Sampai muncul tampilan Corel Draw
Jl. Gambiran Gg. Litbang Perum Griya Mandiri Hal | 7
Taman asri 01 Rt 01/Rw. 05 Gebyaran, Sukoharjo, Margorejo, Pati
(3) Menggunakan Windows Explore
Langkahnya adalah sebagai berikut :
a. Tekan tombol Windows [ ] + E untuk bisa masuk ke Windows
Explorer
Keterangan :
1. Drive C
2. Folder Program Files (x86)
3. Folder Corel
4. Sub Folder CorelDraw
Graphics SuiteX5
5. Icon CorelDraw
b. Jika sudah muncul tampilan diatas, klik icon
CorelDraw
Jl. Gambiran Gg. Litbang Perum Griya Mandiri Hal | 8
Taman asri 01 Rt 01/Rw. 05 Gebyaran, Sukoharjo, Margorejo, Pati
PIRANTI LUNAK DESAIN GRAFIS
Corel Draw
1. Mengenal Corel Draw
a. Pengertian Corel Draw
CorelDraw adalah sebuah program komputer yang melakukan editing pada
garis vektor. Program ini dibuat oleh Corel, sebuah perusahaan software
yang berkantor pusat di Ottawa, Kanada. Corel draw memiliki kegunaan
untuk mengolah gambar, oleh karena itu banyak digunakan pada pekerjaan
dalam bidang publikasi atau percetakan ataupun pekerjaan di bidang lain
yang membutuhkan proses visualisasi.
b. Keunggulan Program Corel Draw
Suatu program yang baik tentu saja memiliki keunggulan yang signifikan.
Beberapa keunggulan program Corel Draw antara lain adalah:
1) Gambar yang dihasilkan dengan vektor atau berbasis vektor bisa ditekan
pada tingkat yang paling rendah namun hasilnya tidak kalah dengan
gambar yang berbasis bitmap atau raster.
2) Penggunaan Corel Draw, terutama pada tool-tool yang ada di dalamnya
sangat mudah dipahami oleh penggunanya, bahkan oleh orang yang
baru pertama menggunakannya.
3) Corel Draw sangag baik untuk mengkolaborasikan antara tulisan dengan
gambar, seperti layaknya Adobe Potoshop.
4) Banyaknya pengguna Corel Draw, membuat adanya komunitas dengan
jumlah anggota yang besar. Hal ini akan membuat kita tidak kesulitan
jika ingin mempelajari Corel Draw lebih mendalam karena banyak
ditemukan tutorial, tips dan trik yang diproduksi oleh pengguna lain.
Jl. Gambiran Gg. Litbang Perum Griya Mandiri Hal | 9
Taman asri 01 Rt 01/Rw. 05 Gebyaran, Sukoharjo, Margorejo, Pati
c. Kegunaan Program Corel Draw
Jika berbicara masalah kegunaan Corel Draw, sebenarnya ada cukup
banyak dan bahkan bisa dikatakan sangat banyak. Namun bagi para
penggunanya, program Corel Draw seringkali dimanfaatkan untuk
melakukan pekerjaan-pekerjaan dibawah ini, yaitu:
1) Menciptakan desain logo atau simbol, yang mana ini adalah kegunaan Corel
Draw yang paling banyak dimanfaatkan oleh penggunanya, terutama
pembuatan logo dua dimensi karena kemudahannya dalam mengolah garis dan
warna.
2) Membuat desain undangan, brosur dan lain-lain juga menjadi suatu kegunaan
dari program Corel Draw. Media publikasi offline lainnya juga menggunakan
Corel Draw sebagai alat untuk mendesain. Corel Draw memiliki banyak jenis
font yang dapat memudahkan desainer untuk mengeksplorasi imajinasi desain
dan tulisan yang akan dibuat.
3) Membuat cover buku juga dapat dilakukan di Corel Draw. Dengan Corel Draw
maka tugas desain akan menjadi mudah karena dapat memanfaatkan desain
sampul dan teknik pewarnaan yang lebih sempurna oleh Corel Draw. Detail
gambar pun akan terlihat lebih jelas.
4) Pembuatan gambar ilustrasi juga dapat dilakukan dengan Corel Draw. Gambar
yang dihasilkan lebih berkualitas, terutama ketika berhubungan dengan
lengkungan, garis atau sudut. Ukuran yang diperoleh dijamin sangat akurat.
Gambar Ilustrasi Cover Buku
Gambar Undangan Logo Logo
Jl. Gambiran Gg. Litbang Perum Griya Mandiri Hal | 10
Taman asri 01 Rt 01/Rw. 05 Gebyaran, Sukoharjo, Margorejo, Pati
2. Menganal dan Memahami Area Kerja Corel Draw
Area Kerja Desain Grafis Corel Draw X5
No Nama Keterangan
1 Title Bar Bagian ini berguna untuk menampilkan judul aplikasi
yang kita operasikan
2 Menu Bar Bagian ini merupakan barisan menu yang ada, antara
lain : File, Edit, Layout, Type, Element, Utilities, View,
Window serta Help.Toolbar
Sebuah kumpulan perintah yang bertujuan agar kita
lebih mudah menggunakannya
3 Toolbar Standard toolbar terletak di bawah menu bar. Pada
standard toolbar, sistem meletakkan simbol proses
cepat.
4 Property Bar Bagian baris berisi perintah – perintah tertentu. Property
Bar ini sangat unik di banding yang lain, karena tampilan
Property Bar terus berubah – ubah dan semua perintah
akan berganti jika icon yang aktif berganti
Jl. Gambiran Gg. Litbang Perum Griya Mandiri Hal | 11
Taman asri 01 Rt 01/Rw. 05 Gebyaran, Sukoharjo, Margorejo, Pati
No Nama Keterangan
5 Window Control Beberapa tombol yang berfungsi untuk mengatur
tampilan window Corel draw, seperti Minimize, Maximize,
Restore dan Close.Toolbox
Bagian ini mempunyai alat – alat yang berperintah pada
objek, seperti : membuat objek, mengisi objek atau pun
memodifikasi sebuah objek
6 Toolbox Merupakan barisan tool yang digunakan untuk membuat,
mengedit, mengatur gambar pada lembar kerja
CorelDRAW
7 Drawing Window Ini juga mempunyai fungsi sebagai alat untuk
memodifikasi satu objek yang kita inginkan dan Drawing
Window ini wilayah luar dari pada Drawing Page
8 Drawing Page Di wilayah ini lah kita akan bekerja untuk sesuatu yang
kita inginkan, yang mana wilayah ini biasanya berbentuk
persegi panjang. Jika gambar berada di dalam wilayah
Drawing Page maka gambar itu dapat kita cetak. Sering
orang bilang Drawing Page ini sebagai Printable Area
9 Ruler Ini mempunyai fungsi yang sangat kita perlukan yaitu
membantu kita mengukur dalam menggambar agar kita
mengerjakan halaman Corel draw lebih mudah. Tanpa
ada ruler kita kesulitan dalam membagi sebuah Page
yang kita gunakan
Color Palette Bagian ini yang mendukung kita dalam mempercantik
gambar atau desain yang kita kerjakan, karena di bagian
inilah warna – warna yang kita butuhakan berada. Jika
tidak ada Color Palette kita kita tidak akan mewarnai
gambar kita, maka gambar tidak menarik perhatian
orang meskipun desain itu cukup bagus
Document Ini terletak di kiri bagian bawah Drawing window yaitu
Navigator berisikan alat Control agar halaman dapat berpindah dari
halaman gambar satu ke halaman gambar berikutnya
Status Bar Bagian ini bertujuan untuk menyampaikan informasi
posisi kursor berada dan operasi apa yang kita jalankan
Navigator Tombol berguna untuk Open Drawing window dengan
ukuran minimalis. Tombol ini terletak di bawah pojok
kanan dan bisa membantu kita dalam bergerak ke
gambar yang kita kerjakan
Docker Bagian ini mempunayi perintah dan sangat simpel
fungsinya hanya mengatur secara relevan pada tool –
tool tertentu saja
Jl. Gambiran Gg. Litbang Perum Griya Mandiri Hal | 12
Taman asri 01 Rt 01/Rw. 05 Gebyaran, Sukoharjo, Margorejo, Pati
3. Mengenal Fungsi dan Control Objek
Adapun fungsi dan Control Objek pada Corel Draw adalah sebagai berikut :
Kelompok Control Objek Control Objek Fungsi
untuk memilih atau menyeleksi dan
Pick Tool mengatur ukuran, memiringkan, dan
memutar objek
untuk menyeleksi objek dengan
Freehand Pick tool
bebas
Shape Tool untuk mengedit bentuk objek kurva.
untuk mengubah objek vektor
Smudge Brush
dengan cara men-drag sepanjang
tool garis luar
untuk mengubah garis luar dari objek
Roughen Brush
vektor dengan cara men-drag
tool sepanjang garis luar
untuk mengubah suatu objek dengan
Free Transform
menggunakan Free rotation, angle
tool rotation, Scale, dan Skew tool
Untuk alat untuk mengubah garis tepi
Smear Tool pada objek, dengan cara
menyeret/drag garis outlinenya.
Untuk alat untuk mengubah bentuk
Twirl tool objek menjadi berputar, seperti
pusaran angin
Untuk alat untuk menarik garis keluar
Attact tool (outline) mengikuti arah kursornya,
seperti halnya magnet
Untuk alat untuk mendorong garis
Repel tool kedalam, berlawanan dari attract
tool.
untuk menghilangkan area yang
Croop tool
tidak dikehendaki
Knife tool untuk memotong objek
untuk menghilangkan daerah yang
Eraser tool
tidak diinginkan pada gambar
Virtual Segment untuk menghapus bagian dari objek-
Delete tool objek diantara persimpangan
Untuk merubah besaran level dalam
Zoom tool tampilan/jendela kerja
untuk mengontrol bagian gambar mana
Pan tool yang akan di gambar ulang dalam
tampilan/jendela kerja
untuk menggambar garis tunggal dan
Freehand tool kurva
untuk menggambar garis tunggal tanpa
2-Point Line tool kurva
untuk menggambar kurva satu bagian
Bèzier tool pada waktu yang sama
menyediakan akses pada Brush, Sprayer,
Artistic Media tool Calligraphic, dan Pressure tool
untuk menggambar kurva satu segmen
Pen tool pada satu waktu.
Polyline tool untuk menggambar garis-garis dan kurva
untuk menggambar suatu kurva dengan
3 Point Curve tool menentukan titik awal, akhir, dan titik
tengah
Jl. Gambiran Gg. Litbang Perum Griya Mandiri Hal | 13
Taman asri 01 Rt 01/Rw. 05 Gebyaran, Sukoharjo, Margorejo, Pati
Kelompok Control Objek Control Objek Fungsi
untuk mewarnai objek-objek yang
terlampir, tool ini dapat mewarnai isi dan
Smart Fill tool garis dari objek tersebut dan objek yang
telah terisi dapat dipisahkan dengan
gambar dasarny
Smart Drawing mengubah coretan-coretan tangan
tool menjadi garis yang halus dan sempurna.
untuk menggambar bujur sangkar dan
Rectangle tool kotak
3 point Rectangle untuk menggambar bujur sangkar pada
tool suatu sudut tertentu
untuk menggambar bentuk lonjong atau
Ellipse tool lingkaran
untuk menggambar bentuk lonjong atau
3 point Ellipse tool lingkaran pada suatu sudut tertentu
untuk menggambar poligon atau bintang
Polygon tool secara simetris
untuk menggambar bentuk bintang yang
Star tool sempurna
untuk mengggambar bentuk bintang yang
Complex Star tool komplek atau bintang yang mempunyai
banyak sisi
digunakan untuk menggambar sekat yang
Graph Paper tool terdiri dari garis-garis serupa
Spiral tool digunakan untuk menggambar spiral
untuk memilih bermacam-macam bentuk,
Basic Shape tool termasuk bentuk smile, halilintar, bentuk
hati, dan lain-l
untuk menggambar beraneka ragam jenis
Arrow Shape tool bentuk panah, dan arah panah
Flowchart Shapes
untuk menggambar symbol flowchart
tool
Banner Shapes untuk menggambar bentuk yang
tool menyerupai pita atau efek ledakan
Callout Shapes
untuk membuat label dan callout
tool
untuk menuliskan kata secara langsung
Text tool pada layar sebagai paragrap atau artistik
teks
Table tool untuk membuat dan meng-edit tabel
untuk membuat garis ukuran
Dimension tool Parallel Dimension
dimensi miring
Horizontal or untuk membuat garis ukuran dimensi
Vertical Dimension horizontal dan vertikal
untuk membuat garis ukuran segitiga
Angular Dimension
atau sudut
untuk menampilkan dimensi antara
Segment
titik terakhir pada satu atau beberapa
Dimension
bagian
untuk membuat garis petunjuk, yang
3-Point Callout terdiri dari tiga titik yang membentuk
garis untuk petunjuk atau keterangan
Jl. Gambiran Gg. Litbang Perum Griya Mandiri Hal | 14
Taman asri 01 Rt 01/Rw. 05 Gebyaran, Sukoharjo, Margorejo, Pati
Kelompok Control Objek Control Objek Fungsi
Straight-Line
Interactve Connector tool untuk membuat konektor lurus
Connector
Right-Angle untuk membuat konektor siku-siku
Connector dengan sudut tajam
Right-Angle Round untuk membuat konektor siku-siku
Connector dengan sudut tumpul
Edit Anchor untuk memodifikasi garis konektor
Interactive Blend
untuk mencampur dua objek
tool
untuk membuat suatu bentuk garis
Interactive Contour
luar pada suatu objek menggunakan
tool
bentuk dasarnya
untuk melakukan penyimpangan
pada suatu objek, tool ini mempunyai
Interactive
3 bentuk penyimpangan dasar yaitu:
Distortion tool
Push and Pull Distortion, Zipper
Distortion, atau Twister Distortion
Interactive Drop untuk memberikan bayangan pada
Shadow tool suatu objek.
Interactive untuk menyimpangkan suatu objek
Envelope dengan cara men-drag node
untuk membuat suatu ilusi
Interactive Extrude
kedalaman pada objek
Interactive untuk membuat objek menjadi
Transparency tool transparan
memilih dan menyalin fill (warna)
Color Eyedropper dari suatu objek pada jendela
tool gambar, yang disertai tampilan code
HTML warna
untuk memilih dan menyalin properti
Attributes pada objek, seperti halnya fill,
Eyedropper tool ketebalan garis, ukuran, dan efek,
dari suatu objek pada jendela gambar
tool ini muncul setelah Color
Paintbucket tool Eyedropper tool atau Attributes
Eyedropper tool di fungsikan
Ketika kita memilih tool ini flyout akan
muncul dan memberikan akses cepat ke
Outline tool beberapa fasilitas, seperti kotak dialog
Outline Pen dan Outline Color
digunakan untuk menampilkan kotak
Outline pen tool dialog Outline Pen yang berfungsi
mengatur model outline dari objek
dignakan untuk menentukan warna
Outline color tool outline
digunakan untuk menghilangkan garis
No outline outline
digunakan untuk membuat outline tipis
Hairline pada objek
digunakan untuk menetapkan pilihan
Color tool warna secar detail untuk sebuah gambar
yang dipilih
digunakan untuk membuat outline
½ pt dengan ketebalan ½ point secara
otomatis
Jl. Gambiran Gg. Litbang Perum Griya Mandiri Hal | 15
Taman asri 01 Rt 01/Rw. 05 Gebyaran, Sukoharjo, Margorejo, Pati
Kelompok Control Objek Control Objek Fungsi
seperti halnya Outline tool ketika kita
memilih Fill tool ini flyout akan muncul
Fill tool dan memberikan akses cepat ke
beberapa fasilitas, seperti ke kotak dialog
Fill (Uniform Fill, Fontain Fill, dsb)
digunakan untuk memilih warna isi yang
solid untuk suatu benda dengan
Uniform Fill
menggunakan color palette, color viewer,
color harmony, aau color blend
digunakan untuk membuat gradasi warna
Fountain Fill pada objek
digunakan untuk membuat warna dalam
Pattern Fill
bentuk pola pada objek
digunakan untuk membuat warna tekstur
Texture Fill pada objek
digunakan utuk membuat tekstur
Postscript Fill tambahan pada objek
digunakan untuk membatalkan
No Fill pewarnaan pada objek
Color Docker
digunakan untuk mengatur warna
Window
untuk memberi warna dengan
Interactive Fill tool
beberapa variasi gradasi fill
untuk memberi warna gradasi fill
Interactive Mesh
menggunakan garis (grid) yang
tool
terdiri dari beberapa node
4. Memahami Fungsi dan Kegunaan Viewing
Keterangan Fungsi
Simple Wireframe untuk menampilkan jenis objek menjadi sangat
sederhana, yang terlihat hanya garis line pada
logo tersebut
Wireframe fungsinya sama dengan fungsi Simple
Wireframe, namun yang ditampilkan akan lebih
menyeluruh terlihat lebeih sempurna
Draf digunakan untuk membuat objek pada design
yang dibuat menjadi tidak sempurnya karena
garis yang ditampilkan objek tersebut menjadi
pecah
Normal berfungsi membuat objek pada lembar kerja
menjadi sempurna
Enhanced berfungsi untuk membuat lebih sempurna dari
Normal, dan garis tepi pada objek jika
menggunakan enhanced menjadi halus dan
tidak bergelombang
Pixels digunakan untuk membuat objek pada gambar
menjadi bentuk persegi presisi pada gambar
ketika di Zoom in
Simulate Overprints berfungsi untuk mensimulasikan objek menjadi
lebih gelap dari gambar sebelumnya
Rasterize Complex Efect digunakan sebagai pengaruh objek yang akan
dijadikan dalam bentuk pixel
Jl. Gambiran Gg. Litbang Perum Griya Mandiri Hal | 16
Taman asri 01 Rt 01/Rw. 05 Gebyaran, Sukoharjo, Margorejo, Pati
Keterangan Fungsi
Full-screen Preview digunakan untuk membesarkan lembar kerja secara menyeluruh dan bisa
menggunakan tombol F9 sebagai cara pintasnya
Preview Selected Only fungsinya sama dengan fungsi Full-sreen Preview, namun Preview
Selected Only hanya menampilkan objek yang hanya di selected/dipilih
Page Sorter View berfungsi sebagai menampilkan page menjadi bebarapa bagian dengan
secara teratur.
View Manager digunakan untuk Zoom in dan Zoom out
Rulers digunkan untuk menampilkan atau menghilangkan penggaris di tepi atas
dan samping kiri pada lembar kerja CorelDraw
Grid berfungsi sebagai untuk manampilkan dan menghilangkan Document Grid
Guidlines Garis bantu yang berupa garis vertical dan Horisontal yang bisa kita
keluarga dengan cara drag dari rulers Vertical dan Horisontal.
Show Untuk menampilkan tampilan Tipe untuk halaman kerja, seperti Page
Border, Bleed, Printable Area
Enable Rollover Untuk menampilkan effec Rollover dan untuk merubah Data yang ada pada
Rollover Objek, hal ini bisa Anda lakukan jika anda telah mengaktifkan Tool
Effect Rollover
Snap To Untuk mempermudah menempatkan Objek terhadap Objek yang lain,
Guidelines atau Grid sesuai dengan pilihan kita pada menu View
Dynamic Guides Untuk menampilkan Garis Bantu secara Dinamis
Alignment Guides Untuk menampilkan garis bantu dengan cara penyesuaian letak atau
tempat
Setup Untuk menampilkan Pengaturan-pengaturan Tool Bantu seperti Tool Grid
and Rulers, Guidlines, Snap to Objects, Dynamc Guides, dan Alignment
Guides
5. Menentukan Satuan Pengukuran dan Ukuran Kertas
1 2
3 4
1. Menentukan Ukuran Kertas (Page Size)
Untuk menentukan ukuran kertas atau Page Size,
langkah yang dapat dilakukan adalah :
a. Arahkan pointer ke arah Page Size (seperti yang
terlihat pada gambar no. 1)
b. Setelah PopUp menu Page Size muncul, pilih
ukuran kertas yang akan digunakan.
Jl. Gambiran Gg. Litbang Perum Griya Mandiri Hal | 17
Taman asri 01 Rt 01/Rw. 05 Gebyaran, Sukoharjo, Margorejo, Pati
c. Klik Ukuran kertas yang akan digunakan.
2. Menentukan Orientasi Kertas
Landscape ( memanjang )
Portrait ( Panjang ke Bawah )
Untuk menentukan Orientasi kertas, anda cukup mengarahkan ke salah
satu gambar di atas. Jika yang dipilih adalah Portrait : maka kertas akan
memanjang ke bawah. Sedangkan pilihan Landscape : adalah pengaturan
kertas memanjang ke kanan.
3. Mengatur satu / lebih Ukuran Kertas dalam 1 (satu) Dokumen
1
2
Keterangan :
1. All Page : berfungsi untuk menentukan jenis ukuran page
dalam satu dokumen sama semua.
2. Current Page : berfungsi untuk menentukan macam macam
ukuran Page dalam satu Dokumen
Ukuran Kertas Ukuran Kertas
F4 A6
Di Page 1 Di Page 2
Jl. Gambiran Gg. Litbang Perum Griya Mandiri Hal | 18
Taman asri 01 Rt 01/Rw. 05 Gebyaran, Sukoharjo, Margorejo, Pati
4. Menentukan Satuan Ukuran Kertas
Anda dapat mengatur satuan kertas Milimeter,
Cm, Inchi dll dengan memilih pilihan di kotak
Units.
6. Handle dan Pengaturan Objek
a. Handle
Handle digunakan untuk merubah ukuran maupun bentuk suatu obejct.
handle sendiri terbagi menjadi beberapa macam seperti: normal, skew dan
rotate
b. Editing Curva
Kurva merupakan sebuah objek yang memiliki
Nude dan control point, yang berfungsi untuk
melakukan perubahan atau manipulasi pada
line atau outline. Kurva juga dihasilkan dari
proses pengkonversian (convert to curve) text,
rectangle (kotak), ellipse (lingkaran) dan
objek-objek lainnya menjadi kurva. Proses
pengaturan (editing) kurva dapat dilihat pada
gambar disamping.
1 2 3 4
1 2
Jl. Gambiran Gg. Litbang Perum Griya Mandiri Hal | 19
Taman asri 01 Rt 01/Rw. 05 Gebyaran, Sukoharjo, Margorejo, Pati
7. Text, Seleksi Obek dan Penggandaan Objek
a. Text
Dalam CorelDraw, Text dibagi menjadi dua bagian :
1) Artistik Teks
Artistic text dibuat dengan mengambil text tool dari toolbox dan klik pada
lembar kerja serta menulis text yang diinginkan.
Langkah untuk membuat artistik
teks adalah sebagai berikut :
a) Masuk terlebih dahulu ke
lembar kerja CorelDraw
b) Arahkan pointer ke Tool Box
Text ( Simbol A )
c) Kemudian Klik di dalam Area
Gambar, lanjutkan dengan
mengetikkan teks yang anda
kehendaki.
Artistik Teks
2) Paragrap Teks
Paragraph text dibuat dengan mengambil text tool dari toolbox dan klik
serta drag pada lembar kerja kemudian menulis text yang diinginkan.
Pada paragraph text ini Kita dapat mengaktifkan format seperti
alignment, coloumn, drop cap, tabulasi dan lain sebagainya.
Langkah untuk membuat Paragraft Text adalah sebagai berikut :
a) Pastikan anda sudah membuka lembar kerja CorelDraw
b) Arahkan pointer ke ToolBox Text
c) Klik dan Drag di Area Gambar pada CorelDraw
d) Atur Margin Teks, lanjutkan dengan memasukkan teks
Lihat contoh Paragraf Teks dibawah ini :
Paragraf Teks
Jl. Gambiran Gg. Litbang Perum Griya Mandiri Hal | 20
Taman asri 01 Rt 01/Rw. 05 Gebyaran, Sukoharjo, Margorejo, Pati
b. Seleksi Objek
Seleksi adalah langkah awal dalam proses desain dalam CorelDraw. Tanpa
melakukan proses seleksi perintah apapun yang diberikan pada sebuah
object tidak akan berpengaruh apa-apa.
Beberapa hal yang harus diketahui dalam sebuah seleksi adalah sebagai
berikut :
1) Seleksi object tuggal
Maksudnya adalah hanya menyeleksi/menandai satu objek saja.
Caranya adalah dengan menekan Klik object menggunakan pic tool.
2) Seleksi object komplek,
Yaitu menyeleksi/menandai objek lebih dari satu dengan menakan
tombol shift lalu klik tiap object yang akan dipillih.
3) Seleksi object satu persatu
Yaitu menyeleksi / menandai objek dengan menekan tombol tab sampai
object yang Kita maksud terpilih.
4) Seleksi semua object
Yaitu menandai objek secara keseluruhan dengan melakukan langkah,
menekan/klik tombol Edit, pilih Select all object
5) Seleksi object dalam group.
Yaitu menyeleksi obejek yang berada dalam kesatuan Group. Cara
menyeleksi objek satu persatu dalam group adalah dengan menekan
tombol Ctrl dan pilih object yang Kita maksud.
Seleksi Ojek Tunggal Seleksi Objek Komplek Menyeleksi dengan cara
Marque Selection
Tanda seleksi group
ditunjukkan titik lingkaran
Seleksi Objek Grop
Jl. Gambiran Gg. Litbang Perum Griya Mandiri Hal | 21
Taman asri 01 Rt 01/Rw. 05 Gebyaran, Sukoharjo, Margorejo, Pati
c. Penggandaan Objek
Langkah menggandakan objek di CorelDraw adalah sebagai berikut :
1. Pastikan anda sudah membuat objek yang akan digandakan
2. Klik objek tersebut, kemudian klik menu Edit
3. Pilih Duplicate, sehingga objek akan bertambah.
Untuk Duplicate anda bisa juga dengan menekan tombol Ctrl + D
Cara yang lainnya anda bisa mengkombinasikan perintah keyboard dengan
Mouse. Yaitu dengan cara :
1. Arahkan pointer pada objek yang akan di duplicate
2. Drag objek tersebut ke tempat yang dikehendaki, sambil menekan
tombol Shift (agar hasil objek yang diduplicate bisa sama rata/sejajar)
3. Lanjutkan dengan menekan Klik kanan Mouse, bersamaan dengan
melepas drag.
Atau anda juga bisa menggunakan cara
pengoperasian fasilitas Transformation.
Langkahnya adalah sebagai berikut :
1. Klik Objek yang akan di duplicate
2. Klik menu Arrange, pilih Transformation
3. Klik Position, sehingga akan tampil seperti
gambar disamping kanan.
4. Tentukan kemana arah duplicate yang ingin
anda tuju, dengan meng klik salah satu kotak
Relative Position
5. Isi berapa jarak yang dikehendaki antar objek
satu dengan objek hasil duplicate di Kotak H
(Horisontal) atau kotak V (Vertical).
6. Ketikkan jumlah Duplicate yang dikehendaki di
kotak Copies
7. Tekan Apply
1
KETERANGAN GAMBAR :
1. Menentukan jarak objek
2 yang akan di duplicate
2. Hasil Duplicate
3. Arah Duplicate
4. Jumlah Duplicate
3 5. Menerapkan Eksekusi
4
5
Jl. Gambiran Gg. Litbang Perum Griya Mandiri Hal | 22
Taman asri 01 Rt 01/Rw. 05 Gebyaran, Sukoharjo, Margorejo, Pati
8. Mengoperasikan Perintah Grouping, Combining dan Shaping
a. Grouping
Fasilitas ini berfungsi untuk menyatukan object-object dalam kesatuan
object. Fasilitas ini ditujukan untuk menghindari pergeseran object dari
kesatuan object yang sudah final. Jika perintah ini diberikan maka tidak bisa
dilakukan proses apapun pada object tersebut. Untuk bisa melakukan
proses pengeditan object harus dipecahkan terlebih dahulu atau ungroup.
Untuk melakukan proses group lakukan langkah-langkah dibawah ini:
1) Pastikan Objek yang akan di group sudah ada
2) Klik Pick Tool , kemudian seleksi objek yang akan di group
3) Tekan Ctrl + G ( perintah untuk menggabungkan objek )
Sedangkan untuk memisahkan objek yang sudah di group, tekan tombol
Ctrl + U.
Gbr. Group dengan menggunakan Menu Bar
Gbr. Group dengan menggunakan Icon pada Toolbar
a. Combining
Combining atau pengkombinasian berfungsi menyatukan dua object
menjadi object tersendiri. Dengan melakukan fasilitas ini Kita dapat
memberikan perubahan pada warna dan outline object. Proses combining
akan mengakibatkan object saling bertindihan (object overlapped).
Jl. Gambiran Gg. Litbang Perum Griya Mandiri Hal | 23
Taman asri 01 Rt 01/Rw. 05 Gebyaran, Sukoharjo, Margorejo, Pati
Untuk memisahkan combining ini lakukan perintah dibawah ini :
a. Seleksilah obejct yang akan dicombine
b. Jika sudah terseleksi klik ArrangeCombine (Ctrl + L).
c. Untuk memisahkannya kembali klik ArrangeBreakapart (Ctrl + K).
Gbr. Combine
b. Shaping
Shaping memiliki dua kategori yaitu shape sebagai fly out yang terdiri dari
beberapa tool shaping dan shape sebagai fasilitas untuk menciptakan object
baru. Perhatikan gambar dibawah ini:
Gbr. Shaping
Beberapa shaping yang biasanya digunakan adalah sebagai berikut:
1. Weld
Weld digunakan untuk membuat object baru dari beberapa object
dengan menggabungkan object tersebut dan menghilangkan object
overlapped
2. Trim
Trim digunakan untuk memotong sebuah object dengan menggunakan
object lainnya dengan cara menghapus object overlapped.
Jl. Gambiran Gg. Litbang Perum Griya Mandiri Hal | 24
Taman asri 01 Rt 01/Rw. 05 Gebyaran, Sukoharjo, Margorejo, Pati
3. Intersect
Intersect digunakan untuk membuat object baru dengan
menggabungkan beberapa object dengan cara membuat object dari hasil
overlapped.
9. Aligning and Order
a. Align
Align adalah salah satu pasilitas yang cukup penting dalam proses
pengontrolan object terutama untuk menciptakan nilai presisi sebuah
object. Fasilitas ini akan sangat membantu jika dihapal dengan shortcut
keys nya.
Berikut adalah shortcut key untuk beberapa perintah penting dalam align :
- Align left (L)
- Align right (R)
- Align top (T)
- Align Bottom (B)
- Align centers horizontally (E)
- Align centers vertically (C)
- Center to page (P)
Langkah untuk membuat Perataan Objek adala hsebagai berikut :
1) Buat dua buah objek Kotak dan Lingkaran
2) Susun dua objek tersebut seperti gambar a.
Jl. Gambiran Gg. Litbang Perum Griya Mandiri Hal | 25
Taman asri 01 Rt 01/Rw. 05 Gebyaran, Sukoharjo, Margorejo, Pati
3) Seleksi kedua objek tersebut, kemudian klik Icon Align and Distribute
(gambar b.), sampai muncul tampilan seperti gambar c.
Gbr. b
Gbr. a Gbr. c
Catatan :
Perhatikan letak tanda ceklist yang ada pada gambar. Sebab ceklist tersebut
yang menentukan letak perataan atau Align pada masing-masing objek.
b. Order
Order digunakan untuk mengatur peletakan atau posisi object terhadap
object lainnya. Berikut contoh order beserta shortcut key nya:
Jl. Gambiran Gg. Litbang Perum Griya Mandiri Hal | 26
Taman asri 01 Rt 01/Rw. 05 Gebyaran, Sukoharjo, Margorejo, Pati
- To front (Shift + PageUP)
- To back (Shift + PageDown)
10. Mengoperasikan Menu Fill dan Outline
Pemilihan warna yang tepat mempunyai pengaruh yang sangat vital sekali
dalam desain yang Kita buat. Pengenalan warna baik itu warna object (fill
color) maupun warna garis (outline color) dan teknik penggunaan yang baik
akan sangat membantu dalam membuat desain yang menarik. Beberapa tool
yang dapat Kita gunakan untuk mengatur warna adalah sebagai berikut :
a. Color Docker
Color docker ini dapat diakses secara cepat jika Kita ingin memberikan
satu warna saja kepada sebuah object. Kita dapat melakukan klik dan
tahan pada salah satu warna untuk menampilkan pilihan-pilihan warna
tersebut.
b. Fountain Fill Dialog (F11)
Fountain fill dialog ini dapat Kita gunakan jika Kita ingin memberikan
warna fill yang lebih variatif. Selain fountain fill ini ada beberapa tool lagi
seperti: patern fill dialog, texture fill dialog dan post script fill dialog.
Gbr. Fountain Fill Type Linier Gbr. Fountain Fill Type Radial
Jl. Gambiran Gg. Litbang Perum Griya Mandiri Hal | 27
Taman asri 01 Rt 01/Rw. 05 Gebyaran, Sukoharjo, Margorejo, Pati
c. Outline color dialog (F12)
Outline color dialog ini digunakan untuk memberi warna garis dapat juga
kamu gunakan untuk pengaturan ketebalan garis, bentuk sudut object
dan lain sebagainya.
2
3 7
6
Gbr. Outline Pen
Keterangan Gambar :
1. Untuk menentukan warna garis
2. Menentukan tebalnya garis
3. Menentukan satuan tebal garis
4. Menentukan type garis
5. Mengatur lancip / tidak sudut garis
6. Mengatur ketebalan topi garis
7. Menentukan type ujung garis
11. Bekerja dengan Menu Effek pada Corel Draw
a) Blend
Blend digunakan untuk membuat object hasil transformasi dari satu object
ke object yang lain.
Jl. Gambiran Gg. Litbang Perum Griya Mandiri Hal | 28
Taman asri 01 Rt 01/Rw. 05 Gebyaran, Sukoharjo, Margorej o, Pati
b) Contour
Digunakan untuk membuat efek outline yang dinamis
c) Envelope
Digunakan untuk memberikan
efek pada teks
d) Extrude
Fasilitas ini digunakan untuk
membuat sebuah object tiga dimensi secara cepat. Langkah-langkahnya
adalah :
1) Klik Object yang diinginkan
2) klik Effect Extrude
3) kemudian atur sudut-sudutnya.
e) Perspective
Fasilitas ini digunakan untuk mengatur sudut-sudut suatu object sehingga
object tersebut menjadi 2 dimensi sesuai dengan sudut pandang yang
diinginkan. Langkah-langkahnya adalah :
1) klik object yang diinginkan kemudian
2) klik Effect add perspective
3) Kemudian atur sudut-
sudut yang diinginkan
4) apabila kita ingin setiap
sudut mempunyai skala
yang sama maka tekan
tombol Ctrl + Shift sambil
melakukan drag pada
control point.
f) Powerclip
Fasilitas ini dapat digunakan untuk memasukkan suatu object kedalam
object yang lainnya sehingga menjadi suatu kesatuan. Langkah-
langkahnya adalah :
1) klik Object yang akan di masukkan ke dalam object utama
Jl. Gambiran Gg. Litbang Perum Griya Mandiri Hal | 29
Taman asri 01 Rt 01/Rw. 05 Gebyaran, Sukoharjo, Margorejo, Pati
2) klik Effect PowerClip
3) Pilih Place Inside a Container
4) Kemudian pilih Object yang akan menjadi object utama
12. Import dan Export
Perintah import ini digunakan jika Kita ingin memasukkan sebuah file
kedalam lembar kerja. Perintah yang digunakan yaitu
a. Klik Menu Filepilih Import (Ctrl + I)
b. Sehingga dimunculkan tampilan berikut :
c. Pilih gambar yang akan diimport
d. Klik Tombol Import
e. Sebagai latihan carilah gambar di
Komputer lalu import ke dalam lembar
kerja Corel Draw seperti contoh
berikut :
Jl. Gambiran Gg. Litbang Perum Griya Mandiri Hal | 30
Taman asri 01 Rt 01/Rw. 05 Gebyaran, Sukoharjo, Margorejo, Pati
Sedanka Perintah Export digunakan jika Kita ingin menyimpan object gambar
yang Kita inginkan dengan type file selain type CorelDRAW (cdr) seperti Jpg,
Bmp, Psd dan lain sebagainya. Sehingga gambar tersebut menjadi sebuah
gambar jadi.
Langkahnya adalah sebagai berikut :
a. Klik Filepilih Export(Ctrl + E)
b. Tunggu sampai muncul tampilan berikut :
c. Perhatika Save as Type nya, pilih sesuai dengan type yang dikehendaki
(jpg, bmp atau yang lainnya).
Sebagai latihan buatlah gambar dibawah ini kemudian export kedalam format
Jpg dan simpan ke dalam folder Kita sendiri.
13. Menutup Corel Draw
Langkah untuk menutup Aplikasi CorelDraw ada beberapa cara, sebagai
berikut :
a. Cara Pertama
Langkah menutup aplikasi CorelDraw dapat dilakukan dengan cara :
1) Arahkan Pointer ke tanda Close ( X ) yang terdapat pada sebelah
pojok kanan atas.
Jl. Gambiran Gg. Litbang Perum Griya Mandiri Hal | 31
Taman asri 01 Rt 01/Rw. 05 Gebyaran, Sukoharjo, Margorejo, Pati
2) Klik tanda Close ( X ) tersebut
3) Jika Desain anda belum disimpan maka akan muncul tampilan
4) Klik Yes , jika anda ingin menyimpannya dan Klik No apabila tidak
ingin menyimpan dokumen tersebut.
b. Cara Kedua
Menutup CorelDraw langkah keduanya adalah dengan menekan ALT+F4.
Dengan demikian dokumen yang terbuka akan ditutup/dikeluarkan.
c. Cara Ketiga
Cara ketiga yang dapat dilakukan dalam menutup Program adalah :
1. Klik Menu File
2. Pilih Exit
Jl. Gambiran Gg. Litbang Perum Griya Mandiri Hal | 32
Taman asri 01 Rt 01/Rw. 05 Gebyaran, Sukoharjo, Margorejo, Pati
SOAL LATIHAN DESAIN GRAFIS
A. LATIHAN DESAIN KARTU NAMA
1. Bukalah program aplikasi Corel Draw
2. Buat sebuah kotak dengan menggunakan Ractangle Tool
3. Atur Panjang Kotak : 9 cm, dan Tinggi Kotak : 5.5 Cm
4. Atur Format seperti gambar berikut ini
Jl. Gambiran Gg. Litbang Perum Griya Mandiri Hal | 33
Taman asri 01 Rt 01/Rw. 05 Gebyaran, Sukoharjo, Margorejo, Pati
B. LATIHAN DESAIN LOGO
1. Logo 1
a. Buatlah sebuah lingkaran dengan diameter sama
sisi : 5 cm
b. Copy objek lingkaran tersebut ke dalam dengan
menekan tombol SHIF + Drag kedalam (kotak hitam yang terdapat
disudut kanan atas ).
c. Kemudian berikan warna putih seperti yang terlihat pada gambar
diatas.
d. Seleksi/tandai lingkaran dalam dan lingkarang luar, kemudian klik
gambar yang diberi tanda lingkaran / TRIM
e. Sehingga objek luar sudah terpotong dengan membentuk pola
lingkaran dalam.
f. Kemudian klik diluar gambar, dan lanjutkan klik kembali di bagian
lingkaran dalam. Selanjutnya drag kedalam sampai membentuk
tampilan seperti gambar berikut.
Jl. Gambiran Gg. Litbang Perum Griya Mandiri Hal | 34
Taman asri 01 Rt 01/Rw. 05 Gebyaran, Sukoharjo, Margorejo, Pati
g. Berikan warna hijau lingkaran yang
sudah diperkecil tersebut.
Selanjutnya buat segi empat dengan
menggunakan fasilitas Ractangle,
ubah arah seperti yang terlihat pada
gambar di samping.
h. Seleksi Lingkaran Biru dan Kotak, selanjutnya klik Trim
i. Klik diluar objek untuk menghilangkan tanda seleksi, dan lanjutkan
dengan mengklik kembali objek kotak.
j. Hapus objek kotak tersebut dengan menekan tombol Dell
k. Selanjutnya hilangkan garis yang terdapat pada objek logo tersebut.
l. Hasil dari langkah diatas tersebut adalah sebagai berikut :
2. Buatlah logo-logo seperti yang terdapat di bawah ini.
Jl. Gambiran Gg. Litbang Perum Griya Mandiri Hal | 35
Taman asri 01 Rt 01/Rw. 05 Gebyaran, Sukoharjo, Margorejo, Pati
3. Buatlah Desain seperti yang terlihat di bawah ini.
Jl. Gambiran Gg. Litbang Perum Griya Mandiri Hal | 36
Taman asri 01 Rt 01/Rw. 05 Gebyaran, Sukoharjo, Margorejo, Pati
4. Buatlah logo perusahaan seperti yang terlihat pada gambar berikut :
Jl. Gambiran Gg. Litbang Perum Griya Mandiri Hal | 37
Taman asri 01 Rt 01/Rw. 05 Gebyaran, Sukoharjo, Margorejo, Pati
5. Buatlah Benner seperti Desain berikut ini.
Jl. Gambiran Gg. Litbang Perum Griya Mandiri Hal | 38
Taman asri 01 Rt 01/Rw. 05 Gebyaran, Sukoharjo, Margorejo, Pati
6. Batlah desain Packaging Kardus Seperti gambar dibawah ini
Jl. Gambiran Gg. Litbang Perum Griya Mandiri Hal | 39
Taman asri 01 Rt 01/Rw. 05 Gebyaran, Sukoharjo, Margorejo, Pati
Jl. Gambiran Gg. Litbang Perum Griya Mandiri Hal | 40
Taman asri 01 Rt 01/Rw. 05 Gebyaran, Sukoharjo, Margorejo, Pati
Anda mungkin juga menyukai
- Laporan JangkrikDokumen16 halamanLaporan JangkrikWibby RivaldoBelum ada peringkat
- Kelompok 9Dokumen12 halamanKelompok 9TriharyatiBelum ada peringkat
- MEDIA PEMBELAJARAN #3 - BAB II SD 22Dokumen23 halamanMEDIA PEMBELAJARAN #3 - BAB II SD 22khaerunnisa AlfitriBelum ada peringkat
- Pengertian Dan Macam-Macam Media GrafisDokumen5 halamanPengertian Dan Macam-Macam Media GrafisCHristin HAndaBelum ada peringkat
- Bab IiDokumen25 halamanBab Iinajmialliza15Belum ada peringkat
- MEDIA PENYULUHanDokumen2 halamanMEDIA PENYULUHanMegaria zegaBelum ada peringkat
- Pengertian Media VisualDokumen13 halamanPengertian Media VisualIlyasHadiDarmawan67% (3)
- Jenis Jenis Media Pembelajaran PaiDokumen7 halamanJenis Jenis Media Pembelajaran PaiIqbal MusicianBelum ada peringkat
- Pengertian Media Non ProyeksiDokumen6 halamanPengertian Media Non ProyeksiDona AyuBelum ada peringkat
- Visual StatisDokumen8 halamanVisual StatisAge HadiBelum ada peringkat
- Ibu Risdi Karakteristik Media Dua DimensiDokumen34 halamanIbu Risdi Karakteristik Media Dua DimensitisaBelum ada peringkat
- Makalah Media GrafisDokumen11 halamanMakalah Media GrafisYulisa AuliaBelum ada peringkat
- Krakteristik Media GrafisDokumen20 halamanKrakteristik Media GrafisDEVEGA GUSTI YUDHABelum ada peringkat
- BAB 3 Ciri - Ciri Media Pemlajaran Visual, Audio Dan AudiovisualDokumen12 halamanBAB 3 Ciri - Ciri Media Pemlajaran Visual, Audio Dan AudiovisualNisya AuroraBelum ada peringkat
- Media Skema 2Dokumen5 halamanMedia Skema 2Rasyid FlashBackBelum ada peringkat
- BAB I TimbkDokumen18 halamanBAB I Timbkfitri wahdaniahBelum ada peringkat
- MakalahDokumen15 halamanMakalahwindaBelum ada peringkat
- Media Grafis Kelompok 3Dokumen17 halamanMedia Grafis Kelompok 3Muthia Meisya LavilBelum ada peringkat
- Media Pembelajaran Dan Teknologi Informasi TeknikDokumen17 halamanMedia Pembelajaran Dan Teknologi Informasi TeknikYuliman DawoloBelum ada peringkat
- Media Desain Grafis Dalam PembelajaranDokumen9 halamanMedia Desain Grafis Dalam PembelajaranRita AtiraBelum ada peringkat
- Media Pembelajaran (Bel&Pem)Dokumen15 halamanMedia Pembelajaran (Bel&Pem)Riska FebriantiBelum ada peringkat
- Tugas Makalah Media VisualDokumen13 halamanTugas Makalah Media VisualRia RamadaniBelum ada peringkat
- Klasifikasi Menurut para AhliDokumen12 halamanKlasifikasi Menurut para AhliPrasetyo PramonoBelum ada peringkat
- Nama: Lutfi Afip Putranto Kelas: Ipii 4A NIM: 126310201005 Media GrafisDokumen3 halamanNama: Lutfi Afip Putranto Kelas: Ipii 4A NIM: 126310201005 Media GrafisBetta Lap OfficialBelum ada peringkat
- Modul 3 Final Ok - Bab IIDokumen38 halamanModul 3 Final Ok - Bab IItantin irwantiBelum ada peringkat
- Media VisualDokumen23 halamanMedia VisualNorma AsBelum ada peringkat
- Teori MediaDokumen30 halamanTeori MediaRani JanuwartaBelum ada peringkat
- Media GrafisDokumen28 halamanMedia GrafisMuliani, S.Si., M.Pd 199110072019032023Belum ada peringkat
- Jenis - Jenis Media-Wps OfficeDokumen7 halamanJenis - Jenis Media-Wps OfficeAl ViraBelum ada peringkat
- Makalah Media GrafisDokumen14 halamanMakalah Media GrafisYulianto RtfBelum ada peringkat
- Materi Media PembelajaranDokumen11 halamanMateri Media PembelajaranAl AzharBelum ada peringkat
- Macam Macam Media Pembelajaran PaiDokumen3 halamanMacam Macam Media Pembelajaran Paiweeepjm13Belum ada peringkat
- Isi 2Dokumen14 halamanIsi 2Bad BoyBelum ada peringkat
- Rangkuman Modul 6Dokumen12 halamanRangkuman Modul 6BudiTarboetBelum ada peringkat
- Makalah Media Pembelajaran FixDokumen150 halamanMakalah Media Pembelajaran Fixdini noveliaBelum ada peringkat
- Kel.1 Media GrafisDokumen10 halamanKel.1 Media GrafisNadila dpBelum ada peringkat
- 3 Materi Latihan MembacaDokumen17 halaman3 Materi Latihan Membacasandrina oktarinaBelum ada peringkat
- Uprak SBKDokumen4 halamanUprak SBKAmelia NandaBelum ada peringkat
- Materi Media GrafisDokumen8 halamanMateri Media Grafisaltan tamayazaBelum ada peringkat
- Jenis MediaDokumen40 halamanJenis MediaNur MustaqimahBelum ada peringkat
- Diskusi 7 Pengolahan Bahan Non BukuDokumen1 halamanDiskusi 7 Pengolahan Bahan Non BukuAinayyaFathiyaturahmaBelum ada peringkat
- Bab Ii.Dokumen16 halamanBab Ii.MD NataBelum ada peringkat
- ERLISA PUTRI 2619005 Contoh 9 MediaDokumen3 halamanERLISA PUTRI 2619005 Contoh 9 MediaErlisaBelum ada peringkat
- Kelompok Media Grafis, Bahan Cetak Dan Gambar DiamDokumen27 halamanKelompok Media Grafis, Bahan Cetak Dan Gambar DiamLatifatul KhofiyahBelum ada peringkat
- Media Dua DimensiDokumen10 halamanMedia Dua DimensiZamzamJauharilAlimBelum ada peringkat
- MEDIA PEMBELAJARAN NON PROYEKSI Dan PROYEKSIDokumen21 halamanMEDIA PEMBELAJARAN NON PROYEKSI Dan PROYEKSIDede WindiBelum ada peringkat
- Media GrafisDokumen2 halamanMedia GrafisNiken NursinBelum ada peringkat
- Bahan Ajar Pk. Munir FixDokumen10 halamanBahan Ajar Pk. Munir FixAmrul Aziz MuhammadanBelum ada peringkat
- TGS5 - Mediapendidikan - Agus Asszaghari 22063001Dokumen4 halamanTGS5 - Mediapendidikan - Agus Asszaghari 22063001P word Agus1Belum ada peringkat
- 2 Jenis MediaDokumen13 halaman2 Jenis MediaVenera PrameswariBelum ada peringkat
- Media GrafisDokumen9 halamanMedia GrafisMa'rifatun AmanahBelum ada peringkat
- Kumpulan Makalah Oke: Makalah Jenis Dan Karakteristik Media PembelajaranDokumen9 halamanKumpulan Makalah Oke: Makalah Jenis Dan Karakteristik Media PembelajaranSAMENG OFFICIALBelum ada peringkat
- Kelompok 1 Pembuatan MediaDokumen6 halamanKelompok 1 Pembuatan MediaRatna AdiBelum ada peringkat
- KLMPK 4 - 20240416 - 095140 - 0000Dokumen10 halamanKLMPK 4 - 20240416 - 095140 - 0000ardi addiBelum ada peringkat
- Pengertian Media Teknologi PerpustakaanDokumen3 halamanPengertian Media Teknologi PerpustakaanThenSa' ToNKBelum ada peringkat
- Tugas Peng - Media Komunikasi Nurul HafizahDokumen31 halamanTugas Peng - Media Komunikasi Nurul HafizahNurul HafizahBelum ada peringkat
- Tugas1 - Ferdiansyah - Media Teknologi Perpustakaan 03Dokumen2 halamanTugas1 - Ferdiansyah - Media Teknologi Perpustakaan 03ThenSa' ToNKBelum ada peringkat
- Jenis Dan Karakteristik MediaDokumen12 halamanJenis Dan Karakteristik MediamaspriezBelum ada peringkat
- Media BKDokumen14 halamanMedia BKSatya Fattah IbrahimBelum ada peringkat
- Ragam GrafisDokumen7 halamanRagam Grafismuhammad ramzyBelum ada peringkat
- Bab IiDokumen45 halamanBab IiWibby RivaldoBelum ada peringkat
- Modul Coreldraw x3Dokumen7 halamanModul Coreldraw x3ulyceasbon89Belum ada peringkat
- LAPORAN SIM FungsionalDokumen22 halamanLAPORAN SIM FungsionalWibby RivaldoBelum ada peringkat
- Buat WebDokumen1 halamanBuat WebWibby RivaldoBelum ada peringkat