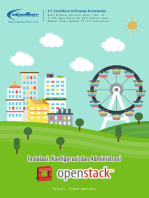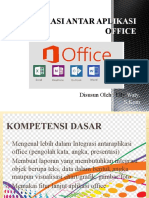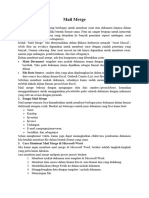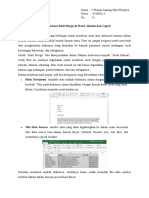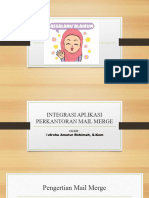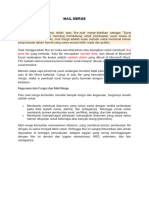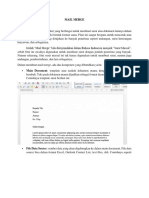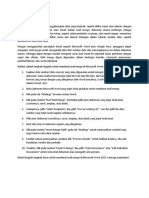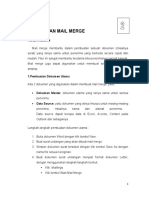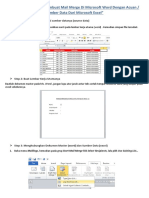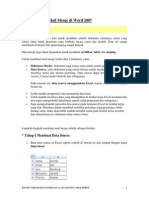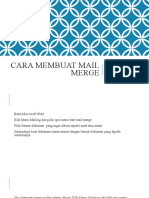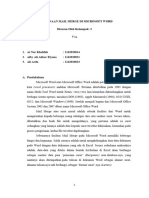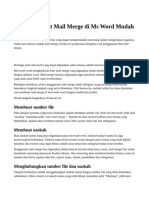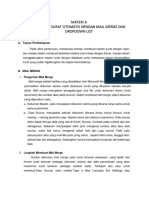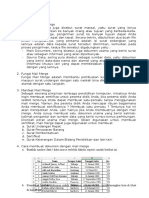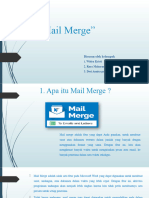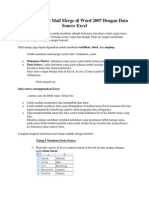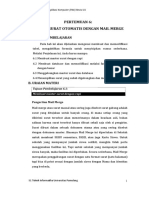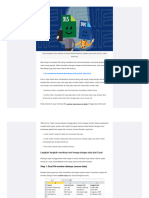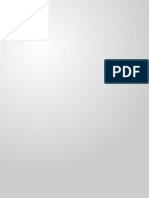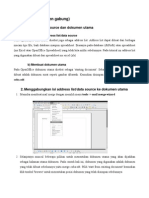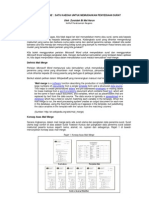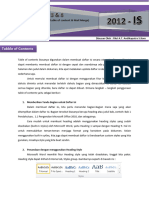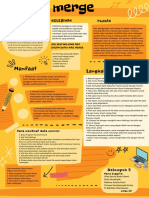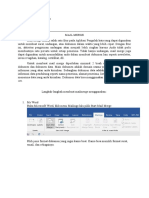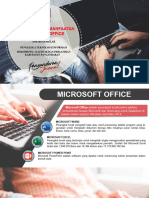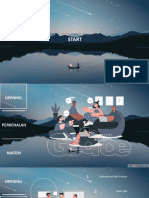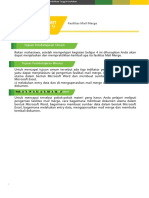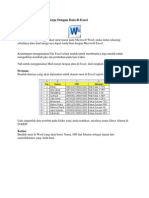Bahan Ajar Informatika Pi4
Diunggah oleh
dewiariati01Judul Asli
Hak Cipta
Format Tersedia
Bagikan dokumen Ini
Apakah menurut Anda dokumen ini bermanfaat?
Apakah konten ini tidak pantas?
Laporkan Dokumen IniHak Cipta:
Format Tersedia
Bahan Ajar Informatika Pi4
Diunggah oleh
dewiariati01Hak Cipta:
Format Tersedia
MEMBUAT MAIL MERGE
DASAR TEORI MAIL MERGE
Mail merge adalah fitur yang berfungsi untuk membuat surat atau dokumen lainnya dalam jumlah
banyak yang memiliki bentuk format sama. Fitur ini sangat berguna untuk mencetak atau
mengirimkan dokumen yang ditujukan ke banyak penerima seperti undangan,sertifikat, surat
keterangan karyawan, dan sebagainya
Dalam membuat mail merge, ada dua komponen yang dibutuhkan yaitu:
• Main Document: template atau naskah dokumen utama dengan format yang tidak
berubah. Teks pada dokumen utama dijadikan sebagai format dasar surat yang akan
dibuat. Contohnya template surat berikut ini:
• File Data Source: sumber data yang akan digabungkan ke dalam main document. File data
source bisa dalam format Excel, Outlook Contact List, text files, dsb. Contohnya seperti
berikut:
Sebelum membuat naskah dokumen, sebaiknya kamu sudah memiliki file data sumber terlebih
dahulu dalam format spreadsheet Excel.Mail merge bekerja dengan mengimpor data dari
sumber (spreadsheet), kemudian menggunakannya untuk menggantikan placeholder pada
seluruh dokumen dengan informasi yang relevan sesuai dengan perintah.
Singkatnya, cara membuat mail merge meliputi proses-proses berikut:
1. Membuat naskah dokumen atau template di Microsoft Word.
2. Membuat data source dalam format Excel, atau format lain yang didukung.
Page | 1 ©2024 INFORMATIKA – SMAN 3 MALANG
HAPPY NUR P W
3. Mendefinisikan Merge Fields ke dalam naskah dokumen.
4. Menggabungkan data dengan template / naskah dokumen.
5. Menyimpan file.
Langkah – langkah Membuat Mail Merge di Microsoft Word
1. Buka menu Mail Merge di Word
2. Tentukan format dokumen
3. Buat naskah dokumen di word
4. Pilih penerima dokumen (excel)
5. Gabungkan sumber data dengan naskah dokumen
6. Atur tata letak data dan naskah
7. Periksa format dokumen
8. Simpan file mail merge
LATIHAN 1. Membuat naskah dokumen atau template di Microsoft Word.
2. Membuat data source (nama dll) dalam format Excel
3. Mendefinisikan Merge Fields ke dalam naskah dokumen.
• Buka menu Mail Merge di Word
Page | 2 ©2024 INFORMATIKA – SMAN 3 MALANG
HAPPY NUR P W
Buka Microsoft Word, klik menu Mailings lalu pilih Start Mail Merge.
• Tentukan format dokumen
Pilih jenis format dokumen yang ingin kamu buat. Kamu bisa memilih format surat, email, dan
sebagainya.
4. Menggabungkan data dengan template / naskah dokumen.
• Pilih penerima dokumen
Setelah draft selesai dibuat, kembali pada menu Mailings kemudian klik Select Recipients.
Kamu bisa memilih recipients dari daftar yang sudah dibuat sebelumnya dalam format file Excel,
Outlook Contact List, atau text files dengan klik Use an Existing List.
Page | 3 ©2024 INFORMATIKA – SMAN 3 MALANG
HAPPY NUR P W
• Gabungkan sumber data dengan naskah dokumen
Jika sudah memiliki data source-nya, klik opsi Use an Existing List, lalu pilih file excel yang sesuai,
kemudian klik Open.
Jika muncul dialog box seperti di bawah ini, klik OK.
• Atur tata letak data dan naskah
Setelah terhubung dengan file data source, langkah selanjutnya yaitu mengatur tata letak antara
data dan naskah agar sesuai.
Arahkan kursor pengetikkan di tempat yang sesuai untuk diisi data. Misalnya teks “Nama” pada
naskah akan dihubungkan dengan data berisi Nama di file sumber data tadi. Letakkan kursor
pengetikan di sebelah kata “Nama:” seperti contoh berikut. Kemudian klik submenu Insert Merge
Field.
Page | 4 ©2024 INFORMATIKA – SMAN 3 MALANG
HAPPY NUR P W
Selanjutnya, pilih opsi yang sesuai dengan yang kamu inginkan. Misalnya pada contoh kamu ingin
memasukkan data Nama di sebelah “Nama:”
Tampilan akan terlihat seperti berikut, kemudian ulangi cara yang sama untuk mengisi data-data
yang diperlukan.
Page | 5 ©2024 INFORMATIKA – SMAN 3 MALANG
HAPPY NUR P W
Jika sudah selesai, maka tampilan di file naskah akan terlihat seperti ini:
• Periksa format dokumen
Tahap selanjutnya, kamu bisa mengecek hasil naskah dokumen dengan memilih opsi Preview
Results.
Page | 6 ©2024 INFORMATIKA – SMAN 3 MALANG
HAPPY NUR P W
Hasilnya akan terlihat seperti di bawah ini. Kamu bisa melihat hasil data yang lainnya dengan
mengklik simbol next pada menu Preview Results. Tampilan worksheet akan menyesuaikan
dengan data yang ada.
Kamu juga masih bisa mengubah file naskah yang ada. Misalnya pada contoh ini kamu akan
menghapus teks “Nama”, “Alamat”, dan “No. Telp.” sehingga hasilnya menjadi seperti berikut.
Jangan lupa cek kembali apakah data-data yang terisi sudah benar dengan mengklik Preview
Results dan tombol next.
Page | 7 ©2024 INFORMATIKA – SMAN 3 MALANG
HAPPY NUR P W
5. Menyimpan file.
• Simpan file mail merge
Tahap terakhir adalah menyimpan file. Klik submenu Finish & Merge yang ada pada menu
Mailings. Kemudian akan muncul 3 opsi sebagai berikut:
• Edit Individual Document – untuk menyimpan file dalam dokumen baru. Hasil
penyimpanan akan berisi dokumen Ms.Word baru dengan data sesuai data source. Jika di
sumber data utama ada 10 data, maka akan muncul 10 file naskah berisi masing-masing
data.
• Print Documents – untuk mencetak dokumen secara langsung tanpa disimpan terlebih
dahulu. Hasil cetak akan sesuai dengan tampilan pada Ms. Word, sehingga kamu perlu
menggantinya secara berkala jika ingin mencetak semua data di kertas yang berbeda.
• Send E-mail Massages – untuk mengirimkan file dalam format email.
Page | 8 ©2024 INFORMATIKA – SMAN 3 MALANG
HAPPY NUR P W
Anda mungkin juga menyukai
- Instalasi, Konfigurasi & Administrasi OpenstackDari EverandInstalasi, Konfigurasi & Administrasi OpenstackPenilaian: 5 dari 5 bintang5/5 (2)
- Integrasi Antar Aplikasi OfficeDokumen22 halamanIntegrasi Antar Aplikasi OfficeElly ManiezBelum ada peringkat
- KJ - Informatika - SMA - 1 - Henry PandiaDokumen117 halamanKJ - Informatika - SMA - 1 - Henry PandiaFathur Rahman0% (1)
- MATERI Mail MergeDokumen2 halamanMATERI Mail Mergetitisariayl4Belum ada peringkat
- Mail MergeDokumen9 halamanMail Mergemuhammad miftahulBelum ada peringkat
- Mail MergeDokumen7 halamanMail MergepurniawatiBelum ada peringkat
- Tugas3 Asisten PTI D 672022323Dokumen8 halamanTugas3 Asisten PTI D 672022323Seno AjiBelum ada peringkat
- Media AjarDokumen19 halamanMedia AjartuffrohuBelum ada peringkat
- Apa Itu Mail MergeDokumen5 halamanApa Itu Mail MergeichsanlugaBelum ada peringkat
- Membuat Surat Otomatis. KLP 6Dokumen19 halamanMembuat Surat Otomatis. KLP 6Dilla8813Belum ada peringkat
- Materi Aplikasi Komputer 6 Mail Merge Atau Surat MassalDokumen10 halamanMateri Aplikasi Komputer 6 Mail Merge Atau Surat MassaldasleyBelum ada peringkat
- Modul Mail Merge - 064048Dokumen6 halamanModul Mail Merge - 064048advancearindraBelum ada peringkat
- Cara Membuat Mail Merge Di Microsoft Word Dan Excel Cukuplah MudahDokumen11 halamanCara Membuat Mail Merge Di Microsoft Word Dan Excel Cukuplah Mudahzulkifli nBelum ada peringkat
- Materi 3 Mail MergeDokumen2 halamanMateri 3 Mail MergeAmeilia AngelaBelum ada peringkat
- Tahap2 Membuat Mail MergeDokumen8 halamanTahap2 Membuat Mail MergeBayuBelum ada peringkat
- Membuat Mail Merge PDFDokumen6 halamanMembuat Mail Merge PDFHan NiefBelum ada peringkat
- Pembuatan MailMerge (Materi)Dokumen16 halamanPembuatan MailMerge (Materi)Johanes Sigit PrasetyoBelum ada peringkat
- Tugas TIK MAIL MERGE (Moch Nafi Udin Ashari Sistem Komputer Kelas C Nim 04119030)Dokumen3 halamanTugas TIK MAIL MERGE (Moch Nafi Udin Ashari Sistem Komputer Kelas C Nim 04119030)NafiBelum ada peringkat
- Materi Mail Merge Apk Komputer Kelompok 6Dokumen11 halamanMateri Mail Merge Apk Komputer Kelompok 6AsMiniBelum ada peringkat
- Cara Membuat Mail Merge Di Word 2007 PDFDokumen12 halamanCara Membuat Mail Merge Di Word 2007 PDFjeniusbbBelum ada peringkat
- Pengertian Mail MergeDokumen3 halamanPengertian Mail MergeAsep JakariaBelum ada peringkat
- Cara Membuat Mail MergeDokumen6 halamanCara Membuat Mail Mergesri andayaniBelum ada peringkat
- Penggunaan Mail Merge Di Microsoft WordDokumen11 halamanPenggunaan Mail Merge Di Microsoft WordAsep PurnamaBelum ada peringkat
- Cara Membuat Mail Merge Di Microsoft WordDokumen3 halamanCara Membuat Mail Merge Di Microsoft WordyuzzhikonaufalBelum ada peringkat
- Pertemuan 3Dokumen9 halamanPertemuan 3Piew PilmBelum ada peringkat
- Materi MAIL MERGEDokumen7 halamanMateri MAIL MERGEAcciBelum ada peringkat
- Materi 1.cara Membuat Mail Merge Pada Ms Word Dengan Data Dari ExcelDokumen4 halamanMateri 1.cara Membuat Mail Merge Pada Ms Word Dengan Data Dari ExcelTriyugo Siswo BintoroBelum ada peringkat
- NN Mail MergeDokumen8 halamanNN Mail MergeAlam SajaBelum ada peringkat
- MAteri RPBDokumen9 halamanMAteri RPBNasrul Haniy AhmadBelum ada peringkat
- Mail MergeDokumen9 halamanMail MergeSuningsih 5Belum ada peringkat
- Cara Membuat Mail Merge Di Word Dengan Data Source ExcelDokumen4 halamanCara Membuat Mail Merge Di Word Dengan Data Source ExcelHero Aryanto100% (2)
- Bahan Ajar-PakDokumen8 halamanBahan Ajar-PakFarhan KhadafiBelum ada peringkat
- Mail MergeDokumen11 halamanMail MergeAryuniBelum ada peringkat
- Materi Mail MargeDokumen6 halamanMateri Mail Margesyakira haifaBelum ada peringkat
- Mail MergeDokumen4 halamanMail MergezzmdBelum ada peringkat
- Modul Praktik Otomasi Perkantoran v4Dokumen11 halamanModul Praktik Otomasi Perkantoran v4dionfranspanjaitan06Belum ada peringkat
- MailmergeDokumen10 halamanMailmergeAndie CandyBelum ada peringkat
- Cara Membuat Mail Merge Di Word Menggunakan Sumber Data Dari Excel Muhammad Imaduddin HasbiDokumen7 halamanCara Membuat Mail Merge Di Word Menggunakan Sumber Data Dari Excel Muhammad Imaduddin Hasbigggoblok90Belum ada peringkat
- Membuat Dokumen Massal Dengan Fasilitas Mail Merge PadaDokumen16 halamanMembuat Dokumen Massal Dengan Fasilitas Mail Merge PadaMukhlis Dwi SaputraBelum ada peringkat
- Cara Membuat Mail Merge Di Word Menggunakan Sumber Data Dari ExcelDokumen8 halamanCara Membuat Mail Merge Di Word Menggunakan Sumber Data Dari ExcelBillaMozaBelum ada peringkat
- Modul 5 - Mail MergeDokumen6 halamanModul 5 - Mail MergeFerdyHapeBelum ada peringkat
- Cara Membuat Mail MergeDokumen6 halamanCara Membuat Mail MergeEko BudBelum ada peringkat
- Merge Satu Kaedah Penyediaan SuratDokumen6 halamanMerge Satu Kaedah Penyediaan SuratRvda AsliBelum ada peringkat
- AKTIVITAS - TIK - Fase EDokumen16 halamanAKTIVITAS - TIK - Fase ESuyatno S.KomBelum ada peringkat
- Kami Chapter 5&6Dokumen6 halamanKami Chapter 5&6selllaa05Belum ada peringkat
- 5-Maill MergeDokumen14 halaman5-Maill MergeSi BawangBelum ada peringkat
- KWU KEL1 2A-Sem3Dokumen1 halamanKWU KEL1 2A-Sem3Cucu NazwaBelum ada peringkat
- Taufik Hidayat PDFDokumen13 halamanTaufik Hidayat PDFAdelaBelum ada peringkat
- Mail MergeDokumen6 halamanMail MergeRaffly AhmadBelum ada peringkat
- Materi-PM Ganjil 2021-2022-Mail MergeDokumen11 halamanMateri-PM Ganjil 2021-2022-Mail MergeHylenarti HertyanaBelum ada peringkat
- Mailmerge - Deva Safara AlfanDokumen11 halamanMailmerge - Deva Safara AlfanDeva SafaraBelum ada peringkat
- OPTIMALISASI MS OFFICE RevDokumen15 halamanOPTIMALISASI MS OFFICE RevSyaeful MalikBelum ada peringkat
- Soal Tugas 2 InformatikaDokumen3 halamanSoal Tugas 2 InformatikaKanti SeptiantiBelum ada peringkat
- 1EA39 - PKTI 1B - Afina Niza AdaniDokumen4 halaman1EA39 - PKTI 1B - Afina Niza AdaniAfina Niza AdaniBelum ada peringkat
- Informatika Kelompok 7Dokumen15 halamanInformatika Kelompok 7Adli FirdausBelum ada peringkat
- Cara Buat Kartu Peserta Ujian Dengan Menggunakan Fasilitas Mail MergeDokumen9 halamanCara Buat Kartu Peserta Ujian Dengan Menggunakan Fasilitas Mail MergeAli PunyaBelum ada peringkat
- Fasilitas Mail Merge-DikonversiDokumen10 halamanFasilitas Mail Merge-DikonversiDion Heryanto SimarmataBelum ada peringkat
- Cara Membuat Mail Merge Dengan Data Di ExcelDokumen6 halamanCara Membuat Mail Merge Dengan Data Di ExcelWandi GultomBelum ada peringkat
- Pertemuan 2 - Mail MergeDokumen21 halamanPertemuan 2 - Mail MergeRIZQI ADIGUNABelum ada peringkat