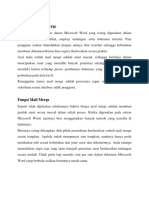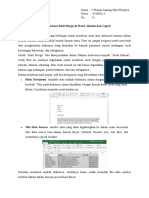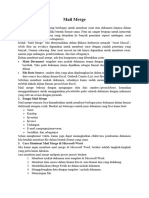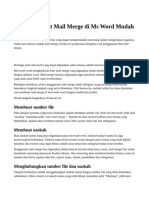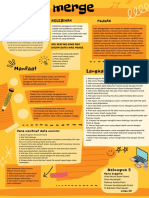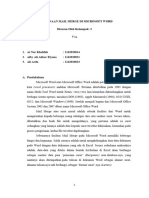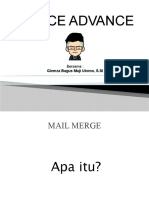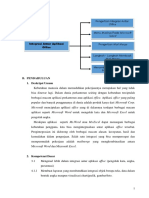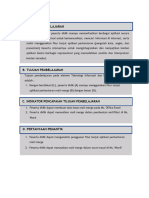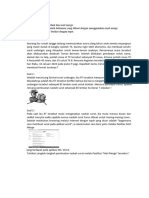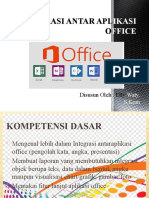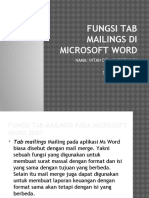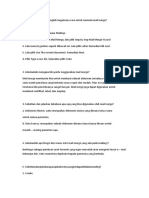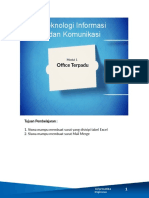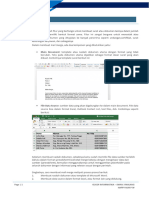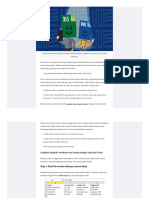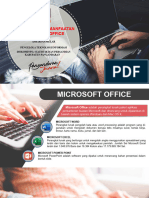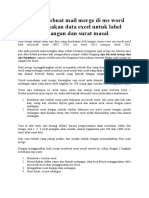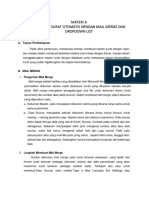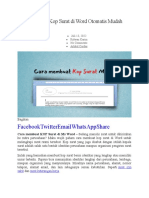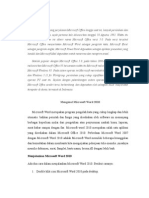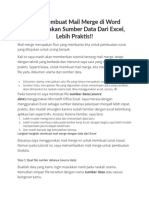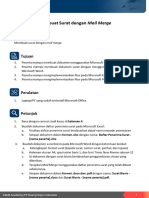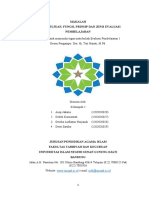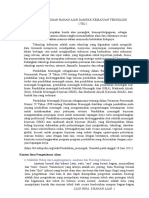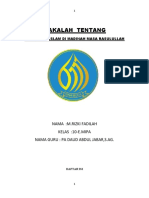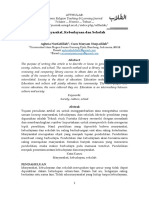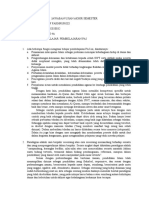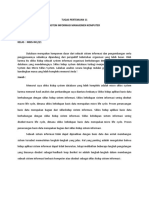Pengertian Mail Merge
Diunggah oleh
Asep JakariaDeskripsi Asli:
Judul Asli
Hak Cipta
Format Tersedia
Bagikan dokumen Ini
Apakah menurut Anda dokumen ini bermanfaat?
Apakah konten ini tidak pantas?
Laporkan Dokumen IniHak Cipta:
Format Tersedia
Pengertian Mail Merge
Diunggah oleh
Asep JakariaHak Cipta:
Format Tersedia
Pengertian Mail Merge
Mail merge adalah fitur dalam Microsoft Word yang sering digunakan dalam pembuatan
surat, sertifikat, amplop, undangan, serta dokumen tertentu. Para pengguna seakan
dimudahkan dengan adanya fitur tersebut sehingga kebutuhan membuat dokumen khusus bisa
segera diselesaikan secara praktis.
Asal mula istilah mail merge adalah surat massal, sehingga berfokus dalam menciptakan
surat yang memiliki banyak penerima sekaligus. Fiturnya selalu memiliki kaitan terhadap
proses pembuatan dokumen yang mirip dan memiliki perbedaan pada data kecil.
Mengenal pengertian mail merge tersebut semestinya mampu membuka ide baru bagi para
pekerja kantoran. Bagaimana tidak, fasilitas ini selalu bisa menjadi andalan apabila kamu
butuh tahap formatting suatu surat dan dokumen dalam waktu cepat.
Keunggulan utama mail merge adalah prosesnya cepat, mudah, praktis, dan sederhana sesuai
database milik pengguna.
Fungsi Mail Merge
Seperti telah dijelaskan sebelumnya bahwa fungsi mail merge adalah membuat jumlah surat
secara massal dalam sekali proses. Ketika digunakan pada sistem Microsoft Word, nantinya
bisa menggunakan banyak metode yang tersedia di dalamnya.
Tidak sedikit pula dari kalangan pengguna yang masih cukup awam terkait cara mail merge
karena jarang dipakai. Padahal, tugas utama mail merge adalah sebagai pembantu saat
membutuhkan fitur yang membuat format secara terstruktur.
Terutama dalam surat penting, biasanya sering diterapkan oleh pihak perusahaan berdasarkan
contoh mail merge sesuai template. Apabila sudah mempunyai satu template, nantinya hanya
perlu melakukan edit sesuai kebutuhan dari jenis surat dan dokumennya.
Bahkan, kamu mampu menentukan siapa saja yang akan menjadi penerima surat berdasarkan
undangan secara mudah. Tidak perlu lagi menulis satu per satu dalam dokumen Microsoft
Word yang berbeda asalkan formatnya masih sama.
Dari penjelasan di atas, bisa dikatakan bahwa mail merge adalah menu utama untuk membuat
format surat secara mudah.
Tentunya, pengertian mail merge tidak hanya sampai situ saja karena mempunyai berbagai
macam fitur penting. Melalui ilmu terkait cara menggunakan mail merge, harusnya bakal
terasa bahwa proses penyusunan dokumen semakin efektif dan efisien.
Namun, kamu juga perlu memahami tentang seluruh fiturnya agar bisa memanfaatkan menu
tersebut secara maksimal. Penggunaan fitur pada contoh mail merge dapat dilakukan dalam
proses pembuatan dokumen yang hanya ada sedikit perbedaan saja.
Misalnya terkait perbedaan nama, alamat, dan data khusus lainnya yang identik dengan
kebutuhan serta tujuan suratnya. Dengan kata lain, fitur ini terbilang sangat cocok apabila
dimanfaatkan dalam membantu pembuatan sertifikat, amplop, surat, dan dokumen serupa
lainnya.
Selain itu, fitur tambahan mail merge adalah bantuan terhadap segala pekerjaan yang
berkaitan dengan persiapan dokumen menjadi cepat.
Cara Menggunakan Mail Merge di Microsoft Word
Berikut beberapa langkah yang bisa dilakukan saat menggunakan mail merge.
1. Buka menu pada Ms. Word
Pertama, masuk ke Microsoft Word dan pilih “menu bar” di bagian atas. Klik pada
opsi Mailings, lalu Start Mail Merge untuk menemukan cara mail merge sesuai menu
yang tersedia.
2. Buat format dokumen
Setelah itu masuk ke dalam menu tersebut dan pilih contoh mail merge sesuai format
yang ada. Biasannya, opsi untuk pemilihan format dapat dilakukan seperti Letters,
Email Messages, Envelopes, Labels, dan List.
Kita juga bisa memilih format Normal Word Document apabila ingin melakukan
custom terhadap penggunaan fitur tersebut. Jadi, para pengguna dapat mengatur
sendiri kebutuhan membuat formatnya supaya terasa lebih fleksibel.
3. Tulis naskah pada worksheet
Selanjutnya, kita bisa mulai menggunakan mail merge sesuai tujuan kita dengan cara
mengisi naskah yang ingin ditulis pada Worksheet yang telah disediakan.
Di bagian ini, kita bisa menulis seperti nama penerima, alamat, telepon, tanggal,
keperluan, dan masih banyak lagi.
4. Pilih penerimaan dokumen
Langkah berikutnya yaitu menentukan siapa saja penerima dari dokumen yang telah
dibuat. Disni, kita perlu menyesuaikan semua calon penerima sesuai rencana dan
tujuan pembuatan suratnya.
Ketika naskah sudah selesai diketik, klik pada menu Mailings, lalu pilih opsi Select
Recipients. Lalu kita bisa memilih penerima berdasarkan daftar data yang telah dibuat
sebelumnya melalui jenis file sesuai produk Microsoft lainnya.
5. Atur posisi naskah dan data
Langkah selanjutnya yaitu mengatur posisi naskah dan data yang telah dibuat tadi.
Caranya, melalui opsi Use an Existing List sesuai daftar file dalam drive.
Fungsi fitur mail merge adalah sebagai langkah praktis ketika penggabungan data
berdasarkan kolom dan baris tertentu. Setelah selesai melakukan pengaturan, format
perintah bakal diterapkan secara otomatis sesuai data di file tersebut.
6. Cek format dokumen dan pastikan sudah benar
Sebelum melakukan finishing, format dokumen yang sudah dibuat harus dicek
terlebih dahulu dengan cara klik pada opsi Priview Results untuk mengecek secara
keseluruhan.
Disitu akan ditunjukkan seperti apa hasil pengolahan data pada dokumen sesuai
pengaturan yang ditentukan. Melalui tampilan worksheet tersebut, kita juga masih
bisa melakukan penyesuaian agar terlihat rapi dan menghindari kesalahan data.
7. Simpan file mail merge
Langkah terakhir ialah tahap penyimpanan file setelah memastikan isi naskah dan
dokumennya benar. Terdapat tiga opsi berbeda yang muncul saat klik Finish & Merge
untuk menyelesaikan tahap pembuatan surat massal.
- Edit Individual Document dapat digunakan untuk menyimpan file baru.
- Print Documents biasa dipakai untuk mencetak dokumen tanpa perlu disimpan
dulu.
- Send E-mail Messages dapat dimanfaatkan untuk mengirim file tersebut ke
dalam format email.
Anda mungkin juga menyukai
- Materi Mail Merge Apk Komputer Kelompok 6Dokumen11 halamanMateri Mail Merge Apk Komputer Kelompok 6AsMiniBelum ada peringkat
- Mail MergeDokumen9 halamanMail MergeSuningsih 5Belum ada peringkat
- Materi Mail MergeDokumen7 halamanMateri Mail MergeTirsa ShekinaBelum ada peringkat
- Cara Membuat Mail Merge Di Microsoft Word Dan Excel Cukuplah MudahDokumen11 halamanCara Membuat Mail Merge Di Microsoft Word Dan Excel Cukuplah Mudahzulkifli nBelum ada peringkat
- Mail MergeDokumen7 halamanMail MergepurniawatiBelum ada peringkat
- Apa Itu Mail MergeDokumen5 halamanApa Itu Mail MergeichsanlugaBelum ada peringkat
- MATERI Mail MergeDokumen2 halamanMATERI Mail Mergetitisariayl4Belum ada peringkat
- Media AjarDokumen19 halamanMedia AjartuffrohuBelum ada peringkat
- Materi Aplikasi Komputer 6 Mail Merge Atau Surat MassalDokumen10 halamanMateri Aplikasi Komputer 6 Mail Merge Atau Surat MassaldasleyBelum ada peringkat
- Cara Membuat Mail Merge Di Microsoft WordDokumen3 halamanCara Membuat Mail Merge Di Microsoft WordyuzzhikonaufalBelum ada peringkat
- Materi Mail MargeDokumen6 halamanMateri Mail Margesyakira haifaBelum ada peringkat
- Mailmerge - Deva Safara AlfanDokumen11 halamanMailmerge - Deva Safara AlfanDeva SafaraBelum ada peringkat
- KWU KEL1 2A-Sem3Dokumen1 halamanKWU KEL1 2A-Sem3Cucu NazwaBelum ada peringkat
- Modul Mail Merge - 064048Dokumen6 halamanModul Mail Merge - 064048advancearindraBelum ada peringkat
- Penggunaan Mail Merge Di Microsoft WordDokumen11 halamanPenggunaan Mail Merge Di Microsoft WordAsep PurnamaBelum ada peringkat
- Merge Satu Kaedah Penyediaan SuratDokumen6 halamanMerge Satu Kaedah Penyediaan SuratRvda AsliBelum ada peringkat
- Mail MergeDokumen9 halamanMail Mergemuhammad miftahulBelum ada peringkat
- Pengenalan Mail MergeDokumen7 halamanPengenalan Mail MergeNike ZulvaBelum ada peringkat
- MAteri RPBDokumen9 halamanMAteri RPBNasrul Haniy AhmadBelum ada peringkat
- Modul Integrasi Antar OfficeDokumen13 halamanModul Integrasi Antar OfficeMAN 3 KediriBelum ada peringkat
- Membuat Dokumen Massal Dengan Fasilitas Mail Merge PadaDokumen16 halamanMembuat Dokumen Massal Dengan Fasilitas Mail Merge PadaMukhlis Dwi SaputraBelum ada peringkat
- Materi AjarDokumen11 halamanMateri Ajarjojongaming22Belum ada peringkat
- Soal Tugas 2 InformatikaDokumen3 halamanSoal Tugas 2 InformatikaKanti SeptiantiBelum ada peringkat
- Praktik Komputer Lintas BidangDokumen9 halamanPraktik Komputer Lintas Bidangpaknunuh34Belum ada peringkat
- Fasilitas Mail Merge-DikonversiDokumen10 halamanFasilitas Mail Merge-DikonversiDion Heryanto SimarmataBelum ada peringkat
- Cara Membuat Mail Merge Di Ms Word 2007Dokumen21 halamanCara Membuat Mail Merge Di Ms Word 2007Pak TriBelum ada peringkat
- Membuat Surat Otomatis. KLP 6Dokumen19 halamanMembuat Surat Otomatis. KLP 6Dilla8813Belum ada peringkat
- Tugas3 Asisten PTI D 672022323Dokumen8 halamanTugas3 Asisten PTI D 672022323Seno AjiBelum ada peringkat
- MailmergeDokumen10 halamanMailmergeAndie CandyBelum ada peringkat
- Integrasi Antar Aplikasi OfficeDokumen22 halamanIntegrasi Antar Aplikasi OfficeElly ManiezBelum ada peringkat
- Membuat Mail Merge PDFDokumen6 halamanMembuat Mail Merge PDFHan NiefBelum ada peringkat
- Contoh Mail MergeDokumen3 halamanContoh Mail MergeLabMatKlomBelum ada peringkat
- Fungsi Tab Mailings Di Microsoft WordDokumen6 halamanFungsi Tab Mailings Di Microsoft Wordاينتان ديلاBelum ada peringkat
- Modul 4444Dokumen3 halamanModul 4444Umi koriyah100% (1)
- Mail MergeDokumen9 halamanMail MergeRudy D'tomz0% (1)
- Tugas3 - Makalah Mailings 2022020181 Muhammad Bahauddin ArsyadDokumen15 halamanTugas3 - Makalah Mailings 2022020181 Muhammad Bahauddin ArsyadAcca ArsyadBelum ada peringkat
- Jurnal (Pembuatan Mail Merge)Dokumen12 halamanJurnal (Pembuatan Mail Merge)Oih Alah Oih OihBelum ada peringkat
- Pembutan Mail MargeDokumen10 halamanPembutan Mail MargeDhira Ayu NingsihBelum ada peringkat
- Materi 1.cara Membuat Mail Merge Pada Ms Word Dengan Data Dari ExcelDokumen4 halamanMateri 1.cara Membuat Mail Merge Pada Ms Word Dengan Data Dari ExcelTriyugo Siswo BintoroBelum ada peringkat
- Materi-PM Ganjil 2021-2022-Mail MergeDokumen11 halamanMateri-PM Ganjil 2021-2022-Mail MergeHylenarti HertyanaBelum ada peringkat
- Informatika Kelas 9 Modul 1-8Dokumen79 halamanInformatika Kelas 9 Modul 1-8khusus youtubeBelum ada peringkat
- BetiDokumen16 halamanBetiAgung Alfanet33% (3)
- Bahan Ajar Informatika Pi4Dokumen8 halamanBahan Ajar Informatika Pi4dewiariati01Belum ada peringkat
- Makalah TugasDokumen14 halamanMakalah TugasFarwa SaliraBelum ada peringkat
- Pengertian MailingDokumen3 halamanPengertian MailingEli KodirBelum ada peringkat
- Cara Membuat Mail Merge Di Word Menggunakan Sumber Data Dari Excel Muhammad Imaduddin HasbiDokumen7 halamanCara Membuat Mail Merge Di Word Menggunakan Sumber Data Dari Excel Muhammad Imaduddin Hasbigggoblok90Belum ada peringkat
- TUGASDokumen2 halamanTUGASNasywa Zayn RivaiBelum ada peringkat
- OPTIMALISASI MS OFFICE RevDokumen15 halamanOPTIMALISASI MS OFFICE RevSyaeful MalikBelum ada peringkat
- Mail MergeDokumen6 halamanMail MergeRaffly AhmadBelum ada peringkat
- Cara Membuat Mail MergeDokumen7 halamanCara Membuat Mail MergefiarusBelum ada peringkat
- Materi 3 Mail MergeDokumen2 halamanMateri 3 Mail MergeAmeilia AngelaBelum ada peringkat
- Pertemuan 3Dokumen9 halamanPertemuan 3Piew PilmBelum ada peringkat
- Cara Membuat Kop Surat Di Word Otomatis MudahDokumen7 halamanCara Membuat Kop Surat Di Word Otomatis MudahYesika FebianiBelum ada peringkat
- NN Mail MergeDokumen8 halamanNN Mail MergeAlam SajaBelum ada peringkat
- Jurlan Penkom Mail MargeDokumen11 halamanJurlan Penkom Mail MargeFAJRUL CITRA MUHARRYBelum ada peringkat
- Cover Makalah Putera BatamDokumen6 halamanCover Makalah Putera Batamcandra tanBelum ada peringkat
- Cara Membuat Mail Merge Di Word Menggunakan Sumber Data Dari ExcelDokumen7 halamanCara Membuat Mail Merge Di Word Menggunakan Sumber Data Dari ExcelKumpulan TugasBelum ada peringkat
- Tugas III Pengantar Apk Komputer Andalkris Yuliasih Laia 20540026Dokumen15 halamanTugas III Pengantar Apk Komputer Andalkris Yuliasih Laia 20540026krisBelum ada peringkat
- Membuat Surat Dengan Mail MergeDokumen5 halamanMembuat Surat Dengan Mail MergeDayat0% (1)
- Pendekatan sederhana untuk pemasaran email: Cara menggunakan email marketing untuk meningkatkan penjualan bisnis dan mengurangi biayaDari EverandPendekatan sederhana untuk pemasaran email: Cara menggunakan email marketing untuk meningkatkan penjualan bisnis dan mengurangi biayaBelum ada peringkat
- Kelompok 2 Filsafat IlmuDokumen15 halamanKelompok 2 Filsafat IlmuAsep JakariaBelum ada peringkat
- Hakikat ManusiaDokumen4 halamanHakikat ManusiaAsep JakariaBelum ada peringkat
- Kel 2. Makalah Evaluasi Pembelajaran - 1-1Dokumen15 halamanKel 2. Makalah Evaluasi Pembelajaran - 1-1Asep JakariaBelum ada peringkat
- Rangkuman Bahan Ajar Dampak Kemajuan Teknologi - Lisnasum.Dokumen12 halamanRangkuman Bahan Ajar Dampak Kemajuan Teknologi - Lisnasum.Asep JakariaBelum ada peringkat
- Pemikiran Dan Peradaban Islam Di Rasulullah SawDokumen13 halamanPemikiran Dan Peradaban Islam Di Rasulullah SawAsep JakariaBelum ada peringkat
- Kel.3 Masyarakat, Kebudayaan Dan SekolahDokumen11 halamanKel.3 Masyarakat, Kebudayaan Dan SekolahAsep JakariaBelum ada peringkat
- Jawaban UAS BK Ahmad FarisDokumen5 halamanJawaban UAS BK Ahmad FarisAsep JakariaBelum ada peringkat
- Uas Psikologi - Ahmad FarisDokumen4 halamanUas Psikologi - Ahmad FarisAsep JakariaBelum ada peringkat
- Soal Uas 2022Dokumen2 halamanSoal Uas 2022Asep JakariaBelum ada peringkat
- Jawaban UAS BPPAI - Eef Fakhrurozi - 1202020032Dokumen4 halamanJawaban UAS BPPAI - Eef Fakhrurozi - 1202020032Asep JakariaBelum ada peringkat
- Teks CeramaDokumen2 halamanTeks CeramaAsep JakariaBelum ada peringkat
- Tugas Pertemuan 11 Fikri Ziddan Al QorniDokumen1 halamanTugas Pertemuan 11 Fikri Ziddan Al QorniAsep JakariaBelum ada peringkat