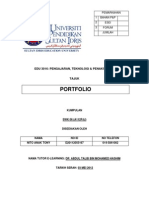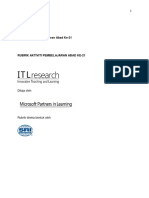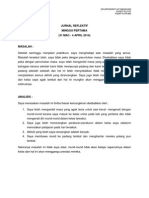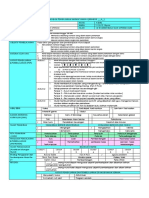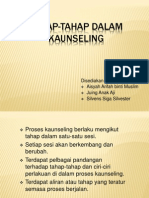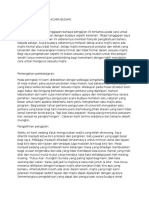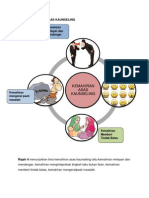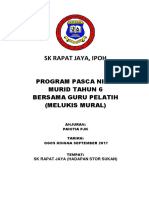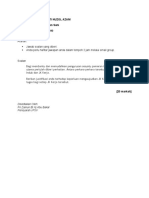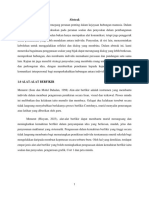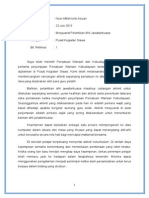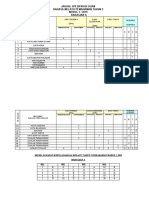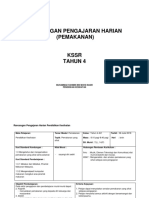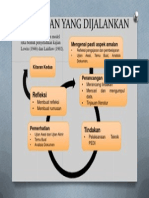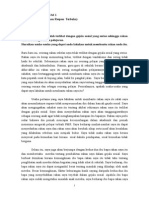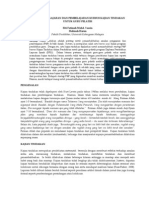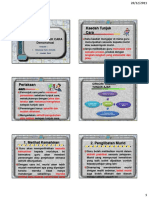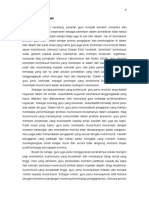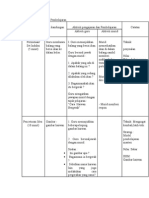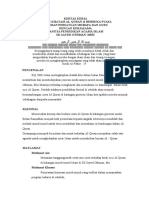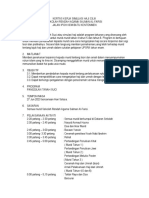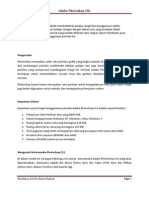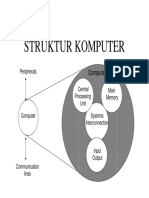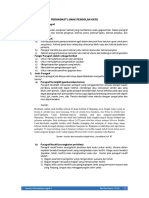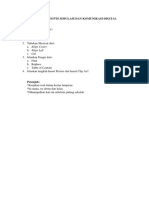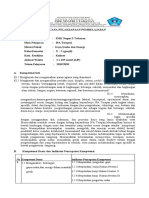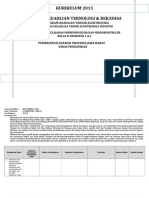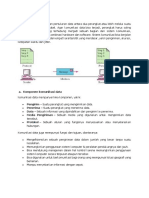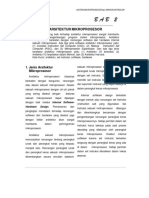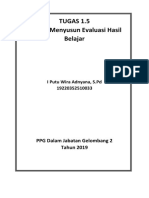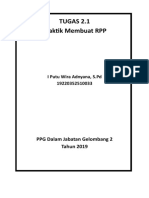Bengkel Photoshop
Diunggah oleh
Putu PandeDeskripsi Asli:
Judul Asli
Hak Cipta
Format Tersedia
Bagikan dokumen Ini
Apakah menurut Anda dokumen ini bermanfaat?
Apakah konten ini tidak pantas?
Laporkan Dokumen IniHak Cipta:
Format Tersedia
Bengkel Photoshop
Diunggah oleh
Putu PandeHak Cipta:
Format Tersedia
Adobe Photoshop CS3
Objektif Bengkel
Objektif bengkel ini adalah untuk memberi peluang kepada pelajar‐pelajar di luar bidang sains
komputer khasnya untuk mempelajari salah satu bidang ilmu yang baru. Peserta bengkel akan
didedahkan dengan alatan asas yang terdapat dalam Photoshop CS3. Selain itu tutorial yang
mudah difahami dan ringkas dapat membantu para peserta menguasai asas penggunaan perisian
ini.
Pengenalan
Photoshop merupakan salah satu perisian grafik yang begitu popular di kalangan pereka grafik
dan pembangun perisian multimedia bahkan pelajar kini juga berminat untuk menguasai
perisian yang mempunyai kepelbagaian fungsi ini. Perisian Adobe Photoshop direka bentuk
bertujuan untuk membolehkan sesuatu imej dan gambar diubahsuai mengikut kreativiti
mereka.
Photoshop bukan hanya merupakan satu perisian untuk mengubahsuai imej jenis raster tetapi
juga boleh digunakan untuk melukis dan mengubahsuai imej jenis vektor.
Keperluan Sistem
Keperluan system bagi menggunakan perisian Adobe Photoshop 6.0 adalah seperti berikut :
1. Pemproses Intel Pentium atau yang lebih baik
2. Sistem Pengoperasian Windows XP, Windows, Vista, Windows 7
3. Ruang ingatan utama sekurang‐kurangnya 128 MB
4. Ruang cakera keras sekurang‐kurangnya 125 MB
5. Skrin paparan yang boleh memaparkan sekurang‐kurangnya 256 warna atau lebih.
6. Resolusi skrin paparan 800x600 atau lebih
7. Pemacu CD‐ROM (untuk proses instalasi)
Mengenali Antaramuka Photoshop CS3
Di dalam modul ini, terdapat beberapa ciri utama antaramuka Adobe Photoshop CS3 yang akan
diperkenalkan. Antaranya adalah Bar Menu (Menu Bar), Bar Tajuk (Tittle Bar), Bar Pilihan
(Option Bar), Alatan (Toolbox) dan banyak lagi.
Disediakan oleh Pn. Masura Rahmat Page 1
Adobe Photoshop CS3
Bagi memulakan kerja‐kerja pengubahsuaian pada gambar, kita perlu membuka perisian Adobe
Photoshop terlebih dahulu. Berikut adalah langkah kerjanya:
1. Klik pada Butang Start
2. Pilih All Program
3. Pilih Adobe Master Collection CS3 ( bergantung kepada versi perisian yang di gunakan)
4. Pilih Adobe Photoshop CS3
Rajah 1.1 : Cara membuka Perisian Photoshop CS3
Setelah membuka perisian tersebut pengguna akan dipaparkan dengan antaramuka utama
Photoshop CS3 seperti yang ditunjukkan dalam Rajah 1.2 di bawah.
Disediakan oleh Pn. Masura Rahmat Page 2
Adobe Photoshop CS3
Bar Tajuk Bar Menu Bar Pilihan Tetingkap Palet
Toolbox
Disediakan oleh Pn. Masura Rahmat Page 3
Adobe Photoshop CS3
Alatan khas dalam Photoshop
Berikut adalah penerangan bagi setiap alatan yang ditunjukkan di atas.
1. Pelaras Toolbox
• Pengguna boleh melaraskan paparan toolbox ini sama ada secara 1 lajur atau 2
2. Versi Photoshop
• Memaparkan logo bagi versi yang sedang digunakan dan berbeza bagi setiap
versi.
Disediakan oleh Pn. Masura Rahmat Page 4
Adobe Photoshop CS3
3. Marquee Tool
• Adalah alatan yang membenarkan pengguna untuk memilih sebahagian daripada
gambar untuk diletakkan ke tempat lain atau dicantumkan dengan gambar yang
lain.
• Mengandungi 4 pilihan alatan lain yang boleh dipilih dan digunakan. (Klik kanan
pada ikon)
• Kekunci Pintas : M
4. Lasso Tool
• Alatan ini berfungsi sama seperti Marquee tool iaitu untuk menghasilkan pilihan
(selection). Pengguna boleh memilih lebih banyak bahagian yang kompleks
menggunakan lasso tool dan membuat pilihan bagi bentuk yang dikehendaki.
• Terdapat 3 jenis Lasso Tools lain yang boleh dipilih. (klik kanan pada ikon)
• Kekunci Pintas : L
5. Crop Tool
• Sangat berguna untuk mengubah saiz bagi imej. Hanya bahagian imej yang
dikehendaki sahaja di pillih. Imej akan di potong apabila pengguna menekan
kekunci Enter
• Kekunci Pintas : C
6. Healing Brush Tool
• Digunakan untuk membetulkan ketidak sempurnaan pada imej.
Disediakan oleh Pn. Masura Rahmat Page 5
Adobe Photoshop CS3
• Kekunci Pintas : J
7. Clone Stamp Tool
• Digunakan untuk menyalin satu bahagian yang diperlukan dan digunakan pada
bahagian yang lain
• Kekunci Pintas: S
8. Eraser Tool
• Berfungsi seperti pemadam yang digunakan untuk menghapuskan bahagian yang
tidak dikehendaki.
• Kekunci Pintas : E
9. Blur Tool
• Digunakan untuk mengaburkan imej apabila diperlukan.
• Kekunci Pintas : R
10. Pen Tool
• Digunakan untuk membuat bentuk yang kompleks (sukar). Sukar untuk di
kendalikan. Pengguna perlukan lebih banyak latihan dalam penggunaannya.
• Kekunci Pintas : P
11. Path Selection Tool
• Digunakan untuk memilih path yang telah dihasilkan menggunakan pen tool.
Pengguna boleh mengubah bentuk yang dihasilkan dengan menggunakan
Direct selection tool.
• Kekunci Pintas : A
12. Notes Tool
• Digunakan untuk menambah nota atau audio pada bahagian‐bahagian imej
sebagai rujukan. Sangat berguna apabila anda bercadang untuk
menggunakan kembali imej tersebut.
• Kekunci Pintas: N
Disediakan oleh Pn. Masura Rahmat Page 6
Adobe Photoshop CS3
13. Hand Tool
• Boleh digunakan untuk menggerakkan kedudukan imej dalam keadaan zoom
• Kekunci Pintas: H
14. Color Picker
• Digunakan untuk memilih warna bagi latar dan hadapan.
• Warna hadapan digunakan pada berus dan pensil untuk mengisi paint bucket
tool.
• Warna latar pula digunakan sebagai warna kedua (sekunder) yang akan
digunakan apabila pengguna menghapuskan sesuatu pada layer background
• Warna latar dan hadapan akan digabungkan bersama dalam gradient
menggunakan gradient tool.
• Kekunci Pintas:
o X (menukarkan warna hadapan dan latar)
o D (Reset warna hadapan dan latar kepada hitam dan putih)
15. Mode
• Standard mode secara umumnya digunakan sebagai default
• Quick mask mode lebih digunakan secara visual dalam menghasilkan pilihan,
dan menambahkan efek kepadanya.
• Kekunci Pintas: Q
16. Screen Mode
• Digunakan untuk menukar paparakn bagi workspace
• Kekunci Pintas : F
17. Move Tool
• Digunakan untuk menggerakkan pilihan bagi imej, teks, sebahagian objek atau
grafik yang dihasilkan pada sesuatu layer.
• Kekunci pintas : V
18. Magic Wand Tool
• Alatan ini digunakan untuk membenarkan pengguna memilih piksel ganjil dalam
imej berdasarkan kepada kesamaan warnanya.
• Kekunci Pintas: W
Disediakan oleh Pn. Masura Rahmat Page 7
Adobe Photoshop CS3
19. Slice Tool
• Digunakan untuk memotong / membahagikan imej kepada beberapa bahagian.
Pengguna booleh menyimpan (save) bahagian tersebut sebagai halaman web
walaupun tidak mempunyai pengetahuan dalam menggunakan HTML.
• Kekunci Pintas: K
20. Brush / Pencil Tool
• Digunakan untuk melukis dan melakar.
• Terdapat beberapa pilihan yang berbeza bagi brushes yang boleh digunakan.
Kesan brush ini biasanya digunakan untuk efek latar belakang .
• Kekunci Pintas: B
21. History Brush Tool
• Membenarkan pengguna kembali kepada bahagian imej yang sebelumnya.
Fungsinya sama seperti menggunakan undo yang terdapat pada menu Edit.
• Kekunci Pintas: Y
22. Paint Bucket / Gradient Tool
• Paint Bucket digunakan untuk mengisi warna atau corak pada kawasan yang
luas bagi sesuatu imej.
• Gradient tool pula digunakan untuk menaplikasikan gradient pada imej.
• Kekunci Pintas: G
23. Dodge / Burn / Sponge Tool
• Digunakan untuk menampakkan ton bagi imej.
• Dodge akan mencerahkan imej
• Burn akan menggelapkan imej
• Sponge akan desaturates imej
• Kekunci Pintas: O
24. Text Tool
• Digunakan untuk menambahkan teks pada imej.
• Terdapat 4 jenis tool yang boleh dipilih. (Klik kanan pada ikon)
• Kekunci Pintas: T
Disediakan oleh Pn. Masura Rahmat Page 8
Adobe Photoshop CS3
25. Rectangle / Line/ Shape Tool
• Digunakan untuk melukis bentuk yang dipilih sama anda line, rectangle , ellipse ,
polygon dan sebagainya.
• Kekunci Pintas: U
26. Eyedropper Tool
• Digunakan untuk memilih warna yang seakan sama dengan imej yang dalam
ruangan kerja (workspace)
• Kekunci Pintas : I
27. Zoom Tool
• Digunakan untuk mendapatkan gambaran lengkap bagi sesuatu imej secara
membesarkan dan mengecilkan gambar tersebut
• Kekunci Pintas: Z
Pengendalian Fail dalam Photoshop
Sebagai pengguna baru, pengetahuan dalam pengendalian fail dalam photoshop amat penting
kerana akan memudahkan pengguna sama ada untuk membuka, menyimpan fail pelbagai format,
menggabungkanbeberapa fail.
Membuka fail baru
Berikut adalah langkah kerja untuk membuka fail baru dalam Photoshop:
1. Di bahagian menu bar klik File > New
2. Satu kotak dialog akan dipaparkan untuk meminta pengguna memasukkan maklumat
berkaitan fail baru yang ingin di bina (kanvas)
Disediakan oleh Pn. Masura Rahmat Page 9
Adobe Photoshop CS3
3. Masukkan maklumat yang penting seperti nama
4. Saiz bagi kanvas/ fail baru dan resolusi. Pengguna boleh memilih saiz tinggi dan lebar
kanvas yang hendak dihasilkan dalam pe,bagai format sama ada piksel, cm, percentage
dan sebagainya. Resolusi pula adalah ketajaman gambar yang akan dihasilkan. Jika
pengguna mahu mencetak gambar tersebut, dicadangkan menggunakan resolusi yang
lebih tinggi iaitu 300 dpi (dot per inch). Hasil gambar akan lebih menarik. Jika gambar‐
gambar biasa 72 dpi sudah memadai.
Disediakan oleh Pn. Masura Rahmat Page
1010
Adobe Photoshop CS3
5. Pengguna perlu juga menentukan Color Mode yang akan digunakan. Mode warna ini
akan menentukan pilihan palette warna yang akan dihasilkan dan boleh digunakan
dalam fail tersebut dan bit warna yang tertentu. Pilih sahaja warna RGB Color untuk
penggunaan yang menyeluruh.
6. Seterusnya pilih Background Contents. Pengguna mempunyai 3 pilihan iaitu :
• White ‐ untuk warna latar belakang putih
• Background Color – untuk warna latar yang berwarna
• Transparent – untuk kandungan yang tiada warna latar belakang.
7. Hasil kanvas yang terhasil berdasarkan pilihan pengguna.
Nama fail
Pada bahagian layer 1
Format RGB / 8 bit
Latar Transparent
Disediakan oleh Pn. Masura Rahmat Page
1111
Adobe Photoshop CS3
Menyimpan Fail
Setelah sesuatu fail siap di ubahsuai atau di hasilkan, pengguna boleh menyimpan fail tersebut
untuk kegunaan apabila diperlukan. Terdapat 2 jenis fail yang boleh di simpan iaitu format
gambar dan format photoshop (psd).
Fail format gambar adalah fail akhir yang boleh disimpan dalam pelbagai format seperti .jpg,
.gif,.tiff dan banyak lagi. Pengguna hanya boleh melihat sahaja gambar yang dihasilkan tanpa
boleh mengeditnya. Fail dengan format photoshop masih boleh diubahsuai lagi jika perlu. Oleh
itu dicadangkan kepada pengguna untuk menyimpan kedua‐dua jenis fail ini untuk kegunaan akan
datang jika perlu.
Berikut adalah cara menyimpan fail dalam photoshop:
1. Pada bar menu klik File > Save As
2. Tuliskan nama fail dan pilih format fail yang ingin di simpan. Tekan Save
Disediakan oleh Pn. Masura Rahmat Page
1212
Adobe Photoshop CS3
3. Klik OK
Disediakan oleh Pn. Masura Rahmat Page
1313
Adobe Photoshop CS3
Tutorial 1 : Penggunaan Layer dan Filter
Pemahaman dalam penggunaan layer adalah sangat penting kerana setiap imej atau teks yang
diubahsuai perlu berada pada layer tertentu. Berikut adalah langkah kerja penggunaan layer:
1. Klik File > Open – Buka fail Tutorial1.jpg
2. Pastikan layers palette terbuka dan berada pada kedudukan yang selesa bagi pengguna.
Klik Window > Layer
3. Salah satu palette yang penting juga di sini adalah history palette. Palette ini berguna
untuk kembali kepada langkah sebelumnya. Pengguna boleh klik Window > History
4. Lihat di bahagian layer secara automatik akan terhasil 1 layer mewakili gambar yang
telah dibuka tadi. Secara default nama bagi layer tersebut adalah background.
Layer Mode Menunjukkan kecerahan
objek pada layer
Indicates layer
visibility
Pada asasnya, layer
background akan berada
pada lock mode
Menghasilkan layer baru , menghapus layer dan duplicate layers
1. Klik ikon pada layers palette. Satu layer baru akan terhasil di atas layer
background tadi.
2. Klik sekali pada layer untuk mengaktifkan layer tersebut.
3. Klik dua kali pada layer tersebut untuk menukarkan nama layer.
4. Untuk menghapuskan layer yang telah dibuat, pada layers palette klik dan serat layer
yang hendak dibuang kepada ikon .
Disediakan oleh Pn. Masura Rahmat Page
1414
Adobe Photoshop CS3
Layer mode
Klik dan seret
untuk hapuskan
layer
Klik untuk hasilkan
layer baru
5. Untuk menukarkan stail bagi layer pengguna boleh klik pada layer mode dan terdapat
banyak pilihan mode seperti rajah di bawah
Disediakan oleh Pn. Masura Rahmat Page
1515
Adobe Photoshop CS3
6. Berbeza dengan membina layer baru, fungsi duplicate adalah menyalin kandungan satu
layer kepada layer yang lain. Sebagai contoh gunakan fail Tutorial1.jpg
7. Klik kanan pada layer asal yang hendak di salin dan pilih Duplicate Layer
8. Tuliskan nama layer sebagai Layer1. Lakukan proses yang sama langkah 7 dan 8 sebanyak
enam kali lagi atau tekan [Ctrl]+ J. Ini bermakna terdapat lapan layer kesemuanya termasuk
Layer background. Kita akan gunakan layer ini untuk membezakan kesan bagi penggunaan
filter
9. Berikut adalah paparan bagi langkah 8 iaitu terdapat lapan layer dengan setiap satu
mempunyai nama yang telah ditetapkan oleh pengguna. Penggunaan nama bagi layer
adalah sangat penting untuk memudahkan proses pengeditan imej selepas ini.
Disediakan oleh Pn. Masura Rahmat Page
1616
Adobe Photoshop CS3
Menyusun Layer
Susunan layer bagi sesuatu imej yang disusun dipanggil sebagai stacking order. Stacking order
bagi layer menentukan bagaimana imej itu kelihatan. Pengguna boleh mengubah susunan
untuk menjadikan sesetengah bahagian imej muncul di hadapan atau di belakang.
1. Tentukan imej manakah yang akan diletakkan dibahagian hadapan dan belakang .
2. Klik pada layer tersebut dan seret ke kedudukan yang sepatutnya.
Disediakan oleh Pn. Masura Rahmat Page
1717
Adobe Photoshop CS3
Penggunaan Filter
Kemudahan filter yang terdapat dalam Photoshop membolehkan semua peringkat pengguna
boleh mengaplikasikannya dengan mudah. Filter di bina ke dalam perisian ini dan pengguna boleh
mempelbagaikan taknik artistik untuk menghasilkan gambar yang lebih menarik.
Bagi pereka grafik yang professional sebolehnya mereka akan mengelakkan menggunakan
kemudahan filter ini kerana dianggap klise lebih‐lebih lagi apabila menggunakannya tanpa
kawalan. Namun begitu tiada siapa yang menafikan kesan yang terhasil dari teknik ini adalah
diluar jangkaan.
Dengan menggunakan layer yang dihasilkan sebelum ini, kita akan menghasilkan tujuk kesan
gambar yang berbeza menggunakan pelbagai jenis filter.
1. Klik Layer1 untuk mengaktifkannya.
• Klik Filter > Artisctic > Plastic Wrap
• Pengguna boleh mengubahsuai setting yang ada dan tekan OK
Disediakan oleh Pn. Masura Rahmat Page
1818
Adobe Photoshop CS3
2. Klik Layer2 untuk mengaktifkannya.
• Klik Filter> Blur > Gausion Blur
• Tentukan radius piksel yang dikehendaki dan tekan OK
3. Klik Layer3 untuk mengaktifkannya
• Klik Filter > Texture > Texturize
Disediakan oleh Pn. Masura Rahmat Page
1919
Adobe Photoshop CS3
• Pengguna masih boleh menentukan jenis Texture, Scaling, Relief dan Light bagi
Filter jenis ini.
4. Klik Layer4 untuk mengaktifkannya
• Klik Filter > Render > Lens Flare
• Pengguna boleh memplotkan kawasan yang hendak diletakkan efek lensa
tersebut.
• Pengguna juga boleh memilih kecerahan dan juga pilihan jenis lensa bagi
memperolehi efek yang lebih menyakinkan.
Disediakan oleh Pn. Masura Rahmat Page
2020
Adobe Photoshop CS3
5. Klik Layer5 untuk mengaktifkannya
• Klik Filter > Render > Lighting Effects
• Pengguna boleh memilih efek cahaya yang diperlukan.
Disediakan oleh Pn. Masura Rahmat Page
2121
Adobe Photoshop CS3
6. Untuk Layer6 dan Layer7, pilih filter berdasarkan kreativiti anda sebagai latihan.
Sebelum itu jangan lupa aktifkan layer yang hendak diubahsuai.
Disediakan oleh Pn. Masura Rahmat Page
2222
Adobe Photoshop CS3
Tutorial 2 : Menggabungkan Imej
Berikut adalah langkah kerja tutorial ini:
1. Buka fail Tutorial2.jpg dan fail kereta.jpg. Tutorial ini akan memasukkan imej kereta ke
dalam fail utama(Tutorial2.jpg).
2. Pada fail kereta.jpg, buangkan warna latar pada imej . Klik ikon Magic Eraser Tool
dan klik pada bahagian yang ingin dipadamkan.
3. Pastikan bayang‐bayang di bawah kereta juga dipadamkan supaya imej kereta Nampak
lebih realistik apabila di gabungkan ke dalam gambar yang lain. Gunakan Eraser Tool
untuk memadam kesan‐kesan yang lebih halus. Pengguna boleh memilih saiz dan
mode pemadam untuk disesuaikan dengan gambar yang hendak dikemaskini.
4. Lakukan dengan berhati‐hati supaya imej yang diperlukan tidak rosak.
Disediakan oleh Pn. Masura Rahmat Page
2323
Adobe Photoshop CS3
Saiz pemadam
yang dipilih
5. Apabila telah berpuas hati dengan proses memadamkan latar belakang, gunakan move
tool untuk memindahkan imej kereta ke gambar yang lain. Klik dan seret imej ke
lokasi yang dikehendaki.
6. Pada layer palette terhasil layer baru dengan imej yang diedit sebelum ini. Klik Edit >
Free Transform atau tekan [Ctrl] + T untuk mengubah saiz dan kedudukan imej. Selepas
berpuas hati tekan Enter.
Disediakan oleh Pn. Masura Rahmat Page
2424
Adobe Photoshop CS3
7. Hasilkan satu lagi layer baru untuk memasukkan teks. Klik Type tool dan klik di
bahagian kanvas. Taipkan “Gabungan Imej” dan letakkan di kedudukan yang sesuai
dengan gambar.
8. Gunakan bar pilihan untuk menghasilkan teks yang lebih menarik.
9. Gunakan move tool untuk menggerakkan dan mengalihkan lokasi teks.
Tahniah anda telah berjaya melaksanakan tutorial ini.. teruskan usaha.
Disediakan oleh Pn. Masura Rahmat Page
2525
Adobe Photoshop CS3
Tutorial 3 : Menghasilkan Pelbagai Bentuk Teks
Teks memainkan peranan untuk membentuk satu perkataan dan perenggan untuk tujuan
komunikasi dan penyampaian maklumat. Teknologi teks pada dasarnya banyak digunakan
dalam sistem multimedia yang berperanan untuk menjelaskan bagaimana sesuatu aplikasi
berfungsi, panduan melayari aplikasi dan sebagainya. Perisian Adobe Photoshop boleh
membantu menghasilkan pelbagai teks yang boleh digunakan dalam banyak aplikasi.
Kesan ICE Terhadap Teks
1. Klik File > New , masukkan saiz kanvas 200 x 250 dan pilih white background. Klik Type
Tool atau tekan kekunci [Ctrl]+ T dan taipkan teks dalam warna hitam.
2. Klik kanan pada layer dan pilih Rasterize Layer.
3. Gabungkan imej dan background dengan tekan [Ctrl]+ E atau klik kanan dan pilih flatten
image. Kemudian klik Filter > Pixelate > Crystallize. Setkan saiz sel sebanyak 3.
4. Klik Filter > stylize > Find Edges. Kemudian klik Filter > Blur > Gaussian Blur. Masukkan
nilai 1.0.
Disediakan oleh Pn. Masura Rahmat Page
2626
Adobe Photoshop CS3
5. Klik pada Image > Rotate Canvas > 90 CW. Kemudian klik Image > Adjustment > Invert
[Ctrl] + I.
6. Klik Image > Rotate Canvas > 90 CCW.
7. Klik Image > Adjustment > Hue / Saturation [Ctrl] + U. Tandakan pilihan kotak sebagai
“colorize” dan masukkan input seperti di bawah.
Hasil akhir bagi imej
Menghasilkan Teks Pelbagai Corak
Berikut adalah langkah kerjanya:
1. Klik File > New , dan masukkan saiz 400 X 100 dan klik OK.
2. Klik Type Tool dan pilih jenis tulisan Comic San MS bersaiz 30 pt.
3. Taipkan Bengkel Adobe Photoshop CS3
4. Klik ikon Create Warped Text pada toolbar
Disediakan oleh Pn. Masura Rahmat Page
2727
Adobe Photoshop CS3
5. Apabila kotak menu Warped Text dipaparkan, pilih jenis Shell Lower
6. Hasilnya adalah seprti di bawah, pengguna boleh memilih pelbagai jenis corak teks
menggunakan langkah yang sama mengikut kesesuaian.
Disediakan oleh Pn. Masura Rahmat Page
2828
Adobe Photoshop CS3
Tutorial 4 : Menghasilkan teknik Graffiti Imej
Berikut adalah langkah kerja menghasilkan graffiti objek pada dinding :
1. Buka fail Tutorial4.jpg dan logo.jpg
2. Klik pada logo.jpg dan pilih ikon Magic Eraser Tool untuk menghilangkan warna
latar.
3. Gunakan Eraser Tool pula untuk memadam bahagian yang sukar.
4. Setelah siap gunakan Move tool untuk menyalin gambar tersebut pada fail
Tutorial4.jpg.
Disediakan oleh Pn. Masura Rahmat Page
2929
Adobe Photoshop CS3
5. Tekan kekunci [ctrl] + T untuk free transform bagi logo tersebut. Pengguna boleh
mengubah saiz logo tersebut mengikut kesesuaian.
6. Seterusnya klik Edit > Transform > Perspective
7. Ubahsuai lagi gambar tersebut dari segi ketinggian dan kelebarannya
Disediakan oleh Pn. Masura Rahmat Page
3030
Adobe Photoshop CS3
8. Setkan blend mode bagi layer kepada overlay
9. Hasil akhir menunjukkan logo tersebut seolah‐olah memang terlukis di tembok tersebut.
Anda boleh menambah satu lagi layer untuk membuat teks pula.
Disediakan oleh Pn. Masura Rahmat Page
3131
Adobe Photoshop CS3
Tutorial 5 : Penggunaan Teknik Brush
Berikut adalah langkah kerja bagi tutorial ini :
1. Buka fail Tutorial5.jpg yang disediakan .
2. Hasilkan layer baru dan klik pada layer tersebut.
Hasilkan
layer baru
dan klik
pada layer
tersebut
3. Pilih brush tool pada toolbox.
4. Tekan kekunci F5 pada papan kekunci untuk membuka tetingkap aturan bagi brush atau
5. Klik pada ikon yang terdapat di bahagian kanan antara muka
Disediakan oleh Pn. Masura Rahmat Page
3232
Adobe Photoshop CS3
6. Pilih grass brush daripada custom brushes
7. Ikuti brush setting seperti yang ditunjukkan di bawah
Disediakan oleh Pn. Masura Rahmat Page
3333
Adobe Photoshop CS3
Penetapan bagi Shape Dynamics
Penetapan bagi Scattering
Disediakan oleh Pn. Masura Rahmat Page
3434
Adobe Photoshop CS3
Penetapan bagi Color Dynamics
8. Berus anda telah boleh digunakan. Sebelum itu buatlah pilihan warna yang sesuai.
Sebagai contoh :
• Foreground : 1E981E
• Background : 43DA6D
Disediakan oleh Pn. Masura Rahmat Page
3535
Adobe Photoshop CS3
9. Tukarkan layer mode kepada hard light
10. Gunakan grass brush sekali lagi pada layer yang baru dengan menggunakan warna
hijau yang lebih gelap. Sebagai contoh :
• Foreground : 117811
• Background : 065E24
11. Tukarkan layer mode kepada linear light.
Disediakan oleh Pn. Masura Rahmat Page
3636
Adobe Photoshop CS3
Hasil : Tahniah.. anda Berjaya mengubah situasi gambar daripada pemandangan kawasan
padang pasir menjadi padang rumput yang menghijau.
Disediakan oleh Pn. Masura Rahmat Page
3737
Adobe Photoshop CS3
Tutorial 6 : Penggunaan Lasso Tool
Berikut adalah langkah kerja penggunaan lasso tool
1. Buka fail Tutorial6. jpg
2. Dengan menggunakan sebarang selection tool (lasso/ polygonal/ magnetic) yang anda
selesa gunakan.pilih kawasan mata yang akan diubah warnanya.
3. Tekan [Ctrl] + J untuk menghasilkan layer baru bagi selection yang telah dibuat tadi.
4. Klik Image > Adjustment / Saturation dan apabila kotak dialog dipaparkan, pastikan
kotak colorize itu ditanda. Anda bebas untuk mengubah mengikut warna kegemaran anda.
Disediakan oleh Pn. Masura Rahmat Page
3838
Adobe Photoshop CS3
Jangan lupa
untuk
tandakan
kotak ini
5. Berikut adalah hasil akhir tutorial ini.
Disediakan oleh Pn. Masura Rahmat Page
3939
Adobe Photoshop CS3
Tutorial 7 : Penggunaan Custom Shape Tool
Berikut adalah langkah kerja penggunaan custom shape tool:
1. Buka fail Tutorial7.jpg
2. Dengan menggunakan custom shape tool, lukiskan bentuk bunga.
3. Rasterize layer tersebut. Klik pada ikon brush dan pilih tompokan yang kecik sahaja dan
hasilkan titik berwarna hitam di dalam bentuk bunga tadi.
Disediakan oleh Pn. Masura Rahmat Page
4040
Adobe Photoshop CS3
4. Daripada bar menu, klik Select > Distort > Glass. Gunakan setting seperti yang
ditunjukan di bawah.
Disediakan oleh Pn. Masura Rahmat Page
4141
Adobe Photoshop CS3
5. Ikuti langkah stail bagi layer untuk menghasilkan rangka emas di sekeliling bentuk bunga
tadi
Disediakan oleh Pn. Masura Rahmat Page
4242
Adobe Photoshop CS3
6. Kecilkan saiz bagi subang berlian tersebut supaya kedudukannya tepat dan seolah‐olah
tergantung di telinga.
7. Ikuti langkah di bawah untuk menghasilkan bayang‐bayang (shadow) bagi subang
berlian tersebut.
Disediakan oleh Pn. Masura Rahmat Page
4343
Adobe Photoshop CS3
8. Duplicate layer, namakan layer baru sebagai diamond. Kecilkan saiz subang tadi
berbanding yang pertama. Kurangkan kelebaran garisan luarnya.
9. Duplicate layer diamond dan namakan sebagai smallDiamond. Kecilkan saiznya
Disediakan oleh Pn. Masura Rahmat Page
4444
Adobe Photoshop CS3
10. Tambahkan kesan kilauan pada berlian tersebut dengan menggunakan bentuk matahari
(sun shape) yang terdapat dalam custom shape tool.
11. Hasil akhir gambar yang telah mempunyai penambahan subang berlian.
Disediakan oleh Pn. Masura Rahmat Page
4545
Anda mungkin juga menyukai
- KPD 3016 - Pengajaran, Teknologi & Penaksiran 1Dokumen49 halamanKPD 3016 - Pengajaran, Teknologi & Penaksiran 1nitotony73Belum ada peringkat
- RPH Psy Tahun 2Dokumen1 halamanRPH Psy Tahun 2fridlyBelum ada peringkat
- Soalan Projek Statistik Asas GSA 1072Dokumen4 halamanSoalan Projek Statistik Asas GSA 1072zafffr100% (1)
- ECT 312 Penulisan EseiDokumen10 halamanECT 312 Penulisan Eseininang26Belum ada peringkat
- BM - 21CLD Learning Activity RubricsDokumen81 halamanBM - 21CLD Learning Activity RubricsnurfatinnabilahBelum ada peringkat
- Program NilamDokumen6 halamanProgram NilamarlidaBelum ada peringkat
- Kertas Kerja Khidmat Komuniti Warga EmasDokumen10 halamanKertas Kerja Khidmat Komuniti Warga EmasJam OrenBelum ada peringkat
- Jurnal ReflektifDokumen2 halamanJurnal ReflektifDhurriswary ManikkamBelum ada peringkat
- Nombor Bulat Dan Operasi Asas (THN 4) 2020Dokumen23 halamanNombor Bulat Dan Operasi Asas (THN 4) 2020zaifaza100% (2)
- Article Kemenjadian Guru Dan PelajarDokumen1 halamanArticle Kemenjadian Guru Dan PelajarNaszerene AnneBelum ada peringkat
- Tahap-Tahap Dalam KaunselingDokumen12 halamanTahap-Tahap Dalam KaunselingSyai Dean100% (1)
- Refleksi Pengurusan Acara BudayaDokumen2 halamanRefleksi Pengurusan Acara Budaya'Izzul NordinBelum ada peringkat
- Empat Kemahiran AsasDokumen15 halamanEmpat Kemahiran AsasAmir AzharBelum ada peringkat
- KBSR Dan KBSMDokumen19 halamanKBSR Dan KBSMaikee1962Belum ada peringkat
- Kertas Kerja MuralDokumen6 halamanKertas Kerja MuraldorothylingBelum ada peringkat
- Reflektif KendiriDokumen6 halamanReflektif KendiriYuni YuniBelum ada peringkat
- RPH Sains Minggu 6Dokumen2 halamanRPH Sains Minggu 6Shahrul Nizam Bin TaharinBelum ada peringkat
- KSKV PJ 1-4Dokumen24 halamanKSKV PJ 1-4shabirah zaidin100% (1)
- 1.1 Kemahiran Set InduksiDokumen4 halaman1.1 Kemahiran Set Induksinslia100% (1)
- Keperluan Mewujudkan AjkDokumen7 halamanKeperluan Mewujudkan AjkShazliza Nuzol AzamBelum ada peringkat
- RPH Bab 6.1 Sifat Geometri Bentuk 3D - Kelas 2CS1Dokumen7 halamanRPH Bab 6.1 Sifat Geometri Bentuk 3D - Kelas 2CS1Noor FadzleezaBelum ada peringkat
- Modul InduksiDokumen34 halamanModul Induksiجماليه ماسيBelum ada peringkat
- Soal SelidikDokumen4 halamanSoal SelidikparameswaryBelum ada peringkat
- Konsep Kajian TindakanDokumen3 halamanKonsep Kajian TindakanNurul Hanis HezaliBelum ada peringkat
- Kuliah 5 Kemahiran Interpretasi TLakuDokumen14 halamanKuliah 5 Kemahiran Interpretasi TLakuWan Zainora Wan AbdullahBelum ada peringkat
- Topi BerfikirDokumen9 halamanTopi BerfikirriniehamdaniBelum ada peringkat
- Kemahiran InterpersonalDokumen17 halamanKemahiran Interpersonalsyaza suhaidiBelum ada peringkat
- RPH IndeksDokumen4 halamanRPH Indeksapi-510960127Belum ada peringkat
- RPH Minggu 39Dokumen15 halamanRPH Minggu 39mazzelanBelum ada peringkat
- Tahap Pengetahuan Guru Tentang Peta Pemikiran I-ThinkDokumen5 halamanTahap Pengetahuan Guru Tentang Peta Pemikiran I-ThinkMohd. Sukri bin SabangBelum ada peringkat
- Refleksi KokoDokumen11 halamanRefleksi KokoNoor Afifah AzizanBelum ada peringkat
- Jadual Spesifikasi Ujian 2019Dokumen4 halamanJadual Spesifikasi Ujian 2019leenaBelum ada peringkat
- Laporan BendahariDokumen2 halamanLaporan BendahariJessica BrennanBelum ada peringkat
- PBL Pai THN 1Dokumen9 halamanPBL Pai THN 1fitri iderisBelum ada peringkat
- RPH Tahun 4 (Isnin)Dokumen7 halamanRPH Tahun 4 (Isnin)rahiminBelum ada peringkat
- Model Lewin LaidlawDokumen1 halamanModel Lewin LaidlawFarina Che ZakiBelum ada peringkat
- Kemahiran PresesiDokumen5 halamanKemahiran PresesiJesslynTehBelum ada peringkat
- Cabaran Kewangan Yang Dihadapi Oleh PenggunaDokumen19 halamanCabaran Kewangan Yang Dihadapi Oleh PenggunaShaline VijayanBelum ada peringkat
- Senarai Semak Pemerhatian Sesi Pertama IntervensiDokumen2 halamanSenarai Semak Pemerhatian Sesi Pertama IntervensifinazwardahBelum ada peringkat
- Slide Interaksi Dalam PendidikanDokumen37 halamanSlide Interaksi Dalam PendidikanFadhillah KhairiBelum ada peringkat
- Rpi ContohDokumen3 halamanRpi ContohNUR WAHIDAH BINTI MOHAMAD REDZUAN MoeBelum ada peringkat
- Isu Dan Permasalahan Pengurusan Media-SlideDokumen4 halamanIsu Dan Permasalahan Pengurusan Media-SlideAmalinaIbrahimBelum ada peringkat
- Pengenalan Teknologi Maklumat Dalam PendidikanDokumen12 halamanPengenalan Teknologi Maklumat Dalam Pendidikannaimuddin manafBelum ada peringkat
- Perancangan Akademik - BPME2013 JJ212Dokumen14 halamanPerancangan Akademik - BPME2013 JJ212AmyliaB91Belum ada peringkat
- Pecutan Akhir Karangan SPM 2013Dokumen36 halamanPecutan Akhir Karangan SPM 2013serenephongBelum ada peringkat
- 5 Cara Membina Keyakinan DiriDokumen2 halaman5 Cara Membina Keyakinan DiriMazami HashimBelum ada peringkat
- STRATEGI PENGAJARAN & PEMBELAJARAN KURSUS KAJIAN TINDAKAN UNTUK GURU PELATIH Oleh Siti Fatimah Mohd Yassin & Halimah HarunDokumen8 halamanSTRATEGI PENGAJARAN & PEMBELAJARAN KURSUS KAJIAN TINDAKAN UNTUK GURU PELATIH Oleh Siti Fatimah Mohd Yassin & Halimah Harunsrsfeqah100% (1)
- Kaedah Tunjuk CaraDokumen5 halamanKaedah Tunjuk CaraPutri Isma IdaBelum ada peringkat
- Analisis Pemupukan Kemahiran Berfikir Dalam Kalangan Murid Prasekolah Pendidikan Khas Masalah PembelajaranDokumen14 halamanAnalisis Pemupukan Kemahiran Berfikir Dalam Kalangan Murid Prasekolah Pendidikan Khas Masalah PembelajaranTAMILARASI A/P ELLANGOVAN MoeBelum ada peringkat
- Tajuk 5 - Interaksi Dalam PendidikanDokumen10 halamanTajuk 5 - Interaksi Dalam PendidikanHafizi KamilBelum ada peringkat
- Laporan Jawatankuasa Pengacara MajlisDokumen10 halamanLaporan Jawatankuasa Pengacara MajlisNur Imana AgnesBelum ada peringkat
- RPH Model Konstruktivisme (POLIGON)Dokumen2 halamanRPH Model Konstruktivisme (POLIGON)Zunaidah Mohd SaidBelum ada peringkat
- Tugasan 2Dokumen7 halamanTugasan 2Annie VoonBelum ada peringkat
- Kertas Kerja Bengkel Aspirasi SeniDokumen3 halamanKertas Kerja Bengkel Aspirasi SeniHamisah Mohd NohBelum ada peringkat
- Aktiviti Pengajaran Dan PembelajaranDokumen9 halamanAktiviti Pengajaran Dan PembelajaranHana LiewBelum ada peringkat
- Contoh Kertas Kerja Khatam QuranDokumen7 halamanContoh Kertas Kerja Khatam QuranismailsallehBelum ada peringkat
- Kertas Kerja Simulasi Haji CilikDokumen3 halamanKertas Kerja Simulasi Haji CilikMOHD NAIM MOKSIN HUSSINBelum ada peringkat
- Bengkel PhotoshopDokumen45 halamanBengkel PhotoshopPuan DysabelBelum ada peringkat
- Makalah Photoshop CS3Dokumen11 halamanMakalah Photoshop CS3diapratiwiBelum ada peringkat
- Ebook Panduan Belajar Photoshop cs3 PDFDokumen60 halamanEbook Panduan Belajar Photoshop cs3 PDFputra_emeraldiBelum ada peringkat
- Penerapan Asesmen Formatif Untuk-07072021Dokumen16 halamanPenerapan Asesmen Formatif Untuk-07072021Putu PandeBelum ada peringkat
- Materi 1 WAN 27072020Dokumen12 halamanMateri 1 WAN 27072020Putu PandeBelum ada peringkat
- Frte HP 1593198478Dokumen20 halamanFrte HP 1593198478Putu PandeBelum ada peringkat
- Dasar Pemrosesan KomputerDokumen22 halamanDasar Pemrosesan KomputerPutu PandeBelum ada peringkat
- Paragraf S.D. MarginDokumen5 halamanParagraf S.D. MarginPutu PandeBelum ada peringkat
- Soal Remidi Pts Simulasi Dan Komunikasi DigitalDokumen1 halamanSoal Remidi Pts Simulasi Dan Komunikasi DigitalPutu PandeBelum ada peringkat
- PMC Xi TavDokumen11 halamanPMC Xi TavPutu PandeBelum ada peringkat
- Analisis Waktu Dan ProtaDokumen3 halamanAnalisis Waktu Dan ProtaPutu PandeBelum ada peringkat
- Rencana Pelaksanaan Pembelajaran 3.2Dokumen13 halamanRencana Pelaksanaan Pembelajaran 3.2Putu PandeBelum ada peringkat
- REVISI RPP Gaya, Usaha Dan Energi AktualisasiDokumen12 halamanREVISI RPP Gaya, Usaha Dan Energi AktualisasiPutu PandeBelum ada peringkat
- 07 Modul Bahan Ajar-01Dokumen17 halaman07 Modul Bahan Ajar-01Putu PandeBelum ada peringkat
- Silabus Mikroprosesor Dan MikrokontrolerDokumen22 halamanSilabus Mikroprosesor Dan MikrokontrolerDedi Supriyatna83% (6)
- TLJ 3.1Dokumen5 halamanTLJ 3.1Putu PandeBelum ada peringkat
- TLJ 3.1Dokumen5 halamanTLJ 3.1Putu PandeBelum ada peringkat
- Arsitektur+Mikroprosesor 0Dokumen21 halamanArsitektur+Mikroprosesor 0Putu PandeBelum ada peringkat
- Soal WAN I Putu Wira AdnyanaDokumen5 halamanSoal WAN I Putu Wira AdnyanaPutu PandeBelum ada peringkat
- RPP Teknologi WAN KD 3.3Dokumen10 halamanRPP Teknologi WAN KD 3.3Putu PandeBelum ada peringkat