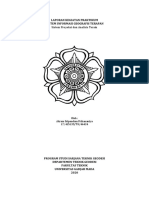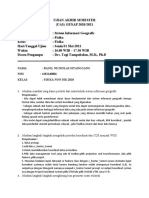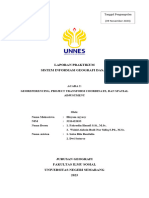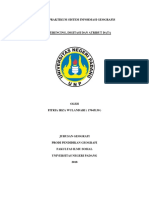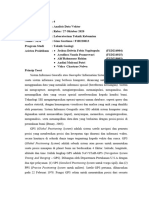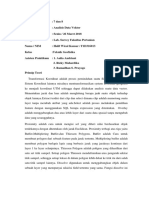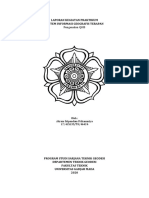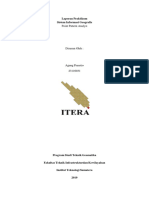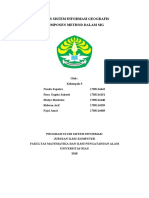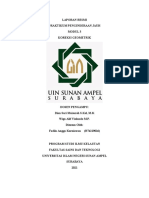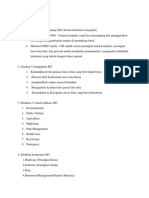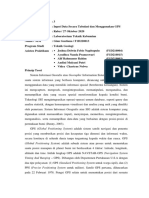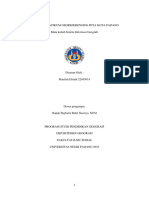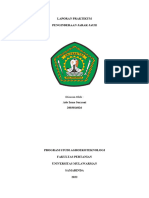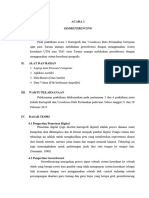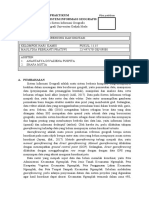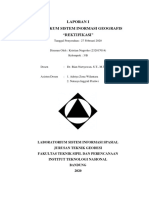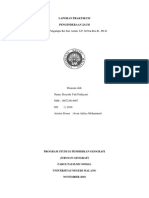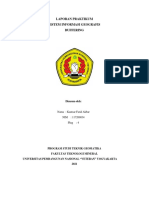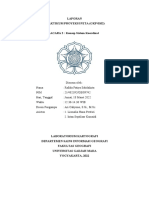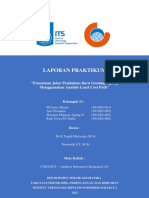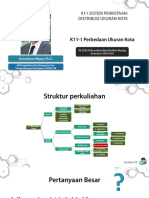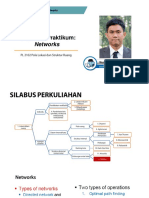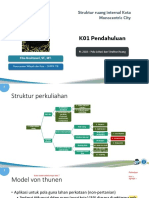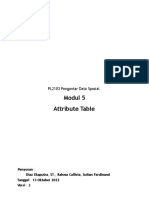Modul 2 QGIS 2022
Diunggah oleh
Anas ArdiansyahHak Cipta
Format Tersedia
Bagikan dokumen Ini
Apakah menurut Anda dokumen ini bermanfaat?
Apakah konten ini tidak pantas?
Laporkan Dokumen IniHak Cipta:
Format Tersedia
Modul 2 QGIS 2022
Diunggah oleh
Anas ArdiansyahHak Cipta:
Format Tersedia
PENGANTAR DATA SPASIAL
Modul 2
Georeferencing
Penyusun : Diaz Ekaputra, S.T.
Tanggal : 12 Agustus 2021
Versi :1
Praktikum 2: Georeferencing
Tujuan dan Sasaran
Pada praktikum ini, praktikan akan menggunakan QGIS 3.16 untuk memberikan sistem
koordinat pada peta raster yang belum memiliki koordinat. Setiap poin yang dijelaskan
dapat berupa langkah-langkah atau fitur yang dapat digunakan untuk melakukan
visualisasi peta. Praktikan diharapkan mampu melakukan hal sebagai berikut:
- Mampu memberikan koordinat menggunakan metode titik kontrol pada peta.
- Mampu memberikan koordinat menggunakan peta lain sebagai referensi pada
peta.
- Mampu membuat nomor lembar peta
Waktu
Perkiraan waktu 60 menit
Data
Praktikan dapat mengunduh pada drive yang sudah diberikan. Data yang dibutuhkan
adalah Data Praktikum2.rar yang berisi:
- Jaringan Jalan.shp
- Jateng_polygon.shp
- Persebaran Gardu Induk Jateng.jpeg
- Lampiran I 3 Peta Rencana Jaringan Telekomunikasi.jpeg
- Kabupaten_Bali.shp
Program Studi Perencanaan Wilayah dan Kota ITB
Praktikum 2: Georeferencing
Pendahuluan
Dikehidupan sehari-hari kita biasa menyebutkan letak suatu tempat yang ada di
permukaan bumi dengan nama daerahnya atau alamatnya, dalam pemetaan kita tidak
bisa menyebutkannya dengan cara demikian. Dalam pemetaan, koordinat adalah hal
mendasar yang perlu dipahami dengan baik karena merupakan cara satu-satunya untuk
menjelaskan “di mana” posisi suatu titik yang ada di permukaan bumi.
Dengan demikian, dalam QGIS posisi juga ditentukan dengan menggunakan koordinat.
Features yang kita olah juga memiliki koordinat. Koordinat suatu feature dapat berbeda
berdasarkan sistem koordinat yang digunakannya. Untuk posisi yang sama, beda sistem
koordinat beda juga nilai koordinatnya.
Jika features yang diolah tidak memiliki sistem koordinat yang sama, kemungkinan
feature -feature tersebut tidak akan tumpang-tindih pada posisi yang sama.
Tipe Sistem Koordinat
Secara umum, sistem koordinat mencakup dua tipe:
1. Sistem koordinat global/geodetik/geografis, menyatakan koordinat suatu titik
dengan didasarkan pada permukaan bumi secara langsung. Maka dari itu posisinya
denyatakan dengan lintang dan bujur (latitude dan longitude/meridian dan
equator) dengan satuan derajat.
Manakah yang tegak? Lintang atau bujur?
2. Sistem koordinat proyeksi, menyatakan koordinat suatu titik dengan didasarkan
pada proyeksi atau “pendataran” permukaan bumi. Maka dari itu posisinya
dinyatakan dengan absis (x) dan ordinat (y) dengan satuan panjang, biasanya
meter.
Sistem koordinat proyeksi yang akan sering kita jumpai dan gunakan adalah Universal
Transverse Mercator (UTM).
Georeferencing/Georeferensi
Bahan dasar pengolahan peta digital adalah berkas raster, baik berupa citra (image)
hasil tangkapan satelit atau citra hasil pindaian peta yang sudah jadi.
Namun, citra raster yang kita dapatkan biasanya tidak memiliki koordinat sehingga
lokasinya belum ada, sedangkan kita memahami bahwa koordinat adalah satu-satunya
cara menjelaskan lokasi dalam QGIS.
Georeferensi adalah proses yang kita lakukan untuk mendefinisikan posisi suatu berkas,
termasuk berkas raster tersebut.
Program Studi Perencanaan Wilayah dan Kota ITB
Praktikum 2: Georeferencing
Kita bisa ibaratkan dengan “menempelkan” citra tersebut ke permukaan bumi sesuai
dengan posisi seharusnya menurut sistem koordinat yang digunakan.
Terdapat dua metode dalam melakukan georeferensi: dengan “menitik” (menggunakan
titik kontrol) dan dengan “menarik” (menggunakan referensi data spasial lain).
Menggunakan Titik Kontrol
Metode ini menggunakan informasi koordinat yang telah diketahui sebelumnya.
Prinsipnya adalah kita akan memberikan koordinat sesuai informasi yang tertera pada
citra, seolah-olah kita “memakukannya” ke permukaan bumi.
Kali ini kita akan menggunakan peta ber-grid sehingga kita mengetahui koordinat titik
kontrol yang akan kita georeferensikan.
1. Pilih menu bar Raster,
2. Pilih georeferencer
Beberapa versi QGIS perlu meng-install terlebih dahulu tools ini pada plugins
3. Masukkan data “Lampiran I_3_Peta Rencana Jaringan Telekomunikasi.jpg”
dengan Open Raster
4. Pilih transformation setting. Pilih pengaturan seperti
gambar disamping -> OK
5. Pilih add point -> Ketik koordinat yang tersedia pada
peta -> OK
6. Buatlah minimal 3 titik yang mecakupi seluruh
delineasi
7. Pilih start georeferencing
Menggunakan Referensi Data Spasial Lain
Dengan metode ini kita akan memosisikan sebuah raster
tanpa melibatkan koordinat seperti metode sebelumnya. Kita
akan mengandalkan bentuk visualnya untuk menentukan
posisinya.
Syarat dari metode ini adalah tersedia data spasial lain yang
posisinya sudah pasti benar dan aktifkan pada layer (pada modul ini gunakan
jateng_polygon.shp).
1. Pilih menu bar Raster,
2. Pilih georeferencer
Beberapa versi QGIS perlu meng-install terlebih dahulu tools ini pada plugins
3. Masukkan data “Persebaran Gardu Induk Jateng.jpg” dengan Open Raster
Program Studi Perencanaan Wilayah dan Kota ITB
Praktikum 2: Georeferencing
4. Pilih transformation setting. Pilih pengaturan seperti
gambar disamping -> OK
5. Pilih add control point -> Map from canvas -> Pilih
titik yang menjadi acuan pada map canvas -> OK
6. Buatlah minimal 3 titik yang mecakupi seluruh
delineasi
7. Pilih start georeferencing
Menetapkan/Mengubah Sistem Koordinat
Feature
Terkadang kita menemui data spasial/feature class yang tidak
memiliki atau mungkin kehilangan sistem koordinatnya. Atau
mungkin kita perlu mengubah sistem koordinat data tersebut
karena suatu alasan.
Untuk menetapkan sistem koordinat suatu feature, kita terlebih dahulu perlu
mengetahui setidaknya apakah data tersebut menggunakan sistem koordinat geodetik
atau proyeksi.
Data jaringan_jalan.shp tidak memiliki sistem koordinat apapun sebelumnya. Cara
pertama adalah dengan menetapkan sistem koordinat pada data yang digunakan
tetapi tidak mengubah sistem koordinat sebenarnya secara permanen.
1. Untuk mengetahui sistem koordinat layer yang dimiliki, klik kanan Layers yang
digunakan, jaringan_jalan.shp > Properties
2. Pilih tab Source.
3. Perhatikan informasi invalid projection -> ubahlah menjadi sistem koordinat
UTM 48s -> OK
Cara kedua adalah dengan melakukan proyeksi ulang mengunakan processing toolbox.
1. Aktifkan panel processing toolbox
2. Pilih Vector General -> Reproject Layer
3. Pilih jaringan_jalan.shp pada input layer
Program Studi Perencanaan Wilayah dan Kota ITB
Praktikum 2: Georeferencing
4. Pilih UTM Zone 48S untuk
Target CRS
5. Simpan file dengan nama
jaringan_jalan48s.shp
6. Run
Untuk mengetahui lebih lanjut
tentang apa itu “zona 48s”,
bacalah boks berikut.
Boks: Wilayah UTM Indonesia
Sistem proyeksi UTM membagi bumi menjadi enam puluh
bagian, dengan masing-masing bagian memiliki lebar
sebesar 6°.
Tiap bagian ini diberi kode dari 1 sampai 60 seperti
gambar di samping.
Huruf S dan N adalah singkatan dari South dan North,
menandakan letak wilayah tersebut dengan acuan garis
khatulistiwa.
Sumber gambar: https://gisgeography.com/utm-universal-transverse-mercator-
projection/
Karena Indonesia dipisahkan oleh garis khatulistiwa, Indonesia memiliki wilayah UTM
yang diberi kode N dan S.
Wilayah UTM khusus untuk indonesia ditunjukkan oleh gambar berikut.
Program Studi Perencanaan Wilayah dan Kota ITB
Praktikum 2: Georeferencing
Membuat Nomor Lembar Peta (Data Driven Page)
Nomor lembar peta merupakan indeks yang memudahkan pengguna mencari lokasi
peta. Pada rencana tata ruang di Indonesia, pembuatan nomor lembar peta identik
dengan peta Rencana Detail Tata Ruang (RDTR). Secara umum, pembuatan nomor
lembar peta berbentuk grid index yang proses pembuatannya sebagai berikut:
1. Buka Processing Toolbox -> Vector Creation -> Grid Index
2. A. Grid Type : Polygon
B. Grid Extend: Pilihlah shapefile yang menjadi acuan grid yaitu
jaringan_jalan.shp
C. Spacing : default 1 (sesuaikan dengan skala peta pada tabel dibawah untuk
kertas A1)
D. Grid : Sesuaikan dengan nama data yang diinginkan(ex: Grid_25k.shp)
3. Pilih Run
4. Buat print layout -> add map
Program Studi Perencanaan Wilayah dan Kota ITB
Praktikum 2: Georeferencing
5. Pada menu bar Atlas -> pilih Atlas Setting -> generate an atlas
6. Pilih coverage layer dengan Grid_25k.shp
7. Pada menu bar Atlas -> pilih Preview Atlas
Latihan
Program Studi Perencanaan Wilayah dan Kota ITB
Anda mungkin juga menyukai
- Georeferencing Dengan Quantum GISDokumen8 halamanGeoreferencing Dengan Quantum GISikaBelum ada peringkat
- SIG Terapan Terain AnalysisDokumen18 halamanSIG Terapan Terain AnalysisAkram SP100% (1)
- Kab - Buleleng - Muslim Rafiz - 120130141 - RD Dita PN - 120130136Dokumen25 halamanKab - Buleleng - Muslim Rafiz - 120130141 - RD Dita PN - 120130136Raden DitaBelum ada peringkat
- Gps Dan MapsourceDokumen11 halamanGps Dan Mapsourcepuja charisma100% (2)
- Laporan Acara 1 & 2 Sistem Informasi GeografisDokumen17 halamanLaporan Acara 1 & 2 Sistem Informasi GeografisDiah Kurnia FahmiatiBelum ada peringkat
- TUGAS LK 04 - KHAIRUNNISAH.,A.md, ANT IIIDokumen4 halamanTUGAS LK 04 - KHAIRUNNISAH.,A.md, ANT IIIKhairunnisahBelum ada peringkat
- Praktikum 2 - Sistem KoordinatDokumen7 halamanPraktikum 2 - Sistem KoordinatScythe gamingBelum ada peringkat
- IsskejeDokumen2 halamanIsskejeRagil SitanggangBelum ada peringkat
- Modul Network Analysis MikeDokumen48 halamanModul Network Analysis Mikemikael yogaBelum ada peringkat
- Hisyam Ayyasy - PRAK - SIG - 2Dokumen12 halamanHisyam Ayyasy - PRAK - SIG - 262Hisyam AyyasyGeografiBelum ada peringkat
- Laporan 1 GeoreferencingDokumen10 halamanLaporan 1 GeoreferencingSalsabillaBelum ada peringkat
- Laporan Praktikum 1 SigDokumen28 halamanLaporan Praktikum 1 SigRaina Humaira azahraBelum ada peringkat
- Praktikum 2 - Sistem KoordinatDokumen7 halamanPraktikum 2 - Sistem KoordinatAldaBelum ada peringkat
- Tegar Fahruz Zaman - 2103745 - SaIG3B - Praktikum 1Dokumen9 halamanTegar Fahruz Zaman - 2103745 - SaIG3B - Praktikum 1Tegar fzBelum ada peringkat
- Laporan SIG 4Dokumen8 halamanLaporan SIG 4Gian GustianaBelum ada peringkat
- Laporan Praktikum 1Dokumen18 halamanLaporan Praktikum 1brian charechaBelum ada peringkat
- Laporan Praktikum 1 Digitasi Dan Georeferencing - Sistem Informasi Geografis Dan Sistem Informasi PertanahanDokumen20 halamanLaporan Praktikum 1 Digitasi Dan Georeferencing - Sistem Informasi Geografis Dan Sistem Informasi PertanahanHanan ElbarBelum ada peringkat
- Acara 2Dokumen15 halamanAcara 2Faiz Muhammad Muflich100% (1)
- Analisis Data VektorDokumen9 halamanAnalisis Data VektorNadea A,s. 140% (1)
- Pengenalan QGISDokumen11 halamanPengenalan QGISAkram SPBelum ada peringkat
- Agung Prasetio - Laporan Modul 3 (Point Pattern Analyst)Dokumen13 halamanAgung Prasetio - Laporan Modul 3 (Point Pattern Analyst)Agung PrasetioBelum ada peringkat
- Kelompok 5 - Ardary Aryo Intishar - 195080107111040 - Acara 2Dokumen11 halamanKelompok 5 - Ardary Aryo Intishar - 195080107111040 - Acara 2anggur syarifaBelum ada peringkat
- Tugas Sistem Informasi Geografis Komponen Method Dalam SigDokumen6 halamanTugas Sistem Informasi Geografis Komponen Method Dalam SignatashaBelum ada peringkat
- Acara Vi Koreksi GeometriDokumen9 halamanAcara Vi Koreksi GeometriImelda SaeriBelum ada peringkat
- Modul 3Dokumen14 halamanModul 3FADILA ANGGA KURNIAWAN Ilmu KelautanBelum ada peringkat
- Kisi Kisi UtsDokumen6 halamanKisi Kisi UtsAdam ExcorcissBelum ada peringkat
- Rektifikasi Data Dalam GisDokumen13 halamanRektifikasi Data Dalam GisNadhilah FarahBelum ada peringkat
- Tutorial 1Dokumen12 halamanTutorial 1Zulfikar AlfarizkyBelum ada peringkat
- A2 - Pemetaan GPSDokumen22 halamanA2 - Pemetaan GPSBima MaulanaBelum ada peringkat
- 1 - 019 - Zakky NurshidiqDokumen23 halaman1 - 019 - Zakky NurshidiqZAKKY NURSHIDIQBelum ada peringkat
- Laporan SIG 3Dokumen5 halamanLaporan SIG 3TikheBelum ada peringkat
- ACARA 1 Praktikum SIGDokumen16 halamanACARA 1 Praktikum SIGA2Agung PrayogoBelum ada peringkat
- Shafira Amelia Putri - 12O15OO77 - Shift 3 - Laporan Akhir SIG Modul 2Dokumen6 halamanShafira Amelia Putri - 12O15OO77 - Shift 3 - Laporan Akhir SIG Modul 2Astrid Candra DewiBelum ada peringkat
- Hani Pratikum GeoreferencingDokumen13 halamanHani Pratikum GeoreferencingVeby ZulaykaBelum ada peringkat
- Laprak Modul 7 - Hafizh Ibrahimi - 2204460Dokumen14 halamanLaprak Modul 7 - Hafizh Ibrahimi - 2204460CINDY ASTRYABelum ada peringkat
- Laprak PJJ AdeDokumen36 halamanLaprak PJJ AdeStarr falllBelum ada peringkat
- Modul Pelatihan ArcGis 10.3Dokumen47 halamanModul Pelatihan ArcGis 10.3Iskandar TuasamuBelum ada peringkat
- Acara 2 GEOREFERENCINGDokumen10 halamanAcara 2 GEOREFERENCINGKantah PasbarBelum ada peringkat
- Laporan Praktikum SIG 3Dokumen7 halamanLaporan Praktikum SIG 3Muhammad Agung Andika OktafiansyahBelum ada peringkat
- Modul Network Analyst Marcelo HataneDokumen28 halamanModul Network Analyst Marcelo HataneMarcelo HataneBelum ada peringkat
- L-Digitasi, Georeferensi, Dan EditingDokumen5 halamanL-Digitasi, Georeferensi, Dan EditingImam DharmawanBelum ada peringkat
- Laporan Praktikum SIG 4Dokumen32 halamanLaporan Praktikum SIG 4Muhammad Agung Andika OktafiansyahBelum ada peringkat
- Laporan Acara 3Dokumen9 halamanLaporan Acara 3Maulydia Febrianti PratiwiBelum ada peringkat
- Laporan Praktikum SIG M2 - A - Teguh Arya WibawaDokumen17 halamanLaporan Praktikum SIG M2 - A - Teguh Arya WibawaRikimaru SanBelum ada peringkat
- Muh. Fauzan TriyadiDokumen11 halamanMuh. Fauzan TriyadiMuh FauzanBelum ada peringkat
- Laporan1 - Kristian Nugroho - 232017014 - B PDFDokumen13 halamanLaporan1 - Kristian Nugroho - 232017014 - B PDFKristian NugrohoBelum ada peringkat
- Bab 04 RektifikasiDokumen13 halamanBab 04 Rektifikasiashry09Belum ada peringkat
- 03LP - Rektifikasi Dan CroppingDokumen14 halaman03LP - Rektifikasi Dan CroppingTarisa OktaviaBelum ada peringkat
- Laporan Praktikum Inderaja Modul 3 FIXDokumen52 halamanLaporan Praktikum Inderaja Modul 3 FIXMuhammad Sulaiman100% (2)
- Laporan Praktikum 3Dokumen16 halamanLaporan Praktikum 3Fridayani Rosyida0% (1)
- Gambar 1. Contoh Data Vektor Dan Raster Sumber: Https://geograph88.blogspot - Co.id/2014/12/data-Raster-Dan-Data-Vektor - HTMLDokumen15 halamanGambar 1. Contoh Data Vektor Dan Raster Sumber: Https://geograph88.blogspot - Co.id/2014/12/data-Raster-Dan-Data-Vektor - HTMLgeo resistivityBelum ada peringkat
- Bab Iii - Konsep SigDokumen29 halamanBab Iii - Konsep Sigfahlevi irawanBelum ada peringkat
- 4 - 034 - Kautsar Farid Akbar - BufferingDokumen17 halaman4 - 034 - Kautsar Farid Akbar - BufferingTrunajaya gugusBelum ada peringkat
- GeoreferensiDokumen9 halamanGeoreferensiamiruddinBelum ada peringkat
- Laporan Praktikum IV GeoreferencingDokumen13 halamanLaporan Praktikum IV GeoreferencingSalsabillaBelum ada peringkat
- Propet22 05 Acara 2 Rafida Fatiya SDokumen13 halamanPropet22 05 Acara 2 Rafida Fatiya SRafida Fatiya SabdalintaBelum ada peringkat
- Studi Kasus Proximity AnalysisDokumen16 halamanStudi Kasus Proximity AnalysisAris PramanaBelum ada peringkat
- Kuliah 1 PengantarDokumen35 halamanKuliah 1 PengantarAnas ArdiansyahBelum ada peringkat
- 11 - Distribusi Ukuran Kota Sistem Kota HirarkisDokumen62 halaman11 - Distribusi Ukuran Kota Sistem Kota HirarkisAnas ArdiansyahBelum ada peringkat
- 13 - NetworksDokumen21 halaman13 - NetworksAnas ArdiansyahBelum ada peringkat
- 9 - Monocentric CityDokumen32 halaman9 - Monocentric CityAnas ArdiansyahBelum ada peringkat
- 7 - Von ThunenDokumen51 halaman7 - Von ThunenAnas ArdiansyahBelum ada peringkat
- 10 - Sprawl Polycentric CityDokumen48 halaman10 - Sprawl Polycentric CityAnas ArdiansyahBelum ada peringkat
- Modul 7 QGIS 2022Dokumen6 halamanModul 7 QGIS 2022Anas Ardiansyah100% (1)
- Modul 6 QGIS 2022Dokumen8 halamanModul 6 QGIS 2022Anas ArdiansyahBelum ada peringkat
- Modul 5 QGIS 2022Dokumen10 halamanModul 5 QGIS 2022Anas ArdiansyahBelum ada peringkat
- Modul 3 QGIS 2022Dokumen9 halamanModul 3 QGIS 2022Anas ArdiansyahBelum ada peringkat