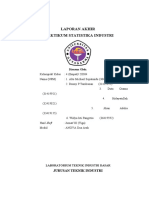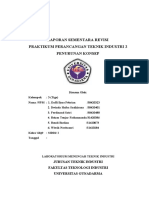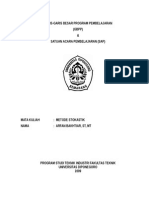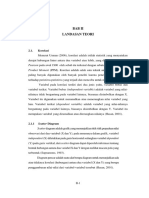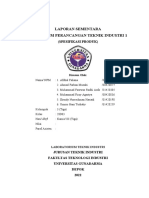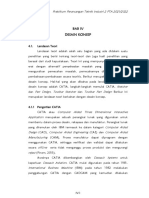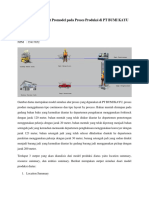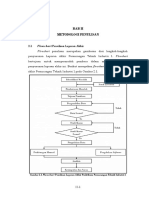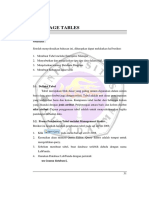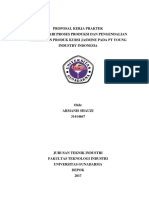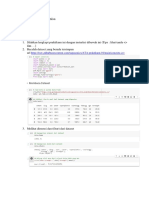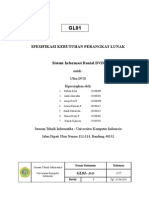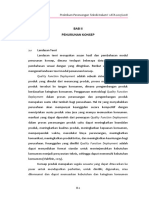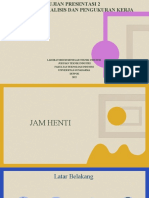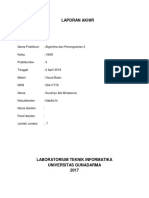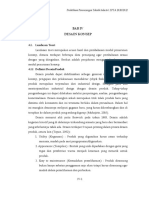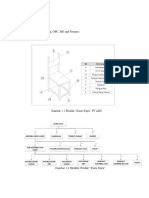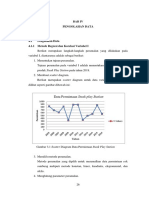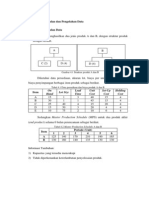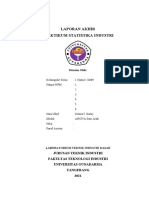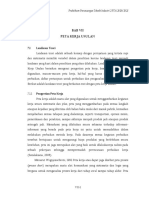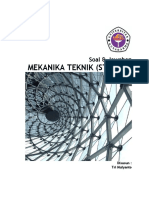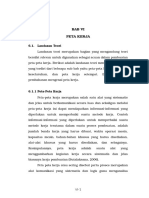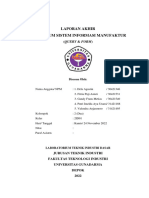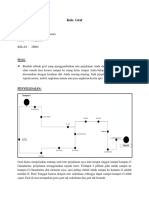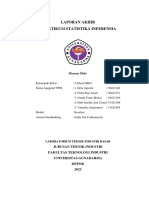2id01 - Kelompok 2 - Shift Iii
Diunggah oleh
valendra0 penilaian0% menganggap dokumen ini bermanfaat (0 suara)
308 tayangan57 halamanJudul Asli
2ID01_KELOMPOK 2_SHIFT III
Hak Cipta
© © All Rights Reserved
Format Tersedia
PDF, TXT atau baca online dari Scribd
Bagikan dokumen Ini
Apakah menurut Anda dokumen ini bermanfaat?
Apakah konten ini tidak pantas?
Laporkan Dokumen IniHak Cipta:
© All Rights Reserved
Format Tersedia
Unduh sebagai PDF, TXT atau baca online dari Scribd
0 penilaian0% menganggap dokumen ini bermanfaat (0 suara)
308 tayangan57 halaman2id01 - Kelompok 2 - Shift Iii
Diunggah oleh
valendraHak Cipta:
© All Rights Reserved
Format Tersedia
Unduh sebagai PDF, TXT atau baca online dari Scribd
Anda di halaman 1dari 57
LAPORAN AKHIR
PRAKTIKUM SISTEM INFORMASI MANUFAKTUR
(TABEL & RELATIONSHIP)
Disusun Oleh:
Nama Anggota/ NPM : 1. Dela Agustin / 30421346
2. Fitria Puji Astuti / 30421531
3. Gandy Frans Metias / 30421540
4. Putri Imelda Ayu Utami/ 31421188
5. Valendra Anjasmoro / 31421495
Kelompok : 2 (Dua)
Kelas : 2ID01
Hari/ Tanggal : Kamis/ 17 November 2022
Nilai :
Paraf Asisten :
LABORATORIUM TEKNIK INDUSTRI DASAR
JURUSAN TEKNIK INDUSTRI
FAKULTAS TEKNOLOGI INDUSTRI
UNIVERSITAS GUNADARMA
DEPOK
2022
1.1 Studi Kasus
PT Rhapsody merupakan sebuah perusahaan yang bergerak di bidang
manufaktur yang memproduksi ban sepeda motor. PT Rhapsody memproduksi
berbagai jenis ban sepeda motor yaitu offroad, scooter, racing, touring, dan
cruiser. Perusahaan ini juga mendistribusikan hasil produksinya secara langsung.
Pengorganisasian dan pengolahan data perusahaan memerlukan suatu sistem
manajemen database. Tahap pertama yang harus dilakukan perusahaan adalah
membuat database yang terintegrasi tanpa memiliki redundancy dan
menghubungkan satu data dengan data lain yang memiliki keterkaitan
berdasarkan objek yang dihubungkan dengan suatu relasi. Oleh karena itu, sebagai
dasarnya PT Rhapsody menggunakan software Ms. Access untuk membuat tabel
dan relationship yang menghubungkan antar data. Berikut data tabel yang akan
dimasukkan ke dalam database.
1. Tabel user 5. Tabel stok
a. ID user a. No input
b. Nama b. Tanggal
c. Status c. User
d. Sandi 6. Tabel detail stok
2. Tabel rak a. No input
a. Rak b. Kode
b. Nama rak c. Input stok
3. Tabel pemasok 7. Tabel jual
a. IDP a. Nota
b. Nama pemasok b. Tanggal
c. Alamat c. Kasir
d. Jenis produk d. Bayar
4. Tabel Produk e. Kembali
a. Kode 8. Tabel detail jual
b. Nama a. Nota
c. Gambar b. Kode
d. Harga c. QTY
e. Rak d. Total
f. IDP
1.2 Langkah-langkah Pengolahan Ms. Access
Pengolahan Ms. Access merupakan suatu cara pengolahan data untuk
mempermudah dalam mengelola suatu program database. Salah satu software
yang bisa digunakan untuk mengelola program aplikasi database adalah Ms.
Access. Software yang akan digunakan untuk mengolah database dan membuat
tabel serta relationshipnya adalah Ms. Access 2019. Berikut adalah langkah-
langkah penggunaan Ms. Access dalam pengolahan database.
Langkah pertama yang dilakukan adalah membuka software Ms. Access.
Jika software sudah terbuka, lalu membuat file baru dengan mengeklik new blank
database pada bagian home. Berikut adalah gambar 1.1 tampilan home-new-blank
database.
Gambar 1.1 Home-New-Blank Database
Langkah kedua yaitu memberi nama pada file database dalam kolom file
name dan mengatur lokasi penyimpanan file database. File diberi nama dengan
“2ID01_2_Shift III”, lalu mengeklik tombol create untuk membuat file. Berikut
adalah gambar 1.2 tampilan blank database-create.
Gambar 1.2 Blank Database-Create
Langkah ketiga yaitu membuat tabel design view pertama. Jika sudah
membuat database baru, maka akan muncul tampilan default datasheet kosong
dengan nama table1. Mengeklik kanan pada table1 yang terdapat di sidebar untuk
membuat tabel design, lalu akan tampil kotak dialog dan mengeklik pada bagian
design view. Tampilan yang terdapat pada design view yaitu field name, data type,
dan description. Berikut adalah gambar 1.3 tampilan table-design view.
Gambar 1.3 Table-Design View
Langkah keempat adalah mengubah nama tabel dan menyimpannya.
Memasukkan nama tabel dengan format nama USER pada kolom table name di
kotak dialog save as yang tampil, lalu mengeklik OK. Berikut adalah gambar 1.4
kotak dialog save as-table name USER.
Gambar 1.4 Save As-Table Name USER
Langkah kelima yaitu mengisi record atau kumpulan field pada baris table
design USER dengan memasukkan nama field pada kolom field name dan jenis
datanya pada kolom data type. Field name adalah nama data yang akan
dimasukkan pada kolom tabel. Mengisi field name dengan ID USER, NAMA,
STATUS, dan SANDI. Data type adalah jenis data yang akan disimpan dalam
field. Memasukkan jenis data pada masing-masing field name dengan short text
yang mana short text adalah jenis tipe data yang berisi teks atau angka bukan
operasi hitung. Memberikan primary key pada field ID USER untuk
mengidentifikasi setiap record dalam tabel USER dengan cara mengeklik tombol
primary key pada group tools. Berikut adalah gambar 1.5 primary key table design
USER.
Gambar 1.5 Primary Key Table Design USER
Langkah keenam yaitu menambahkan input mask pada field SANDI dengan
input mask password. Input mask adalah string karakter untuk mengindikasikan
format nilai input yang valid. Mengeklik field SANDI dan mengeklik titik tiga
yang terdapat di sebelah kanan kolom input mask pada field properties bagian
general, lalu akan tampil kotak dialog input mask wizard. Mengeklik opsi
password pada input mask dan mengeklik tombol finish. Berikut adalah gambar
1.6 field properties general- input mask-input mask wizard.
Gambar 1.6 Field Properties General-Input Mask-Input Mask Wizard
Langkah ketujuh yaitu menyimpan tabel USER yang telah dibuat.
Mengeklik kanan pada tab jendela desain tabel USER, lalu akan tampil kotak
dialog dan mengeklik tombol save. Berikut adalah gambar 1.7 tampilan kotak
dialog save table USER.
Gambar 1.7 Save Table USER
Langkah kedelapan adalah membuat tabel kedua yaitu tabel RAK.
Mengeklik menu create pada menu bar untuk melakukan penambahan tabel, lalu
mengeklik tool table design. Berikut adalah gambar 1.8 create-table design RAK.
Gambar 1.8 Create-Table Design RAK
Langkah kesembilan yaitu mengisi record atau kumpulan field pada baris
table design RAK dengan memasukkan nama field pada kolom field name dan
jenis datanya pada kolom data type. Mengisi field name dengan RAK dan NAMA
RAK. Data type adalah jenis data yang akan disimpan dalam field. Memasukkan
jenis data pada masing-masing field name dengan short text, lalu memberikan
primary key pada field RAK untuk mengidentifikasi setiap record dalam tabel
RAK dengan cara mengeklik tombol primary key pada group tools. Berikut
gambar 1.9 primary key table design RAK.
Gambar 1.9 Primary Key Table Design RAK
Langkah kesepuluh yaitu menyimpan tabel RAK yang telah dibuat.
Mengeklik kanan pada tab jendela desain table1 dan mengeklik tombol save, lalu
akan tampil kotak dialog save as. Memasukkan nama tabel yaitu RAK pada
kolom table name, lalu mengeklik tombol OK. Berikut adalah gambar 1.10
tampilan kotak dialog save table design RAK dan gambar 1.11 tampilan save as-
table name RAK.
Gambar 1.10 Save Table Design
Gambar 1.11 Save As-Table Name RAK
Langkah kesebelas, membuat tabel ketiga yaitu tabel PEMASOK.
Mengeklik menu create pada menu bar untuk melakukan penambahan tabel, lalu
mengeklik tool table design. Berikut adalah gambar 1.12 create-table design
PEMASOK.
Gambar 1.12 Create-Table Design PEMASOK
Langkah kedua belas yaitu mengisi record pada table design PEMASOK
dengan memasukkan nama field pada kolom field name dan jenis datanya pada
kolom data type. Mengisi field name dengan IDP, NAMA PEMASOK,
ALAMAT dan JENIS PRODUK. Memasukkan jenis data pada IDP yaitu short
text, pada NAMA PEMASOK yaitu short text, pada ALAMAT yaitu long text,
dan pada JENIS PRODUK yaitu short text, lalu memberikan primary key pada
field IDP untuk mengidentifikasi setiap record dalam tabel PEMASOK dengan
mengeklik tombol primary key pada group tools. Berikut adalah gambar 1.13
primary key table design PEMASOK dan gambar 1.14 data type-long text pada
field ALAMAT.
Gambar 1.13 Primary Key Table Design PEMASOK
Gambar 1.14 Data Type-Long Text Pada Field ALAMAT
Langkah ketiga belas yaitu menyimpan tabel PEMASOK yang telah dibuat.
Mengeklik kanan pada nama tab jendela desain table1 dan mengeklik tombol save,
lalu akan tampil kotak dialog save as. Memasukkan nama tabel yaitu PEMASOK
pada kolom table name, lalu mengeklik tombol OK. Berikut adalah gambar 1.15
tampilan kotak dialog save table design dan gambar 1.16 save as-table name
PEMASOK.
Gambar 1.15 Save Table Design
Gambar 1.16 Save As-Table Name PEMASOK
Langkah keempat belas adalah membuat tabel keempat yaitu tabel
PRODUK. Mengeklik menu create pada menu bar untuk melakukan penambahan
tabel, lalu mengeklik tool table design. Berikut adalah gambar 1.17 create-table
design PRODUK.
Gambar 1.17 Create-Table Design PRODUK
Langkah kelima belas yaitu mengisi record pada table design PRODUK
dengan memasukkan nama field pada kolom field name dan jenis datanya pada
kolom data type. Mengisi field name dengan KODE, NAMA, GAMBAR,
HARGA, RAK dan IDP. Memberikan primary key pada field KODE untuk
mengidentifikasi setiap record dalam tabel PRODUK dengan mengeklik tombol
primary key pada group tools. Berikut adalah gambar 1.18 primary key table
design PRODUK.
Gambar 1.18 Primary Key Table Design PRODUK
Langkah keenam belas yaitu memilih dan memasukkan jenis data atau data
type pada field KODE yaitu short text, pada field NAMA yaitu short text, pada
field GAMBAR yaitu attachment yang mana jenis data ini dapat menyimpan
objek attachment, pada field HARGA yaitu currency yang mana jenis ini dapat
menyimpan data format mata uang, pada field RAK yaitu short text, dan pada
field IDP yaitu short text. Berikut adalah gambar 1.19 data type-attachment pada
field GAMBAR dan gambar 1.20 data type-currency pada field HARGA.
Gambar 1.19 Data Type-Attachment Field GAMBAR
Gambar 1.20 Data Type-Currency Field HARGA
Langkah ketujuh belas yaitu menyimpan tabel PRODUK yang telah dibuat.
Mengeklik kanan pada tab jendela desain table1 dan mengeklik tombol save, lalu
akan tampil kotak dialog save as. Memasukkan nama tabel yaitu PRODUK pada
kolom table name, lalu mengeklik tombol OK. Berikut adalah gambar 1.21
tampilan kotak dialog save table design dan gambar 1.22 save as-table name
PRODUK.
Gambar 1.21 Save Table Design
Gambar 1.22 Save As-Table Name PRODUK
Langkah kedelapan belas yaitu pada record RAK, mengubah display control
menjadi combo box. Display control adalah bagian kontrol dalam menampilkan,
mengedit dan memasukkan data dari tabel yang digunakan. Combo box digunakan
untuk memuat daftar nilai potensial untuk kontrol dan kotak teks yang dapat diedit.
Mengeklik lookup untuk membuat daftar pilihan dalam bentuk combo box yang
terdapat pada jendela field properties bagian bawah screen, lalu memilih tipe
display combo box untuk field RAK. Berikut adalah gambar 1.23 lookup-display
control-combo box pada field RAK.
Gambar 1.23 Lookup-Display Control-Combo Box Pada Field RAK
Langkah kesembilan belas yaitu mengatur row source pada record RAK.
Row source digunakan untuk menentukan sumber data dari control source.
Mengeklik field RAK dan mengeklik titik tiga yang terdapat di sebelah kanan
kolom row source yang terdapat pada field properties bagian lookup, lalu akan
tampil jendela query builder dari PRODUK dan kotak dialog show table. Berikut
gambar 1.24 lookup-row source pada field RAK.
Gambar 1.24 Lookup-Row Source Pada Field RAK
Langkah kedua puluh yaitu mengeklik table rak pada kotak dialog show
table, lalu mengeklik add dan close kotak dialog tersebut. Tabel rak akan masuk
ke dalam query builder. Query builder adalah class yang digunakan untuk
membuat permintaan informasi data dari database. Berikut adalah gambar 1.25
show table-table RAK.
Gambar 1.25 Show Table-Table RAK
Langkah kedua puluh satu yaitu mengisi kolom field dan table serta
mencentang checkbox pada kolom show yang terdapat di bagian bawah. Mengisi
field pertama dengan field RAK dan mengisi table dengan table RAK. Mengisi
field kedua dengan field NAMA RAK dan mengisi table dengan table RAK.
Tombol checkbox pada kolom show akan otomatis mencentang pada field yang
terisi. Berikut adalah gambar 1.26 query builder field RAK-table RAK dan
gambar 1.27 query builder field NAMA RAK-table RAK.
Gambar 1.26 Query Builder: Field RAK-Table RAK
Gambar 1.27 Query Builder: Field NAMA RAK-Table RAK
Langkah kedua puluh dua yaitu menyimpan query builder dari PRODUK
dan menutupnya. Mengeklik kanan pada tab jendela PRODUK: query builder,
lalu akan tampil kotak dialog. Mengeklik save pada kotak dialog untuk
menyimpan query builder. Berikut adalah gambar 1.28 save PRODUK: query
builder.
Gambar 1.28 Save PRODUK: Query Builder Table Rak
Langkah kedua puluh tiga yaitu melakukan kembali langkah sebelumnya
dengan mengeklik kanan pada tab jendela PRODUK: query builder, lalu
mengeklik close untuk menutup query builder tersebut. Berikut adalah gambar
1.29 close pada query builder table RAK.
Gambar 1.29 Close PRODUK: Query Builder Table RAK
Langkah kedua puluh empat yaitu pada record IDP, mengubah display
control menjadi combo box. Display control adalah bagian kontrol dalam
menampilkan, mengedit dan memasukkan data dari tabel yang digunakan. Combo
box digunakan untuk memuat daftar nilai potensial untuk kontrol dan kotak teks
yang dapat diedit. Mengeklik lookup untuk membuat daftar pilihan dalam bentuk
combo box yang terdapat pada jendela field properties bagian bawah screen, lalu
memilih tipe combo box untuk display field IDP. Berikut gambar 1.30 lookup-
display control-combo box field IDP.
Gambar 1.30 Lookup-Display Control-Combo Box Pada Field IDP
Langkah kedua puluh lima yaitu mengatur row source pada record IDP.
Row source digunakan untuk menentukan sumber data dari control source.
Mengeklik field IDP dan mengeklik titik tiga yang terdapat di sebelah kanan
kolom row source yang terdapat pada field properties bagian lookup, lalu akan
muncul jendela query builder dari PRODUK dan kotak dialog show table. Berikut
gambar 1.31 lookup-row source pada field IDP.
Gambar 1.31 Lookup-Row Source Pada Field IDP
Langkah kedua puluh enam yaitu mengeklik table PEMASOK pada kotak
dialog show table, lalu mengeklik add dan close kotak dialog tersebut. Tabel
PEMASOK akan masuk ke dalam query builder. Query builder adalah class yang
digunakan untuk membuat permintaan informasi data dari database. Berikut
adalah gambar 1.32 show table-table PEMASOK.
Gambar 1.32 Show Table-Table PEMASOK
Langkah kedua puluh tujuh yaitu mengisi kolom field dan table serta
mencentang checkbox pada kolom show yang terdapat di bagian bawah. Mengisi
field pertama dengan field IDP dan mengisi table dengan table PEMASOK.
Mengisi field kedua dengan field NAMA PEMASOK dan mengisi table dengan
table PEMASOK. Tombol checkbox pada kolom show akan otomatis mencentang
pada field yang terisi. Berikut adalah gambar 1.33 query builder: field IDP-table
PEMASOK dan gambar 1.34 query builder: field NAMA PEMASOK-table
PEMASOK.
Gambar 1.33 Query Builder: Field IDP-Table PEMASOK
Gambar 1.34 Query Builder: NAMA PEMASOK-Table PEMASOK
Langkah kedua puluh delapan yaitu menyimpan query builder dari
PRODUK dan menutupnya. Mengeklik kanan pada tab jendela PRODUK: query
builder, lalu akan muncul kotak dialog. Mengeklik save pada kotak dialog untuk
menyimpan query builder. Berikut adalah gambar 1.35 save PRODUK: query
builder.
Gambar 1.35 Save PRODUK: Query Builder Table PEMASOK
Langkah kedua puluh sembilan yaitu melakukan kembali langkah
sebelumnya dengan mengeklik kanan pada tab jendela PRODUK: query builder,
lalu mengeklik close untuk menutup query builder tersebut. Berikut adalah
gambar 1.36 close pada query builder table PEMASOK.
Gambar 1.36 Close PRODUK: Query Builder Table PEMASOK
Langkah ketiga puluh yaitu menyimpan tabel produk yang telah dibuat dan
disunting. Mengeklik kanan pada tab jendela table PRODUK dan mengeklik
tombol save. Berikut adalah gambar 1.37 tampilan save table design PRODUK.
Gambar 1.37 Save Table Design PRODUK
Langkah ketiga puluh satu adalah membuat tabel kelima yaitu tabel STOK.
Mengeklik menu create pada menu bar untuk melakukan penambahan tabel, lalu
mengeklik tool table design. Berikut adalah gambar 1.38 create-table design
STOK.
Gambar 1.38 Create-Table Design STOK
Langkah ketiga puluh dua yaitu mengisi record atau kumpulan field pada
baris table design STOK dengan memasukkan nama field pada kolom field name
dan jenis datanya pada kolom data type. Field name adalah nama data yang akan
dimasukkan pada kolom tabel. Mengisi field name dengan NO INPUT,
TANGGAL, dan USER. Memberikan primary key pada field NO INPUT untuk
mengidentifikasi setiap record dalam tabel STOK dengan mengeklik tombol
primary key pada group tools. Berikut adalah gambar 1.39 primary key table
design STOK.
Gambar 1.39 Primary Key Table Design STOK
Langkah ketiga puluh tiga yaitu memilih dan memasukkan data type pada
field. Data type adalah jenis data yang akan disimpan dalam field. Data type pada
field NO INPUT yaitu number yang mana jenis data ini berupa angka yang dapat
digunakan untuk operasi hitung, pada field TANGGAL yaitu date/ time yang
mana jenis data ini dapat menyimpan format tanggal dan waktu, dan pada field
USER yaitu short text. Berikut adalah gambar 1.40 data type-number pada field
NO INPUT dan gambar 1.41 data type-date/ time pada field TANGGAL.
Gambar 1.40 Data Type-Number Pada Field NO INPUT
Gambar 1.41 Data Type-Date/ Time Pada Field TANGGAL
Langkah ketiga puluh empat yaitu menyimpan tabel STOK yang telah
dibuat. Mengeklik kanan pada tab jendela desain table1 dan mengeklik tombol
save, lalu akan tampil kotak dialog save as. Memasukkan nama tabel yaitu STOK
pada kolom table name, lalu mengeklik tombol OK. Berikut adalah gambar 1.42
tampilan kotak dialog save table design dan gambar 1.43 save as-table name
STOK.
Gambar 1.42 Save Table Design
Gambar 1.43 Save As-Table Name STOK
Langkah ketiga puluh lima yaitu pada record USER, mengubah display
control menjadi combo box. Display control adalah bagian kontrol dalam
menampilkan, mengedit dan memasukkan data dari tabel yang digunakan. Combo
box digunakan untuk memuat daftar nilai potensial untuk kontrol dan kotak teks
yang dapat diedit. Mengeklik lookup untuk membuat daftar pilihan dalam bentuk
combo box yang terdapat pada jendela field properties bagian bawah screen, lalu
memilih tipe display combo box untuk field USER. Berikut gambar 1.44 lookup-
display control-combo box pada field USER.
Gambar 1.44 Lookup-Display Control-Combo Box Pada Field USER
Langkah ketiga puluh enam yaitu mengatur row source pada record USER.
Row source digunakan untuk menentukan sumber data dari control source.
Mengeklik field USER dan mengeklik titik tiga yang terdapat di sebelah kanan
kolom row source yang terdapat pada field properties bagian lookup, lalu akan
muncul jendela query builder dari STOK dan kotak dialog show table. Berikut
gambar 1.45 lookup-row source pada field USER.
Gambar 1.45 Lookup-Row Source Pada Field USER
Langkah ketiga puluh tujuh yaitu mengeklik table USER pada kotak dialog
show table, lalu mengeklik add dan close kotak dialog tersebut. Tabel RAK akan
masuk ke dalam query builder. Query builder adalah class yang digunakan untuk
membuat permintaan informasi data dari database. Berikut adalah gambar 1.46
show table-table USER.
Gambar 1.46 Show Table-Table USER
Langkah ketiga puluh delapan yaitu mengisi kolom field dan table serta
mencentang checkbox pada kolom show yang terdapat di bagian bawah. Mengisi
field pertama dengan field ID USER dan mengisi table dengan table USER.
Mengisi field kedua dengan field NAMA dan mengisi table dengan table USER.
Tombol checkbox pada kolom show akan otomatis mencentang pada field yang
terisi. Berikut adalah gambar 1.47 query builder: field ID USER-table USER dan
gambar 1.48 query builder: field NAMA-table USER.
Gambar 1.47 Query Builder: Field ID USER-Table USER
Gambar 1.48 Query Builder: Field NAMA-Table USER
Langkah ketiga puluh sembilan yaitu menyimpan query builder dari STOK
dan menutupnya. Mengeklik kanan pada tab jendela STOK: query builder, lalu
akan muncul kotak dialog. Mengeklik save pada kotak dialog untuk menyimpan
query builder. Berikut adalah gambar 1.49 save STOK: query builder pada table
USER.
Gambar 1.49 Save STOK: Query Builder Table USER
Langkah keempat puluh yaitu melakukan kembali langkah sebelumnya
dengan mengeklik kanan pada tab jendela STOK: query builder, lalu mengeklik
close untuk menutup query builder tersebut. Berikut adalah gambar 1.50 close
STOK: query builder pada table USER.
Gambar 1.50 Close STOK: Query Builder Table USER
Langkah keempat puluh satu yaitu menyimpan tabel STOK yang telah
dibuat dan disunting. Mengeklik kanan pada tab jendela table STOK dan
mengeklik tombol save. Berikut adalah gambar 1.51 tampilan save table design
STOK.
Gambar 1.51 Save Table Design STOK
Langkah keempat puluh dua adalah membuat tabel keenam yaitu tabel
DETAIL STOK. Mengeklik menu create pada menu bar untuk melakukan
penambahan tabel, lalu mengeklik tool table design. Berikut adalah gambar 1.52
create-table design DETAIL STOK.
Gambar 1.52 Create-Table Design DETAIL STOK
Langkah keempat puluh tiga yaitu mengisi record atau kumpulan field pada
baris table design DETAIL STOK dengan memasukkan nama field pada kolom
field name dan jenis datanya pada kolom data type. Field name adalah nama data
yang akan dimasukkan pada kolom tabel. Mengisi field name dengan NO INPUT,
KODE, dan INPUT STOK. Tabel DETAIL STOK ini tidak menggunakan atau
tidak menambahkan salah satu field untuk menjadi primary key. Memilih dan
memasukkan data type pada field. Data type adalah jenis data yang akan disimpan
dalam field. Data type pada field NO INPUT yaitu number, pada field KODE
yaitu short text, dan pada field INPUT STOK yaitu number. Berikut adalah
gambar 1.53 data type-number pada field NO INPUT dan gambar 1.54 data type-
number pada field INPUT STOK.
Gambar 1.53 Data Type-Number Pada Field NO INPUT
Gambar 1.54 Data Type-Number Pada Field INPUT STOK
Langkah keempat puluh empat yaitu menyimpan tabel DETAIL STOK yang
telah dibuat. Mengeklik kanan pada tab jendela desain table1 dan mengeklik
tombol save, lalu akan tampil kotak dialog save as. Memasukkan nama tabel yaitu
DETAIL STOK pada kolom table name, lalu mengeklik tombol OK. Tampilan
kotak dialog berupa peringatan bahwa tidak terdapat primary key yang terdefinisi
akan timbul, lalu mengeklik tombol NO untuk tetap melanjutkan membuat tabel
DETAIL STOK. Berikut adalah gambar 1.55 tampilan kotak dialog save table
design, gambar 1.56 save as-table name DETAIL STOK, dan gambar 1.57
tampilan kotak dialog peringatan tidak terdapat primary key pada table DETAIL
STOK.
Gambar 1.55 Save Table Design
Gambar 1.56 Save As-Table Name DETAIL STOK
Gambar 1.57 Kotak Dialog Peringatan Tidak Terdapat Primary Key
Langkah keempat puluh lima yaitu pada record KODE, mengubah display
control menjadi combo box. Display control adalah bagian kontrol dalam
menampilkan, mengedit dan memasukkan data dari tabel yang digunakan. Combo
box digunakan untuk memuat daftar nilai potensial untuk kontrol dan kotak teks
yang dapat diedit. Mengeklik lookup untuk membuat daftar pilihan dalam bentuk
combo box yang terdapat pada jendela field properties bagian bawah screen, lalu
memilih tipe display combo box untuk field KODE. Berikut gambar 1.58 lookup-
display control-combo box pada field KODE.
Gambar 1.58 Lookup-Display Control-Combo Box Pada Field KODE
Langkah keempat puluh enam yaitu mengatur row source pada record
KODE. Row source digunakan untuk menentukan sumber data dari control source.
Mengeklik field KODE dan mengeklik titik tiga yang terdapat di sebelah kanan
kolom row source yang terdapat pada field properties bagian lookup, lalu akan
muncul jendela query builder dari DETAIL STOK dan kotak dialog show table.
Berikut gambar 1.59 lookup-row source pada field KODE.
Gambar 1.59 Lookup-Row Source Pada Field KODE
Langkah keempat puluh tujuh yaitu mengeklik table PRODUK pada kotak
dialog show table, lalu mengeklik add dan close kotak dialog tersebut. Tabel
produk akan masuk ke dalam query builder. Query builder adalah class yang
digunakan untuk membuat permintaan informasi data dari database. Berikut
adalah gambar 1.60 show table-table PRODUK.
Gambar 1.60 Show Table-Table PRODUK
Langkah keempat puluh delapan yaitu mengisi kolom field dan table serta
mencentang checkbox pada kolom show yang terdapat di bagian bawah. Mengisi
field pertama dengan field KODE dan mengisi table dengan table PRODUK.
Mengisi field kedua dengan field NAMA dan mengisi table dengan table
PRODUK. Tombol checkbox pada kolom show akan otomatis mencentang pada
field yang terisi. Berikut adalah gambar 1.61 query builder: field KODE-table
PRODUK dan gambar 1.62 query builder: field NAMA-table PRODUK.
Gambar 1.61 Query Builder: Field KODE-Table PRODUK
Gambar 1.62 Query Builder: Field NAMA-Table PRODUK
Langkah keempat puluh sembilan yaitu menyimpan query builder dari
DETAIL STOK dan menutupnya. Mengeklik kanan pada tab jendela DETAIL
STOK: query builder, lalu akan muncul kotak dialog. Mengeklik save pada kotak
dialog untuk menyimpan query builder. Berikut adalah gambar 1.63 save
DETAIL STOK: query builder pada table PRODUK.
Gambar 1.63 Save DETAIL STOK: Query Builder Table PRODUK
Langkah kelima puluh yaitu melakukan kembali langkah sebelumnya
dengan mengeklik kanan pada tab jendela DETAIL STOK: query builder, lalu
mengeklik close untuk menutup query builder tersebut. Berikut adalah gambar
1.64 close DETAIL STOK: query builder pada table PRODUK.
Gambar 1.64 Close DETAIL STOK: Query Builder Table PRODUK
Langkah kelima puluh satu yaitu menyimpan tabel DETAIL STOK yang
telah dibuat dan disunting. Mengeklik kanan pada tab jendela table DETAIL
STOK dan mengeklik tombol save. Berikut adalah gambar 1.65 tampilan save
table design DETAIL STOK.
Gambar 1.65 Save Table Design DETAIL STOK
Langkah kelima puluh dua adalah membuat tabel ketujuh yaitu tabel JUAL.
Mengeklik menu create pada menu bar untuk melakukan penambahan tabel, lalu
mengeklik tool table design. Berikut adalah gambar 1.66 create-table design
JUAL.
Gambar 1.66 Create-Table Design JUAL
Langkah kelima puluh tiga yaitu mengisi record atau kumpulan field pada
baris table design JUAL dengan memasukkan nama field pada kolom field name
dan jenis datanya pada kolom data type. Field name adalah nama data yang akan
dimasukkan pada kolom tabel. Mengisi field name dengan NOTA, TANGGAL,
KASIR, BAYAR, dan KEMBALI. Memberikan primary key pada field NOTA
untuk mengidentifikasi setiap record dalam tabel JUAL dengan mengeklik tombol
primary key pada group tools. Berikut adalah gambar 1.67 primary key table
design JUAL.
Gambar 1.67 Primary Key Table Design JUAL
Langkah kelima puluh empat yaitu memilih dan memasukkan data type
pada field. Data type pada field NOTA yaitu short text, pada field TANGGAL
yaitu date/ time, pada field KASIR yaitu short text, pada field BAYAR yaitu
currency dan pada field KEMBALI yaitu currency. Berikut adalah gambar 1.68
data type-date/ time pada field TANGGAL, gambar 1.69 data type-currency pada
field BAYAR dan gambar 1.70 data type-currency pada field KEMBALI.
Gambar 1.68 Data Type-Date/ Time Pada Field TANGGAL
Gambar 1.69 Data Type-Currency Pada Field BAYAR
Gambar 1.70 Data Type-Currency Pada Field KEMBALI
Langkah kelima puluh lima yaitu menyimpan tabel JUAL yang telah dibuat.
Mengeklik kanan pada tab jendela desain table1 dan mengeklik tombol save, lalu
akan tampil kotak dialog save as. Memasukkan nama tabel yaitu JUAL pada
kolom table name, lalu mengeklik tombol OK. Berikut adalah gambar 1.71
tampilan kotak dialog save table design dan gambar 1.72 save as-table name
JUAL.
Gambar 1.71 Save Table Design
Gambar 1.72 Save As-Table Name JUAL
Langkah kelima puluh enam yaitu pada record KASIR, mengubah display
control menjadi combo box. Display control adalah bagian kontrol dalam
menampilkan, mengedit dan memasukkan data dari tabel yang digunakan. Combo
box digunakan untuk memuat daftar nilai potensial untuk kontrol dan kotak teks
yang dapat diedit. Mengeklik lookup untuk membuat daftar pilihan dalam bentuk
combo box yang terdapat pada jendela field properties bagian bawah screen, lalu
memilih tipe display combo box untuk field KASIR. Berikut gambar 1.73 lookup-
display control-combo box pada field KASIR.
Gambar 1.73 Lookup-Display Control-Combo Box Pada Field KASIR
Langkah kelima puluh tujuh yaitu mengatur row source pada record KASIR.
Row source digunakan untuk menentukan sumber data dari control source.
Mengeklik field KASIR dan mengeklik titik tiga yang terdapat di sebelah kanan
kolom row source yang terdapat pada field properties bagian lookup, lalu akan
muncul jendela query builder dari JUAL dan kotak dialog show table. Berikut
gambar 1.74 lookup-row source pada field KASIR.
Gambar 1.74 Lookup-Row Source Pada Field KASIR
Langkah kelima puluh delapan yaitu mengeklik table USER pada kotak
dialog show table, lalu mengeklik add dan close kotak dialog tersebut. Tabel
USER akan masuk ke dalam query builder. Berikut adalah gambar 1.75 show
table-table USER.
Gambar 1.75 Show Table-Table USER
Langkah kelima puluh sembilan yaitu mengisi kolom field dan table serta
mencentang checkbox pada kolom show yang terdapat di bagian bawah. Mengisi
field pertama dengan field ID USER dan mengisi table dengan table USER.
Mengisi field kedua dengan field NAMA dan mengisi table dengan table USER.
Tombol checkbox pada kolom show akan otomatis mencentang pada field yang
terisi. Berikut adalah gambar 1.76 query builder: field ID USER-table USER dan
gambar 1.77 query builder: field NAMA-table USER.
Gambar 1.76 Query Builder: Field ID USER-Table USER
Gambar 1.77 Query Builder: Field NAMA-Table USER
Langkah keenam puluh yaitu menyimpan query builder dari JUAL dan
menutupnya. Mengeklik kanan pada tab jendela JUAL: query builder, lalu akan
muncul kotak dialog. Mengeklik save pada kotak dialog untuk menyimpan query
builder. Berikut adalah gambar 1.78 save JUAL: query builder pada table USER.
Gambar 1.78 Save JUAL: Query Builder Table USER
Langkah keenam puluh satu yaitu melakukan kembali langkah sebelumnya
dengan mengeklik kanan pada tab jendela JUAL: query builder, lalu mengeklik
close untuk menutup query builder tersebut. Berikut adalah gambar 1.79 close
JUAL: query builder pada table USER.
Gambar 1.79 Close JUAL: Query Builder Table USER
Langkah keenam puluh dua yaitu menyimpan tabel JUAL yang telah dibuat
dan disunting. Mengeklik kanan pada tab jendela table JUAL dan mengeklik
tombol save. Berikut adalah gambar 1.80 tampilan save table design JUAL.
Gambar 1.80 Save Table Design JUAL
Langkah keenam puluh tiga adalah membuat tabel kedelapan yaitu tabel
DETAIL JUAL. Mengeklik menu create pada menu bar untuk melakukan
penambahan tabel, lalu mengeklik tool table design. Berikut adalah gambar 1.81
create-table design DETAIL JUAL.
Gambar 1.81 Create-Table Design DETAIL JUAL
Langkah keenam puluh empat yaitu mengisi record atau kumpulan field
pada baris table design DETAIL JUAL dengan memasukkan nama field pada
kolom field name dan jenis datanya pada kolom data type. Field name adalah
nama data yang akan dimasukkan pada kolom tabel. Mengisi field name dengan
NOTA, KODE, QTY, dan TOTAL. Tabel DETAIL JUAL ini tidak menggunakan
atau tidak menambahkan salah satu field untuk menjadi primary key. Memilih dan
memasukkan data type pada field. Data type adalah jenis data yang akan disimpan
dalam field. Data type pada field NOTA yaitu short text, pada field KODE yaitu
short text, pada field QTY yaitu number, dan pada field TOTAL yaitu number.
Berikut adalah gambar 1.82 data type-number pada field QTY dan gambar 1.83
data type-number pada field TOTAL.
Gambar 1.82 Data Type-Number Pada Field QTY
Gambar 1.83 Data Type-Number Pada Field TOTAL
Langkah keenam puluh lima yaitu menyimpan tabel DETAIL JUAL yang
telah dibuat. Mengeklik kanan pada tab jendela desain table1 dan mengeklik
tombol save, lalu akan tampil kotak dialog save as. Memasukkan nama tabel yaitu
DETAIL JUAL pada kolom table name, lalu mengeklik tombol OK. Tampilan
kotak dialog berupa peringatan bahwa tidak terdapat primary key yang terdefinisi
akan timbul, lalu mengeklik tombol NO untuk tetap melanjutkan membuat tabel
DETAIL JUAL. Berikut adalah gambar 1.84 tampilan kotak dialog save table
design, gambar 1.85 save as-table name DETAIL JUAL, dan gambar 1.86
tampilan kotak dialog peringatan tidak terdapat primary key pada table DETAIL
JUAL.
Gambar 1.84 Save Table Design
Gambar 1.85 Save As-Table Name DETAIL JUAL
Gambar 1.86 Kotak Dialog Peringatan Tidak Terdapat Primary Key
Langkah keenam puluh enam yaitu pada record KODE, mengubah display
control menjadi combo box. Display control adalah bagian kontrol dalam
menampilkan, mengedit dan memasukkan data dari tabel yang digunakan. Combo
box digunakan untuk memuat daftar nilai potensial untuk kontrol dan kotak teks
yang dapat diedit. Mengeklik lookup untuk membuat daftar pilihan dalam bentuk
combo box yang terdapat pada jendela field properties bagian bawah screen, lalu
memilih tipe display combo box untuk field KODE. Berikut gambar 1.87 lookup-
display control-combo box pada field KODE.
Gambar 1.87 Lookup-Display Control-Combo Box Pada Field KODE
Langkah keenam puluh tujuh yaitu mengatur row source pada record KODE.
Row source digunakan untuk menentukan sumber data dari control source.
Mengeklik field KODE dan mengeklik titik tiga yang terdapat di sebelah kanan
kolom row source yang terdapat pada field properties bagian lookup, lalu akan
muncul jendela query builder dari DETAIL JUAL dan kotak dialog show table.
Berikut gambar 1.88 lookup-row source pada field KODE.
Gambar 1.88 Lookup-Row Source Pada Field KODE
Langkah keenam puluh delapan yaitu mengeklik table PRODUK pada kotak
dialog show table, lalu mengeklik add dan close kotak dialog tersebut. Tabel
PRODUK akan masuk ke dalam query builder. Query builder adalah class yang
digunakan untuk membuat permintaan informasi data dari database. Berikut
adalah gambar 1.89 show table-table PRODUK.
Gambar 1.89 Show Table-Table PRODUK
Langkah keenam puluh sembilan yaitu mengisi kolom field dan table serta
mencentang checkbox pada kolom show yang terdapat di bagian bawah. Mengisi
field pertama dengan field KODE dan mengisi table dengan table PRODUK.
Mengisi field kedua dengan field NAMA dan mengisi table dengan table
PRODUK. Tombol checkbox pada kolom show akan otomatis mencentang pada
field yang terisi. Berikut adalah gambar 1.90 query builder: field KODE-table
PRODUK dan gambar 1.91 query builder: field NAMA-table PRODUK.
Gambar 1.90 Query Builder: Field KODE-Table PRODUK
Gambar 1.91 Query Builder: Field NAMA-Table PRODUK
Langkah ketujuh puluh yaitu menyimpan query builder dari DETAIL JUAL
dan menutupnya. Mengeklik kanan pada tab jendela DETAIL JUAL: query
builder, lalu akan muncul kotak dialog. Mengeklik save pada kotak dialog untuk
menyimpan query builder. Berikut adalah gambar 1.92 save DETAIL JUAL:
query builder pada table PRODUK.
Gambar 1.92 Save DETAIL JUAL: Query Builder Table PRODUK
Langkah ketujuh puluh satu yaitu melakukan kembali langkah sebelumnya
dengan mengeklik kanan pada tab jendela DETAIL JUAL: query builder, lalu
mengeklik close untuk menutup query builder tersebut. Berikut adalah gambar
1.93 close DETAIL JUAL: query builder pada table PRODUK.
Gambar 1.93 Close DETAIL JUAL: Query Builder Table PRODUK
Langkah ketujuh puluh dua yaitu menambahkan format pada field TOTAL
dengan format currency. Format currency adalah format data angka berupa mata
uang yang disimpan pada field. Mengeklik field TOTAL dan mengeklik tanda
panah yang terdapat di sebelah kanan kolom format pada field properties bagian
general, lalu mengeklik opsi currency. Berikut adalah gambar 1.94 field
properties general- format-currency.
Gambar 1.94 Field Properties General-Format-Currency
Langkah ketujuh puluh tiga yaitu menyimpan tabel DETAIL JUAL yang
telah dibuat dan disunting. Mengeklik kanan pada tab jendela table DETAIL
JUAL dan mengeklik tombol save. Berikut adalah gambar 1.95 tampilan save
table design DETAIL JUAL.
Gambar 1.95 Save Table Design DETAIL JUAL
Langkah ketujuh puluh empat adalah menutup keseluruhan tabel yang sudah
dibuat yaitu tabel USER, RAK, PEMASOK, PRODUK, STOK, DETAIL STOK,
JUAL, dan DETAIL JUAL. Menutup seluruh tabel dilakukan untuk bisa lanjut
mengolah atau membuat relationship antar tabel. Berikut gambar 1.96 close all
tables.
Gambar 1.96 Close All Tables
Langkah ketujuh puluh lima setelah menutup seluruh tabel adalah membuat
relationship untuk tabel-tabel yang sudah dibuat. Hal pertama yang harus
dilakukan adalah mengeklik menu database tools lalu mengeklik relationships
maka akan muncul interface relationships pada layar. Berikut gambar 1.97
database tool-relationship.
Gambar 1.97 Database Tool-Relationship
Langkah ketujuh puluh enam adalah memilih seluruh table lalu mengeklik
add untuk memasukkan table pada relationship design. Setelah itu, table akan
otomatis tampil pada interface relationship. Berikut gambar 1.98 add table.
Gambar 1.98 Add Table
Langkah ketujuh puluh tujuh adalah merapihkan tabel-tabel supaya mudah
saat pengolahan. Mulai dari urutan table DETAIL JUAL, table DETAIL STOK,
table JUAL, table PEMASOK, table PRODUK, table RAK, table STOK, dan
table USER. Berikut gambar 1.99 tampilan urutan table.
Gambar 1.99 Tampilan Urutan Table
Langkah ketujuh puluh delapan adalah menarik field name NOTA dari tabel
DETAIL JUAL ke NOTA pada tabel JUAL, lalu mengeklik centang pada enforce
referential integrity, cascade update related fields, dan cascade delete related
records, lalu mengeklik create. Enforce referential integrity digunakan untuk
memastikan bahwa nilai foreign key tabel anak juga terdapat dalam primary key
tabel referensinya (tabel induk). Dascade update related fields digunakan untuk
mengupdate secara otomatis foreign key pada tabel anak jika nilai primary key
pada tabel induk berubah. Dascade delete related record digunakan untuk
menghapus foreign key pada tabel anak jika primary key pada tabel induk dihapus.
Berikut gambar 1.100 drag field name NOTA ke NOTA.
Gambar 1.100 Drag Field Name NOTA ke NOTA
Langkah ketujuh puluh sembilan adalah menarik field name KODE dari
tabel PRODUK ke KODE pada tabel DETAIL JUAL, lalu mengeklik centang
pada enforce referential integrity, cascade update related fields, dan cascade
delete related records, lalu mengeklik create. Enforce referential integrity
digunakan untuk memastikan bahwa nilai foreign key tabel anak juga terdapat
dalam primary key tabel referensinya (tabel induk). Dascade update related fields
digunakan untuk mengupdate secara otomatis foreign key pada tabel anak jika
nilai primary key pada tabel induk berubah. Dascade delete related record
digunakan untuk menghapus foreign key pada tabel anak jika primary key pada
tabel induk dihapus. Berikut gambar 1.101 drag field name KODE ke KODE.
Gambar 1.101 Drag Field Name KODE ke KODE
Langkah kedelapan puluh adalah menarik field name ID USER dari tabel
USER ke KASIR pada tabel JUAL, lalu mengeklik create. Langkah ini tidak perlu
mencentang enforce referential integrity, cascade update related fields, dan
cascade delete related records karena field name berbeda. Berikut gambar 1.102
drag field name ID USER ke KASIR.
Gambar 1.102 Drag Field Name ID USER ke KASIR
Langkah kedelapan puluh satu adalah menarik field name NO INPUT dari
tabel STOK ke NO INPUT pada tabel DETAIL STOK, lalu mengeklik centang
pada enforce referential integrity, cascade update related fields, dan cascade
delete related records, lalu mengeklik create. Enforce referential integrity
digunakan untuk memastikan bahwa nilai foreign key tabel anak juga terdapat
dalam primary key tabel induk. Dascade update related fields digunakan untuk
mengupdate secara otomatis foreign key pada tabel anak jika nilai primary key
pada tabel induk berubah. Dascade delete related record digunakan untuk
menghapus foreign key pada tabel anak jika primary key pada tabel induk dihapus.
Berikut gambar 1.103 drag field name NO INPUT ke NO INPUT.
Gambar 1.103 Drag Field Name NO INPUT ke NO INPUT
Langkah kedelapan puluh dua adalah menarik field name KODE dari tabel
PRODUK ke KODE pada tabel DETAIL STOK, lalu mengeklik centang pada
enforce referential integrity, cascade update related fields, dan cascade delete
related records, lalu mengeklik create. Enforce referential integrity digunakan
untuk memastikan bahwa nilai foreign key tabel anak juga terdapat dalam primary
key tabel referensinya (tabel induk). Dascade update related fields digunakan
untuk mengupdate secara otomatis foreign key pada tabel anak jika nilai primary
key pada tabel induk berubah. Dascade delete related record digunakan untuk
menghapus foreign key pada tabel anak jika primary key pada tabel induk dihapus.
Berikut gambar 1.104 drag field name KODE ke KODE.
Gambar 1.104 Drag Field Name KODE ke KODE
Langkah kedelapan puluh tiga adalah menarik field name IDP dari tabel
PEMASOK ke IDP pada tabel PRODUK, lalu mengeklik centang pada enforce
referential integrity, cascade update related fields, dan cascade delete related
records, lalu mengeklik create. Enforce referential integrity digunakan untuk
memastikan bahwa nilai foreign key tabel anak juga terdapat dalam primary key
tabel referensinya (tabel induk). Dascade update related fields digunakan untuk
mengupdate secara otomatis foreign key pada tabel anak jika nilai primary key
pada tabel induk berubah. Dascade delete related record digunakan untuk
menghapus foreign key pada tabel anak jika primary key pada tabel induk dihapus.
Berikut gambar 1.105 drag field name IDP ke IDP.
Gambar 1,105 Drag Field Name IDP ke IDP
Langkah kedelapan puluh empat adalah menarik field name RAK dari tabel
RAK ke RAK pada tabel PRODUK, lalu mengeklik centang pada enforce
referential integrity, cascade update related fields, dan cascade delete related
records, lalu mengeklik create. Enforce referential integrity digunakan untuk
memastikan bahwa nilai foreign key tabel anak juga terdapat dalam primary key
tabel referensinya (tabel induk). Dascade update related fields digunakan untuk
mengupdate secara otomatis foreign key pada tabel anak jika nilai primary key
pada tabel induk berubah. Dascade delete related record digunakan untuk
menghapus foreign key pada tabel anak jika primary key pada tabel induk dihapus.
Berikut gambar 1.106 drag field name RAK ke RAK.
Gambar 1.106 Drag Field Name RAK ke RAK
Langkah kedelapan puluh lima adalah menarik field name ID USER dari
tabel USER ke USER pada tabel STOK, lalu mengeklik create. Langkah ini tidak
perlu mencentang enforce referential integrity, cascade update related fields, dan
cascade delete related records karena field name berbeda. Berikut gambar 1.107
drag field name ID USER ke USER.
Gambar 1.107 Drag Field Name ID USER ke USER
Langkah terakhir adalah mengeklik kanan pada relationships kemudian
mengeklik save lalu mengeklik close. Jika semua sudah selesai, menyimpan hasil
dengan cara mengeklik file lalu mengeklik save as lalu mengubah format sesuai
yang diinginkan. Berikut gambar 1.108 relationship-save as.
Gambar 1.108 Relationship-Save As
Anda mungkin juga menyukai
- Pengaruh Motif Kemasan dan Jenis Kemasan terhadap Jumlah Permintaan Air Mineral (35Dokumen40 halamanPengaruh Motif Kemasan dan Jenis Kemasan terhadap Jumlah Permintaan Air Mineral (35Donny TambunanBelum ada peringkat
- Ls Revisi Penurunan Konsep 2022Dokumen32 halamanLs Revisi Penurunan Konsep 2022Rendi BarlianBelum ada peringkat
- Analisis Simulasi SistemDokumen31 halamanAnalisis Simulasi SistemRicky SinghBelum ada peringkat
- Dimensi Produk ReferensiDokumen8 halamanDimensi Produk ReferensiAnton WijanarkoBelum ada peringkat
- BAB IV - KuesionerDokumen14 halamanBAB IV - KuesionerArif Budiyanto100% (1)
- StokastikDokumen33 halamanStokastikSupriyadiBelum ada peringkat
- KAPASITAS PRODUKSIDokumen12 halamanKAPASITAS PRODUKSIningayuuuBelum ada peringkat
- Revisisi BAB IV DESAIN KONSEP (Id12)Dokumen27 halamanRevisisi BAB IV DESAIN KONSEP (Id12)aldo dika dwiputraBelum ada peringkat
- Modul Praktikum MTM-1 Bab IiDokumen33 halamanModul Praktikum MTM-1 Bab IiRere FauziyyBelum ada peringkat
- Teori Statistika IndustriDokumen25 halamanTeori Statistika IndustriMarulloh MarullohBelum ada peringkat
- 2id03 - Spesifikasi Produk - 3 - Ummu Hani TurhabyDokumen20 halaman2id03 - Spesifikasi Produk - 3 - Ummu Hani Turhabymuhammad fawwaz radhi aufa 2id03Belum ada peringkat
- MTM-ANALISISDokumen4 halamanMTM-ANALISISHandoko WijayaBelum ada peringkat
- Bab IV Desain KonsepDokumen25 halamanBab IV Desain KonsepawawawawawsmithBelum ada peringkat
- Analisis PromodelDokumen5 halamanAnalisis PromodelBeik SyaugiBelum ada peringkat
- Bab VII Peta Kerja RevisiDokumen61 halamanBab VII Peta Kerja RevisiArif BudiyantoBelum ada peringkat
- DESAIN ALAT DAN KESELAMATAN KERJADokumen18 halamanDESAIN ALAT DAN KESELAMATAN KERJADonny TambunanBelum ada peringkat
- BAB II - Metodologi PenulisanDokumen5 halamanBAB II - Metodologi PenulisanArif BudiyantoBelum ada peringkat
- 21 - Ning Ayu Ciptadewi - 3ID04-Soal LokasiDokumen1 halaman21 - Ning Ayu Ciptadewi - 3ID04-Soal LokasiningayuuuBelum ada peringkat
- Bab V - Peta KerjaDokumen70 halamanBab V - Peta KerjaMuhammad SufyanBelum ada peringkat
- Laporan Apk WordDokumen8 halamanLaporan Apk WordIlham RizkiansyahBelum ada peringkat
- Bab Ii Penurunan Konsep PDFDokumen19 halamanBab Ii Penurunan Konsep PDFBayu SyahputraBelum ada peringkat
- Pert6 - Septian Dwi Susanto - 56418600Dokumen6 halamanPert6 - Septian Dwi Susanto - 56418600Septian Dwi SusantoBelum ada peringkat
- Pert 3 - Manage Tables PDFDokumen10 halamanPert 3 - Manage Tables PDFCindyBelum ada peringkat
- Proposal Kerja PraktekDokumen10 halamanProposal Kerja PraktekArmanis ShauziBelum ada peringkat
- Laporan KlasifikasiDokumen60 halamanLaporan KlasifikasiPipit GupitanBelum ada peringkat
- Uas Gaa p1314Dokumen7 halamanUas Gaa p1314Azet S N0% (1)
- Arena Modul 1Dokumen17 halamanArena Modul 1Fara Tara100% (1)
- Korelasi Produk dan PenjualanDokumen26 halamanKorelasi Produk dan PenjualanDonny TambunanBelum ada peringkat
- Tugas PDokumen5 halamanTugas PkamilaBelum ada peringkat
- SKPL - Rental DVDDokumen28 halamanSKPL - Rental DVDAriep D. NugrohoBelum ada peringkat
- Praktikum KamuDokumen7 halamanPraktikum Kamusyam fadlanBelum ada peringkat
- Bab Ii Penurunan KonsepDokumen14 halamanBab Ii Penurunan KonsepBinhot ButarbutarBelum ada peringkat
- ANALISIS KERJADokumen32 halamanANALISIS KERJAJuan AlbertoBelum ada peringkat
- Praktikum Statistika Industri Modul 4 Tugas Besar Kelompok 2Dokumen111 halamanPraktikum Statistika Industri Modul 4 Tugas Besar Kelompok 2Rundown GirlBelum ada peringkat
- Basis data dan SQLDokumen5 halamanBasis data dan SQLDivanlo LeonBelum ada peringkat
- 8.memastikan Validitas DataDokumen37 halaman8.memastikan Validitas Datasarah bibiBelum ada peringkat
- Laporan Akhir L1, LabTI GunadarmaDokumen7 halamanLaporan Akhir L1, LabTI GunadarmaSucahyo Adi WBelum ada peringkat
- OPTIMASI PRODUKSI DENGAN PROMODELDokumen8 halamanOPTIMASI PRODUKSI DENGAN PROMODELAdi Wijaya B'n-CryBelum ada peringkat
- Bab Iv Desain KonsepDokumen17 halamanBab Iv Desain Konsepmuhammad ichsanBelum ada peringkat
- Modul Latihan PromodelDokumen33 halamanModul Latihan PromodelAchmad AlfianBelum ada peringkat
- Laporan Pendahuluan Praktikum Statistika IndustriDokumen13 halamanLaporan Pendahuluan Praktikum Statistika IndustriFiaBelum ada peringkat
- OPTIMASI KURSIDokumen56 halamanOPTIMASI KURSIdianhp100% (1)
- ALPRODokumen29 halamanALPROliyaalfrzBelum ada peringkat
- Proposal Kelompok 6 Diperiksa 26 Maret 2021Dokumen21 halamanProposal Kelompok 6 Diperiksa 26 Maret 2021rudy virdiyantoBelum ada peringkat
- Bab Iii Pemilihan KonsepDokumen18 halamanBab Iii Pemilihan KonsepMukhamad AlviyansyahBelum ada peringkat
- ANALISIS DATADokumen23 halamanANALISIS DATAImaaaaaaaaBelum ada peringkat
- Bab 6 Material Requirement PlanningDokumen9 halamanBab 6 Material Requirement PlanningMario Steff StarryBelum ada peringkat
- ANOVA MieDokumen47 halamanANOVA MieAlif FakhrurojiBelum ada peringkat
- BAB VII - Peta Kerja UsulanDokumen67 halamanBAB VII - Peta Kerja UsulanMuhammad SufyanBelum ada peringkat
- Modul Latihan MT - 06Dokumen13 halamanModul Latihan MT - 06Mochammad FarrijBelum ada peringkat
- Bab Vi AntropometriDokumen17 halamanBab Vi AntropometrirositaBelum ada peringkat
- SISTEM INFORMASI PEMASOKDokumen33 halamanSISTEM INFORMASI PEMASOKHuda AlfiyansyahBelum ada peringkat
- Tata Letak PabrikDokumen29 halamanTata Letak Pabrikriamurdani09Belum ada peringkat
- Ac, Opc, Analisa Aliran Dan Penanganan BahanDokumen18 halamanAc, Opc, Analisa Aliran Dan Penanganan BahanGeminiBelum ada peringkat
- Sistem Informasi Perpustakaan ApsiDokumen27 halamanSistem Informasi Perpustakaan ApsiWilly WiryawanBelum ada peringkat
- Laporan APK (Analisis Perancangan KerjaDokumen41 halamanLaporan APK (Analisis Perancangan KerjaGarnet WaluyoBelum ada peringkat
- Modul Ke 6 Model Umum Sistem PerusahaanDokumen15 halamanModul Ke 6 Model Umum Sistem PerusahaanArif BudiartooBelum ada peringkat
- Bab VI Peta KerjaDokumen45 halamanBab VI Peta KerjaArif Budiyanto100% (2)
- PT Nutrimilk Perbaiki Proses Produksi SusuDokumen2 halamanPT Nutrimilk Perbaiki Proses Produksi SusuFeby LailaniBelum ada peringkat
- 2id01 - Kelompok 2 - Shift IiiDokumen45 halaman2id01 - Kelompok 2 - Shift IiivalendraBelum ada peringkat
- Daftar Isi - AccDokumen5 halamanDaftar Isi - AccvalendraBelum ada peringkat
- 2id01 - Kelompok 2 - Shift IiiDokumen45 halaman2id01 - Kelompok 2 - Shift IiivalendraBelum ada peringkat
- Valendra Anjasmoro - 2ID01 - Kuis GrafDokumen1 halamanValendra Anjasmoro - 2ID01 - Kuis GrafvalendraBelum ada peringkat
- Korelasi 2ID01 Shift 3 Kelompok 2Dokumen28 halamanKorelasi 2ID01 Shift 3 Kelompok 2valendraBelum ada peringkat