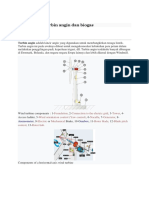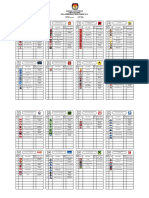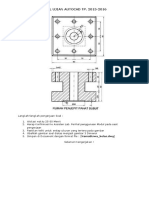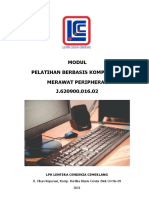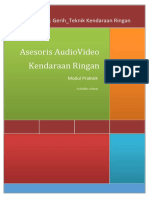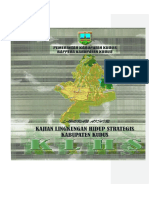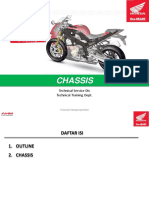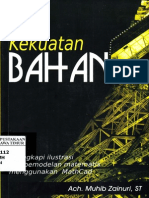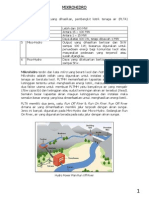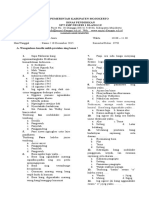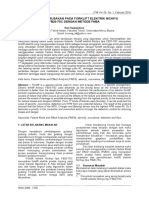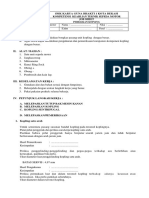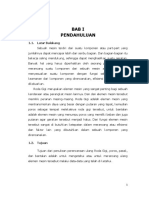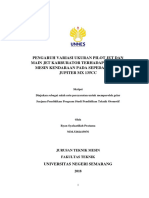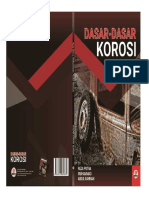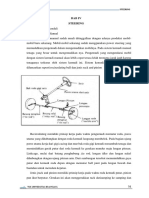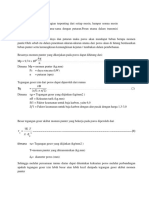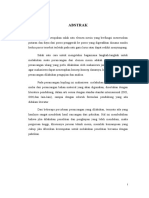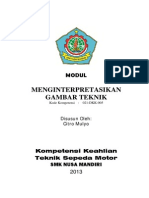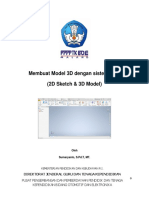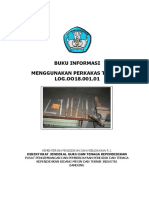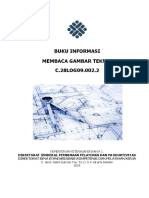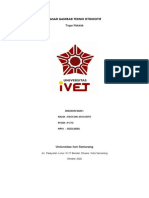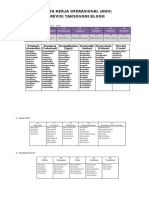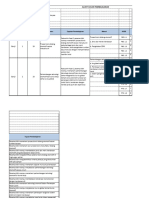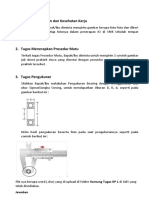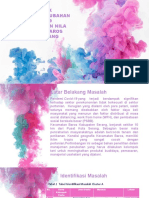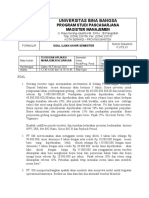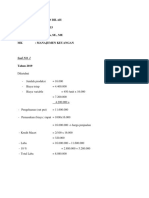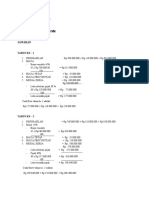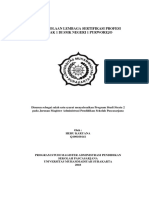Menggambar Dan Memodifikasi Gambar 2D
Diunggah oleh
adeHak Cipta
Format Tersedia
Bagikan dokumen Ini
Apakah menurut Anda dokumen ini bermanfaat?
Apakah konten ini tidak pantas?
Laporkan Dokumen IniHak Cipta:
Format Tersedia
Menggambar Dan Memodifikasi Gambar 2D
Diunggah oleh
adeHak Cipta:
Format Tersedia
BUKU INFORMASI
MENGGAMBAR 2D DENGAN SISTEM CAD
LOG.OO09.009.01
KEMENTERIAN PENDIDIKAN DAN KEBUDAYAAN R.I.
DIREKTORAT JENDERAL GURU DAN TENAGA KEPENDIDIKAN
PUSAT PENGEMBANGAN DAN PEMBERDAYAAN PENDIDIK DAN TENAGA
KEPENDIDIKAN BIDANG MESIN DAN TEKNOLOGI INDUSTRI
BANDUNG
Modul Diklat Berbasis Kompetensi Kode Modul
Sektor Logam dan Mesin LOG.OO09.009.01
DAFTAR ISI
DAFTAR ISI ......................................................................................................................... i
KEGIATAN BELAJAR 2 ................................................................................................... 1
MENGGAMBAR 2D........................................................................................................... 1
2.1 Jenis-jenis Garis ...................................................................................................... 2
2.2 Menetapkan Nilai Grid pada Layar. ....................................................................... 4
2.3 Object Snap ............................................................................................................. 6
2.4 Penggambaran Garis. ............................................................................................ 12
2.5 Penggambaran berdasarkan koordinat absolut ..................................................... 12
2.6 Penggambaran berdasarkan koordinat relatif........................................................ 14
2.7 Penggambaran berdasarkan koordinat polar ......................................................... 15
2.8 Penggambaran Bentuk Dasar ................................................................................ 16
2.9 Penggambaran Elips. ............................................................................................ 21
2.10 Penyimpanan Gambar. ...................................................................................... 23
KEGIATAN BELAJAR 3 ................................................................................................. 27
MODIFIKASI GAMBAR 2D ........................................................................................... 27
3.1 Penggunaan Perintah ERASE ............................................................................... 28
3.2 Penggunaan Perintah Chamfer.............................................................................. 31
3.3 Penggunaan Perintah Fillet ................................................................................... 31
3.4 Penggunaan Perintah TRIM .................................................................................. 32
3.5 Penggunaan Perintah Break .................................................................................. 33
3.6 Penggunaan Perintah Extend ................................................................................ 33
3.7 Penggunaan Perintah Lengthen ............................................................................ 34
3.8 Penggunaan Perintah Offset.................................................................................. 35
3.9 Penggunaan Perintah DIVIDE .............................................................................. 36
KEGIATAN BELAJAR 5 ................................................................................................. 37
MENGGAMBAR ISOMETRIS ....................................................................................... 37
5.1 Gambar Oblique .................................................................................................... 38
5.2 Gambar Isometrik ................................................................................................. 39
5.3 Penataan untuk Gambar Isometrik ........................................................................ 41
5.4 Pengubahan Orientasi Crosshairs Isometrik. ........................................................ 43
Judul Modul: Menggambar 2D Dengan Sistem CAD
Halaman: i dari 93
Modul Buku Informasi - Versi 2018
Modul Diklat Berbasis Kompetensi Kode Modul
Sektor Logam dan Mesin LOG.OO09.009.01
5.5 Ellips Isometris. .................................................................................................... 44
5.6 Menggambar Busur Isometrik. ............................................................................. 45
5.7 Menggambar Style Teks Isometrik. ...................................................................... 46
5.8 Pencantuman Ukuran Isometrik............................................................................ 49
Judul Modul: Menggambar 2D Dengan Sistem CAD
Halaman: ii dari 93
Modul Buku Informasi - Versi 2018
Modul Diklat Berbasis Kompetensi Kode Modul
Sektor Logam dan Mesin LOG.OO09.009.01
KEGIATAN BELAJAR 2
MENGGAMBAR 2D
Tujuan:
Setelah menyelesaikan topik ini, peserta mampu :
1. Mengetahui jenis-jenis garis,
2. Mengetahui fungsi grid dan snap,
3. Menggunakan mode snap obyek pada waktu menggambar presisi,
4. Menggambar garis secara absolut, relatif dan polar,
5. Menyimpan gambar,
6. Menggambar bentuk-bentuk dasar.
Judul Modul: Menggambar 2D Dengan Sistem CAD
Halaman: 1 dari 93
Modul Buku Informasi - Versi 2018
Modul Diklat Berbasis Kompetensi Kode Modul
Sektor Logam dan Mesin LOG.OO09.009.01
2.1 Jenis-jenis Garis
Gambar adalah bahasa grafis yang menggunakan sejumlah garis, simbol, kata atau
keterangan yang menjelaskan produk yang akan dimanufaktur atau dibangun.
Konvensi atat ketentuan garis adalah standar yang didasarkan tebal dan jenis garis,
yang direncanakan untuk mempejelas keterbacaan gambar. American National
Standards Institute (ANSI) merekomendasikan dua jenis ketebalan garis, yakni garis
tebal dan tipis. Untuk penggambaran manual, garis tebal adalah 2 kali garis tipis: 0.6
mm untuk garis tebal dan 03 mm untuk garis tipis. Namun demikian, ketebalan garis
tunggal untuk semua jenis garis dapat diterima pada gambar yang dikerjakan pada
sistem CAD. Gambar 2.1 menunjukkan jenis dan ketebalan garis berdasarkan ANSI
Y14.2M, Line Conventions and Lettering.
Garis obyek (Object lines), disebut juga garis visibel, adalah garis tebal yang
digunakan untuk menunjukkan outline atau kontur suatu obyek. Garis obyek adalah
jenis garis yang paling umum digunakan pada gambar. Ketebalan garis ini adalah 2 x
ketebalan garis tipis.
Garis tersembunyi (Hidden Lines), sering disebut garis putus-putus , digunakan
untuk melukiskan bagian yang tak terlihat dari suatu obyek. Tebal dari garis ini adalah
3 mm dengan panjang persetrip adalah 3mm dengan spasi 1.5 mm. Oleh karena itu,
garis ini perlu diperhatikan ketika gambar diskala.
Garis sumbu (Centerlines), garis sumbu menempatkan sumbu lingkaran atau arkus
(busur) dan menunjukkan sumbu suatu obyek silindris atau bentuk simetris. Garis
sumbu ini tipis dan terdiri dari garis berspasi antara garis panjang (19 s.d. 38 mm) dan
garis pendek (3 mm), sementara spasi diataranya adalah 1.5 mm. Garis sumbu pendek
harus berada pada sunbu suatu lingkaran.
Garis ektensi, adalah garis tipis yang digunakan untuk menunjukkan “ektensi” dari
suatu garis ukuran. Garis ekstensi dimulai 3mm sebelum garis obyek. Garis ekstensi
bisa saja melalui/mengenai garis obyek, garis tersembunyi, dan garis sumbu, tetapi
tidak boleh mengenai garis dimensi
Garis dimensi, garis tipis yang ditempatkan antara garis ekstensi ke penunjukan
ukuran. Pada gambar teknik, garis dimensi biasanya terputus dekat pada titik tengah
angka dimensi, kecuali pada gambar struktur dan arsitektur. Tanda panah berada pada
ujung garis dimensi, kecuali pada gambar arsitektur yang menggunakan garis miring
atau titik.
Judul Modul: Menggambar 2D Dengan Sistem CAD
Halaman: 2 dari 93
Modul Buku Informasi - Versi 2018
Modul Diklat Berbasis Kompetensi Kode Modul
Sektor Logam dan Mesin LOG.OO09.009.01
Garis Leader (garis penunjukan), adalah garis tipis yang digunakan untuk
menghubungkan suatu catatan khusus terhadap suatu bagian pada gambar. Pada ujung
garis penunjukan (pada bagian gambar yang ditunjuk) dilengkapi dengan tanda panah,
pada ujung lainnya (pada bagian catatan) terdapat bahu.
Gambar 2.1 Konvensi garis
Garis bidang tampak dan bidang pemotongan. Garis bidang pemotongan adalah
garis tebal untuk mengidentifikasi suatu penampang (seksi). Garis bidang tampak
adalah sama dengan garis bidang pemotongan, yang digunakan untuk mengidentifikasi
lokasi dari suatu tampak.
Judul Modul: Menggambar 2D Dengan Sistem CAD
Halaman: 3 dari 93
Modul Buku Informasi - Versi 2018
Modul Diklat Berbasis Kompetensi Kode Modul
Sektor Logam dan Mesin LOG.OO09.009.01
Garis Seksi (Arsir), adalah garis tipis yang digunakan untuk menunjukkan dimana
material/bagian dipotong.
Garis pemutus, menunjukkan dimana sebagian dari suatu obyek dihilangkan untuk
memperjelas gambar, misalnya bagian yang terlalu panjang dapat diputus, sehingga
kedua ujung dapat digeser lebih berdekatan.
Phantom Lines, adalah garis tipis dengan beberapa garis setrip panjang (19 s.d. 38
mm, bergantung pada ukuran gambar) di antarai oleh dua garis setrip pendek (3 mm)
dengan spasi 1.5 mm. Garis pahntom digunakan untuk menunjukkan detail-detail
berulang, juga posisi alternatif dari suatu bagian bergerak.
Garis rantai, adalah garis tebal yang terdiri dari rangkaian setrip panjang dan setrip
pendek. Garis ini berfungsi untuk menunjukkan dimana bagian dari permukaan yang
dekat dengan garis rantai memerlukan perlakuan khusus.
2.2 Menetapkan Nilai Grid pada Layar.
AutoCAD memiliki fasilitas bantu untuk mempersiapkan penataan gambar,
meningkatkan kecepatan dan efisiensi dan menjamin ketelitian yang disebut dengan
Drawing Aids. Drawing Aids ini meliputi mode grid dan mode snap. Secara otomatis,
AutoCAD akan mengaktifkan drawing aids ketika penggambaran dimulai. Namun
demikian, anda juga dapat menggantinya sesuai dengan keperluan anda,
AutoCAD dapat digunakan untuk menampilkan dan mengedit beberapa format
gambar yang ada, termasuk file-file gambar yang ditemukan pada internet.
AutoCAD nenyediakan suatu Grid atau pola titik pada layar untuk membantu penataan
gambar. Ketika mode grid diaktifkan, suatu bentuk pola titik tertayang pada layar
daerah gambar. Jarak atau spasi antara titik yang satu dengan titik lainnya dapat
ditetapkan dengan memberi masukan pada alamat X dan Y, lihat Gambar. 2.2
Judul Modul: Menggambar 2D Dengan Sistem CAD
Halaman: 4 dari 93
Modul Buku Informasi - Versi 2018
Modul Diklat Berbasis Kompetensi Kode Modul
Sektor Logam dan Mesin LOG.OO09.009.01
Gambar 2.2. Kotak dialog Snap dan Grid dari Drafting Setting
Snap berfungsi mengancingkan gerapan kursor sebesar nilai grid. Kotak dialog snap
dan grid dapat digunakan untuk menghidupkan (ON) atau mematikan (OFF) grid.
Untuk masuk ke kotak dialog Snap dan grid dari Drafting Setting, pilih Drafting
Setting … dari menu full-down Tools atau langsung mengklik tombol GRID atau
SNAP yang terdapat dalam batang Status, dan memilih Settings … dari menu Short
Cut, atau ketikkan DSETTINGS, DS, SE, atau RM pada prompt perintah,
COMMAND: ….
Grid dapat dihidupkan (tertayang) atau dimatikan (tidak tertayang) melalui kotak cek
Grid ON. Metode lainnya menghidupkan dan mematikan grid adalah dengan
menggunakan opsi ON dan OFF pada perintah Grid, mengklik tombol grid pada
batang status, dengan menggunakan kombinasi tombol Ctrl + G, atau dengan menekan
tombol fungsi F7.
Contoh pengaturan spasi grid ialah dengan mengetikkan GRID pada prompt
perintah; Command:
Command: GRID
Judul Modul: Menggambar 2D Dengan Sistem CAD
Halaman: 5 dari 93
Modul Buku Informasi - Versi 2018
Modul Diklat Berbasis Kompetensi Kode Modul
Sektor Logam dan Mesin LOG.OO09.009.01
Specify grid spacing (X) 0r [ON/OFF/Snap/Aspect] <current>:0.25
Jarak spasi grid horizontal (X) dan vertikal (Y) dapat diset dengan nilai spasi sama
maupun berbeda.
Command: GRID
Specify grid spacing (X) 0r [ON/OFF/Snap/Aspect] <0.2500>:A
Spacify the horizontal spacing (X) <0.2500>: 1
Spacify the vertical spacing (Y) <0.2500>: 0.5
2.3 Object Snap
perintah bantu OSNAP digunakan ketika menggambar dan mengedit gambar. Osnap
artinya object snap (pengancingan obyek). Dengan bantuan object sanp, penempatan
titik pada suatu obyek akan tepat.
2.1.1 Snapping ke titik tertentu.
Snap obyek adalah salah satu tool yang paling bermanfaat yang terdapat dalam
AutoCAD. Istilah snap obyek merupakan kemampuan kursor “mensnap” atau
mengancingkan dengan tepat ke salah satu titik tertentu atau menempatkan
suatu obyek ke satu titik tertentu. Keuntungan dari pemakaian snap obyek
adalah bahwa tidak diperlukan mengklik suatu titik persis pada titik itu.
2.1.2 Mode Snap Obyek.
Mode snap obyek menentukan ke titik mana kursor dikancingkan. Mode –
mode ini dapat diaktifkan dengan menggunakan satu dari beberapa metoda
yang berbeda. Suatu obyek snap dapat diketikkan pada baris perintah: prompt
atau memilih dari menu shortcut object snap sperti terlihat dalam gambar 2.3.
Menu ini dapat diaktifkan dengan menekan secara bersamaan tombol [Shift]
pada papan ketik dan tombol kanan pada mouse, Gambar 2.3. Snap obyek juga
tersedia sebagai tombol dalam toolbar Object snap, Gambar 2.4. Snap obyek
bukanlah perintah, tetapi digunakan berkaitan perintah.
Judul Modul: Menggambar 2D Dengan Sistem CAD
Halaman: 6 dari 93
Modul Buku Informasi - Versi 2018
Modul Diklat Berbasis Kompetensi Kode Modul
Sektor Logam dan Mesin LOG.OO09.009.01
Gambar 2.3 Menu shortcut snap obyek
Gambar 2.4 Kotak dialog Snap dan Grid
Praktek dengan object snap pilihan yang berbeda-beda akan mengahasilkan
pekerjaan terbaik. Object snap digunakan untuk perintah-perintah seperti
LINE, CIRCLE, ARC, MOVE, COPY, dan INSERT.
Judul Modul: Menggambar 2D Dengan Sistem CAD
Halaman: 7 dari 93
Modul Buku Informasi - Versi 2018
Modul Diklat Berbasis Kompetensi Kode Modul
Sektor Logam dan Mesin LOG.OO09.009.01
2.1.3 Snap Obyek ENDPOINT
Dalam banyak hal, suatu garis, busur, atau titik pusat dari suatu lingkaran perlu
dihubungkan dengan ujung dari suatu garis atau busur yang ada. Pilih, pilihan
object snap kemudian geserkan kursor melewati titik tengah garis atau busur
mendekati ujungnya dan klik. Suatu tanda empatpersegi kecil mengurung titik
akhir yang akan diklik. Proses dalam Gambar 5.4 merupakan urutan perintah
yang digunakan untuk menghubungkan garis ke titik akhir dari suatu garis
yang ada.
Command: L atau LINE
Specify first point: (klik suatu titik)
Specify next point or [Undo]: (klik tombol Endpoint, ketikkan END, atau
klik Endpoint dari menu shortcut object snap.)
of (geserkan kursor dekat ke ujung garis dan klik)
Speify next point or [Undo]:
Command:
Gambar 2.6 Penggunaan snap obyek ENDPOINT
2.1.4 Snap Obyek MIDPOINT
Mode snap obyek Midpoint menemukan dan mengklik titik tengah dari suatu
garis, polyline, atau busur. Ketikkan MID , klik tombol Midpoint, atau pilih
Midpoint dari menu shortcut Object Snap untuk mengaktifkan snap obyek ini.
Kemudian tempatkan kursor dekat ke titik tengah obyek sampai tanda segitiga
kecil menandai titik tengah di mana garis akan disnap, gambar 5.5.
Judul Modul: Menggambar 2D Dengan Sistem CAD
Halaman: 8 dari 93
Modul Buku Informasi - Versi 2018
Modul Diklat Berbasis Kompetensi Kode Modul
Sektor Logam dan Mesin LOG.OO09.009.01
Gambar 2.7 Penggunaann snap obyek MIDPOINT
2.1.5 Snap Obyek CENTERPOINT
Pilihan Center (sumbu) berfungsi untuk mensnap titik pusat suatu lingkaran,
busur, donat, elips, busur eliptikal. Kode ini diaktifkan dengan mengetikkan
CEN prompt pilihan, klik tombol CENTER, atau klik CENTER dari menu
shortcut Object snap. Kemudian geserkan kursor ke arah obyek. Suatu tanda
lingkaran kecil akan menandai titik tengah dari obyek yang dikehendaki,
gambar 5.6.
Gambar 2.8 Penggunaan snap obyek Centerpoint
2.1.6 Snap Obyek Quadrant
Satu quadrant (kwadran) adalah seperempat bagian dari satu lingkaran, donat,
elips, busur elips, atau busur. Mode object snap Quadrant digunakan untuk
mendapatkan posisi 0, 90, 180, dan 270 pada suatu lingkaran.
2.1.7 Snap Obyek Intersection
Snap obyek perpotongan (Intersection Object snap) digunakan untuk
mengancingkan perpotongan dua atau lebih obyek. Mode ini diaktifkan dengan
mengetikkan INT pada baris perintah prompt, mengklik tombol Intersect, atau
Judul Modul: Menggambar 2D Dengan Sistem CAD
Halaman: 9 dari 93
Modul Buku Informasi - Versi 2018
Modul Diklat Berbasis Kompetensi Kode Modul
Sektor Logam dan Mesin LOG.OO09.009.01
mengklik Intersection dari menu shortcut Object Snap. Selanjutnya, bawa
kursor dekat ke perpotongan yang diinginkan sampai tanda “X” mengunci
pada perpotongan. Jika kursor berada dekat dengan obyek, tetapi masih kurang
dekat dengan titik perpotongan, tooltip akan membaca Extended Intersection,
dan akan terlihat tanda X… . Ketika menggunakan Extended Intersection,
beberapa obyek dapat dipilih sekali kemudian titik perpotongan akan
ditemukan. Hal ini terutama berguna pada waktu dua obyek tidak betul-betul
berpotongan.
2.1.8 Snap Obyek Apparent Intersection
Apparent Intersection adalah titik dimana titik dari dua obyek dibuat dalam 3-
D terlihat berpotongan. Obyek 3-D akan terlihat berpotongan apabila dilihat
dari suatu sudut tertentu, meskipun sesungguhnya terdiri dari garis yang
terpisah.
2.1.9 Snap Obyek Perpendicular
Konstruksi geometri yang umum adalah menggambar suatu obyek tegaklurus
terhadap obyek lainnya Ini dilakukan dengan mode snap obyek Perpendicular.
Mode ini diaktifkan dengan mengetikkan PER pada baris perintah prompt,
mengklik tombol Perpendicular, atau mengklik Perpendicular dari menu
shorcut Object snap.
Gambar 2.9 Penggunaan snap obyek Perpendicular
Judul Modul: Menggambar 2D Dengan Sistem CAD
Halaman: 10 dari 93
Modul Buku Informasi - Versi 2018
Modul Diklat Berbasis Kompetensi Kode Modul
Sektor Logam dan Mesin LOG.OO09.009.01
Gambar 5.7a menunjukkan penggunaan snap obyek Perpendicular untuk
menetapkan titik akhir dari suatu garis. Sementara Gambar 5.7b menunjukkan
penetapan titik pertama. Dalam hal ini, tool tip akan membaca ketegaklurusan
dan menundanya. Ketegaklurusan yang tertunda dimaksudkan sebagai
perhitungan titik tegak lurus akan ditunda sampai titik kedua (akhir) ditetapkan
(diklik).
2.1.10 Snap Obyek Tangent
Snap obyek Tangent adalah sama seperti snap obyek Perpendicular. Kalau
dalam snap obyek Perpendicular, garis lurus digambar secara tegak lurus
terhadap obyek, maka snap obyek Tangent menghubungkan satu atau dua
obyek secara tangensial. Mode ini diaktifkan dengan mengetikkan TAN pada
baris perintah prompt, mengklik tombol Tangent, atau mengklik Tangent dari
menu shortcut Object snap. Gambar lingkaran kecil dengan garis horozontal
akan terlihat pada titik snap.
2.1.11 Snap Obyek Parallel
Proses pembuatan gambar, memindahkan, atau mengkofi obyek yang tidak
horizontal atau vertikal dilakukan dengan mode snap obyek Parallel. Pilihan
ini digunakan untuk menemukan setiap titik sepanjang suatu garis imejiner
yang paralel (sejajar) terhadap suatu garis atau polyline yang ada. Snap obyek
Parallel diaktifkan dengan mengetikkan PAR pada baris perintah prompt,
mengklik tombol Parallel, atau mengklik Parallel dari menu shortcut Object
Snap.
Command: L atau LINE
Specify firs point: (klik titik pertama dari garis baru)
Specify next point or [Undo]: PAR
Part to (geser kursor melewati garis yang ada hingga terlihat simbol titik
yang diperlukan. Kemudian geser kursor ke dekat titik akhir pertama
dari garis baru. Dengan kondisi ini, pada monitor akan tertayang
Judul Modul: Menggambar 2D Dengan Sistem CAD
Halaman: 11 dari 93
Modul Buku Informasi - Versi 2018
Modul Diklat Berbasis Kompetensi Kode Modul
Sektor Logam dan Mesin LOG.OO09.009.01
garis lintasan sejajar dan tanda snap sejajar. Klik titik akhir garis
baru)
Specify next point or [Undo]:
Command: (lihat Gambar 5.8)
Gambar 2.10 Penggunaan snap obyek Parallel
2.4 Penggambaran Garis.
Dalam sub-topik ini, akan dijelaskan secara singkat cara penggambaran garis,
sehingga anda dapat mulai bekerja dengan perintah-perintah gambar AutoCAD. Ada
beberapa cara penggunaan perintah LINE. Salah satu di antaranya adalah dengan
menggunakan singkatan perintah LINE yakni “L”. Ketikkan L atau LINE pada baris
perintah: prompt.
Command: L atau LINE
Specify first point: (geserkan kursor layar pada suatu posisi di layar dan klik
tombol kiri mouse pada posisi ini).
Specify next point or [Undo]: (geserkan kursor layar ke lokasi (posisi) titik lain
yang dikehendaki, lalu klik pada titik ini.
Perhatikan bahwa di antara kedua titik tersebut telah tergambar suatu garis. Suatu garis
2.5 Penggambaran berdasarkan koordinat absolut
Penempatan titik menggunakan sistem koordinat absolut diukur dari titik orisin (0,0).
Misalnya, sebuah titik dengan X = 4 dan Y = 2 (4,2) ditempatkan 4 satuan arah
horizontal dan 2 satuan arah vertical dari titik orisin, sebagaimana terlihat dalam
Judul Modul: Menggambar 2D Dengan Sistem CAD
Halaman: 12 dari 93
Modul Buku Informasi - Versi 2018
Modul Diklat Berbasis Kompetensi Kode Modul
Sektor Logam dan Mesin LOG.OO09.009.01
dalam Gambar 4.3. Koordinat tertayang pada batang status, menampilkan lokasi titik
pilihan untuk koordinat X, Y, dan Z.
Gambar 2.11 Penempatan titik dengan koordinat absolut.
Oleh karena itu, apabila koordinat sistem digunakan, setiap titik ditempatkan dari 0,0,
sebagaimana contoh berikut (Gambar 4.4):
Command: L or LINE atau klik icon
Specify first point or [Undo]: 7,2
Specify first point or [Undo]: 7,6
Specify first point or [Close/Undo]: 4,6
Specify first point or [Close/Undo]: 4,2
Specify first point or [Close/Undo]:
Command:
Gambar 2.12 Menggambar bentuk sederhana dengan perintah LINE dan korrdinat absolut
Judul Modul: Menggambar 2D Dengan Sistem CAD
Halaman: 13 dari 93
Modul Buku Informasi - Versi 2018
Modul Diklat Berbasis Kompetensi Kode Modul
Sektor Logam dan Mesin LOG.OO09.009.01
2.6 Penggambaran berdasarkan koordinat relatif
Koordinat relatif didasarkan dari posisi terdahulu, bukan berdasarkan titik
orisin.Untuk koordinat relatif, simbol @ harus diketikkan sebelum angka nilai
koordinat, seperti berikut, lihat juga Gambar 4.5.
Command: L or LINE atau klik icon
Specify first point: 2,2
Specify next point or [Undo]: @6,0
Specify next point or [Undo]: @2,2
Specify next point or [Close/Undo]: @0,3
Specify next point or [Close/Undo]: @-2,2
Specify next point or [Close/Undo]: @-6,0
Specify next point or [Close/Undo]: @0,-7
Specify next point or [Close/Undo]:
Command:
Gambar 2.13 Menggambar garis dengan koordinat relatif
Simbol @ juga dapat digunakan untuk memberi masukan untuk koordinat yang
terakhir dimasukkan. Misalnya, akan digambar sebuah lingkaran dimana sumbunya
pada akhir suatu garis yang digambar terakhir. Masukkan simbol @ ketika AutoCAD
meminta titik pusat, sebagaimana diuraikan berikut ini:
Command: l or LINE atau klik icon
Specify first point: 10,50
Judul Modul: Menggambar 2D Dengan Sistem CAD
Halaman: 14 dari 93
Modul Buku Informasi - Versi 2018
Modul Diklat Berbasis Kompetensi Kode Modul
Sektor Logam dan Mesin LOG.OO09.009.01
Specify next point or [Undo]: 60,50
Specify next point or [Undo]:
Command: C or CIRCLE
Specify center point for circle or [3P/2P/Ttr (tan tan radius)]: @
2.7 Penggambaran berdasarkan koordinat polar
Suatu titik yang ditempatkan dengan menggunakan koordinat poler didasarkan pada
jarak dari suatu titik ke titik lainnya pada sudut tertentu. Pertama, nilai jarak
dimasukkan, kemudian sudut. Kedua nilai ini dipisahkan dengan suimbol <.
Nilai sudut digunakan untuk format koordinat polar, sebagaimana terlihat pada
Gambar 4.5. 0 berada pada sisi sebelah kanan, atau timur, sementara sudut diukur
berlawanan arah dengan putaran jarum jam.
Gambar 2.14 Sudut yang digunakan dalam sistem koordinat polar
Jika suatu nilai didahului dengan simbol @, maka titik koordinat polar diukur dari titik
terdahulu dan jika tanpa simbol @, maka koordinat ditempatkan berdasarkan titik
orisin
Sebuah garis yang panjangnya 4 satuan akan digambar dari titik 1,1 pada sudut 45
dengan cara sebagai berikut:
Command: L or LINE atau klik icon
Specify first point: 1,1
Specify next point or [undo]: @4<45
Judul Modul: Menggambar 2D Dengan Sistem CAD
Halaman: 15 dari 93
Modul Buku Informasi - Versi 2018
Modul Diklat Berbasis Kompetensi Kode Modul
Sektor Logam dan Mesin LOG.OO09.009.01
Specify next point or [undo]:
hasilnya adalah seperti terlihat pada Gambar 4.7
Gambar 2.15 Penggunaan koordinat polar pada perintah LINE
2.8 Penggambaran Bentuk Dasar
Keputusan yang akan dibuat ketika akan menggambar lingkaran atau busur dengan
AutoCAD adalah sama dengan ketika akan menggambar secara manual. Dengan
AutoCAD, lingkaran digambar dengan perintah CIRCLE dan ARC. Perintah ini akan
meminta sumbu penempatan dan radius atau diameter. AutoCAD ini juga
diperlengkapi dengan perintah-perintah lainnya dalam menggambar bentuk dasar,
seperti Perintah ELLIPSE, POLYGON, RECTANG dan DONUT.
Ketika akan menggambar suatu lingkaran menggunakan pilihan Center, radius, suatu
lingkaran bayangan akan tertayang pada layar setelah titik pusat diklik. Lingkaran
bayangan ini akan membesar atau mengecil ketika pointer digeser. Apabila nilai ukuran
lingkaran dimasukkan, lingkaran bayangan akan berganti menjadi lingkaran dengan
garis solid, lihat Gambar 4.8.
Gambar 2.16 Penetapan nilai ukuran lingkaran
2.1.12 Penggambaran Lingkaran dengan Radius
Sebuah lingkaran dapat digambar dengan menetapkan titik pusat lingkaran dan
nilai radius. Urutan perintah berikut digunakan untuk menggambar suatu
lingkaran untuk pilihan Center dan Radius:
Judul Modul: Menggambar 2D Dengan Sistem CAD
Halaman: 16 dari 93
Modul Buku Informasi - Versi 2018
Modul Diklat Berbasis Kompetensi Kode Modul
Sektor Logam dan Mesin LOG.OO09.009.01
Command: C atau CIRCLE atau klik icon Circle Centre, Radius
Specify center point for circle or [2P/2P/Ttr [tan tan radius)]: (pilih suatu
titik pusat)
Specify radius of Circle or [Diameter]: (geserkan kursor ke radius yang
diinginkan dan klik, atau ketikkan nilai radius, kemudian tetapkan dengan
[Enter])
2.1.13 Penggambaran Lingkaran dengan Diameter
Sebuah lingkaran dapat digambar dengan menetapkan titik pusat lingkaran dan
nilai diameter. Urutan perintah berikut digunakan untuk menggambar suatu
lingkaran untuk pilihan Center dan Diameter:
Command: C atau CIRCLE atau klik icon Circle Centre, Diameter
Specify center point for circle or [2P/2P/Ttr [tan tan radius)]: (pilih suatu
titik pusat)
Specify radius of Circle or [Diameter]:D
Specify diameter of Circle: (geserkan kursor ke diameter yang diinginkan
dan klik, atau ketikkan nilai diameter, kemudian tetapkan dengan [Enter])
2.1.14 Penggambaran Lingkaran Tangen terhadap dua Obyek
Istilah tangen yang berkaitan dengan garis, lingkaran, atau busur adalah
terjadinya kontak dengan busur atau lingkaran lainnya pada suatu titik. Titik ini
disebut dengan titik tangensial. Garis yang tergambar dari pusat lingkaran ke
titik tangensial adalah tegak lurus terhadap garis tangen. Suatu garis tergambar
antara titik sumbu dua lingkaran tangen melalui titik tengensial.
Pilihan Tan, Tan, Radius digunakan untuk menggambar suatu lingkaran yang
tangen terhadap dua obyek atau terhadap suatu radius tertentu. Untuk membantu
dalam mengklik tiga obyek, AutoCAD diperlengkapi dengan Object snap
Deferred Tangent aktif. Ketika simbol Deferred Tangent terlihat, gerakkan
simbol tersebut ke obyek yang mau diklik. Urutan perintah berikut digunakan
Judul Modul: Menggambar 2D Dengan Sistem CAD
Halaman: 17 dari 93
Modul Buku Informasi - Versi 2018
Modul Diklat Berbasis Kompetensi Kode Modul
Sektor Logam dan Mesin LOG.OO09.009.01
untuk menggambar suatu lingkaran untuk pilihan Center dan Tan, Tan,
Radius, lihat Gambar 4.9:
1. Command: C atau CIRCLE
Specify center point for circle or [2P/2P/Ttr [tan tan radius)]:T
atau klik icon Circle Tan, Tan, Radius
2. Specify point on object for first tangent ofcircler (klik garis , lingkaran, atau
busur pertama)
3. Specify point on object for second tangent ofcircler (klik garis , lingkaran,
atau busur kedua)
4. Specify radius of Circle <current>: (ketikkan nilai radius, kemudian
tetapkan dengan [Enter])
Gambar 2.17 Dua contoh gambar lingkaran dengan TTR.
2.1.15 Penggambaran Busur
Suatu busur disebut sebagai bagian dari sebuah lingkaran atau kurva. Pada
umumnya, busur dibuat dengan suatu radius, tetapi dapat juga digambar dengan
beberapa metoda yang berbeda. Perintah ARC dapat diaktifkan dengan memilih
Arc dari menu pull-down Draw. Ada 11 pilihan untuk mengkonstruksi busur
yang terdapat dalam menu tersebut. Di samping itu, perintah ARC dan
pilihannya juga dapat diaktifkan dengan mengklik tombol Arc yang terdapat
dalam Toolbar Draw, atau dengan mengetikkan A atau ARC pada Command:
prompt. Pilihan 3 Point merupakan default ketika menggunakan tombol toolbar
atau Command: prompt.
Judul Modul: Menggambar 2D Dengan Sistem CAD
Halaman: 18 dari 93
Modul Buku Informasi - Versi 2018
Modul Diklat Berbasis Kompetensi Kode Modul
Sektor Logam dan Mesin LOG.OO09.009.01
Menggambar busur dengan 3 (tiga) titik (3 Points).
Pilihan 3 titik (3 Points) membutuhkan titik awal, titik kedua sepanjang busur,
dan titik akhir. Busur dapat digambar searah dengan putaran jarum jam atau
berlawanan dengan arah putaran jarum jam. Urutan perintahnya adalah sebagai
berikut:
Command: A or ARC
Specify start point of arc or [Center]: (Pilih titik awal busur)
Specify second point of arc or [Center/End]: (Pilih titik kedua busur)
Specify end point of arc: (Pilih titik akhir busur)
Menggambar busur dengan pilihan Start, Center, End
Gunakan pilihan Start, Center, End jika titik awal,titik pusat dan titik akhir
diketahui. Klik titik awal dan titik pusat untuk membangun radius busur. Titik
yang dipilih untuk titik akhir menentukan panjang busur. Urutan perintahnya
adalah sebagai berikut:
Command: A or ARC
Specify start point of arc or [CEnter]: (Pilih titik awal busur)
Specify second point of arc or [CEnter/ENd]: C
Specify center point of arc: (Pilih titik pusat busur)
Specify end point of arc or [Angle/chord length]: (Pilih titik akhir busur)
Command:
Menggambar busur dengan pilihan Start, Center, Sudut
Apabila sudut busur diketahui, maka pilihan Start, Center, Angle merupakan
pilihan terbaik. Sudut yang dimaksudkan di sini adalahsudut yang terbentuk
antara titik pusat, titik awal, dan titik akhir dari busur. Busur digambar
berlawanan arah dengan putaran jarum jam, kecuali sudut ditetapkan dengan
tanda negatif. Urutan perintah penggambaran busur dengan sudut 45 adalah
sebagai berikut:
Command: A or ARC
Specify start point of arc or [CEnter]: (Pilih titik awal busur)
Specify second point of arc or [CEnter/ENd]: C
Specify center point of arc: (Pilih titik pusat busur)
Judul Modul: Menggambar 2D Dengan Sistem CAD
Halaman: 19 dari 93
Modul Buku Informasi - Versi 2018
Modul Diklat Berbasis Kompetensi Kode Modul
Sektor Logam dan Mesin LOG.OO09.009.01
Specify end point of arc or [Angle/chord length]: A
Specify included angle: 45
Command:
Menggambar busur dengan pilihan Start, Center, Direction
Suatu busur dapat digambar dengan mengklik titik awal, titik akhir, dan
memasukkan arah putaran dalam derajat. Jarak antara titik-titik dan besarnya
sudut (derajat) akan menentukan ukuran dan lokasi busur. Busur diawali tangen
terhadap arah yang ditentukan. Urutan perintahnya adalah sebagai berikut:
Command: A or ARC
Specify start point of arc or [CEnter]: (Pilih titik awal busur)
Specify second point of arc or [CEnter/ENd]: E
Specify end point of arc: (Pilih titik akhir busur)
Specify center point of arc or [Angle/Direction/Radius]: D
Specify tengent direction for the start point of arc (klik arah dari titik start
atau ketikkan arah dalam derajat dan tetapkan dengan Enter)
Command:
Menggambar busur dengan pilihan Center, Start, End
Pilihan Center, Start, dan End merupakan variasi pilihan Star, Center, dan End.
Gunakan pilihan Center, Star, dan End karena lebih mudah dalam penetapan titik
pusat. Urutan perintahnya adalah sebagai berikut:
Command: A or ARC
Specify start point of arc or [CEnter]: C
Specify center point of arc: (klik titik pusat busur)
Specify start point of arc: (klik titik awal busur)
Specify end point of arc or [Angle/chord length]: (klik titik akhir busur)
Command:
Menggambar busur dengan pilihan Center, Start, Sudut
Pilihan Center, Start, dan Sudut merupakan variasi pilihan Star, Center, dan
Sudut. Gunakan pilihan Center, Star, dan Sudut karena lebih mudah dalam
penetapan titik pusat. Urutan perintahnya adalah sebagai berikut:
Judul Modul: Menggambar 2D Dengan Sistem CAD
Halaman: 20 dari 93
Modul Buku Informasi - Versi 2018
Modul Diklat Berbasis Kompetensi Kode Modul
Sektor Logam dan Mesin LOG.OO09.009.01
Command: A or ARC
Specify start point of arc or [CEnter]: C
Specify center point of arc: (klik titik pusat busur)
Specify start point of arc: (klik titik awal busur)
Specify end point of arc or [Angle/ Length of chord]: A
Specify included angler: (klik include angleatau ketikkan sudut positif atau
negatif dan tetapkan dengan tombol Enter)
Command:
Menggambar busur dengan pilihan Center, Start, Panjang
Pilihan Center, Start, dan panjang merupakan variasi pilihan Star, Center, dan
Panjang. Gunakan pilihan Center, Star, dan Panjang karena lebih mudah dalam
penetapan titik pusat. Urutan perintahnya adalah sebagai berikut:
Command: A or ARC
Specify start point of arc or [CEnter]: C
Specify center point of arc: (klik titik pusat busur)
Specify start point of arc: (klik titik awal busur)
Specify end point of arc or [Angle/ Cord / Length]: L
Specify length of chord: (klik atau ketikkan panjang kordal (chord) dan
tetapkan dengan tombol Enter)
Command:
2.9 Penggambaran Elips.
Apabila lingkaran dilihat pada suatu sudut, lingkaran tersebut akan terlihat sebagai
bentuk elips. Misalnya, suatu elips 30 akan terbentuk ketika sebuah lingkaran diputar
60 dari garis kedudukannya. Komponen dari suatu elips dapat dilihat pada gambar
4.10. Perintah ELLIPSE dapat diaktifkan dengan memilih Ellipse dari menu pull-
down Draw, klik tombol Ellipse pada toolbar Draw, atau masukkan EL atau
ELLIPSE pada Command: prompt. Suatu elips dapat digambar dengan beberapa
pilihan yang terdapat dalam perintah ELLIPSE.
Judul Modul: Menggambar 2D Dengan Sistem CAD
Halaman: 21 dari 93
Modul Buku Informasi - Versi 2018
Modul Diklat Berbasis Kompetensi Kode Modul
Sektor Logam dan Mesin LOG.OO09.009.01
Gambar 2.18 Bagian dari suatu elips
Menggambar Elips menggunakan Pilihan Axis, Endpoint
Pilihan Axis dan Endpoint menentukan sumbu pertama dan satu titik akhir dari sumbu
kedua. Sumbu pertama bisa merupakan sumbu mayor atau sumbu minor, bergantung
pada masukan untuk sumbu kedua. Sumbu yang lebih panjang dari kedua sumbu
selalu menjadi sumbu mayor. Setelah sumbu pertama diklik, elips terseret sesuai
dengan pergeseran kursor hingga pengklikan pada suatu titik. Urutan perintah elips
adalah sebagai berikut:
Command: EL atau ELLIPSE
Specify axis endpoint of ellipse or [Arc/Center]: (Pilih suatu titik akhir sumbu).
Specify other endpoint of axix: (pilih titik akhir lainnya)
Specify distance to other axis or [Rotation]: (Pilih suatu jarak dari titik tengah dari
sumbu pertama ke ujung sumbu kedua dan tetapkan dengan [Enter])
Jika respon terhadap Specify distance to other axis or [Rotation]: prompt dengan R
untuk putaran, AutoCAD menganggap bahwa dua titik yang pertama merupakan
sumbu mayor. Prompt berikutnya meminta sudut pemutaran ellips. Urutan perintahnya
adalah sebagai berikut:
Command: EL atau ELLIPSE
Specify axis endpoint of ellipse or [Arc/Center]: (Pilih suatu titik akhir sumbu
mayor).
Specify other endpoint of axix: (pilih titik akhir lainnya)
Specify distance to other axis or [Rotation]: R
Specify rotation around major axix: (ketikkan suatu nilai sudut putaran, misalnya
30 dan tetapkan dengan [Enter])
Judul Modul: Menggambar 2D Dengan Sistem CAD
Halaman: 22 dari 93
Modul Buku Informasi - Versi 2018
Modul Diklat Berbasis Kompetensi Kode Modul
Sektor Logam dan Mesin LOG.OO09.009.01
2.10 Penyimpanan Gambar.
Setiap gambar yang telah dikerjakan sebaiknya diberi nama dan disimpan dalam file.
Untuk menyimpan gambar, gunakan perintah SAVE atau SAVE AS.
Penamaan Gambar
Nama-nama gambar dapat ditentukan untuk mengidentifikasi produk dengan nama
dan angka, misalnya RAGUM-1, CAM-101, atau 5BLOK761, dan lain sebagainya.
Sebaiknya nama gambar disimpan sesuai dengan nama komponen yang dibuat untuk
memudahkan pencarian file di kemudian hari.
Suatu aturan dan pembatasan penerapan dalam penamaan file, termasuk gambar-
gambar AutoCAD adalah:
maksimum 256 karakter,
semua karakter angka dan huruf termasuk spasi,
karakter yang tidak dapat digunakan adalah: tanda kutip (“), asterik (*), tanda
tanya (?), garis miring muka (/) dan garis miring belakang (\).
Penyimpanan Gambar
Gambar harus disimpan secara periodik untuk melindungi proses penggambaran
dengan menuliskan status gambar yang ada pada disket, sementara anda tetap pada
jendela grafik (graphics wndow). Sementara bekerja pada jendela grafik, simpanlah
gambar setiap 10 s.d. 15 menit, sehingga ketika terjadi masalah sumber daya listrik,
kesalahan pengeditan, atau masalah lainnya, maka semua pekerjaan yang telah
tersimpan sebelum masalah terjadi tetap dapat digunakan.
Ada tiga perintah yang dapat digunakan langsung untuk menyimpan file kerja:
QSAVE, SAVEAS, SAVE.
Penggunaan perintah QSAVE:
Dari tiga perintah penyimpanan file kerja, yang paling sering digunakan adalah
perintah QSAVE. QSAVE adalah singkatan dari Quick Save. Perintah QSAVE aktif
dengan mengklik tombol Save dari Standard toolbar, mengklik pilihan Save dari
menu pull-down File, mengetikkan QSAVE pada perintah: prompt, atau dengan
menekan kombinasi tombol [Ctrl + S].
Judul Modul: Menggambar 2D Dengan Sistem CAD
Halaman: 23 dari 93
Modul Buku Informasi - Versi 2018
Modul Diklat Berbasis Kompetensi Kode Modul
Sektor Logam dan Mesin LOG.OO09.009.01
Perintah QSAVE akan merespons tergantung pada apakah gambar sudah punya
nama. Jika gambar sudah mempunyai nama, perintah QSAVE akan memperbaharui
file.
Jika gambar belum memiliki nama, perintah QSAVE akan menayangkan kotak
dialog Save Drawing As. Selanjutnya, ikuti tiga langkah berikut untuk menyimpan
file gambar:
Pilih folder dimana file akan disimpan,
Pilih jenis file yang akan disimpan, misalnya drawing (.dwg) atau template (.dwt),
Ketikkan suatu nama untuk file dan tetapkan dengan ENTER.
Penggunaan perintah SAVEAS:
Perintah SAVEAS digunakan dalam situasi berikut:
Gambar yang tertayang sudah memiliki nama, tetapi perlu disimpan dalam nama
file yang berbeda,
Bila gambar tertayang perllu disimpan dalam format alternatif,
Bila gambar yang dibuka sebagai file template gambar dan membuat suatu
gambar baru.
Perintah SAVEAS diaktifkan dengan mengklik Save As… dari menu tarik-turun
File atau dengan mengetikkan SAVEAS pada perintah: prompt. Perintah ini selalu
menayangkan kotak dialog Save Drawing As. Jika gambar yang sedang tertayang
pernah disimpan, nama dan lokasi tertayang. Pastikan bahwa kotak Save in:
menayangkan current drive and directory folder yang dikehendaki, dan kotak Save
as type: menayangkan jenis file yang diinginkan. Ketikkan nama gambar yang baru
dalam kotak File name: dan klik tombol Save.
Penggunaan perintah SAVE:
Perintah ketiga yakni Save berfungsi untuk menyimpan langsung gambar dalam
nama file yang sudah ada. Perintah ini tidak digunakan secara umum dan hanya
tersedia pada baris perintah dengan mengetikkan SAVE. Perintah SAVE
menayanykan kotak dialog Save Drawing As, tanpa memperhatikan apakah gambar
sudah pernah disimpan atau belum. Oleh karena itu, perintah QSAVE adalah
perintah yang lebih tepat dan cepat, dan perintah SAVEAS lebih baik dalam
penyimpanan gambar dengan nama dan lokasi yang baru.
Judul Modul: Menggambar 2D Dengan Sistem CAD
Halaman: 24 dari 93
Modul Buku Informasi - Versi 2018
Modul Diklat Berbasis Kompetensi Kode Modul
Sektor Logam dan Mesin LOG.OO09.009.01
Jika penyimpanan current drawing dilakukan pada lokasi dan nama yang sama
dengan file gambar lain, AutoCAD akan menampilkan pesan peringatan untuk
meyakinkan anda. Untuk mengganti isi file, klik tombol Yes, bila tidak mau
mengubah isi file, klik tombol No.
Penyimpanan file Gambar secara Otomatis:
AutoCAD diperlengkapi dengan penyimpan otomatis yang prosesnya disebut
dengan penyimpanan otomatis (autosave). Untuk melakukan hal ini, masukkan
jumlah waktu (dalam menit) antara penyimpanan yang terdapat dalam tabulasi Open
and Save pada kotak dialog Options. Nilai dimasukkan dalam kotak teks Minutes
between saves pada daerah File Safety Precautions, lihat Gambar 2.19 Timer
autosave akan mulai bekerja segera setelah perubahan gambar dibuat. Timer direset
ketika perintah SAVE, QSAVE, SAVEAS digunakan.
Gambar 2.19 Kotak dialog untuk menset nilai timer autosave.
Judul Modul: Menggambar 2D Dengan Sistem CAD
Halaman: 25 dari 93
Modul Buku Informasi - Versi 2018
Modul Diklat Berbasis Kompetensi Kode Modul
Sektor Logam dan Mesin LOG.OO09.009.01
Latihan:
1. Buat gambar berdasarkan data di bawah, dengan menggunakan perintah LINE
dengan koordinat absolut. Simpan gambar dalam file Lat4-1.
2.
Titik Koordinat Titik Koordinat
1 0,0 5 0,10
2 20,0 6 0,7.5
3 21,5 7 5,7.5
4 21,10 8 0,0
3. Buat gambar berdasarkan data di bawah, dengan menggunakan perintah LINE
dengan koordinat relatif. Simpan gambar dalam file Lat4-2.
Titik Koordinat Titik Koordinat
1 2,2 5 @-17,0
2 @16,0 6 @0,-1
3 @1,1 7 @0.5,-2
4 @0,3 8 @-0.5,-1
4. Buat gambar dengan perintah LINE, berdasarkan koordinat polar. Simpan gambar
dalam file Lat4-3.
Titik Koordinat Titik Koordinat
1 5,5 4 @7.5<90
2 @45<0 5 @47.5,180
3 @2.5<45 6 @10<270
Judul Modul: Menggambar 2D Dengan Sistem CAD
Halaman: 26 dari 93
Modul Buku Informasi - Versi 2018
Modul Diklat Berbasis Kompetensi Kode Modul
Sektor Logam dan Mesin LOG.OO09.009.01
KEGIATAN BELAJAR 3
MODIFIKASI GAMBAR 2D
TUJUAN KHUSUS PEMBELAJARAN:
Setelah mempelajari topik ini, peserta mampu:
1. Mengidentifikasi kesalahan pada gambar,
2. Memperbaiki kesalahan pada gambar,
3. Merapikan gambar,
4. Membuat pinggulan sudut pada siku gambar benda kerja,
5. Membuat pinggulan radius pada siku gambar benda kerja,
6. Memotong obyek pada perpotongan.
Judul Modul: Menggambar 2D Dengan Sistem CAD
Halaman: 27 dari 93
Modul Buku Informasi - Versi 2018
Modul Diklat Berbasis Kompetensi Kode Modul
Sektor Logam dan Mesin LOG.OO09.009.01
Pengeditan adalah suatu prosedur yang digunakan untuk memperbaiki kesalahan atau
memperbaiki suatu gambar yang ada. Ada banyak fungsi pengeditan yang dapat membantu
peningkatan produkstifitas. Operasi pengeditan dasar adalah ERASE, OOPS, dan U.
Untuk mengedit suatu gambar, terlebih dahulu dilakukan pemilihan item-item yang akan
dimodifikasi. Pilih obyek: prompt tertayang kapan saja diperlukan untuk memilih item
dalam urutan perintah. Apakah hanya satu atau ratusan obyek yang akan dipilih, akan
tercipta satu set pilihan. Pilihan ini dapat merupakan:
Window selection,
Crossing selection,
Window polygon selection,
Crossing polygon selection, dan
Selection fence.
Dengan pilihan-pilihan tersebut, fleksibilitas dan produktifitas penggambaran akan
menjadi meningkat.
3.1 Penggunaan Perintah ERASE
Perintah ERASE sama dengan penggunaan penghapus dalam gambar manual yakni
untuk menghilangkan informasi yang tidak diperlukan. Namun demikian, perintah
ERASE masih menyediakan kesempatan kedua. Jika item yang salah dihapus, masih
dapat dipanggil kembali dengan perintah OOPS. Akses perintah ERASE adalah
dengan mengklik tombol Erase yang terdapat dalam toolbar Modify, mengklik Erase
dalam menu tarik-turun Modify, atau mengetikkan E atau Erase pada perintah:
prompt.
Apabila perintah ERASE diaktifkan, pada baris perintah akan tertayang dialog
permintaan suatu obyek yang akan dihapus, sebagai berikut:
Command: E atau Erase atau klik icon Erase
Select objects: (pilih obyek yang mau dihapus)
Select objects:
Command:
Ketika Select objects: prompt yang tertayang merupakan kotak kecil sebagai
pengganti salib-sumbu. Kotak ini berfungsi sebagai kotak pengklik. Geserkan kotak
pengklik ke atas item yang akan dihapus, lalu klik. Obyek yang dipilih akan lebih
Judul Modul: Menggambar 2D Dengan Sistem CAD
Halaman: 28 dari 93
Modul Buku Informasi - Versi 2018
Modul Diklat Berbasis Kompetensi Kode Modul
Sektor Logam dan Mesin LOG.OO09.009.01
bercahaya, lalu tekan tombol Enter atau tombol mouse sebelah kanan untuk
menghapus obyek. Untuk mengakhiri perintah ini, tekan kembali tombol ENTER,
lihat Gambar 3.1.
Dalam AutoCAD, entity dan object merupakan istilah yang sama, yakni suatu
elemen yang dibuat dengan perintah tunggal, misalnya, garis, lingkaran, arkus, atau
sebaris teks.
Gambar 3.1 Penggunaan perintah ERASE untuk obyek tunggal.
Penghapusan dengan pilihan Window Selection
Pilihan W atau Window dapat digunakan pada setiap Select Object: prompt. Pilihan
ini membantu pembuatan suatu kotak atau jendela (windows) seputar suatu obyek
atau satu grup obyek yang diinginkan untuk diedit. Semua obyek yang terdapat
dalam jendela secara utuh akan terhapus. Urutan penerapan perintahnya adalah
sebagai berikut:
Command: E atau ERASE atau klik icon Erase
Select objects: (pilih suatu titik di bawah sebelah kiri obyek yang akan dihapus)
Ketika Select objects: prompt terlihat, pilih suatu titik pada tempat kosong di bagian
bawah sebelah kiri obyek yang akan dihapus. Setelah titik pertama tersebut terpilih,
garis sumbu mouse berubah menjadi kursor berbentuk kotak. Kotak ini akan
mengembang meluas jika penunjuk di geser ke sebelah kanan. Kotak merupakan
suatu garis solid. Prompt selanjutnya adalah:
Specify first corner: Specify opposite corner: (klik titik lainnya di sebelah atas
kanan obyek yang akan dihapus).
Select objects:
Command:
Judul Modul: Menggambar 2D Dengan Sistem CAD
Halaman: 29 dari 93
Modul Buku Informasi - Versi 2018
Modul Diklat Berbasis Kompetensi Kode Modul
Sektor Logam dan Mesin LOG.OO09.009.01
Ketika Specify opposite corner: prompt tertayang, geserkan alat penunjuk ke sebelah
kanan, sampai kotak meliputi semua obyek yang akan dihapus. Lalu klik pada titik
kedua ini, lihat Gambar 3.2. Semua obyek yang ada dalam jendela secara utuh
menjadi lebih jelas. Bila sudah yakin, tekan Enter atau tombol kanan mouse untuk
melengkapi perintah ERASE.
Gambar 3.2 Pilihan Selectin Window pada perintah ERASE
Penghapusan dengan pilihan Crossing Selection
Pilihan Crossing selection hampir sama dengan pilihan windows. Semua entiti yang
terdapat dalam dan yang dilewati kotak menjadi terpilih. Garis bentuk kotak crossing
merupakan titik-titik. Urutan perintah untuk pilihan Crossing adalah:
Command: E atau ERASE atau klik icon Erase
Select objects: (pilih suatu titik di bawah sebelah kanan obyek yang akan
dihapus)
Ketika Select objects: prompt terlihat, pilih suatu titik pada bagian bawah sebelah
kanan obyek yang akan dihapus. Setelah titik pertama tersebut terpilih, garis sumbu
layar berubah menjadi kursor berbentuk kotak. Kotak ini akan mengembang meluas
jika penunjuk di geser ke sebelah kiri. Prompt selanjutnya adalah:
Specify first corner: Specify opposite corner: (klik titik lainnya di sebelah atas
kiri obyek yang akan dihapus dan klik).
Select objects:
Command:
Ketika Specify opposite corner: prompt tertayang, geserkan alat penunjuk ke sebelah
kiri, sampai kotak mengenai obyek yang akan dihapus, lihat Gambar 3.3. Semua
obyek yang kena dengan kotak menjadi lebih jelas. Bila sudah yakin, tekan Enter
atau tombol kanan mouse untuk melengkapi perintah ERASE.
Judul Modul: Menggambar 2D Dengan Sistem CAD
Halaman: 30 dari 93
Modul Buku Informasi - Versi 2018
Modul Diklat Berbasis Kompetensi Kode Modul
Sektor Logam dan Mesin LOG.OO09.009.01
Gambar 3.3 Penggunaan pilihan Crossing untuk menghapus obyek.
3.2 Penggunaan Perintah Chamfer
Chamfer dalam gambar mekanik adalah suatu bentuk permukaan kecil yang
berfungsi untuk menghilangkan tajaman pada sisi siku benda kerja. Perintah
CHAMFER terdapat dalam menu Pull-down MODIFY.
Perintah CHAMFER digunakan untuk menggambar garis sudut pada perpotongan
dua garis (dapat juga pada garis yang tidak berpotongan langsung), seperti diuraikan
pada prosedur berikut:
Command: CHA atau CHAMFER atau klik icon Chamfer
(Trim mode) Current Chamfer Dist 1 = 0.5, Dist 2 = 0.5
Select first line or [Polyline/Distance/Angle/ Trim/Method]:
Nilai aktif adalah 0.5 untuk kedua jarak. Nilai perintah demikian ini akan
menghasilkan sudut chamfer 0.5 x 45. Jarak chamfer harus diset sebelum chamfer
digambar, misalnya:
Command: CHA atau CHAMFER atau klik icon Chamfer
(Trim mode) Current Chamfer Dist 1 = 0.5, Dist 2 = 0.5
Select first line or [Polyline/Distance/Angle/ Trim/Method]:D
Specify first chamfer distance <0>: 1 (misalnya)
Specify seconder distance <0>: 0.5 (misalnya)
Command:
3.3 Penggunaan Perintah Fillet
Dalam gambar mekanik, suatu bentuk sudut radius pada siku gambar disebut dengan
“Fillet”. . Perintah FILLET terdapat dalam menu Pull-down MODIFY.
Judul Modul: Menggambar 2D Dengan Sistem CAD
Halaman: 31 dari 93
Modul Buku Informasi - Versi 2018
Modul Diklat Berbasis Kompetensi Kode Modul
Sektor Logam dan Mesin LOG.OO09.009.01
Perintah FILLET digunakan untuk menggambar pinggulan radius pada perpotongan
dua garis (dapat juga pada garis yang tidak berpotongan langsung), seperti diuraikan
pada prosedur berikut:
Command: F atau FILLET atau klik icon Fillet
Current settings: Mode = TRIM, Radius = 0.5
Select first object or [Polyline/Radius/Trim]: R
Specify fillet radius <current> 2 (misalnya)
Nilai aktif adalah 0.5. Fillet dibentuk dengan radius. Nilai radius fillet harus diset
sebelum fillet digambar.
3.4 Penggunaan Perintah TRIM
Perintah TRIM digunakan untuk memotong garis, polyline, lingkaran, busur, elips.
Perintah TRIM juga terdapat dalam menu Pull-down Modify. Untuk
mengaktifkannya, ketikkan TR atau TRIM pada baris perintah Command: …, seperti
diuraikan pada prosedur berikut:
Command: TR atau TRIM atau klik icon Trim
Current settings: Projection = UCS, Edge = None
Select cutting edges…
Select objects: (klik sisi potong pertama)
Select objects: (klik sisi potong kedua)
Select objects:
Select objets to trim or [Preoject/Edge/Undo]: klik obyek pertama yang akan
ditrim).
Select objets to trim or [Preoject/Edge/Undo]: klik obyek kedua yang akan
ditrim).
Select objets to trim or [Preoject/Edge/Undo]:
Command:
Judul Modul: Menggambar 2D Dengan Sistem CAD
Halaman: 32 dari 93
Modul Buku Informasi - Versi 2018
Modul Diklat Berbasis Kompetensi Kode Modul
Sektor Logam dan Mesin LOG.OO09.009.01
3.5 Penggunaan Perintah Break
Perintah BREAK digunakan untuk menghilangkan sebagian garis, lingkaran, busur,
sketsa (trace) atau polyline. Perintah in juga dapat digunakan untuk membagi obyek
tunggal menjadi dua obyek. Untuk mengaktifkan perintah ini, klik Break yang
terdapat dalam menu pull-down Modify atau dengan mengetikkan BR atau BREAK
pada baris perintah: prompt, seperti diuraikan berikut:
Command: BR atau BREAK
Select object: Klik obyek
Specify second break point or [First point]: Klik titik break kedua atau F untuk
memilih titik break pertama.
Sebagaimana disebutkan di atas, bahwa perintah BREAK ini dapat digunakan untuk
memisahkan suatu obyek tanpa menghilangkan sebagian. Hal ini dilakukan dengan
mengetikkan symbol @ pada permintaan “Specify second break point:”
Command: BR atau BREAK
Select object: Klik obyek
Specify second break point r [First point]:@
3.6 Penggunaan Perintah Extend
Perintah EXTEND digunakan sebagai kebalikan dari perintah TRIM. Perintah ini
digunakan untuk memperpanjang garis, busur ellips, polyline terbuka, dan busur
hingga bertemu pada obyek lainnya. Untuk mengaktifkan perintah ini, klik Extend
yang terdapat dalam menu pull-down Modify atau dengan mengetikkan EX atau
EXTEND pada baris perintah: prompt, seperti diuraikan berikut:
Command: EX atau EXTEND atau klik icon Extend
Current setting: Projection = UCS , Edge = None
Select boundary edges…
Select obyek:
Select obyek to extend or [Project/Edge/Undo]: klik obyek yang mau
diperpanjang
Select obyek to extend or [Project/Edge/Undo]:
Judul Modul: Menggambar 2D Dengan Sistem CAD
Halaman: 33 dari 93
Modul Buku Informasi - Versi 2018
Modul Diklat Berbasis Kompetensi Kode Modul
Sektor Logam dan Mesin LOG.OO09.009.01
Command: (lihat Gambar 3.4)
Gambar 3.4 Tahap penggunaan perintah EXTEND
3.7 Penggunaan Perintah Lengthen
Perintah LENGTHEN digunakan untuk mengubah panjang obyek (memperpendek
atau memperpanjang) termasuk sudut busur. Perlu diingat, bahwa hanya satu obyek
yang dapat diperpanjang setiap mengaktifkan perintah ini dan perintah ini tidak
berfungsi untuk obyek tertutup. Jadi obyek yang dapat diperpanjang adalah seperti
garis, polyline, busur, busur ellips, atau spline, tetapi tidak dengan lingkaran atau
polygon. Untuk mengaktifkan perintah ini, klik Lengthen yang terdapat dalam menu
pull-down Modify atau dengan mengetikkan LEN atau LENGTHEN pada baris
perintah: prompt, seperti diuraikan berikut:
Command: LEN atau LENGTHEN
Select an object or [DElta/Percent/Total/DYnamic]: klik satu obyek
Current length: Current
Select an object or [DElta/Percent/Total/DYnamic]:
Command:
Contoh: (lihat Gambar 3.5)
Command: LEN atau LENGTHEN
Select an object or [DElta/Percent/Total/DYnamic]: DE
Enter delta length or angle <0>: 25
Select an object to chane or [Undo]:
Command:
Command: LEN atau LENGTHEN
Select an object or [DElta/Percent/Total/DYnamic]: DE
Judul Modul: Menggambar 2D Dengan Sistem CAD
Halaman: 34 dari 93
Modul Buku Informasi - Versi 2018
Modul Diklat Berbasis Kompetensi Kode Modul
Sektor Logam dan Mesin LOG.OO09.009.01
Enter delta length or angle <25>:- 25
Select an object to chane or [Undo]:
Command:
Gambar 3.5 Tahap penggunaan perintah LENGTHEN
3.8 Penggunaan Perintah Offset
Perintah OFFSET digunakan untuk menggambar busur, kurva, polyline, lingkaran
konsentris dan garis-garis sejajar. Untuk mengaktifkan perintah ini, klik Offset yang
terdapat dalam menu pull-down Modify atau dengan mengetikkan O atau OFFSET
pada baris perintah: prompt, seperti diuraikan berikut:
Command: O atau OFFSET
Offset distance or [Through] <current>: masukkan nilai offset, misalnya 25
Select object to offset or <exit>: klik obyek yang mau dioffset
Specify point on side to offset: klik sisi penempatan gambar offset
Select object to offset or <exit>:
Command: (lihat Gambar 3.6)
Gambar 3.6 Perintah Offset
Judul Modul: Menggambar 2D Dengan Sistem CAD
Halaman: 35 dari 93
Modul Buku Informasi - Versi 2018
Modul Diklat Berbasis Kompetensi Kode Modul
Sektor Logam dan Mesin LOG.OO09.009.01
3.9 Penggunaan Perintah DIVIDE
Perintah DIVIDE digunakan untuk membagi obyek seperti garis, lingkaran, busur,
polyline ke dalam beberapa segmen yang sama. Untuk mengaktifkan perintah ini,
pilih Divide dari menu cascade yang terdapat dalam menu pull-down Draw, atau
dengan mengetikkan DIV atau DIVIDE pada baris perintah: prompt, seperti
diuraikan berikut:
Command: DIV atau DIVIDE
Select object to divide: (misalnya suatu lingkaran akan dibagi 7)
Enter the number of segments or [Block]:7
Command: (lihat Gambar 3.7)
Command: DIV atau DIVIDE
Select object to divide: (misalnya suatu garis akan dibagi 9)
Enter the number of segments or [Block]:9
Command: (lihat Gambar 3.7)
Gambar 3.7 Perintah Offset
Judul Modul: Menggambar 2D Dengan Sistem CAD
Halaman: 36 dari 93
Modul Buku Informasi - Versi 2018
Modul Diklat Berbasis Kompetensi Kode Modul
Sektor Logam dan Mesin LOG.OO09.009.01
KEGIATAN BELAJAR 5
MENGGAMBAR ISOMETRIS
Tujuan Khusus Pembelajaran:
Setelah menyelesaikan Topik ini, peserta mampu:
1. Menguraikan gambar isometrik
2. Menata grid isometrik
3. Menggambar obyek isometrik
4. Membuat teks secara isometrik
5. Membuat dimensi isometrik
Judul Modul: Menggambar 2D Dengan Sistem CAD
Halaman: 37 dari 93
Modul Buku Informasi - Versi 2018
Modul Diklat Berbasis Kompetensi Kode Modul
Sektor Logam dan Mesin LOG.OO09.009.01
MATERI:
Kemampuan menampilkan dan menggambar bentuk tiga dimensi merupakan keterampilan
yang harus dimiliki setiap Ahli atau Juru Gambar, Perencana, dan Ahli Teknik. Hal ini
sangat penting, khususnya dalam pemodelan 3D.
Suatu model dapat diputar pada layar tampilan untuk dapat dilihat dari setiap sudut.
Komputer akan menghitung semua titik, garis, dan permukaan obyek. Model tiga dimensi
akan dibahas pada bab lainnya, sementara dalam bab ini, kita akan membahas pembuatan
tampilan yang memperlihatkan tiga-dimensi, dengan menggunakan beberapa fungsi khusus
AutoCAD koordinat dua dimensi serta obyek.
TINJAUAN GAMBAR PICTORIAL
Kata pictorial memiliki arti “like a picture”. Pengertian ini berkaitan dengan bentuk
realistis gambar. Gambar Piktorial menunjukkan ketinggian, ketebalan, dan kedalaman.
Beberapa bentuk gambar pictorial akan sering ditemukan di industri, khususnya isometrik.
Jenis gambar ini merupakan jenis yang paling sederhana. Jenis yang paling realistis, tetapi
juga sekaligus yang paling rumit, adalah “perspektif”. Oleh karena itu, gambar isometrik
selalu diperlukan sejauh hal itu realistis dan tidak terlalu rumit.
5.1 Gambar Oblique
Suatu gambar oblique (miring) menunjukkan obyek-obyek dengan satu atau lebih
permukaan sejajar yang mempunyai ukuran dan bentuk yang benar. Skala ditentukan
terlebih dahulu untuk orthografik (orthographic), atau tampak muka, lalu untuk
kedalaman, ditentukanlah suatu sudut. Ada tiga tipe gambar oblique yakni cavalier,
cabinet, dan general, Gambar 5.1.
Gambar 5.1 Tiga tipe gambar oblique
Judul Modul: Menggambar 2D Dengan Sistem CAD
Halaman: 38 dari 93
Modul Buku Informasi - Versi 2018
Modul Diklat Berbasis Kompetensi Kode Modul
Sektor Logam dan Mesin LOG.OO09.009.01
5.2 Gambar Isometrik
Gambar isometrik merupakan gambar yang lebih realistis dibandingkan dengan
gambar miring. Keseluruhan obyek terlihat sama seperti ketika obyek tersebut diputar.
Kata isometrik artinya adalah ukurannya sama. Ukuran yang sama ini berkaitan
dengan sudut antara ketiga sumbu (120) setelah obyek dimiringkan. Sudut
kemiringan adalah 35 16’.. Gambar 5.2. Sudut 120 berhubungan dengan sudut 30
dari horizontal.
Gambar 5.2 Tipe gambar miring
Aspek yang paling menarik dari gambar isometrik adalah bahwa ketiga garis sumbu
dapat diukur dengan skala yang sama.
Yang berhubungan dekat dengan gambar isometrik adalah dimetris dan trimetris.
Skala yang digunakan untuk mengukur gambar-gambar tersebut berbeda untuk setiap
sumbu. Gambar dimetris menggunakan dua skala yang berbeda, sementara gambar
trimetris menggunakan tiga skala, Gambar 5.3.
Gambar 5.3 Isometris, dimetris, dan trimetris dengan skala ukur yang berbeda
Judul Modul: Menggambar 2D Dengan Sistem CAD
Halaman: 39 dari 93
Modul Buku Informasi - Versi 2018
Modul Diklat Berbasis Kompetensi Kode Modul
Sektor Logam dan Mesin LOG.OO09.009.01
Bentuk gambar pictorial yang paling realistis adalah perspektif. Mata telanjang dapat
melihat obyek dalam perspektif. Jenis yang paling umum dari gambar perspektif
adalah satu titik hilang dan dua titik hilang, Gambar 9.4. Bentuk gambar piktorial ini
sangat sering digunakan oleh arsitektur, tetapi juga dalam industri otomotif dan
pesawat terbang.
Oleh karena itu metoda gambar pictorial yang paling umum dugunakan dalam industri
adalah isometrik. Gambar-gambar jenis ini memberikan suatu tampak tunggal yang
sekaligus menunjukkan tiga sisi yang dapat diukur dengan skala yang sama. Setiap
garis yang sejajar dengan garis sumbu, dapat diukur dan garis itu disebut dengan garis
isometrik. Garis yang tidak sejajar dengan sumbu yang tidak dapat diukur disebut
dengan garis nonisometrik, Gambar 5.5.
Gambar 5.4 Contoh gambar perspektif dengan satu dan dua titik hilang (TH)
Gambar 5.5 Susunan sumbu isometrik - nonisometrik.
Judul Modul: Menggambar 2D Dengan Sistem CAD
Halaman: 40 dari 93
Modul Buku Informasi - Versi 2018
Modul Diklat Berbasis Kompetensi Kode Modul
Sektor Logam dan Mesin LOG.OO09.009.01
Pada gambar isometrik, lingkaran terlihat sebagai suatu ellips. Diameter kecil (minor
axis) dari ellips harus selalu sejajar dengan sumbu lingkaran. Perhatikan bahwa
sumbu garis pusat lubang adalah sejajar dengan salah satu bidang isometrik.
5.3 Penataan untuk Gambar Isometrik
Variable isometrik dapat diset dengan cepat melalui kotak dialog Drafting Setting.
Untuk memasuki kotak dialog ini, enter DS, SE, DSETTING, RM, atau
DDRMODES pada baris perintah (Command: prompt), atau pilih Drafting
Setting… dari menu pull-down Tools. Kotak dialog ini dapat juga diakses dengan
mengklik tombol kanan mouse pada tombol batang status Snap atau Grid, lalu
memilih Setting… dari menu shortcut. Tab Snap dan Grid dari kotak dialog ini
memuat opsi untuk gambar isometrik, Gambar 5.6.
Gambar 5.6 Kotak dialog Drafting Setting
Untuk mengaktifkan snap grid isometrik, klik tombol radio Isometric snap pada
daerah Snap type & style.
Perhatikan bahwa kotak edit Grid X spacing dan Snap X spacing berwarna kelabu.
Karena spasi X berkaitan dengan ukuran horizontal, maka tidak akan digunakan dalam
Judul Modul: Menggambar 2D Dengan Sistem CAD
Halaman: 41 dari 93
Modul Buku Informasi - Versi 2018
Modul Diklat Berbasis Kompetensi Kode Modul
Sektor Logam dan Mesin LOG.OO09.009.01
mode isometrik. Hanya spasi Y yang dapat diset untuk grid dan snap dalam isometrik.
Pastikan, bahwa Snap (F9) dan Grid (F7) pada kondisi ON. Pilih tombol OK, sehingga
titik-titik grid aktif dengan orientasi isometrik, Gambar 5.7.
Perhatikan crosshairs (garis sumbu kursor) berubah dan terlihat menyudut. Hal ini
akan membantu anda dalam menggambar garis pada sudut yang benar.
Gambar 5.7. Contoh tampilan kursor isometrik.
Gambar 5.8 Obyek empat sisi digambar dengan Perintah LINE.
Coba gambarkan suatu permukaan empat sisi menggunakan perintah LINE. Gambar
permukaan tersebut hingga kelihatan permukaan sisi kiri sebuah kotak dalam layout
Judul Modul: Menggambar 2D Dengan Sistem CAD
Halaman: 42 dari 93
Modul Buku Informasi - Versi 2018
Modul Diklat Berbasis Kompetensi Kode Modul
Sektor Logam dan Mesin LOG.OO09.009.01
isometrik, Gambar 5.8. Untuk menggambar permukaan yang tidak sejajar, ubah sudut
crosshairs untuk memudahkan penggambaran.
Untuk mematikan mode isometrik, klik tombol Rectangular snap yang terdapat dalam
daerah Snap type & style. Mode isometrik mati dan anda kembali ke daerah gambar
ketika anda mengklik tombol OK.
5.4 Pengubahan Orientasi Crosshairs Isometrik.
Menggambar suatu bentuk isometrik dimungkinkan tanpa harus selalu mengubah
sudut crosshairs. Namun demikian, proses penggambaran akan lebih mudah dan lebih
cepat jika sudut crosshairs disejajarkan dengan sumbu isometrik.
Kapan saja style snap isometris diaktifkan, tekan tombol [F5] atau kombinasi tombol
[Ctrl] + [E] dan crosshairs akan segera berganti ke bidang berikutnya. AutoCAD
berkaitan dengan posisi isometrik sebagai isoplanes. Isoplanes ditampilkan pada baris
prompt sebagai suatu referensi. Tiga bentuk orientasi crosshairs dan nilai sudutnya
ditunjukkan pada Gambar 5.9.
Tampak Kiri Tampak Atas Tampak Kanan
90 dan 150 30 dan 150 90 dan 30
Gambar 5.9 Posisi dari tiga crosshairs isometrik.
Perintah lainnya untuk mengaktifkan posisi crosshairs adalah melalui perintah
ISOPLANE. Enter ISOPLANE pada baris perintah, dengan prosedur seperti:
Command: ISOPLANE
Specify first point: Right
Enter isometrik plane setting [Left/Top/Right/]<current>:
Tekan [Enter] untuk mengaktifkan crosshairs ke posisi berikutnya. Baris perintah
menampilkan isoplane yang baru.
Judul Modul: Menggambar 2D Dengan Sistem CAD
Halaman: 43 dari 93
Modul Buku Informasi - Versi 2018
Modul Diklat Berbasis Kompetensi Kode Modul
Sektor Logam dan Mesin LOG.OO09.009.01
Perintah ISOPLANE juga dapat diaktifkan sementara perintah lainnya masih aktif,
seperti ditunjukkan berikut ini:
Command: LINE
Specify first point: ‘ISOPLANE
Current isoplane: Top
>>Enter isometrik plane setting [Left/Top/Right/]<current.: R
Current isoplane: Right
Resuming LINE command.
Specify first point: (lanjutkan dengan perintah)
5.5 Ellips Isometris.
Penempatan suatu ellips isometrik pada suatu obyek sangat mudah dalam AutoCAD.
Suatu ellips ditempatkan secara otomatis pada bidang isoplane aktif. Untuk
menggunakan perintah ELLIPSE, klik tombol Ellipse pada toolbar DRAW, pilih
Axis, End dari menu Ellipse yang terdapat dalam menu pull-down Draw, atau Enter
EL atau ELLIPSE pada baris perintah. Pertama ketika perintah Ellipse diawali,
prompt berikut akan tertayang:
Specify axis endpoint of ellipse or [Arc/Center/Isocircle]:I
Specify center of isocircle: (klik suatu titik)
Specify radius of isocircle or [Diameter]:
Gambar 5.10 Orientasi lingkaran isometrik (elips) pada bidang isometrik.
Jangan pilih opsi Center; metoda ini tidak akan mengijinkan anda menggambar
isocircle. Untuk memilih isocircle, klik titik tengah, lalu pilih radius atau diameter.
Judul Modul: Menggambar 2D Dengan Sistem CAD
Halaman: 44 dari 93
Modul Buku Informasi - Versi 2018
Modul Diklat Berbasis Kompetensi Kode Modul
Sektor Logam dan Mesin LOG.OO09.009.01
Selalu periksa posisi isoplane sebelum penempatan suatu ellips pada gambar. Ada tiga
posisi yang dapat ditampilkan dalam penggambaran ellips. Enter perintah ELLIPSE,
klik opsi Isocircle, lalu tekan [F5] untuk mengaktifkan orientasi crosshairs, Gambar
5.10 dan 5.11.
Gambar 5.11 Orientasi elips isometrik ditentukan oleh orientasi crosshairs
5.6 Menggambar Busur Isometrik.
Perintah ELLIPSE dapat juga digunakan untuk menggambar busur isometrik pada
setiap sudut dalam. Untuk menggambar suatu busur isometrik, gunakan pilihan Arc
pada perintah ELLIPSE. Untuk masuk ke pilihan Arc, klik tombol Ellipse pada
Toolbar Draw, kemudian enter A, enter EL atau ELLIPSE pada baris perintah
(Command: prompt) lalu enter A, atau pilih Arc dari Menu cascade Ellipse yang
terdapat dalam pull-down menu Draw. Ketika pilihan Arc diawali, berikut ini akan
tertayang:
Specify axis endpoint of elliptical arc or [Center/Isocircle]: I
Specify center of isocircle: (klik sumbu dari busur)
Specify radius of isocircle or [Diameter]: (klik radius atau ketikkan suatu harga
dan tekan [Enter])
Specify start angle or [Parameter]: (klik sudut awal atau ketikkan suatu harga dan
tekan [Enter])
Specify end angle or [Parameter/Included angle]: (klik sudut akhir atau ketikkan
suatu harga sudut dalam dan tekan [Enter])
Command:
Judul Modul: Menggambar 2D Dengan Sistem CAD
Halaman: 45 dari 93
Modul Buku Informasi - Versi 2018
Modul Diklat Berbasis Kompetensi Kode Modul
Sektor Logam dan Mesin LOG.OO09.009.01
A B C
Gambar 5.12 Fillet atau radius dapat digambar dengan opsi Arc dari perintah Ellips
Aplikasi yang paling umum dari busur isometrik adalah penggambaran fillet dan
radius, Gambar 5.12. Aktifkan Ortho mode untuk memudahkan penggambaran busur
90 dengan cepat.
5.7 Menggambar Style Teks Isometrik.
Teks isometrik harus terlihat duduk sesuai dengan kemiringan bidang isometrik.
Sering para Juru Gambar, bahkan para artis mengabaikan aspek ini dalam gambar
pictorial. Gambar 5.13 dan Gambar 5.14, menunjukkan kemungkinan pengaturan
orientasi teks pada gambar isometrik. Contoh ini digambar hanya dengan
menggunakan dua style teks. Style teks ini didasarkan pada style dengan sudut miring,
baik 30 atau -30. Perhatikan perubahan perputaran (rotate) dan kemiringan
(oblique) teks di bawah:
Gambar 5.13 Posisi teks
Judul Modul: Menggambar 2D Dengan Sistem CAD
Halaman: 46 dari 93
Modul Buku Informasi - Versi 2018
Modul Diklat Berbasis Kompetensi Kode Modul
Sektor Logam dan Mesin LOG.OO09.009.01
Gambar 5.14 Penempatan teks dalam isometrik
Untuk memulai pengaturan teks tersebut, ikutilah langkah-langkah berikut:
Buka kotak dialog text style dengan:
Command: st atau masuk melalui menu Format pada menu pull-down toolbar,
lalu aktifkan Text Style …, sehingga kotak dialog text style akan tertayang, Gambar
5.15. Selanjutnya, klik New (Gambar 5.16), akan muncul nama style1 yang
merupakan default AutoCAD. Gantilah nama tersebut dengan, misalnya Isoleft untuk
isoplane sebelah kiri (Gambar 5.17)
Gambar 5.15 Kotak dialog text style
Judul Modul: Menggambar 2D Dengan Sistem CAD
Halaman: 47 dari 93
Modul Buku Informasi - Versi 2018
Modul Diklat Berbasis Kompetensi Kode Modul
Sektor Logam dan Mesin LOG.OO09.009.01
Gambar 5.16 Nama style
Kemudian ganti kemiringan pada oblique angle sebesar -30 (Gambar 5.18). Lalu
tutup kotak dialog, selanjutnya anda siap membuat teks.
Gambar 5.17 Style teks yang baru (Isoleft)
Gambar 5.18. Kemiringan Style teks -30.
Judul Modul: Menggambar 2D Dengan Sistem CAD
Halaman: 48 dari 93
Modul Buku Informasi - Versi 2018
Modul Diklat Berbasis Kompetensi Kode Modul
Sektor Logam dan Mesin LOG.OO09.009.01
Untuk membuat teks, klik icon A atau dengan mengenter T pada baris perintah.
Command: t .
Command: _mtext Current text style: “isoleft” Text height: 5 dan rotation: -30.
Specify first corner: (klik batas pertama, lalu tekan H untuk menentukan tinggi
huruf, dan R untuk menetapkan sudut kemiringan, kemudian klik batas
kedua, maka akan tertayang kotak dialog Multiline Text Editor, Gambar
5.19.
Gambar 5.19 Format Teks
5.8 Pencantuman Ukuran Isometrik.
Untuk pencantuman dimensi (ukuran dan garis ukuran) dengan orientasi isometrik, 2
(dua) langkah penting berikut harus diperhatikan:
Kemiringan teks, bahwa kemiringan teks hanya ada dalam 2 sudut, yakni 30 dan
-30.
Sudut perputaran garis dimensi
Ganti nilai snap dan grid, masing-masing 0.5
Dimensi harus digambar dengan menggunakan perintah dimensi linier. Gambar 5.20A
menunjukkan suatu obyek dengan pencantuman ukuran menggunakan perintah
DIMALIGNED dan DIMLINEAR. Selanjutnya, gunakan perintah DIMEDIT
dengan opsi Oblique untuk memutar garis ekstensi, lihat Gambar 5.20B.
Untuk memasuki pilihan Oblique, enter DED atau DIMEDIT pada baris perintah
(Command: prompt), lalu enter O untuk Oblique. Di samping itu, anda juga dapat
memilih Oblique dari menu pull-down Dimension. Apabila diminta, pilih dimensi
Judul Modul: Menggambar 2D Dengan Sistem CAD
Halaman: 49 dari 93
Modul Buku Informasi - Versi 2018
Modul Diklat Berbasis Kompetensi Kode Modul
Sektor Logam dan Mesin LOG.OO09.009.01
dan masukkan sudut kemiringan. Gambar 5.20A, menunjukkan angka untuk setiap
dimensi.
Dalam daftar berikut ini, ditunjukkan sudut kemiringan yang diperlukan pendimensian
untuk mendapatkan gambar akhir seperti terlihat dalam Gambar 5.20B.
TABEL 5.1: Sudut Kemiringan untuk Gambar 1.20 A dan B
DIMENSI SUDUT KEMIRINGAN
1 30
2 - 30
3 30
4 - 30
5 30
Judul Modul: Menggambar 2D Dengan Sistem CAD
Halaman: 50 dari 93
Modul Buku Informasi - Versi 2018
Modul Diklat Berbasis Kompetensi Kode Modul
Sektor Logam dan Mesin LOG.OO09.009.01
Gambar 5.20. Perintah pencantuman ukuran OBLIQUE
Judul Modul: Menggambar 2D Dengan Sistem CAD
Halaman: 51 dari 93
Modul Buku Informasi - Versi 2018
Anda mungkin juga menyukai
- Manual Book Mesin KorterDokumen3 halamanManual Book Mesin KorterMuhammad RiloBelum ada peringkat
- WINDTURBINEDokumen14 halamanWINDTURBINEDeniBelum ada peringkat
- KOPLING_PLAT_TUNGGALDokumen11 halamanKOPLING_PLAT_TUNGGALtanindraBelum ada peringkat
- Perhitungan Pembebanan Pada POROSDokumen10 halamanPerhitungan Pembebanan Pada POROSsakurarythemBelum ada peringkat
- DCT Dapil 10 PDFDokumen2 halamanDCT Dapil 10 PDFressa handoyoBelum ada peringkat
- Soal Ujian Autocad TPDokumen1 halamanSoal Ujian Autocad TPRizal SatriawanBelum ada peringkat
- Merawat Peripheral Secara EfektifDokumen11 halamanMerawat Peripheral Secara EfektifRia KurniawatyBelum ada peringkat
- Asesoris Audio Video Kendaraan Ringan 1589117136Dokumen24 halamanAsesoris Audio Video Kendaraan Ringan 1589117136Ripp-aimBelum ada peringkat
- CorelDokumen14 halamanCorelAli SofyanBelum ada peringkat
- JobSheet TDO IIIDokumen2 halamanJobSheet TDO IIIRafi Mu'izBelum ada peringkat
- BUSET Vol.05-59.MAY 2010 Edition - FULL VersionDokumen64 halamanBUSET Vol.05-59.MAY 2010 Edition - FULL VersionBUSET Indonesian NewspaperBelum ada peringkat
- SMKN2SungaiLilinDokumen6 halamanSMKN2SungaiLilinAhmad FaoziBelum ada peringkat
- Analisa Perhitungan MikrohidroDokumen84 halamanAnalisa Perhitungan MikrohidroRayabKabelBelum ada peringkat
- KLHS Kudus 2012 PDFDokumen162 halamanKLHS Kudus 2012 PDFAnonymous Crp1KQBelum ada peringkat
- chassis-optimizationDokumen15 halamanchassis-optimizationM jamil M jamilBelum ada peringkat
- Ach. Muhib Zainuri Kekuatan BahanDokumen154 halamanAch. Muhib Zainuri Kekuatan BahanHeru SatryaBelum ada peringkat
- Auto CadDokumen15 halamanAuto CadRarraTooARiieeBelum ada peringkat
- Mikro HidroDokumen8 halamanMikro HidroRizki Dwi KurniawanBelum ada peringkat
- GAMBAR TEKNIK TI-2133Dokumen26 halamanGAMBAR TEKNIK TI-2133Aryes dipBelum ada peringkat
- Contoh Proposal Skripsi "Perancangan Dalam Desain Dan Manufaktur Pada Rotor Squirrel-Cage"Dokumen9 halamanContoh Proposal Skripsi "Perancangan Dalam Desain Dan Manufaktur Pada Rotor Squirrel-Cage"B Qori WicaksonoBelum ada peringkat
- Buku Modul Corel Draw 11Dokumen33 halamanBuku Modul Corel Draw 11MadaPambudi100% (1)
- 564 Gambar+Teknik+Jilid+2 PDFDokumen399 halaman564 Gambar+Teknik+Jilid+2 PDFKausar MuhammadBelum ada peringkat
- CADDokumen40 halamanCADrhiezkhaiBelum ada peringkat
- Modul Prak. Prestasi MesinDokumen13 halamanModul Prak. Prestasi Mesinmuhamad ghozaliBelum ada peringkat
- Bab5 Fin PLTMH Sumba Tengah 241109Dokumen23 halamanBab5 Fin PLTMH Sumba Tengah 241109MULTIMEDIA SKANSABelum ada peringkat
- Soal Uas Kelas ViiDokumen3 halamanSoal Uas Kelas ViiAlifAlHijaiyahBelum ada peringkat
- ID Analisa Kerusakan Pada Forklift ElektrikDokumen6 halamanID Analisa Kerusakan Pada Forklift ElektrikfilesonicBelum ada peringkat
- SMK KARYA GUNA BHAKTIDokumen4 halamanSMK KARYA GUNA BHAKTIsmk binanusa100% (1)
- Bab 2 PorosDokumen20 halamanBab 2 PorosHarsa RizanoBelum ada peringkat
- SOUVENIR PAPUADokumen15 halamanSOUVENIR PAPUAGebby SiwabessyBelum ada peringkat
- Modul AutoCAD 2DDokumen27 halamanModul AutoCAD 2DChristian Theo Filius RompasBelum ada peringkat
- Roda Gigi dan Poros MobilDokumen65 halamanRoda Gigi dan Poros MobilAkbar RezkiBelum ada peringkat
- Jeni - Sudirman - 16101076 - MUK Programmer Muda 2020Dokumen12 halamanJeni - Sudirman - 16101076 - MUK Programmer Muda 2020faniBelum ada peringkat
- Proposal Skripsi RyanDokumen30 halamanProposal Skripsi Ryanbayoe frBelum ada peringkat
- Tugas AkhirDokumen78 halamanTugas AkhirRizaBelum ada peringkat
- Sistem Audio KendaraanDokumen107 halamanSistem Audio KendaraanAgus NawatriBelum ada peringkat
- Materi OtomotifDokumen83 halamanMateri OtomotifBene DiktusBelum ada peringkat
- TM 01 Pengantar RobotikaDokumen47 halamanTM 01 Pengantar RobotikaM FebriansyahBelum ada peringkat
- Korosi LQ CombinationDokumen87 halamanKorosi LQ CombinationIkhsan Samba100% (1)
- Alat Alat Tangan Kerja OtomotifDokumen17 halamanAlat Alat Tangan Kerja OtomotifRikzy As Fanks100% (3)
- Fermentasi Kakao OtomatisDokumen87 halamanFermentasi Kakao OtomatisSkaters Brillian Hardcore100% (2)
- Steering PDFDokumen17 halamanSteering PDFAzizah Dwi FatmawatiBelum ada peringkat
- Transmisi Daya Menggunakan Sabuk Rata (Flat BeltDokumen71 halamanTransmisi Daya Menggunakan Sabuk Rata (Flat Beltkitaru1991Belum ada peringkat
- Rumus Poros Dan Roda GigiDokumen8 halamanRumus Poros Dan Roda GigiWahyu OneNineBelum ada peringkat
- Modul Rangkaian Elektronika 2017Dokumen135 halamanModul Rangkaian Elektronika 2017herdwi100% (1)
- OPTIMASI ENERGI HIJAUDokumen14 halamanOPTIMASI ENERGI HIJAUAnzilirrohmah Litsaniyah100% (2)
- KOPLING FLEKSDokumen59 halamanKOPLING FLEKSarsyad waasthiaBelum ada peringkat
- SAP2000 Frame 3DDokumen29 halamanSAP2000 Frame 3DNgatimahBelum ada peringkat
- Modul Gambar Teknik KD 3.3Dokumen23 halamanModul Gambar Teknik KD 3.3Liberty SultanBelum ada peringkat
- Modul Membaca Gambar Teknik dan Simbol LasDokumen82 halamanModul Membaca Gambar Teknik dan Simbol LasHarry L TobingBelum ada peringkat
- Fungsi Dan Standarisasi Gambar TeknikDokumen15 halamanFungsi Dan Standarisasi Gambar TeknikAji SamiajiBelum ada peringkat
- 2-OTO KR01 009 01-BukuInformasiDokumen42 halaman2-OTO KR01 009 01-BukuInformasiHery SantosoBelum ada peringkat
- Modul Gambar TeknikDokumen118 halamanModul Gambar TeknikRahmatulFaddis100% (1)
- Gambar TeknikDokumen95 halamanGambar TeknikIwan WayanBelum ada peringkat
- CAD MODELINGDokumen93 halamanCAD MODELINGRaihan Ramadhan Putra Zais100% (1)
- Log - Oo09.002.01 BiDokumen85 halamanLog - Oo09.002.01 BitejoBelum ada peringkat
- MENGGUNAKAN PERKAKASDokumen43 halamanMENGGUNAKAN PERKAKASDartok AjahBelum ada peringkat
- Modul Gambar Teknik Dasar Untuk SMKDokumen152 halamanModul Gambar Teknik Dasar Untuk SMKDidi JunaediBelum ada peringkat
- Membaca Gambar TeknikDokumen43 halamanMembaca Gambar TeknikNurkholis NurkholisBelum ada peringkat
- GAMBAR TEKNIKDokumen15 halamanGAMBAR TEKNIKRiko Diki ArwantoBelum ada peringkat
- KKO Revisi BloomDokumen2 halamanKKO Revisi BloomRUDI ALIGUSMANBelum ada peringkat
- TMPK ATAS REHAB Selasar Wudhu MZ SerangDokumen1 halamanTMPK ATAS REHAB Selasar Wudhu MZ SerangadeBelum ada peringkat
- Proposal Baitul MartDokumen13 halamanProposal Baitul MartadeBelum ada peringkat
- Menggambar Dan Memodifikasi Gambar 2DDokumen54 halamanMenggambar Dan Memodifikasi Gambar 2DadeBelum ada peringkat
- Pembentukan Karakter melalui Latihan Dasar KedisiplinanDokumen52 halamanPembentukan Karakter melalui Latihan Dasar KedisiplinanadeBelum ada peringkat
- Panduan Diklat Moda Daring 2Dokumen21 halamanPanduan Diklat Moda Daring 2adeBelum ada peringkat
- ANALISA KONSUMEN VESPADokumen16 halamanANALISA KONSUMEN VESPAadeBelum ada peringkat
- Semester Urutan Materi Alokasi Waktu (JP) Elemen Capaian Pembelajaran Materi Kode Tujuan PembelajaranDokumen9 halamanSemester Urutan Materi Alokasi Waktu (JP) Elemen Capaian Pembelajaran Materi Kode Tujuan PembelajaranadeBelum ada peringkat
- Tugas KP 1 Ade HidayatDokumen9 halamanTugas KP 1 Ade HidayatadeBelum ada peringkat
- P2-Rubrik Penilaian Keterampilan Dan SikapDokumen12 halamanP2-Rubrik Penilaian Keterampilan Dan SikapadeBelum ada peringkat
- Bab 6 TUGAS KELOMPOK AWANDokumen15 halamanBab 6 TUGAS KELOMPOK AWANadeBelum ada peringkat
- Soal UAS TAMKeuangan Bacth 2Dokumen2 halamanSoal UAS TAMKeuangan Bacth 2adeBelum ada peringkat
- Gambar Mesin TeknikDokumen2 halamanGambar Mesin TeknikadeBelum ada peringkat
- Tugas KP 3Dokumen3 halamanTugas KP 3adeBelum ada peringkat
- Bab 6 TUGAS KELOMPOK AWANDokumen15 halamanBab 6 TUGAS KELOMPOK AWANadeBelum ada peringkat
- Bab 6 TUGAS KELOMPOK AWANDokumen15 halamanBab 6 TUGAS KELOMPOK AWANadeBelum ada peringkat
- MENCAPAI PELANGGAN BARU DENGAN STRATEGI BLUE OCEANDokumen44 halamanMENCAPAI PELANGGAN BARU DENGAN STRATEGI BLUE OCEANadeBelum ada peringkat
- Tugas Manajemen Keuangan Ke 2Dokumen3 halamanTugas Manajemen Keuangan Ke 2adeBelum ada peringkat
- KELAYAKAN BISNIS KEDAI KOPIDokumen12 halamanKELAYAKAN BISNIS KEDAI KOPIadeBelum ada peringkat
- Tugas Renstra Iwan FahsyaDokumen19 halamanTugas Renstra Iwan FahsyaadeBelum ada peringkat
- Surat Ijin MENPORADokumen10 halamanSurat Ijin MENPORAadeBelum ada peringkat
- Tugas Ke-6 Syukron 1ADokumen3 halamanTugas Ke-6 Syukron 1AadeBelum ada peringkat
- Bussines Model Canvas Bentuk PDFDokumen1 halamanBussines Model Canvas Bentuk PDFadeBelum ada peringkat
- Tugas MK Keuangan Ke 4Dokumen3 halamanTugas MK Keuangan Ke 4adeBelum ada peringkat
- Jawaban Ukp4 0kto2014Dokumen19 halamanJawaban Ukp4 0kto2014Diki NopiyanaBelum ada peringkat