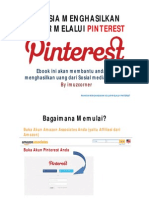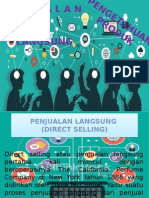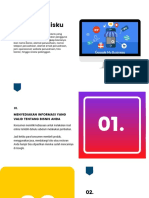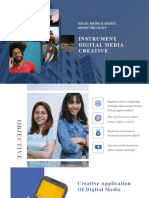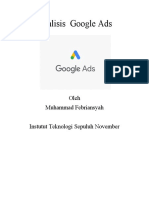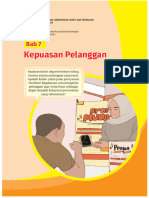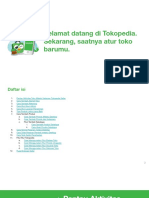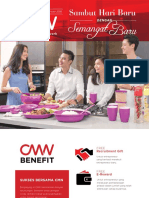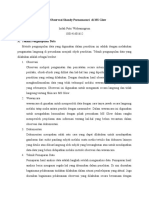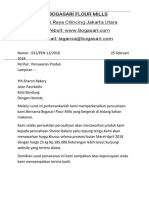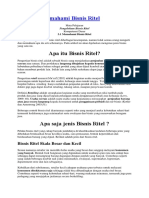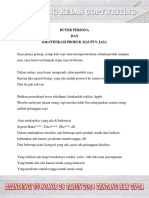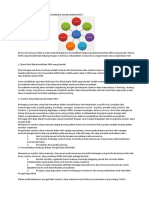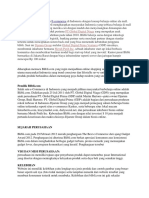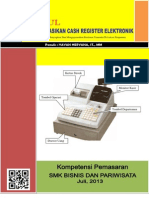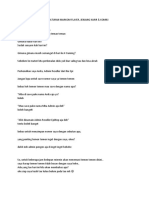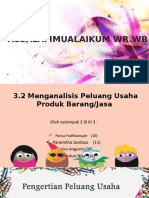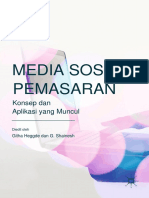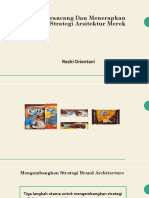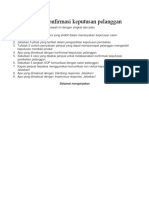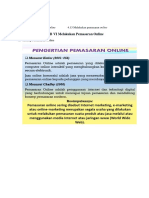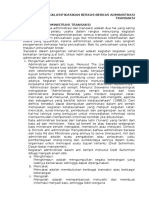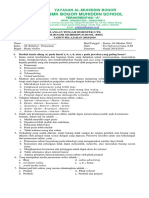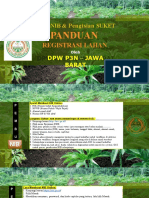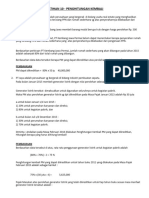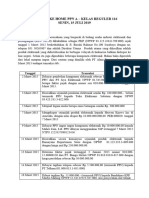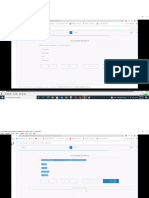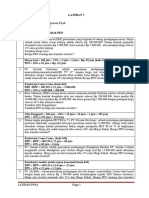Brilife - Basic Operation Pijar
Diunggah oleh
Herfando Maulana Alhafizh0 penilaian0% menganggap dokumen ini bermanfaat (0 suara)
54 tayangan28 halamanBRILIFE
Judul Asli
Brilife_basic Operation Pijar
Hak Cipta
© © All Rights Reserved
Format Tersedia
PDF, TXT atau baca online dari Scribd
Bagikan dokumen Ini
Apakah menurut Anda dokumen ini bermanfaat?
Apakah konten ini tidak pantas?
Laporkan Dokumen IniBRILIFE
Hak Cipta:
© All Rights Reserved
Format Tersedia
Unduh sebagai PDF, TXT atau baca online dari Scribd
0 penilaian0% menganggap dokumen ini bermanfaat (0 suara)
54 tayangan28 halamanBrilife - Basic Operation Pijar
Diunggah oleh
Herfando Maulana AlhafizhBRILIFE
Hak Cipta:
© All Rights Reserved
Format Tersedia
Unduh sebagai PDF, TXT atau baca online dari Scribd
Anda di halaman 1dari 28
OBJECTIVE
• Peserta mengenali fitur & mampu
mengoperasikan aplikasi My Life
• Peserta mampu melakukan
submission penjualan
menggunakan aplikasi My Life
• Peserta mampu membantu
nasabah mengajukan klaim
melalui aplikasi My Life
TOPIK
1.Cara Login Aplikasi
2.Cara Melakukan
Pembelian Produk Pijar
3.Cara Melakukan Klaim
Produk Pijar
TAMPILAN GAMBAR
PADA APLIKASI MY LIFE
Gambar 1 Form Login
Gambar 2 Tampilan Awal
Gambar 3 Pembelian Produk (1)
Gambar 4 Deskripsi Produk
Gambar 5 Button Beli
Gambar 6 Form Data Kepesertaan
Gambar 7 Button Kirim Kode OTP
Gambar 8 Form Kode OTP
Gambar 9 Data Pembayaran
Gambar 10 Pembelian Saya (sebelum dibayar)
Gambar 11 Pembelian Saya (setelah dibayar)
Gambar 12 Button Klaim
Gambar 13 Button Ajukan Klaim
Gambar 14 Form Pengajuan Klaim (1)
Gambar 15 Pilih Manfaat
Gambar 16 Form Pengajuan Klaim
Gambar 17 Form Upload Pengajuan Klaim
Gambar 18 Pernyataan Persetujuan Klaim
Gambar 19 Pengajuan klaim akan segera diproses
1. LOGIN
APLIKASI MY LIFE
• User yang dapat mengakses produk
Pijar adalah Pegawai BRI
• User dapat melakukan login dengan
memasukan username dan password
sebagai user log in
Gambar 1 Form Login
Setelah mengisi form,
kemudian Log In,
akan masuk ke
halaman Dashboard
Gambar 2 Tampilan Awal
2. PEMBELIAN
PRODUK PIJAR
User dapat melakukan Pembelian
produk pada Aplikasi My Life
dengan cara memilih produk yang
diinginkan pada Dashboard
Gambar 3 Pembelian Produk (1)
Setelah memilih produk yang
diinginkan, user dapat melihat
deskripsi produk dengan memilih
button Ringkasan Informasi
Gambar 4 Deskripsi Produk
Untuk melakukan pembelian,
user dapat memilih button
Gambar 5 Button Beli
Setelah user memilih button Beli, user akan
masuk ke Form Data Kepesertaan yang berisi
NIK Peserta, Nama Peserta, Tgl Lahir Peserta,
Tempat Lahir Peserta, Jenis Kelamin Peserta,
Alamat, Provinsi, Email peserta dan No HP
peserta. Selain mengisi data peserta, user
juga mengisi Data penerima manfaat yang
beirisi Nama Penerima Manfaat, Tgl Lahir
Penerima Manfaat, Hubungan dengan
peserta. Selain itu user juga mengisi info
pembayaran claim yang berisi Nama Bank,
No Rekening, dan Nama Pemilik Rekening.
Gambar 6 Form Data Kepesertaan
Setelah user memilih button Next,
akan masuk ke Form Pernyataan.
Setelah user memilih checklist pada
pernyataan “Saya telah setuju” user
memilih button Kirim Kode OTP.
Gambar 7 Button Kirim Kode OTP
Kode OTP akan dikirimkan melalui
SMS ke No HP yang terdaftar
pada Data Kepesertaan, User
memasukkan Kode OTP ke tempat
yang telah disediakan. Setelah
memasukkan kode OTP, user
memilih button Proses Pembelian
Gambar 8 Form Kode OTP
Setelah mengisi Form
Pernyataan dan Kode OTP,
akan masuk ke halaman
Data Pembayaran
Gambar 9 Data Pembayaran
Jika produk sudah dibayarkan
oleh nasabah maka tampilan
di history seperti dibawah ini
Gambar 10 Pembelian Gambar 11 Pembelian
Saya (sebelum dibayar) Saya (setelah dibayar)
PENGAJUAN
KLAIM PIJAR
Untuk melakukan pengajuan klaim,
user dapat memilih menu Klaim.
Untuk masuk ke menu klaim, user
dapat memilih button seperti
gambar berikut
Gambar 12 Button Klaim
Setelah memilih menu diatas
akan muncul List History Klaim
(Jika sudah pernah melakukan
klaim, semua history klaim yg
telah dilakukan akan tampil
pada halaman ini), lalu user
memilih Ajukan Klaim
Gambar 13 Button Ajukan Klaim
Setelah user menekan button
Ajukan Klaim, user akan masuk
ke dalam Form Pengajuan Klaim
dengan mengisi NIK Pemegang
Polis dan Nomor Polis. Setelah
mengisi form, user memilih button
Next
Gambar 14 Form Pengajuan Klaim (1)
Setelah user memilih
button next akan
masuk ke halaman
Pilih Manfaat
Gambar 15 Pilih Manfaat
Setelah memilih manfaat dan
menekan button Next, user
akan masuk ke halaman form
Pilih Klaim Manfaat lalu
mengisi kode OTP yang
dikirimkan melalui SMS ke No
HP yang terdaftar pada
Data Kepesertaan. Setelah itu
user memilih button Next
Gambar 16 Form Pengajuan Klaim
Pada halaman selanjutnya user diminta
untuk mengupload data yang diperlukan
untuk pengajuan klaim (dengan batas
maksimal file sebesar 10 MB). File yang
diupload disesuaikan dengan pilihan
manfaat yang dipilih saat pengajuan
klaim. Setelah melakukan upload, user
memilih button Next untuk melanjutkan ke
halaman selanjutnya
Gambar 17 Form Upload Pengajuan Klaim
Setelah selesai melakukan
upload dan memilih button
Next, user akan masuk ke
halaman pernyataan
persetujuan klaim
Gambar 18 Pernyataan Persetujuan Klaim
Setelah mencentang
persetujuan dan memilih
button Proses Klaim, user akan
muncul tampilan pengajuan
klaim akan segera diproses
Gambar 19 Pengajuan klaim akan segera diproses
QUOTES
Life Insurance it Should Be
Called “Love Insurance”
We Buy it to Protect The
One We Love
Anda mungkin juga menyukai
- Analisis Konten MarketingDokumen50 halamanAnalisis Konten MarketingDeby RotuaBelum ada peringkat
- Facebook AdsDokumen35 halamanFacebook Adssyifa alamiyahBelum ada peringkat
- Bank Soal TOEFL (Ebook)Dokumen132 halamanBank Soal TOEFL (Ebook)Herfando Maulana AlhafizhBelum ada peringkat
- Perencanaan KontenDokumen5 halamanPerencanaan Kontenobi alfi anandaBelum ada peringkat
- Rahasia Menghasilkan Dollar Melalui PinterestDokumen10 halamanRahasia Menghasilkan Dollar Melalui PinterestDidi IDBelum ada peringkat
- MARKETPLACEDokumen32 halamanMARKETPLACEmiss desyastridBelum ada peringkat
- Penjualan Langsung (Direct Selling)Dokumen18 halamanPenjualan Langsung (Direct Selling)RonaldoRoberto33% (3)
- Google BisniskuDokumen15 halamanGoogle BisniskuDaniel SimanjuntakBelum ada peringkat
- Kartu Soal Bisnis Online Xi BDPDokumen30 halamanKartu Soal Bisnis Online Xi BDPnopandri sandia100% (1)
- Study Case Content Marketing DMMC RevoUDokumen12 halamanStudy Case Content Marketing DMMC RevoUIndah NBelum ada peringkat
- Modul Digital MarketingDokumen92 halamanModul Digital MarketingMuhammad AwwatBelum ada peringkat
- Strategi Pemasaran Pada Penjualan OnlineDokumen13 halamanStrategi Pemasaran Pada Penjualan OnlineRizky CitraBelum ada peringkat
- Sesi 9 Social Media & Digital MarketingDokumen20 halamanSesi 9 Social Media & Digital Marketingandi tenripadaBelum ada peringkat
- Analisis Google AdsDokumen7 halamanAnalisis Google AdsrianBelum ada peringkat
- Visual MerchandisingDokumen14 halamanVisual MerchandisingArin Fauzia0% (1)
- Bab 9 - Kepuasan PelangganDokumen26 halamanBab 9 - Kepuasan PelangganShanti Wijayanti100% (1)
- Materi Pemasaran OnlineDokumen13 halamanMateri Pemasaran OnlineRiezCha TriWhulandariBelum ada peringkat
- Panduan Atur Toko Baru Di Tokopedia - Ikm KemenperinDokumen122 halamanPanduan Atur Toko Baru Di Tokopedia - Ikm KemenperinIndra Kusuma100% (1)
- Handbook KlinikGo Apps v-1.0.0Dokumen62 halamanHandbook KlinikGo Apps v-1.0.0Alfan Ghinan RusydiBelum ada peringkat
- MOORLIFE Katalog Januari 2016 72 Dpi PDFDokumen80 halamanMOORLIFE Katalog Januari 2016 72 Dpi PDFMobilbekas777Belum ada peringkat
- Modul Pengetahuan Produk Kurikulim 2013Dokumen10 halamanModul Pengetahuan Produk Kurikulim 2013Noour Manda Indah ALmauridy0% (1)
- MODUL Internet MarketingDokumen9 halamanMODUL Internet MarketingSteven McMillanBelum ada peringkat
- Indah Putri B8 T2 Pemasaran Kwu SosialDokumen6 halamanIndah Putri B8 T2 Pemasaran Kwu Sosialindah putriwidyaBelum ada peringkat
- Pengantar Digital Marketing-MLKDokumen23 halamanPengantar Digital Marketing-MLKMario Dwi Putra Lesmana100% (1)
- BAB 4 - Motivasi KonsumenDokumen6 halamanBAB 4 - Motivasi KonsumenGiandy Octa VanbrownxchlerBelum ada peringkat
- Digital Marketing Fundamental II PDFDokumen24 halamanDigital Marketing Fundamental II PDFAnisah RiskaBelum ada peringkat
- Buyer PersonaDokumen3 halamanBuyer PersonaiprotectnBelum ada peringkat
- Surat PenawaranDokumen2 halamanSurat PenawaranHadrian GaniBelum ada peringkat
- Materi Pengelolaan Bisnis RitelDokumen3 halamanMateri Pengelolaan Bisnis RitelSugi GitoBelum ada peringkat
- Buyer Persona Dan Identifikasi Produk Atau Jasa PDFDokumen7 halamanBuyer Persona Dan Identifikasi Produk Atau Jasa PDFwahyudin jamilBelum ada peringkat
- Online Advertising Bag 1.Dokumen23 halamanOnline Advertising Bag 1.alfi greenBelum ada peringkat
- Shrinkage Atau PenyusutanDokumen12 halamanShrinkage Atau PenyusutanArida FauziyahBelum ada peringkat
- Business Model Canvas MinumanDokumen1 halamanBusiness Model Canvas MinumanAgus Kristi WulandariBelum ada peringkat
- Analisis Penggunaan Digital Marketing Dalam Meningkatkan Penjualan Smartphone Vivo Di Toko Pasar HP Kota GunungsitoliDokumen30 halamanAnalisis Penggunaan Digital Marketing Dalam Meningkatkan Penjualan Smartphone Vivo Di Toko Pasar HP Kota GunungsitoliAnugerah TafonaoBelum ada peringkat
- BisnisDokumen14 halamanBisnisYohana Novia SagithaBelum ada peringkat
- Cara Klaim Voucher Dan Berbelanja Di ShopeeDokumen10 halamanCara Klaim Voucher Dan Berbelanja Di ShopeeUmmu Jauzaa NairaBelum ada peringkat
- Internet Bisnis PlanDokumen9 halamanInternet Bisnis Planrizaldi zyglwyn100% (1)
- Product Knowledge BlibliDokumen3 halamanProduct Knowledge BlibliAgesna JohdanBelum ada peringkat
- Modul Cash Register ElektronikDokumen38 halamanModul Cash Register ElektronikWahyu Maulana100% (2)
- Visual MerchandisingDokumen33 halamanVisual MerchandisingSunayan Pal100% (1)
- Ikea No. eDokumen2 halamanIkea No. eSober Kocak KacekBelum ada peringkat
- After SalesDokumen19 halamanAfter SalesMedia AnakBelum ada peringkat
- KD 3.2 PKKDokumen11 halamanKD 3.2 PKKNico Faris ArdyansyahBelum ada peringkat
- Instagram Untuk BisnisDokumen236 halamanInstagram Untuk BisnisRespitri nurdesiBelum ada peringkat
- Perilaku Konsumen Jasa Jual Beli Game Dan TopDokumen8 halamanPerilaku Konsumen Jasa Jual Beli Game Dan TopRajhaBelum ada peringkat
- Resume Bedah Buku Emak-Emak Jago JualanDokumen15 halamanResume Bedah Buku Emak-Emak Jago JualanBobby AydinBelum ada peringkat
- Merancang Dan Menerapkan Strategi Arsitektur MerekDokumen18 halamanMerancang Dan Menerapkan Strategi Arsitektur MerekrezkiBelum ada peringkat
- Contoh Soal Essay Konfirmasi Keputusan PelangganDokumen1 halamanContoh Soal Essay Konfirmasi Keputusan PelangganalmizanBelum ada peringkat
- Makalah SKB Fixxxxxxxxxxxxxxx BangetDokumen81 halamanMakalah SKB Fixxxxxxxxxxxxxxx Bangetmetri puspitasariBelum ada peringkat
- Contoh ProposalDokumen18 halamanContoh Proposalim_ibnoeBelum ada peringkat
- Ebook Tiktokshop 2Dokumen218 halamanEbook Tiktokshop 2Fadri ApriliyandiBelum ada peringkat
- Izin Usaha IndustriDokumen10 halamanIzin Usaha IndustriReni NurfitaBelum ada peringkat
- Brand StrategyDokumen18 halamanBrand StrategyFEBRIYANTI KHARISMABelum ada peringkat
- Modul 2, Bauran Pemasaran, Kajian Materi 2, Menganalisis Pengembangan ProdukDokumen7 halamanModul 2, Bauran Pemasaran, Kajian Materi 2, Menganalisis Pengembangan ProdukGunawan AdiBelum ada peringkat
- Resume Perilaku Konsumen Bab Motivasi Dan Kebutuhan Konsumen, Kel. 2, PS E Sem. 5Dokumen4 halamanResume Perilaku Konsumen Bab Motivasi Dan Kebutuhan Konsumen, Kel. 2, PS E Sem. 5Yuni SilvianiBelum ada peringkat
- 3.13 Menganalisis Pemasaran OnlineDokumen9 halaman3.13 Menganalisis Pemasaran OnlineNita Nur CahyaningsihBelum ada peringkat
- Mesin Pembayaran Dan Alat Verifikasi Transaksi Arum Fajar W (03) Devika R (09) Diyah R (10) Siti GhefiraDokumen17 halamanMesin Pembayaran Dan Alat Verifikasi Transaksi Arum Fajar W (03) Devika R (09) Diyah R (10) Siti GhefiraDiyah RahmawatiBelum ada peringkat
- Adm TransaksiDokumen30 halamanAdm TransaksiAfrizalBelum ada peringkat
- Bisnis Online Kelas XI - PMDokumen3 halamanBisnis Online Kelas XI - PMMahmud AlawiBelum ada peringkat
- Panduan Registrasi Lahan (Pembuatan NIB & SUKET TEKI) Oleh DPW P3N JabarDokumen31 halamanPanduan Registrasi Lahan (Pembuatan NIB & SUKET TEKI) Oleh DPW P3N JabarPorang PekanbaruBelum ada peringkat
- Panduan Penggunaan Sicantik Clouds DPMPTSP BabelDokumen10 halamanPanduan Penggunaan Sicantik Clouds DPMPTSP BabelMezaYuhendraBelum ada peringkat
- Litigasi - Materi Litigasi Update - 2022Dokumen47 halamanLitigasi - Materi Litigasi Update - 2022Herfando Maulana AlhafizhBelum ada peringkat
- Latihan Penghasilan NetoDokumen13 halamanLatihan Penghasilan NetoHerfando Maulana AlhafizhBelum ada peringkat
- Jawaban Teman SimpedesDokumen2 halamanJawaban Teman SimpedesHerfando Maulana AlhafizhBelum ada peringkat
- Bbwsby18 Contract CashierpackerDokumen9 halamanBbwsby18 Contract CashierpackerHerfando Maulana AlhafizhBelum ada peringkat
- Jawawan OtentikasiDokumen2 halamanJawawan OtentikasiHerfando Maulana AlhafizhBelum ada peringkat
- 6 Latihan PMDokumen3 halaman6 Latihan PMHerfando Maulana AlhafizhBelum ada peringkat
- 03 Objek PPNDokumen9 halaman03 Objek PPNHerfando Maulana AlhafizhBelum ada peringkat
- 06b Faktur Pajak Pengganti Dan Pembatalan FakturDokumen3 halaman06b Faktur Pajak Pengganti Dan Pembatalan FakturHerfando Maulana AlhafizhBelum ada peringkat
- 08A PemungutDokumen13 halaman08A PemungutHerfando Maulana AlhafizhBelum ada peringkat
- 12 Quiz Penghitungan KembaliDokumen1 halaman12 Quiz Penghitungan KembaliHerfando Maulana AlhafizhBelum ada peringkat
- 9 SPT MASA Latihan Abadi SentosaDokumen7 halaman9 SPT MASA Latihan Abadi SentosaHerfando Maulana AlhafizhBelum ada peringkat
- 08 Wajib Pungut PPNDokumen7 halaman08 Wajib Pungut PPNyanuar rizkiBelum ada peringkat
- 10 PPNBMDokumen16 halaman10 PPNBMHerfando Maulana AlhafizhBelum ada peringkat
- 10 Latihan Penghitungan KembaliDokumen11 halaman10 Latihan Penghitungan KembaliHerfando Maulana AlhafizhBelum ada peringkat
- 10 PPN BMDokumen13 halaman10 PPN BMHerfando Maulana AlhafizhBelum ada peringkat
- 14 Pedoman Pengkreditan PM Terhutang & Tidak Pm-pmk78 - 2010Dokumen25 halaman14 Pedoman Pengkreditan PM Terhutang & Tidak Pm-pmk78 - 2010Herfando Maulana AlhafizhBelum ada peringkat
- 12 KMSDokumen13 halaman12 KMSHerfando Maulana AlhafizhBelum ada peringkat
- 9 Latihan Abadi Sentosa - PembahasanDokumen5 halaman9 Latihan Abadi Sentosa - PembahasanHerfando Maulana AlhafizhBelum ada peringkat
- 06 Faktur PajakDokumen39 halaman06 Faktur PajakHerfando Maulana AlhafizhBelum ada peringkat
- Lat 10 No 1 SD 6Dokumen3 halamanLat 10 No 1 SD 6Herfando Maulana AlhafizhBelum ada peringkat
- 13 Alam Pesona - PesertaDokumen3 halaman13 Alam Pesona - PesertaHerfando Maulana AlhafizhBelum ada peringkat
- 06a Faktur Pajak PenggantiDokumen8 halaman06a Faktur Pajak PenggantiHerfando Maulana AlhafizhBelum ada peringkat
- Soal Bahasa InggrisDokumen54 halamanSoal Bahasa InggrisHerfando Maulana AlhafizhBelum ada peringkat
- 11 Latihan Pembetulan SPT Masa PPNDokumen4 halaman11 Latihan Pembetulan SPT Masa PPNHerfando Maulana AlhafizhBelum ada peringkat
- 3 Latihan DPPDokumen3 halaman3 Latihan DPPHerfando Maulana AlhafizhBelum ada peringkat
- 13 Alam Pesona - PembahasanDokumen4 halaman13 Alam Pesona - PembahasanHerfando Maulana AlhafizhBelum ada peringkat
- 00 PPN - UmumDokumen57 halaman00 PPN - UmumHerfando Maulana AlhafizhBelum ada peringkat
- Mi 320101006871105 DBPKB 2661 131117 Askd994Dokumen18 halamanMi 320101006871105 DBPKB 2661 131117 Askd994Herfando Maulana AlhafizhBelum ada peringkat